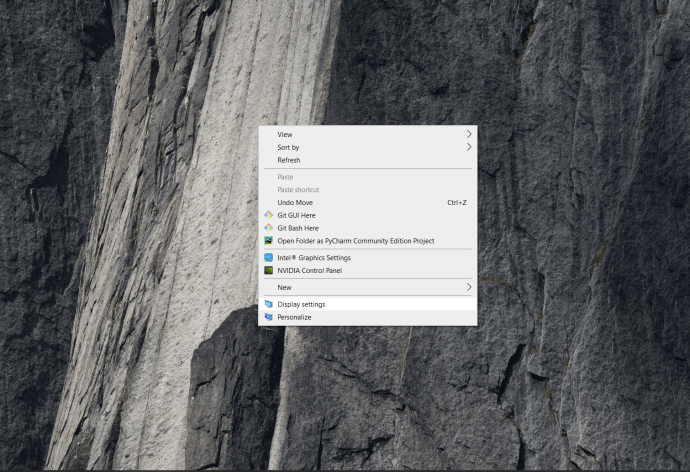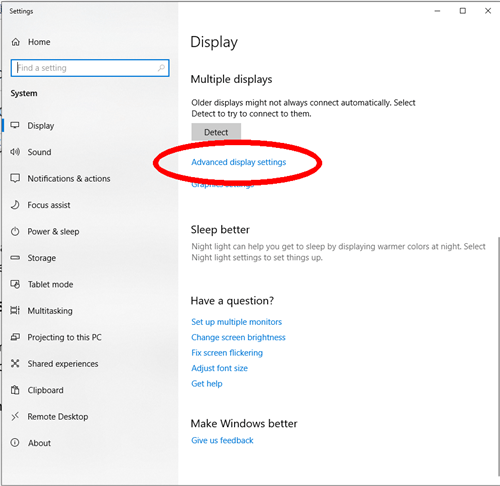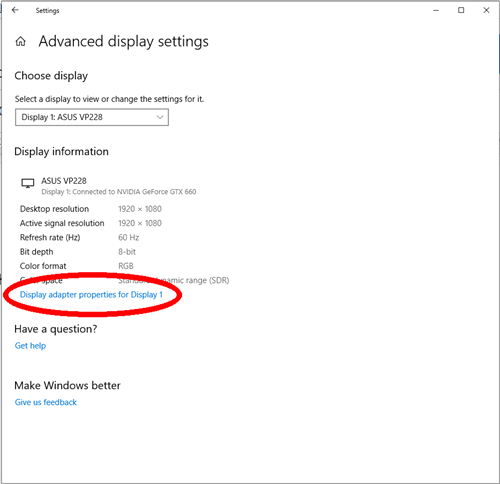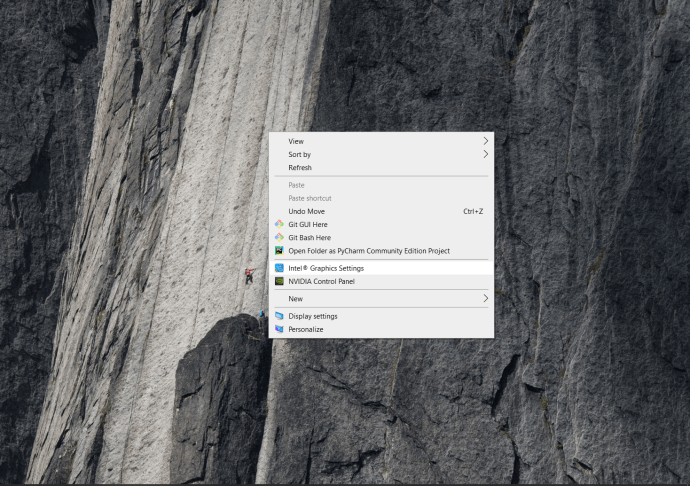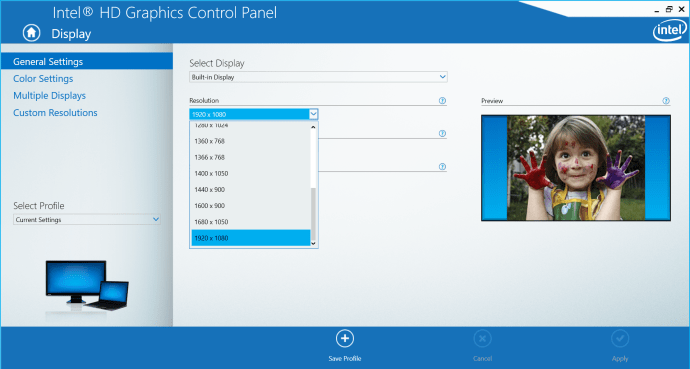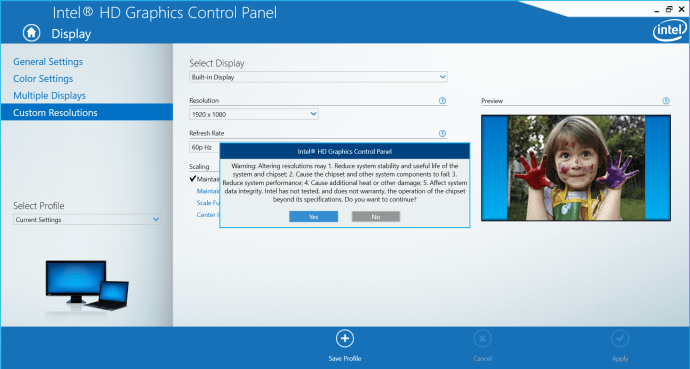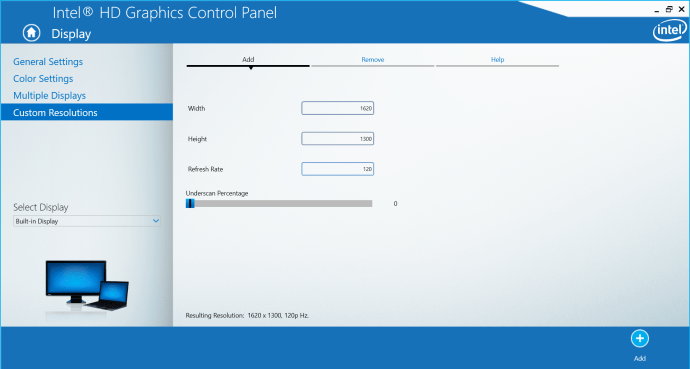Il est difficile de nier que Windows 10 dispose d'un large éventail d'options en matière de résolution d'affichage. Changer la résolution en l'un des préréglages est un jeu d'enfant, mais le changer en un paramètre qui n'est pas préchargé est un peu un processus.
Il existe de nombreuses raisons pour lesquelles Windows peut ne pas vous offrir la résolution optimale dont vous avez besoin. Si vous recherchez la résolution parfaite, deux options s'offrent à vous. Dans cet article, vous apprendrez à personnaliser votre affichage via l'adaptateur vidéo et en utilisant un logiciel tiers.
Pourquoi changer votre résolution ?
Parmi les nombreux objectifs de l'utilisation d'une résolution en dehors des paramètres établis, il y a le jeu. L'un des cas les plus courants concerne les utilisateurs qui souhaitent découvrir des jeux «rétro» dans leurs résolutions d'origine. Comme d'autres technologies, les écrans d'ordinateur ont parcouru un long chemin au cours de la dernière décennie, et les résolutions pour lesquelles de nombreux jeux plus anciens ont été conçus ne sont tout simplement plus prises en charge. Pour les joueurs inconditionnels qui veulent une expérience authentique, c'est un défi qui vaut la peine d'être relevé.
Une autre application potentielle est d'avoir une idée de ce que l'avenir nous réserve. Les moniteurs 4K sont déjà là, mais tout le monde n'y a pas accès. Si vous voulez avoir une idée approximative de ce à quoi ressemblent ces ultra-hautes résolutions, vous pouvez le faire. Pour être parfaitement clair, aucune manipulation logicielle n'améliorera la qualité de votre moniteur, mais au moins vous pouvez voir à quoi ressemble tout cet espace de bureau.
En fin de compte, vous voudrez peut-être simplement une autre résolution. Plus d'espace sur votre écran, une facilité de lecture ou une simple préférence sont autant de raisons valables d'essayer une résolution personnalisée. Si vous utilisez ces méthodes pour profiter de résolutions ultra-élevées, vous trouverez peut-être également utile de redimensionner vos polices et vos icônes pour suivre le rythme.
Modification des paramètres de votre adaptateur d'affichage
La première façon d'accéder à plus de résolutions est de passer par votre carte graphique. Il s'agit d'un processus simple qui ne nécessite rien d'autre que l'ajustement de certains paramètres. Il n'y a aucun risque à utiliser cette méthode car les résolutions auxquelles elle vous donne accès sont garanties d'être prises en charge par votre carte graphique, vous êtes donc bien avisé d'utiliser cette procédure si elle convient à vos besoins.
- Faites un clic droit n'importe où sur votre bureau pour afficher un menu et sélectionnez "Paramètres d'affichage" dans ce menu, vous pouvez également ouvrir le menu Paramètres et sélectionner "Système".
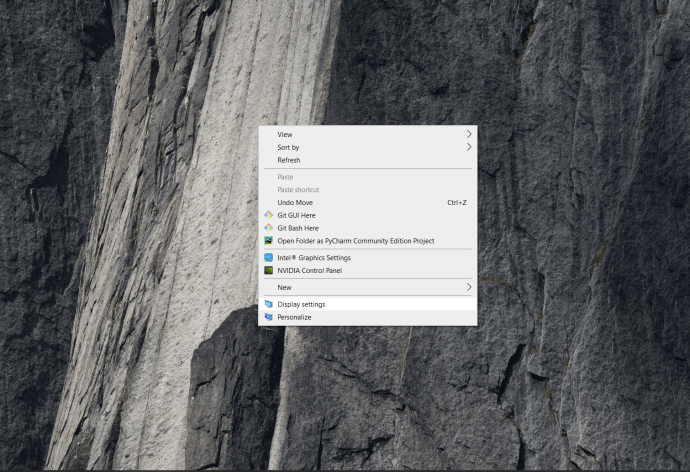
- Dans la fenêtre des paramètres d'affichage, faites défiler vers le bas pour trouver "Paramètres d'affichage avancés".
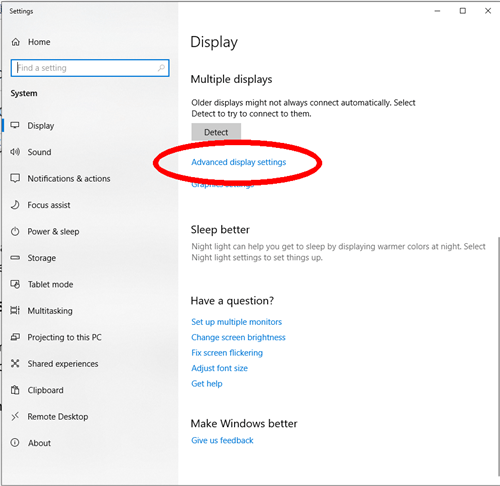
- Une fois que vous avez accédé aux paramètres avancés, cliquez sur les « Propriétés de l'adaptateur d'affichage » pour votre moniteur.
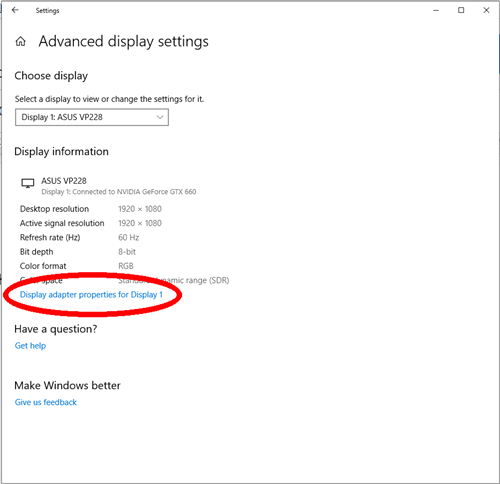
- Dans les propriétés, cliquez sur le bouton qui lit « Liste de tous les modes ». Cela affichera toutes les résolutions prises en charge par votre carte graphique, ce qui est probablement beaucoup plus que Windows 10. Choisissez la résolution que vous souhaitez et cliquez sur « Appliquer » pour passer à celle-ci. Cela agira de la même manière que la modification de la résolution à partir des paramètres d'affichage. Une fois que vous avez activé la résolution souhaitée, vous serez invité à annuler la modification ou à la conserver.

Il s'agit d'une procédure assez simple qui vous donnera un plus large éventail d'options pour votre résolution. Cependant, ce sont aussi des préréglages, et vous voudrez peut-être aller encore plus loin et choisir une résolution entièrement définie par vous. Dans ce cas, vous aurez besoin d'un logiciel tiers.
Un peu d'assistance extérieure de l'utilitaire de résolution personnalisé
Si vous n'êtes toujours pas satisfait, il existe une application conçue pour vous aider à personnaliser méticuleusement la résolution de votre moniteur. Il s'appelle Custom Resolution Utility et vous pouvez le télécharger ici. Un mot d'avertissement : l'application ne fonctionne pas avec les adaptateurs d'affichage Intel, et elle fonctionne en apportant des modifications à votre registre. C'est aussi une bonne idée de s'en tenir aux résolutions qui seraient normalement prises en charge sur votre appareil.
Le logiciel est gratuit et ne nécessite aucune installation. Une fois que vous l'avez téléchargé, exécutez-le simplement et il détectera automatiquement votre moniteur. Cliquez sur le bouton « Ajouter » lorsque vous avez sélectionné votre écran et vous aurez la possibilité de créer une résolution entièrement personnalisée.
Lorsque vous avez terminé de choisir, exécutez l'application « redémarrer » qui se trouve dans le fichier compressé que vous avez téléchargé. Cela redémarrera votre carte graphique et appliquera votre résolution.

Suivez les directives de base pour les rapports d'aspect pour éviter les problèmes. Si vous vous retrouvez avec un affichage qui ne fonctionne pas, utilisez le fichier exécutable « réinitialiser tout » qui se trouve également dans le téléchargement compressé.
Comment définir une résolution personnalisée dans Windows 10 avec Intel Graphics
Si vous possédez une carte graphique Intel, vous pouvez simplement utiliser leur panneau de configuration intégré pour modifier et personnaliser votre résolution.
- Faites un clic droit sur votre bureau et sélectionnez "Paramètres graphiques Intel".
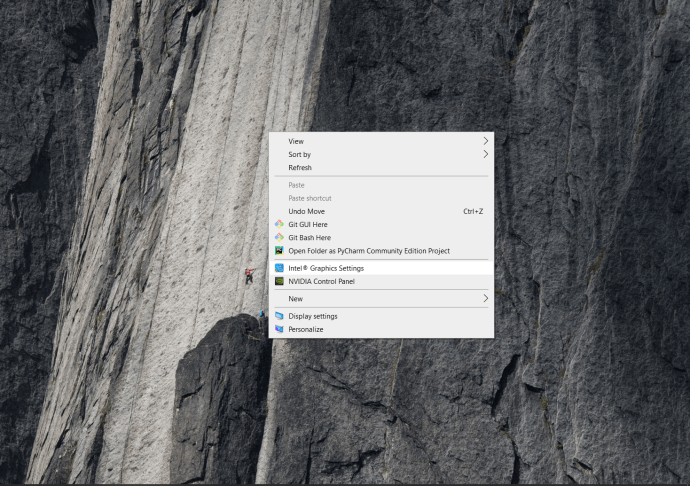
- Pour des paramètres d'affichage simples, vous pouvez rester sur la page Paramètres généraux et ajuster le menu déroulant Résolution.
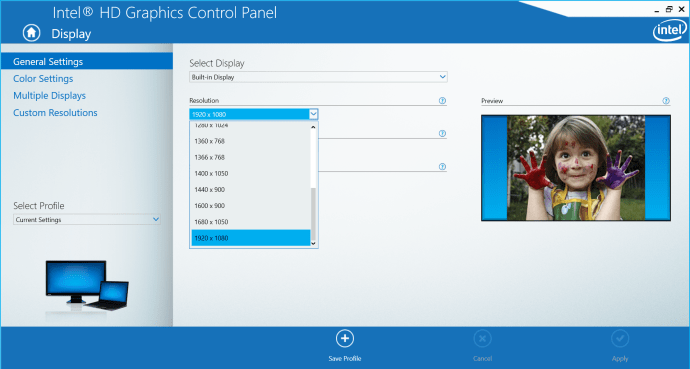
- Si vous avez besoin d'un paramètre personnalisé, sélectionnez « Affichages personnalisés », vous serez invité à un avertissement concernant le risque de surchauffe, etc. alors assurez-vous de savoir ce que vous faites.
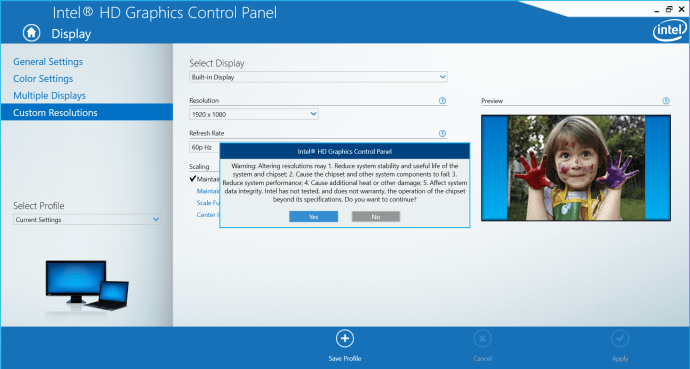
- Entrez les paramètres de résolution souhaités et cliquez sur « Ajouter ».
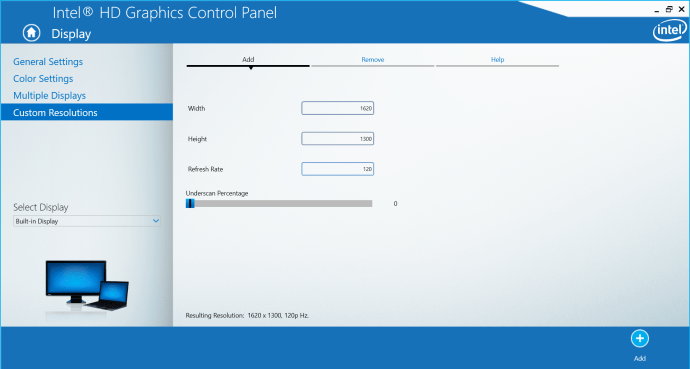
Résolu à personnaliser
Outre le codage de votre propre application ou la modification manuelle du registre, plusieurs options sont disponibles pour appliquer une résolution personnalisée dans Windows 10. Vous pouvez choisir la route de l'adaptateur pour éviter tout problème potentiel mais sacrifier une certaine personnalisation, vous pouvez utiliser l'utilitaire de résolution personnalisée. qui vous accorde un contrôle total mais peut causer des problèmes mineurs dans certains paramètres, ou vous pouvez utiliser les fonctionnalités offertes par Intel, AMD et Nvidia. Personnalisez votre résolution jusqu'au contenu de votre coeur.
Connaissez-vous une autre façon de personnaliser la résolution sur un système Windows ? Qu'est-ce qui vous a donné envie de personnaliser votre résolution en premier lieu ? Faites-nous savoir dans les commentaires ci-dessous.