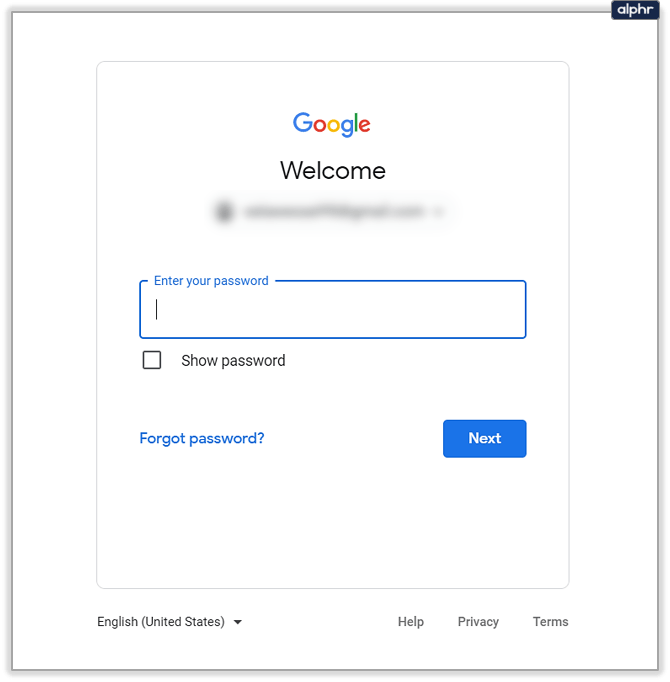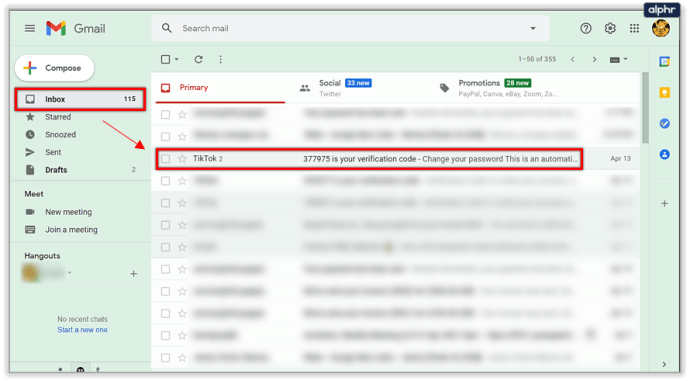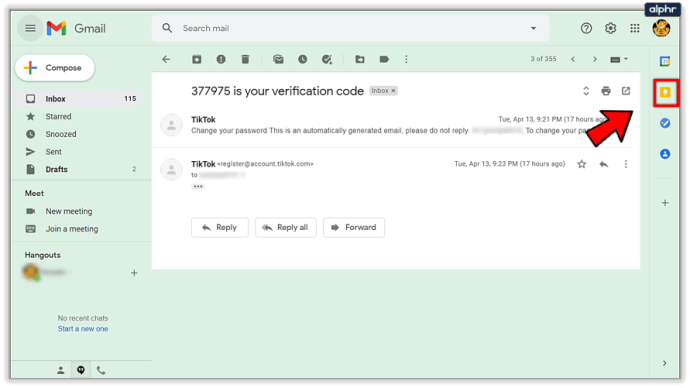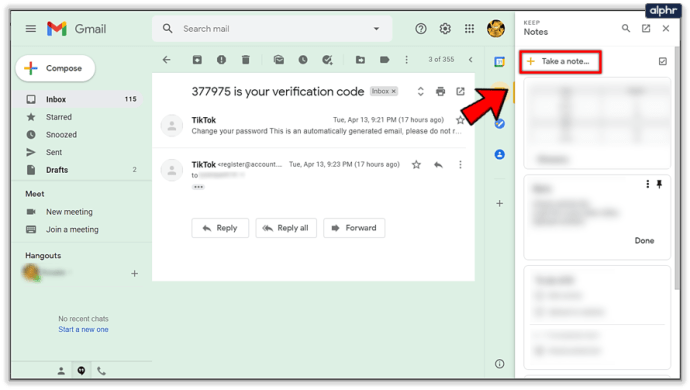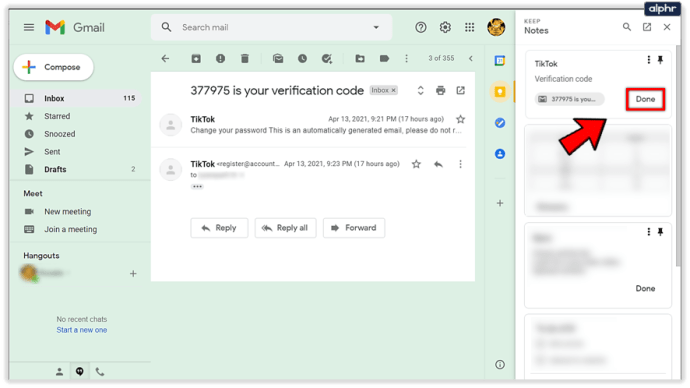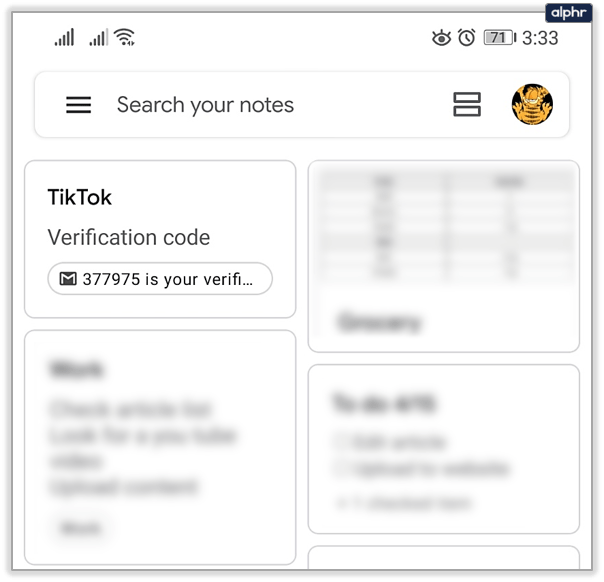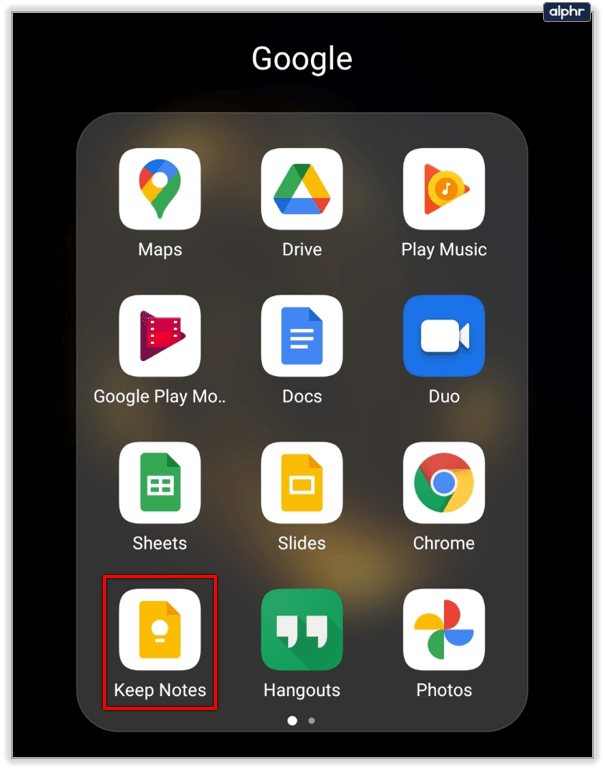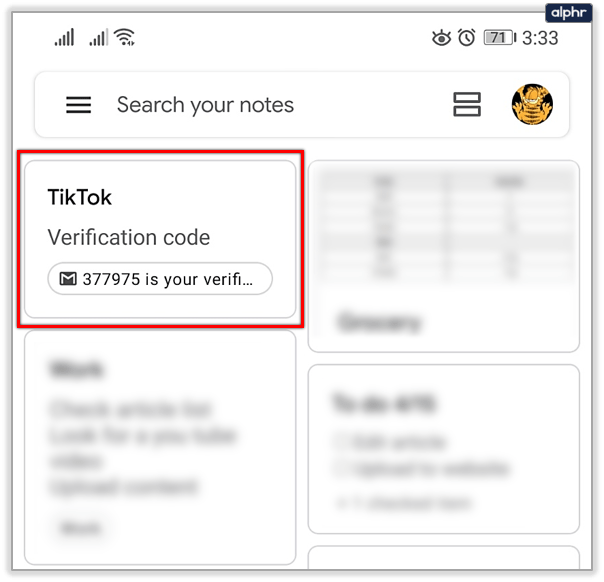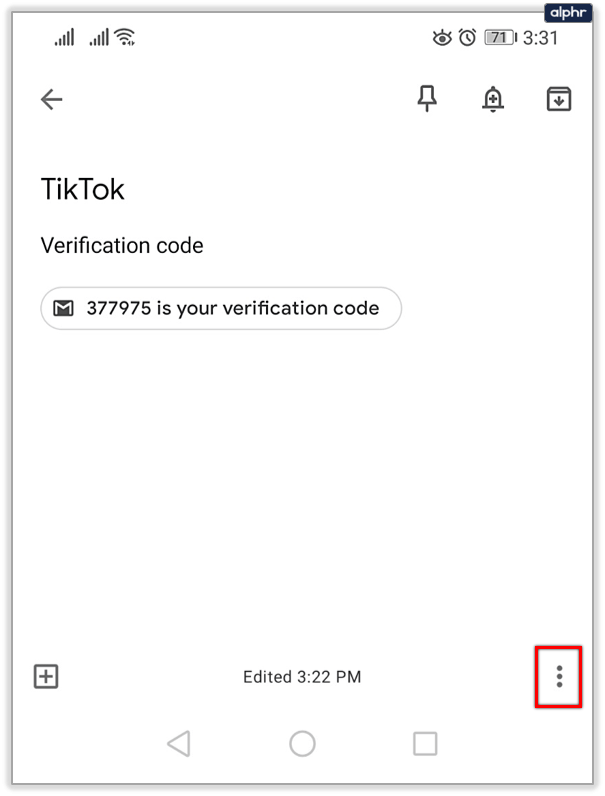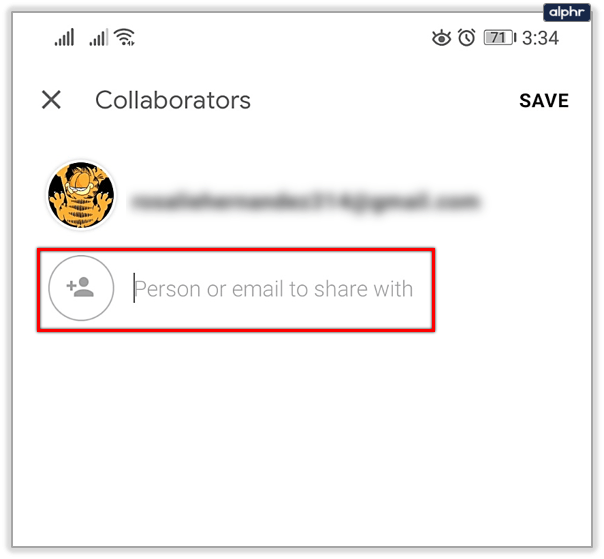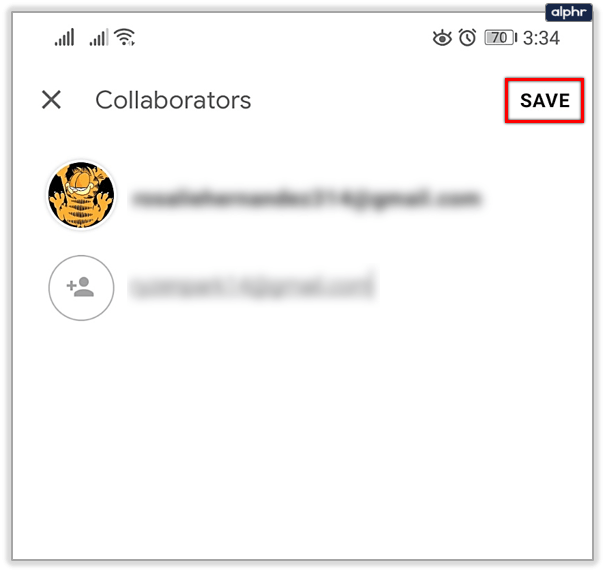L'envoi d'e-mails à Google Keep est vraiment simple. Cette application de notes étonnante est parfaitement intégrée dans la plupart des écosystèmes de Google. Cela fonctionne très bien avec Google Docs et Google Drive, ainsi que Gmail. Si vous souhaitez envoyer des e-mails à votre application Google Keep, utilisez mieux Gmail.

Tout ce dont vous avez besoin est l'application Google Keep, qui est préinstallée sur la plupart des smartphones modernes, et un compte Google, c'est-à-dire un compte Gmail. En soi, Gmail est l'un des meilleurs clients de messagerie, mais combiné avec d'autres applications de Google, il est inégalé. Lisez la suite et découvrez comment conserver vos e-mails sous forme de notes Google Keep.
Conditions
Les exigences pour cette tâche sont assez simples et directes. Logiquement, vous devez être connecté à Internet via Wi-Fi ou une connexion par câble Ethernet. Ensuite, vous devez avoir Google Keep, qui est une application gratuite, préinstallée sur la plupart des téléphones Android.

Vous devez utiliser la dernière version de Google Keep, alors n'hésitez pas à utiliser ce lien officiel pour télécharger l'application sur Android, iOS, l'extension Chrome ou même la version du navigateur. Cliquez simplement sur Essayer Google Keep sur la page Web principale.
La dernière chose dont vous avez besoin est un compte Google. Il est recommandé d'en créer un avant d'installer Keep. Ces deux seront intégrés ensemble sur votre appareil. Suivez le lien pour créer un compte Google si vous n'en avez pas déjà un. Ce sera également votre compte Gmail, et vous pourrez envoyer des e-mails directement à partir de celui-ci vers votre Google Keep.
Suivez les instructions à l'écran et connectez-vous à votre compte Gmail. Lorsque vous avez terminé, vous pouvez continuer à envoyer des e-mails à Google Keep.
Comment envoyer des e-mails à Google Keep
À partir de maintenant (janvier 2020), le seul moyen d'envoyer des e-mails à Google Keep est via le client Gmail. Le processus est en fait ridiculement facile lorsque vous le maîtrisez. Suivez ces instructions :
- Connectez-vous à votre compte Gmail.
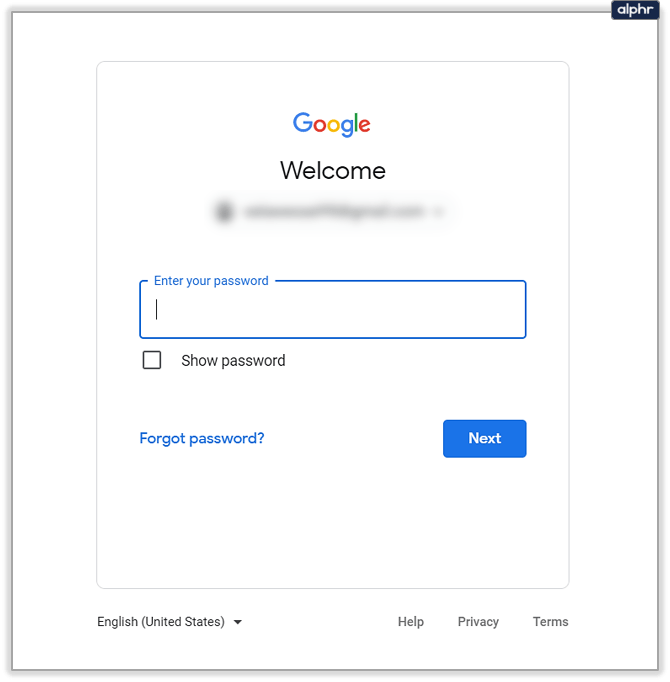
- Cliquez sur votre boîte de réception, messages envoyés, brouillons ou toute autre catégorie. Saisissez l'e-mail que vous souhaitez envoyer à Google Keep.
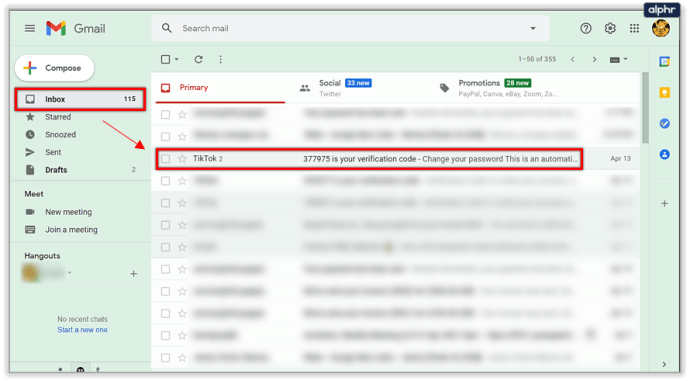
- Cliquez sur l'icône Conserver à l'extrême droite de l'écran de courrier électronique. C'est une ampoule blanche avec un fond jaune.
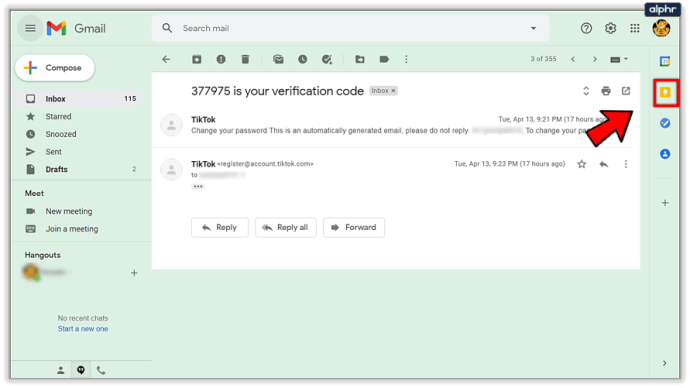
- Cliquez sur Prendre une note. Ajoutez le titre et le texte facultatif à la note. La note contiendra automatiquement le lien vers votre e-mail.
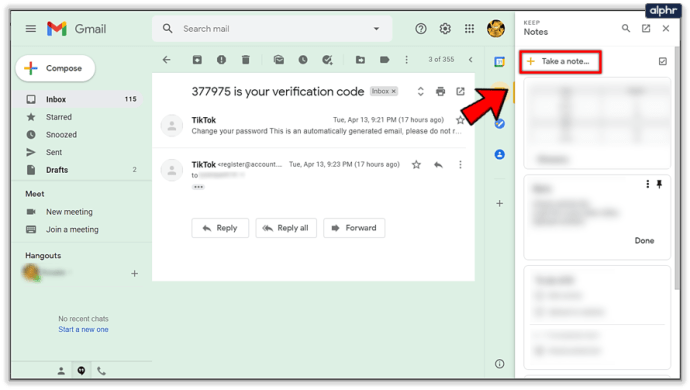
- Appuyez sur Terminé lorsque vous êtes prêt.
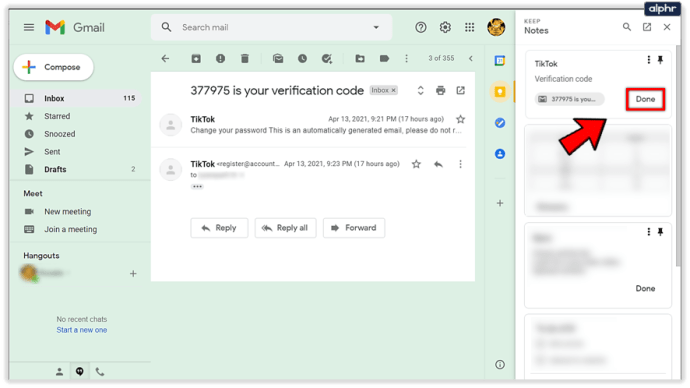
- Votre e-mail sera envoyé à Google Keep. Dès que vous vous connectez à Internet, l'e-mail apparaît comme une nouvelle note dans Google Keep.
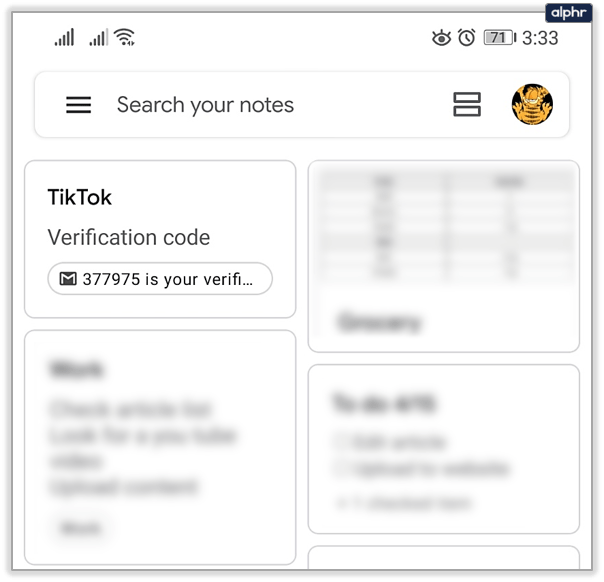
Ce que vous pouvez faire avec les e-mails dans Google Keep
En supposant que tout s'est bien passé, votre e-mail devrait vous attendre la prochaine fois que vous démarrerez Google Keep sur votre appareil (notez qu'une connexion Internet est requise pour que l'e-mail se charge). Il devrait être au-dessus de vos notes. Appuyez dessus.
Vous verrez le titre de votre e-mail, la description que vous avez ajoutée et le lien vers votre e-mail. Cet e-mail sera traité comme toute autre note sur Google Keep. Appuyez sur les trois points (Plus) en bas de votre écran pour modifier la note comme vous le souhaitez.
Vous pouvez ajouter de la couleur à cette note, l'étiqueter, ajouter un collaborateur (nous en parlerons dans la section suivante), l'envoyer à Google Docs ou à d'autres applications, en faire une copie ou la supprimer entièrement.

De plus, vous pouvez épingler la note par e-mail en haut de Google Keep (la troisième icône dans le coin supérieur droit de votre écran). Vous pouvez définir un rappel concernant l'e-mail (juste à côté de l'icône Pin), ou vous pouvez archiver la note (coin supérieur droit, icône la plus à droite).

Définir un rappel concernant vos e-mails peut être très utile. Vous pouvez choisir la date et l'heure auxquelles vous souhaitez recevoir un rappel, et également faire en sorte que le rappel se répète quotidiennement, hebdomadairement, etc. L'archivage est également utile si vous souhaitez enregistrer le lien vers l'e-mail dans vos archives Google Keep.

Vous pouvez accéder aux archives à tout moment en appuyant sur le menu hamburger (trois lignes horizontales) dans le coin supérieur gauche de Google Keep et en le sélectionnant dans le menu déroulant.

Ajouter un collaborateur
En plus d'envoyer des e-mails à Google Keep, vous pouvez également montrer vos notes à vos amis ou collègues. C'est très simple :
- Lancez Google Keep sur votre appareil après lui avoir envoyé votre e-mail.
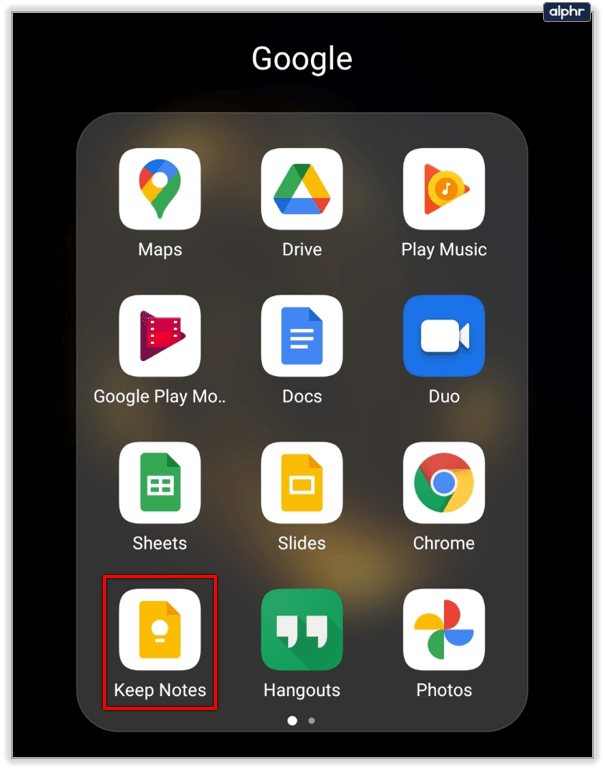
- Appuyez sur la note par e-mail.
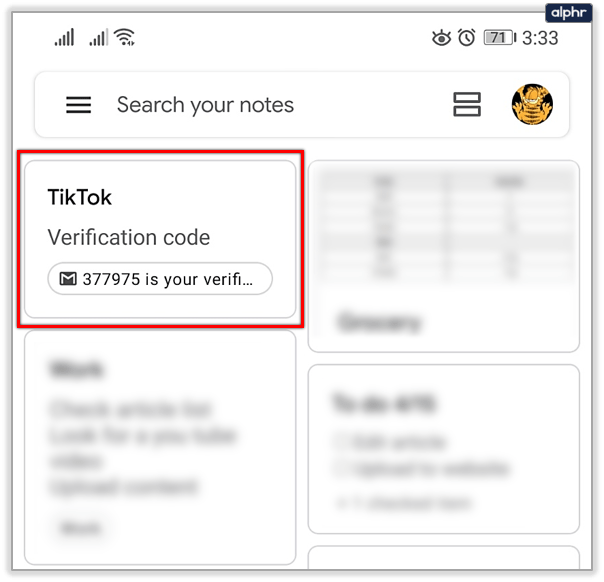
- Appuyez sur l'icône Plus dans le coin inférieur droit.
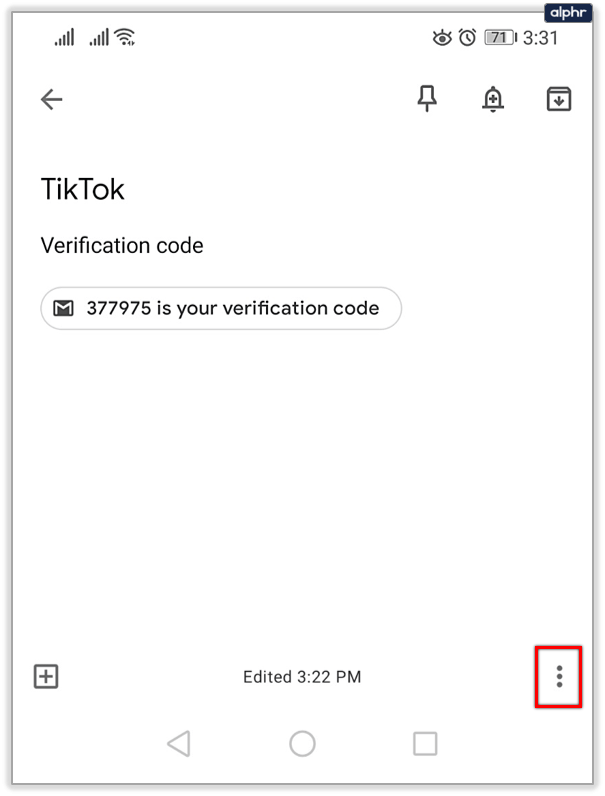
- Appuyez sur Collaborateur.

- Sélectionnez l'un de vos contacts ou saisissez manuellement l'adresse e-mail du collaborateur. Vous pouvez ajouter plusieurs personnes en même temps.
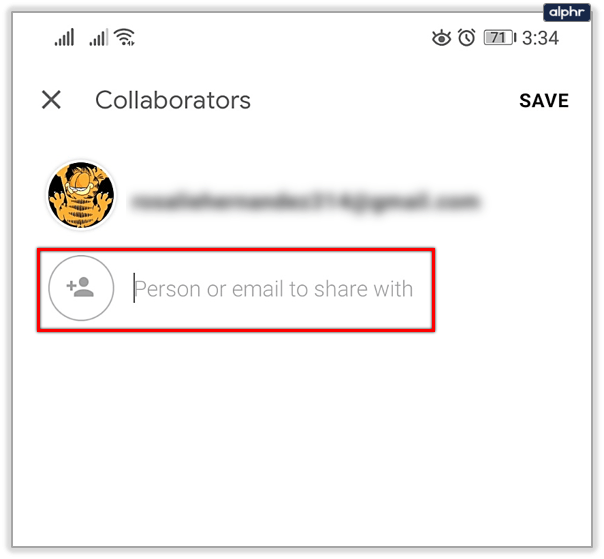
- Appuyez sur Enregistrer et c'est tout, tous les collaborateurs seront ajoutés.
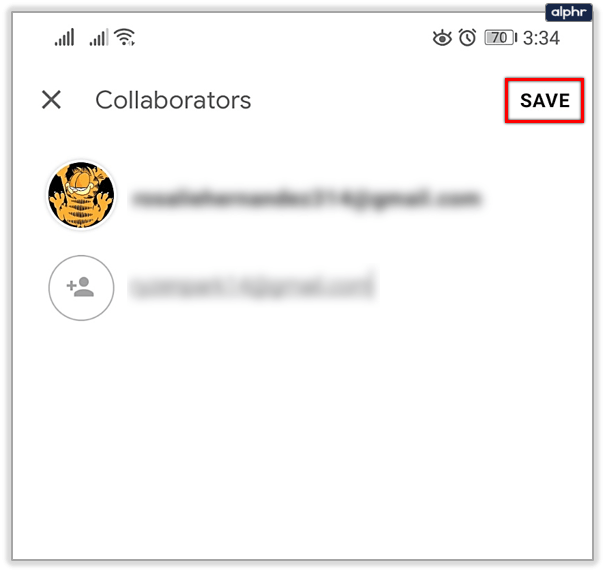
Vos collaborateurs peuvent alors visualiser la note et la modifier à leur guise. Ceci est très utile lorsque vous souhaitez partager vos notes avec quelqu'un car il peut y accéder à partir de n'importe quel appareil. Vous pourrez garder une trace de leurs modifications sur la note, et vice-versa.

Conservez vos e-mails
Parfois, le stockage des e-mails dans votre client de messagerie ne suffit pas. Si vous souhaitez les archiver, les partager avec des collègues ou simplement en garder des notes, c'est la meilleure façon de le faire. Google Keep fait partie intégrante de l'écosystème de Google et améliore encore Gmail.
Toutes les applications de Google se complètent et fonctionnent à l'unisson. C'est pourquoi ils sont si puissants. Avez-vous réussi à conserver vos e-mails dans Google Keep ? Laquelle de ces fonctionnalités préférez-vous ? Faites-nous savoir dans la section commentaires ci-dessous.