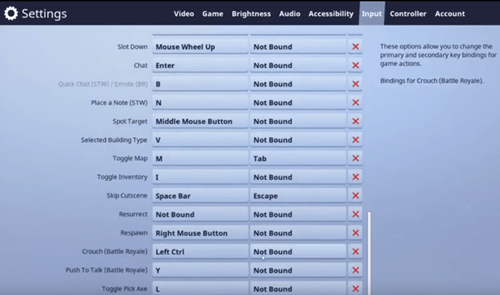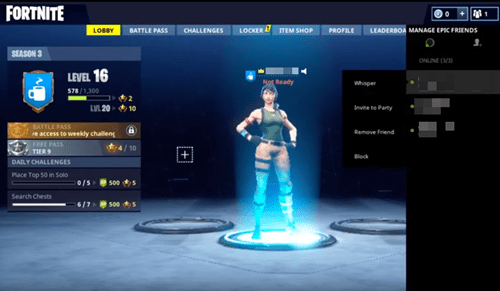Si vous commencez tout juste à jouer à Fortnite, vous êtes un peu en retard pour la fête. Quoi qu'il en soit, ce jeu populaire amusant peut être joué par n'importe qui. Et l'une des premières choses que vous devriez apprendre dans Fortnite est de savoir comment envoyer un message et communiquer avec les autres.

Que vous utilisiez une console ou un PC, vous pouvez envoyer des messages sur Fortnite. Il existe également un chat vocal dans le jeu que vous pouvez utiliser avec vos amis. Epic Games a même ajouté une nouvelle fonctionnalité, Party Hub, qui peut être utilisée pour discuter sur votre mobile.
Lisez la suite pour tout savoir sur la messagerie Fortnite.
Comment fonctionne la messagerie dans Fortnite
Fortnite n'est plus exactement un nouveau jeu, par conséquent, tout le monde s'attend à ce que vous sachiez déjà tout à ce sujet. Si vous commencez tout juste à jouer, cela peut être frustrant. Ce guide ne vous apprendra pas à jouer à Fortnite, mais il vous apprendra quelque chose d'aussi important.
La communication est essentielle dans les jeux multijoueurs ; cela peut souvent faire la différence entre la victoire ou la défaite. Les personnes qui ne communiquent pas bien avec les autres perdent généralement plus de parties. Personne n'aime perdre, alors apprenons-en plus sur la messagerie dans Fortnite.
Fondamentalement, il existe trois types de chat dans Fortnite. Vous pouvez discuter directement avec un ami (chuchoter), vous pouvez discuter par SMS avec les membres de votre groupe ou vous pouvez discuter avec eux.
Configuration des options de discussion dans Fortnite
Tout d'abord, vous devez configurer les raccourcis souhaités pour les commandes de chat dans Fortnite. Voici comment procéder :
- Ouvrez le jeu sur PC et cliquez sur le menu hamburger (les trois lignes) dans le coin supérieur droit de votre écran. Cliquez sur l'icône en forme de rouage (Paramètres).
- Ensuite, cliquez sur l'option Saisie. Faites défiler presque vers le bas, jusqu'à ce que vous voyiez Chat.
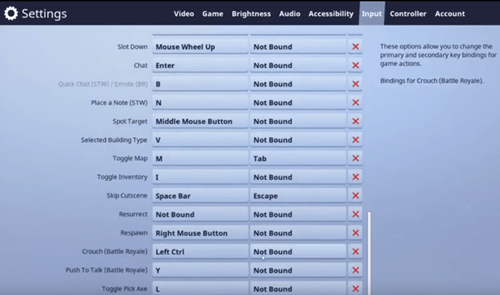
- Choisissez le bouton Chat, le bouton par défaut est Entrée.
- Vous pouvez également modifier le bouton Chat rapide, il est utilisé pour répondre rapidement.
- Faites ensuite défiler tout le bas et modifiez le bouton Push to Talk si vous souhaitez utiliser le chat vocal.
Après cela, vous pouvez accéder à l'onglet Audio dans le menu Paramètres et régler le volume du chat vocal et d'autres paramètres audio. Vous êtes maintenant prêt à discuter avec vos amis.
Comment envoyer des messages dans Fortnite
Suivez les étapes ci-dessous pour envoyer un message à vos amis dans Fortnite :
- Connectez-vous à Fortnite avec votre compte.
- Lorsque le jeu démarre, cliquez sur l'icône Liste d'amis (à côté du menu hamburger).
- Sélectionnez la personne à qui vous souhaitez envoyer un message et cliquez sur Whisper. Tapez votre message et appuyez sur Entrée pour envoyer.
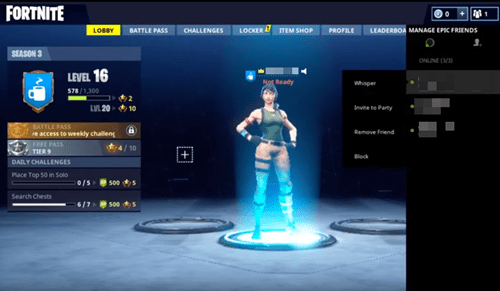
- Alternativement, vous pouvez inviter cette personne à votre fête. Sélectionnez leur nom et cliquez sur Inviter à faire la fête au lieu de Whisper.
- Tapez votre message et appuyez sur Entrée. Tous les membres du parti le verront.
Les parties dans Fortnite peuvent avoir jusqu'à quatre joueurs à la fois. Vous pouvez vous envoyer des messages dans le jeu en utilisant le chat de groupe ou dans le lobby du jeu jusqu'à ce que vous trouviez une correspondance. Les autres personnes dans le jeu qui ne sont pas membres du groupe ne verront pas vos messages.
Il n'y a pas de chat dans Fortnite, ce qui signifie que vous ne pouvez envoyer de message à personne sur le serveur de jeu.
Chat vocal Fortnite
Il en va de même pour le chat vocal, seuls les membres de votre groupe peuvent vous entendre dans le jeu. Pour utiliser le chat vocal, procédez comme suit :
- Invitez une ou plusieurs personnes à votre fête en suivant les étapes mentionnées précédemment.
- Appuyez et maintenez enfoncé le bouton de chat vocal attribué sur votre clavier ou votre contrôleur.
- Parlez dans le micro. Votre équipe vous entendra instantanément, mais pas les ennemis.
L'utilisation du chat vocal est très importante dans les jeux vidéo, peut-être plus que la messagerie texte. C'est tout simplement le moyen le plus efficace de relayer rapidement des informations à votre équipe. Si vous voyez un ennemi, signalez sa position afin que votre équipe puisse vous aider.
Si vous n'aimez pas le chat vocal natif de Fortnite, envisagez peut-être d'utiliser Discord ou un autre logiciel de chat vocal pour une meilleure communication avec vos amis ou vos coéquipiers. Les timides ou ceux qui n'aiment pas parler dans le jeu peuvent désactiver la communication vocale dans Fortnite à l'aide des paramètres audio.
Centre de fête Fortnite
Le dernier ajout à la communication dans Fortnite est l'application Party Hub. Vous devez le télécharger sur votre mobile pour pouvoir l'utiliser avant de commencer une partie (ou même pendant une partie). Party Hub est une fonctionnalité mobile exclusive, donc si vous n'êtes pas intéressé par Fortnite sur mobile, ou si vous n'avez pas un téléphone assez performant pour le prendre en charge, cette fonctionnalité ne vous sera pas utile.
Party Hub ne propose pour l'instant que le chat vocal (novembre 2019), donc ceux qui préfèrent la messagerie texte n'en bénéficieront pas non plus. C'est un nouveau projet intéressant d'Epic Games, mais il doit encore être amélioré. Au fil du temps, il deviendra sûrement plus populaire et plus utile.
Discuter sur Fortnite
Malgré les croyances répandues, le jeu est un phénomène très social. La plupart des gens n'aiment pas jouer à des jeux seuls, et il en va de même pour Fortnite. Cette bataille royale est un colosse multijoueur déchaîné qui ne cesse de grandir.
Vous connaissez maintenant toutes les manières possibles d'envoyer des messages aux gens sur Fortnite. Si vous avez des commentaires supplémentaires, postez-les dans la section commentaires ci-dessous.