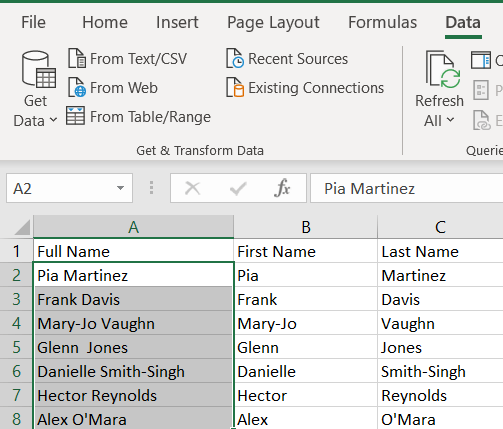Vous pouvez utiliser Excel pour diviser les informations en plus petits morceaux. Trouver les données dont vous avez besoin et les manipuler est un objectif important pour de nombreux utilisateurs d'Excel.

Si vous avez le nom complet d'une personne, vous devrez peut-être vous concentrer uniquement sur son prénom ou son nom de famille. Par exemple, si vous envoyez un e-mail automatisé convivial à vos clients, vous devez utiliser leurs prénoms pour éviter de paraître impersonnel. Si vous parcourez une liste de personnes interrogées, il peut être important d'utiliser simplement leurs noms de famille ou de masquer leurs noms de famille pour préserver l'anonymat.
Excel simplifie ce processus et vous pouvez adopter de nombreuses approches différentes. Voici un tutoriel qui vous aidera à créer des colonnes Prénom et Nom distinctes à l'aide de formules. Nous couvrons également la question des deuxièmes prénoms.
Formules Excel pour diviser les noms en parties
Par où commencez-vous ?
Séparer les prénoms
Voici la formule générique :
=GAUCHE(cellule,TROUVER(" ",cellule,1)-1)
Pour l'exécuter, remplacez cellule avec le pointeur de cellule qui contient le premier nom complet que vous souhaitez diviser. Dans cet exemple, vous souhaitez sélectionner B2 et saisir la formule :
=GAUCHE(A2,TROUVEZ(” “,A2,1)-1)
Cependant, il est important de noter que sur certains appareils, cette formule utilise des points-virgules au lieu de virgules. Donc, si la formule ci-dessus ne fonctionne pas pour vous, vous devrez peut-être utiliser la version suivante à la place :
=GAUCHE(cellule;TROUVEZ(" ";cellule;1)-1)
Dans l'exemple, vous utiliseriez :
=GAUCHE(A2;TROUVEZ(" ";A2;1)-1)
Maintenant, vous pouvez simplement faire glisser la poignée de remplissage jusqu'à la fin de la colonne Prénom.

La fonction GAUCHE vous permet de séparer une chaîne en commençant par l'extrémité gauche du texte. La partie FIND de cette formule localise le premier espace dans le nom complet, de sorte que vous obtenez la partie de votre nom complet qui précède un espace vide.
Par conséquent, les prénoms avec trait d'union restent ensemble, de même que les prénoms contenant des caractères spéciaux. Mais votre colonne Nom complet ne contiendra pas de deuxième prénom ou d'initiale du deuxième prénom.
Virgule ou point-virgule ?
Pourquoi la formule n'est-elle pas la même pour tout le monde ?
Pour de nombreux utilisateurs d'Excel, les fonctions Excel utilisent des virgules pour séparer les données d'entrée. Mais sur certains appareils, les paramètres régionaux sont différents.
Pour découvrir quel symbole est utilisé par votre Excel, commencez simplement à taper la formule. Lorsque vous commencez, entrez =GAUCHE(, vous verrez un texte de survol qui suggérera le bon formatage.
Séparer les noms de famille
Adoptez la même approche pour séparer les noms de famille. Cette fois, vous devez utiliser la formule DROITE, qui sépare les chaînes en partant du côté droit.
La formule dont vous avez besoin est :
=RIGHT(cellule, LEN(cellule) – RECHERCHE(“#”, REMPLACER(cellule,” “, “#”, LEN(cellule) – LEN(REMPLACER(cellule, ” “, “”)))))
Dans l'exemple ci-dessus, vous utiliseriez la formule suivante dans la cellule C2 :
=DROITE(A2, LEN(A2) – RECHERCHE(“#”, REMPLACER(A2,” “, “#”, LEN(A2) – LEN(REMPLACER(A2, ” “, “”)))))
Encore une fois, vous devrez peut-être passer de la virgule à un point-virgule, ce qui signifie que vous devrez peut-être utiliser :
=DROITE(A2; LEN(A2) – RECHERCHE(“#”; REMPLACER(A2;” “; “#”; LEN(A2) – LEN(REMPLACER(A2; ” “; “”)))))

Les noms de famille avec trait d'union et les noms de famille avec des caractères spéciaux restent intacts.
Pourquoi cette formule est-elle plus complexe que celle des prénoms ? Il est plus difficile de séparer les deuxièmes prénoms et les deuxièmes initiales des noms de famille.
Si vous souhaitez que les deuxièmes prénoms et initiales soient répertoriés avec les noms de famille, vous pouvez utiliser la formule :
=DROITE(cellule, LEN(cellule) – RECHERCHE(” “, cellule))
ou:
=DROITE(A2, LEN(A2) – RECHERCHE(” “, A2))
ou:
=DROITE(A2; LEN(A2) – RECHERCHE(” “; A2))
Mais que faire si vous voulez séparer les deuxièmes prénoms ? C'est moins courant mais il peut être utile de le savoir.
Séparer les deuxièmes prénoms
La formule pour les deuxièmes prénoms est la suivante :
=MID(cellule, RECHERCHE(" ", cellule) + 1, RECHERCHE(" ", cellule, RECHERCHE(" ", cellule)+1) – RECHERCHE(" ", cellule)-1)
Dans l'exemple ci-dessus, vous obtenez :
=MID(A2, RECHERCHE(" ", A2) + 1, RECHERCHE(" ", A2, RECHERCHE(" ", A2)+1) – RECHERCHE(" ", A2)-1)
Si votre Excel utilise des points-virgules, la formule est :
=MID(A2; RECHERCHE(" "; A2) + 1; RECHERCHE(" "; A2; RECHERCHE(" "; A2)+1) – RECHERCHE(" "; A2)-1)
Après avoir entré la formule, faites glisser la poignée de remplissage vers le bas. Voici une colonne Second prénom ajoutée à l'exemple ci-dessus :

Si le nom complet ne contient ni deuxième prénom ni initiale, vous obtenez des valeurs nulles dans cette colonne, qui peuvent être affichées sous la forme #VALUE!. Pour obtenir des cellules vides à la place de #VALUE!, vous pouvez utiliser la fonction SIERREUR.
Ensuite, votre formule devient :
=SIERREUR(MID(cellule, RECHERCHE(" ", cellule) + 1, RECHERCHE(" ", cellule, RECHERCHE(" ", cellule)+1) – RECHERCHE(" ", cellule)-1),0)
ou:
=SIERREUR(MID(A2, RECHERCHE(" ", A2) + 1, RECHERCHE(" ", A2, RECHERCHE(" ", A2)+1) – RECHERCHE(" ", A2)-1),0)
ou:
=SIERREUR(MID(A2; RECHERCHE(" "; A2) + 1; RECHERCHE(" "; A2; RECHERCHE(" "; A2)+1) – RECHERCHE(" "; A2)-1);0)
Une approche pour séparer plusieurs prénoms
Que se passe-t-il si quelqu'un sur votre liste a plusieurs deuxièmes prénoms ? En utilisant la formule ci-dessus, seul leur deuxième prénom sera récupéré.
Pour résoudre ce problème, vous pouvez essayer une approche différente pour séparer les deuxièmes prénoms. Si vous avez créé les colonnes prénom et nom de famille, vous pouvez simplement les couper. Tout ce qui reste comptera comme deuxième prénom.
Cette formule est :
=TRIM(MID(cell1,LEN(cell2)+1,LEN(cell1)-LEN(cell2&cell3)))
Ici, cellule1 fait référence au pointeur de cellule sous la colonne Nom complet, cellule2 fait référence au pointeur de cellule sous la colonne Prénom, tandis que cellule3 fait référence au pointeur de cellule sous la colonne Nom. Dans l'exemple ci-dessus, on obtient :
=COUPER(MID(A2,LEN(B2)+1,LEN(A2)-LEN(B2&D2)))
ou:
=COUPER(MID(A2;LEN(B2)+1;LEN(A2)-LEN(B2&D2)))
Si vous optez pour cette formule, vous n'aurez pas à vous soucier des valeurs nulles.

Récapitulatif rapide
Voici les formules que vous pouvez utiliser pour diviser les noms complets en parties :
Prénoms: =GAUCHE(cellule,TROUVER(" ",cellule,1)-1)
Noms de famille: =RIGHT(cellule, LEN(cellule) – RECHERCHE(“#”, REMPLACER(cellule,” “, “#”, LEN(cellule) – LEN(REMPLACER(cellule, ” “, “”)))))
Deuxième prénom: =SIERREUR(MID(cellule, RECHERCHE(" ", cellule) + 1, RECHERCHE(" ", cellule, RECHERCHE(" ", cellule)+1) – RECHERCHE(" ", cellule)-1),0)
Formule alternative pour les deuxièmes prénoms : =TRIM(MID(cell1,LEN(cell2)+1,LEN(cell1)-LEN(cell2&cell3)))
Séparer les prénoms et les noms sans utiliser de formules
Si vous n'avez pas envie de taper un tas de formules qui peuvent être mal saisies, profitez de l'assistant de conversion de texte en colonnes intégré d'Excel.
- Assurez-vous que le Données est sélectionné dans le menu en haut et mettez en surbrillance la colonne que vous souhaitez convertir.
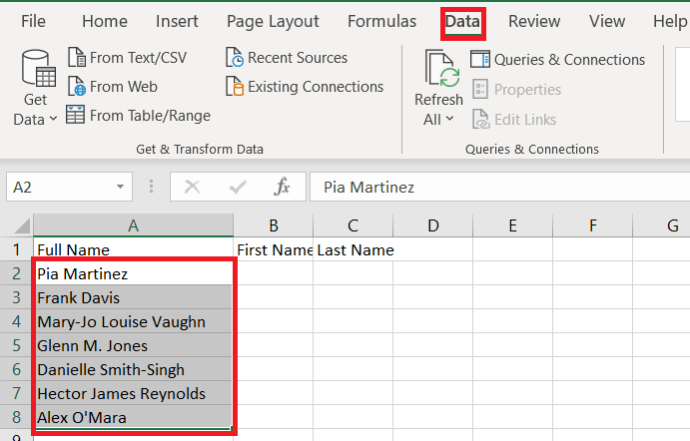
- Ensuite, cliquez sur Texte aux colonnes.

- Ensuite, assurez-vous Délimité est sélectionné et cliquez sur Prochain
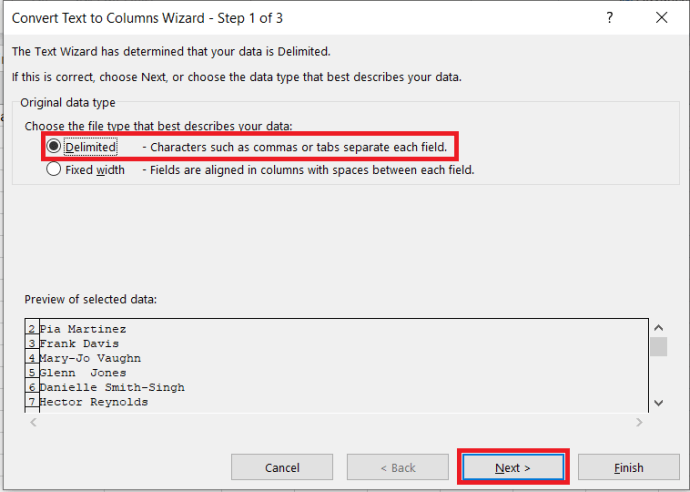 .
. - Maintenant, sélectionnez Espacer dans les options et cliquez sur Prochain.
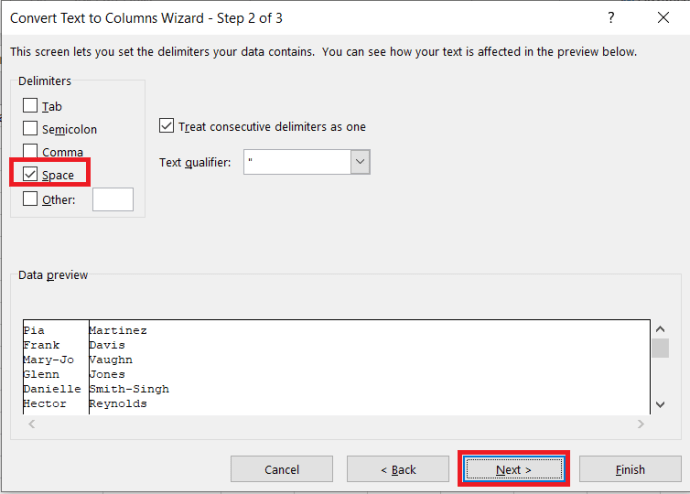
- Ensuite, changez le Destination à "$B$2" et cliquez sur Finir.
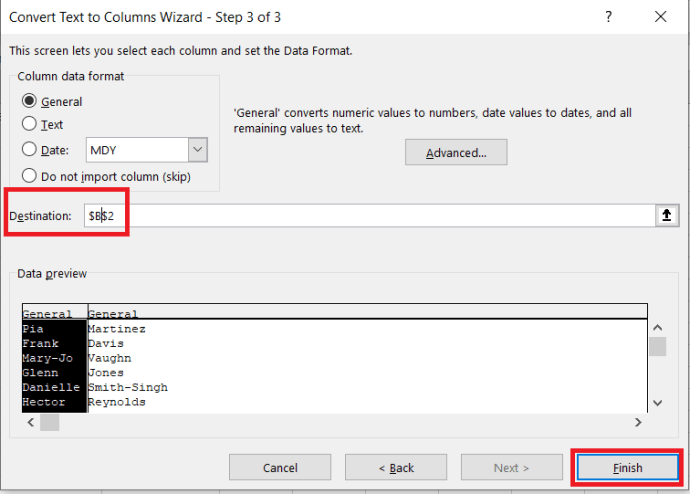 Le résultat final devrait ressembler à ceci.
Le résultat final devrait ressembler à ceci. 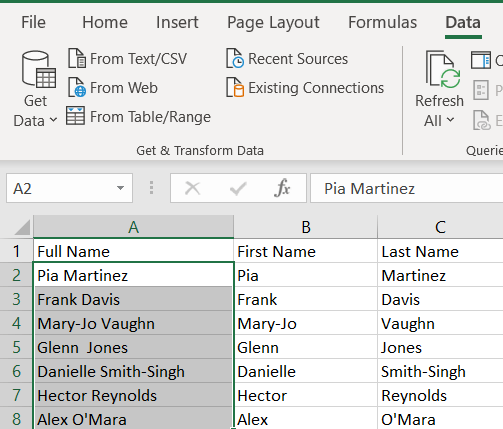
Un dernier mot
Il existe de nombreuses autres façons de résoudre ce problème dans Excel. Si aucune des options disponibles ne fait ce dont vous avez besoin, faites des recherches supplémentaires.
L'utilisation de formules est relativement simple et ne dépend pas de la version d'Excel que vous utilisez. Mais malheureusement, vous pouvez toujours rencontrer des erreurs.
Par exemple, si le nom complet d'une personne commence par son nom de famille, il sera séparé dans le mauvais sens. Les formules auront également du mal avec les noms de famille qui contiennent des préfixes ou des suffixes, comme le Carré ou van Gogh. Si le nom de quelqu'un se termine par Jr., ce sera son nom de famille.
Cependant, vous pouvez ajouter des modifications pour résoudre ces problèmes au fur et à mesure qu'ils apparaissent. Travailler avec des formules vous donne la flexibilité dont vous avez besoin pour faire face à ces complexités.
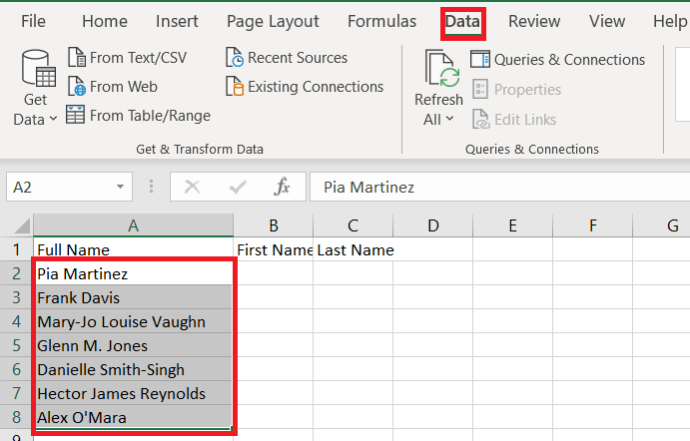

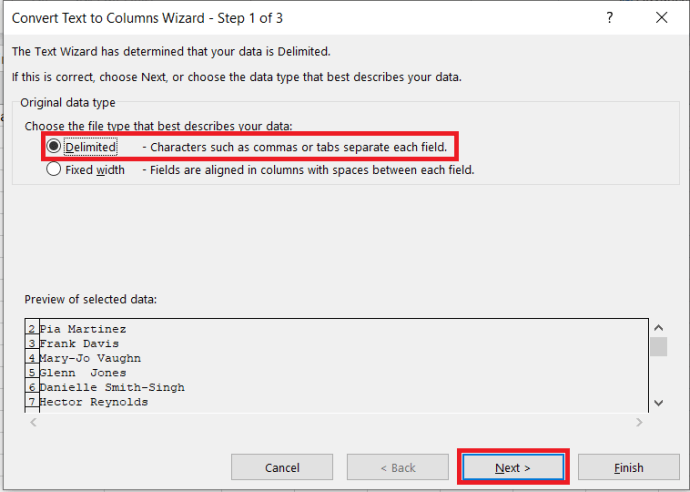 .
.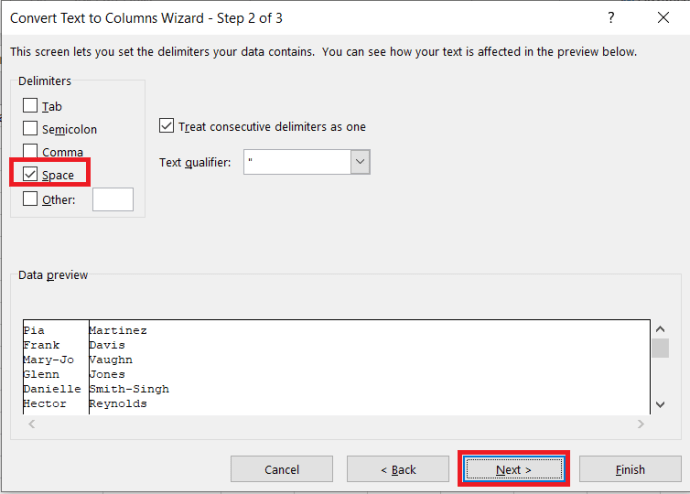
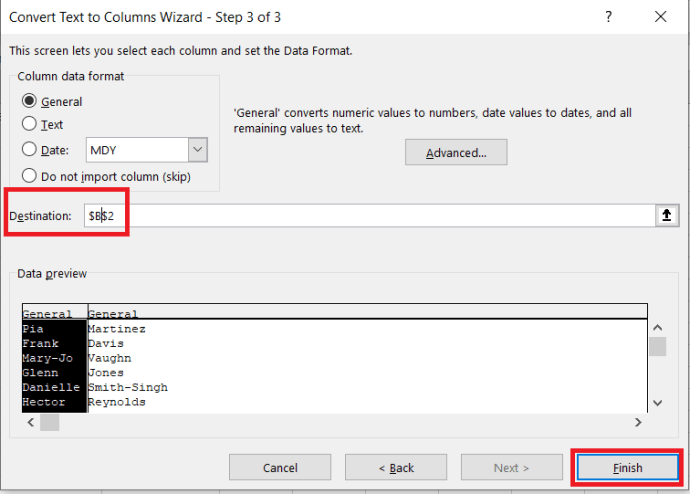 Le résultat final devrait ressembler à ceci.
Le résultat final devrait ressembler à ceci.