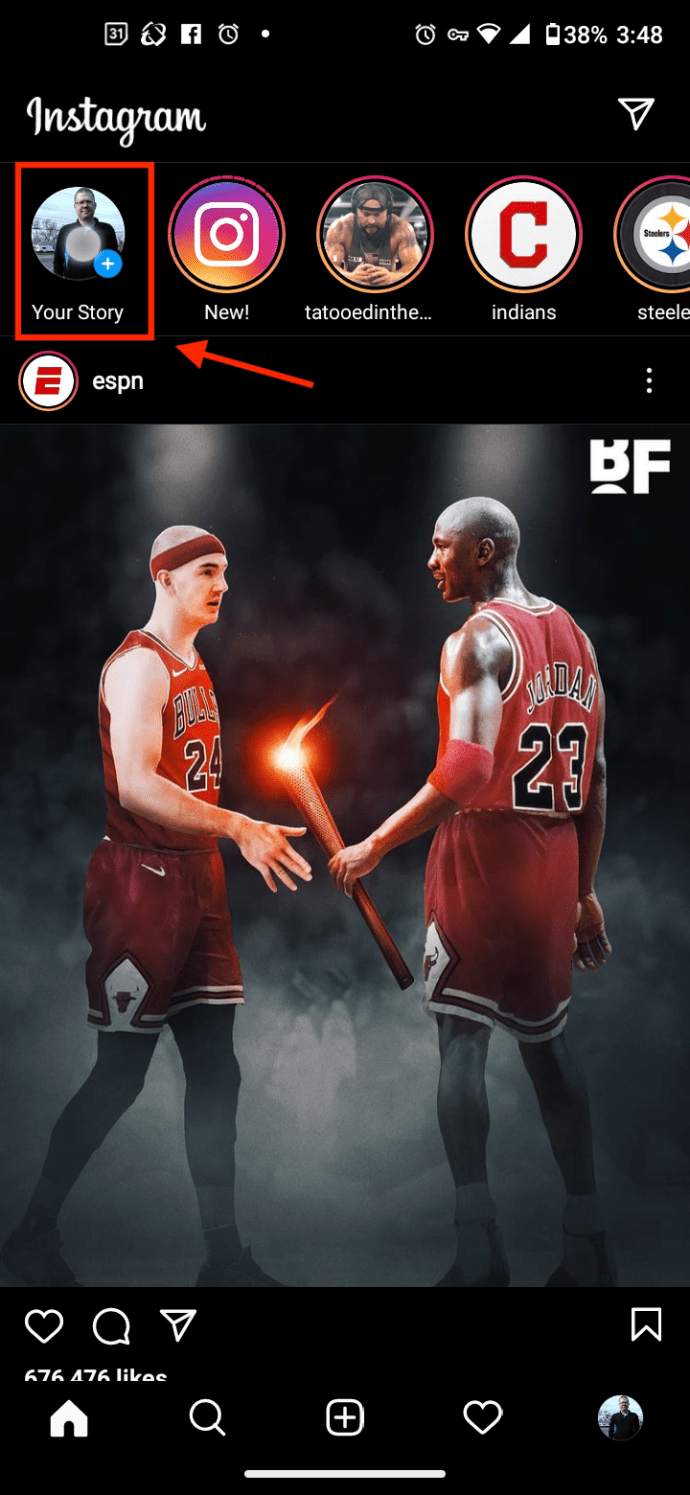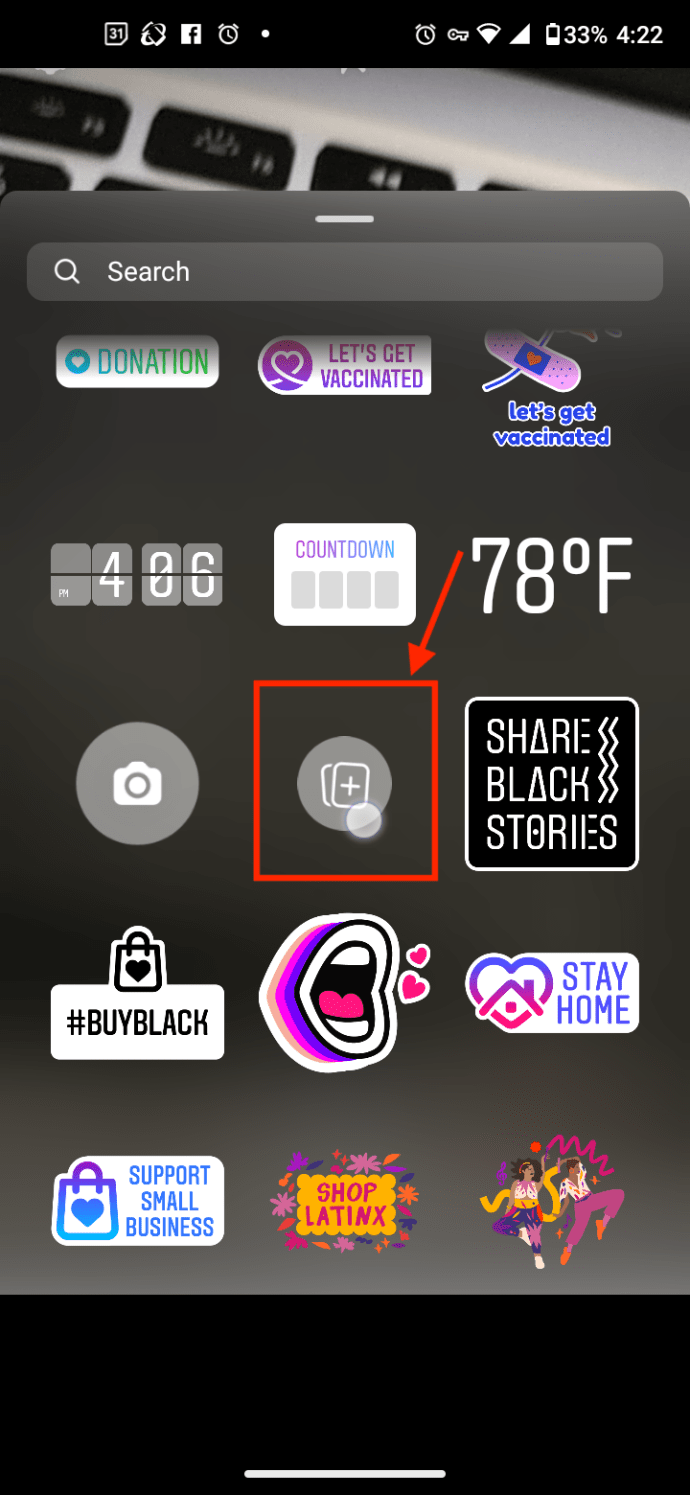Instagram est le site Web numéro un pour créer et partager des photos. Vous pouvez créer de superbes images si vous savez utiliser les effets disponibles. Aujourd'hui, nous allons étudier comment créer des collages de photos sympas sur Instagram. Le processus est simple et ne prend que quelques minutes. Continuez à lire et apprenez à créer un collage de photos dans une histoire Instagram.
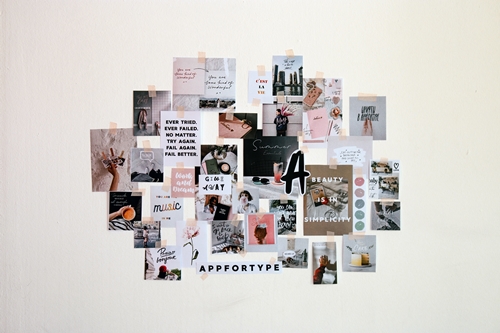
Création d'un collage Instagram à l'aide d'autocollants sous iOS et Android
L'utilisation de "Stickers" sur Instagram est peut-être la meilleure méthode pour créer un collage si vous souhaitez un contrôle total sur son apparence. Lorsque vous allez dans "Votre histoire" et choisissez l'option "Autocollants", vous pouvez choisir et personnaliser votre arrière-plan et choisir ou créer des photos pour le collage. Le principal avantage de cette méthode est qu'il n'y a aucune restriction sur le nombre d'images que vous pouvez avoir dans votre collage. Faites-les pivoter, redimensionnez-les, déplacez-les et superposez-les à votre guise. Vous pouvez faire des collages sympas !
- Lancez Instagram.

- Appuyez sur "Ton histoire" en haut ou appuyez sur le “
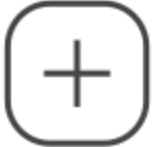 “ icône en bas.
“ icône en bas.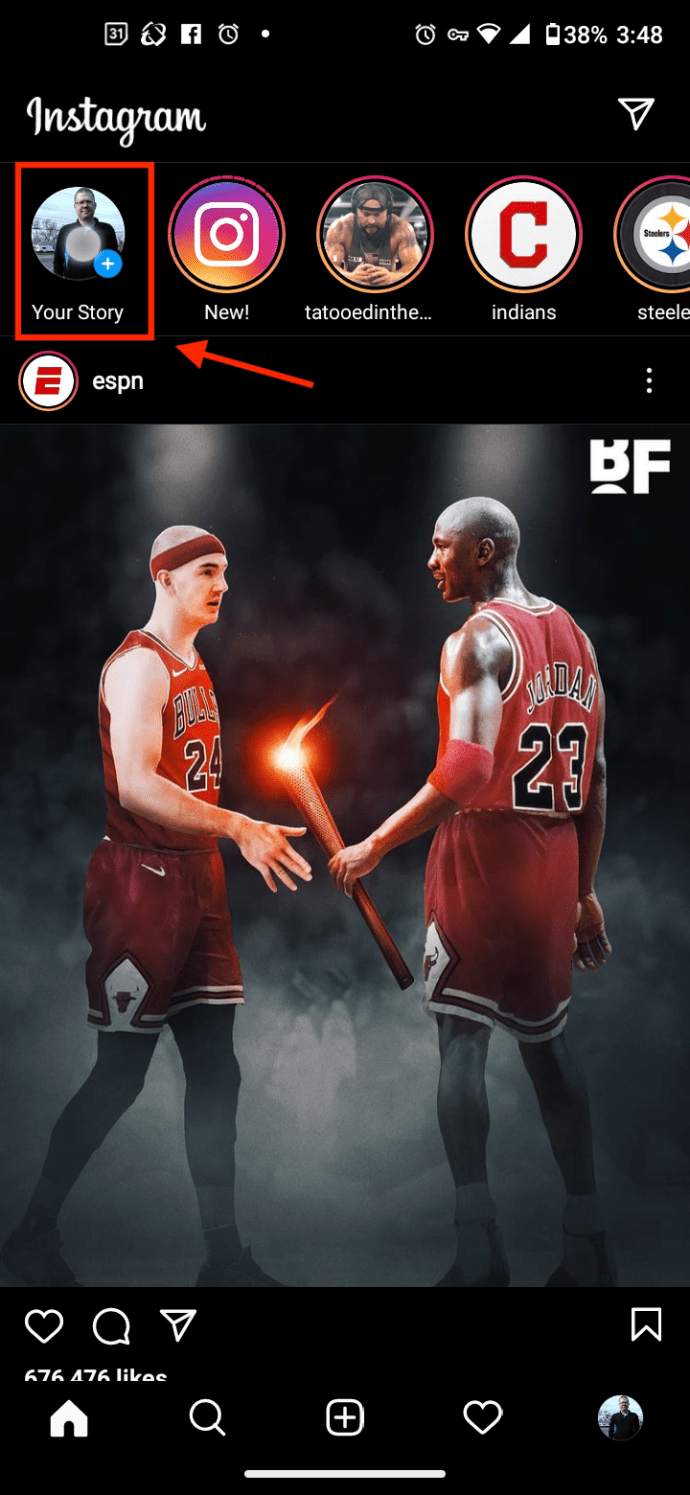
- Si vous appuyez sur le “
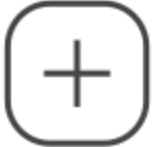 “ icône dans « Étape 1 », sélectionnez "Histoire" en bas de l'écran. Si vous avez appuyé sur "Votre histoire", passez simplement à "Étape 3".
“ icône dans « Étape 1 », sélectionnez "Histoire" en bas de l'écran. Si vous avez appuyé sur "Votre histoire", passez simplement à "Étape 3". - Pour ajouter l'arrière-plan, appuyez sur l'icône de vignette en bas à gauche pour choisir une image existante ou prenez simplement une photo pour servir d'arrière-plan. Si vous voulez un fond noir, placez votre appareil photo face vers le bas sur une surface.
- Faites glisser vers le haut à partir du bas de l'image d'arrière-plan (pas de l'écran) pour afficher les options "Autocollant". Appuyez sur le "Galerie" à côté de l'icône « Appareil photo » pour afficher votre bibliothèque Images/Pellicule sur votre téléphone.
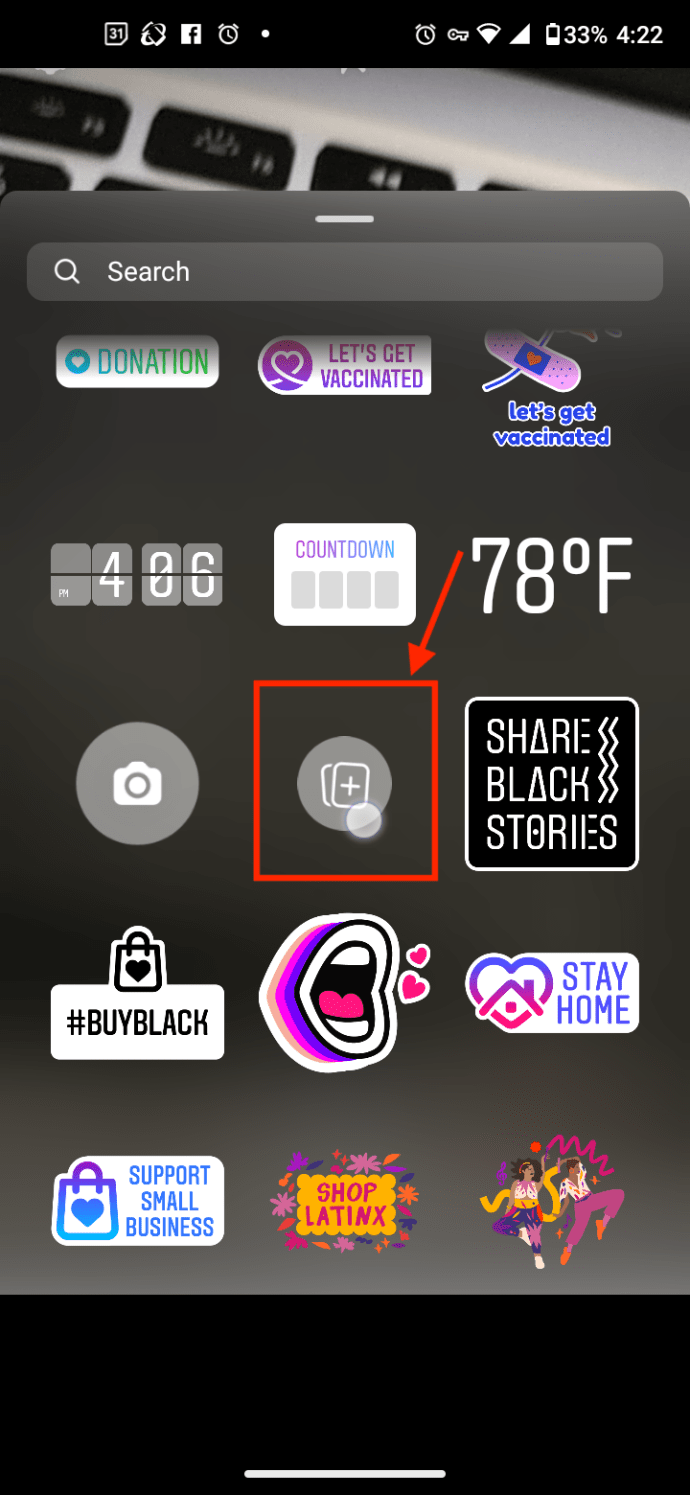
- Choisissez une image à ajouter à votre collage, qui deviendra un autocollant sur votre arrière-plan. L'image apparaît maintenant sur l'arrière-plan de votre choix.
- Redimensionnez et faites pivoter l'image selon vos besoins à l'aide de deux doigts, puis maintenez-la enfoncée pour la déplacer où vous le souhaitez. Vous pouvez tout refaire plus tard au besoin.
- Si vous devez supprimer une image, maintenez-la enfoncée et faites-la glisser dans l'icône de la corbeille qui apparaît.
- Répétez les « étapes 4 à 6 » pour chaque image que vous souhaitez ajouter à votre collage Instagram.
- Lorsque vous avez terminé, appuyez sur "Ton histoire" dans le coin inférieur gauche.
- Suivez les invites pour terminer le processus.
Si vous le souhaitez, vous pouvez également modifier votre arrière-plan dans les premières étapes pour le faire ressortir !
Créez une histoire de collage Instagram à l'aide de l'option de mise en page
L'option Mise en page Instagram est une fonctionnalité qui vous permet de créer des images en utilisant diverses mises en page et fonctionnalités, notamment la fonction de collage. Cependant, vous êtes limité à des dispositions de collage spécifiques qui limitent le nombre de photos que vous pouvez utiliser, telles qu'une configuration 2 × 2, 4 × 4, 3 × 3 ou 1 x3. De plus, la fonctionnalité ne permet pas aux images d'être placées dans des sections aléatoires ou de se chevaucher. L'utilisation de l'option de mise en page Instagram est peut-être la plus simple des options de collage, mais elle a ses limites. Voici comment créer une histoire de collage Instagram à l'aide de l'option Mise en page.
- Lancez l'application Instagram depuis votre smartphone.
- Appuyez sur "Ton histoire."
- Sélectionnez le "Disposition" icône dans le menu vertical de gauche.
- Choisissez votre option de mise en page, telle que “1×3,”“4×4,”“3×3,” etc.
- Choisissez vos images pour chaque section, en commençant par la région supérieure gauche. Pour ajouter des images, appuyez sur l'icône de la galerie dans le coin inférieur gauche ou appuyez sur le cercle blanc pour prendre une image à partir de votre appareil photo.
- Une fois que vous avez sélectionné l'image, appuyez sur la "coche". confirmer. Votre image s'ajoute au collage.
- Répétez les « étapes 4 à 5 » pour ajouter une image à chaque section pré-arrangée de votre collage.
Autres façons d'ajouter des photos à votre collage Instagram
Lorsque vous utilisez Instagram Stories pour créer un collage sur Android ou iPhone, vous pouvez spécifier la source de l'image. Vous pouvez non seulement ajouter des images et des captures d'écran de votre galerie d'images, mais vous pouvez également choisir des photos dans WeChat, Téléchargements, Facebook et d'autres dossiers contenant les images que vous avez créées.
Vous pouvez télécharger des images à partir d'un service cloud en ligne et les utiliser dans votre collage Instagram pour aller encore plus loin.
Ajouter la touche finale à votre collage d'histoires Instagram
- Vous pouvez appuyer sur les photos pour définir leur disposition d'avant en arrière.
- Vous pouvez changer la couleur de fond que vous avez choisie en choisissant le "Outil Pinceau," puis frappe "Choisissez la couleur" et maintenez votre doigt sur l'écran jusqu'à ce qu'il prenne la couleur souhaitée.
- Vous pouvez ensuite ajouter des bordures et des illustrations dessinées à la main avec le "Outil Pinceau."
- Vous pouvez également ajouter « Autocollants »,« Émoticônes » et d'autres effets pour faire ressortir votre collage.
C'est tout ce que vous devez savoir pour créer des histoires Instagram avec plusieurs images. Si vous souhaitez développer quelque chose d'unique, vous devriez penser à utiliser des applications tierces avec des effets spéciaux.
Applications tierces qui créent des collages uniques pour votre histoire Instagram
Instagram est livré avec un nombre limité d'effets que vous pouvez utiliser pour créer vos histoires. Donc, si vous voulez créer quelque chose d'unique, vous aurez besoin de l'aide d'applications tierces qui ont des effets et des fonctionnalités supplémentaires. Voici quelques-unes des applications d'édition d'images les plus populaires que vous pouvez utiliser.
Un kit de conception
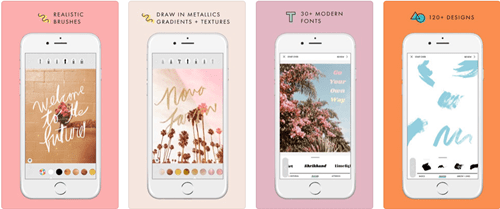
Le kit de conception A est une application populaire qui peut vous aider à donner un peu de vie à vos histoires Instagram. Vous pouvez trouver des dizaines d'autocollants, d'arrière-plans, de pinceaux, de textures, de couleurs et d'autres outils que vous pouvez utiliser pour faire ressortir vos photos. Les effets rendront vos histoires colorées, et vous pouvez ajouter votre touche personnelle pour rendre vos collages instantanément reconnaissables.
Publication Adobe Spark
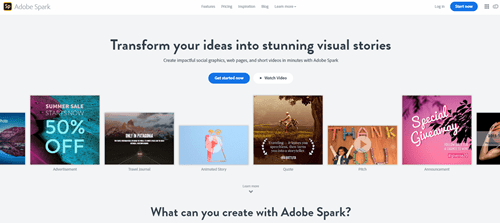
L'application Adobe Spark Post fait partie des meilleures options pour les débutants absolus. L'application contient plusieurs milliers de modèles que vous pouvez utiliser pour les histoires Instagram. Il propose également des millions de photos, de polices, de filtres et d'autres ressources précieuses.
Application Mojo
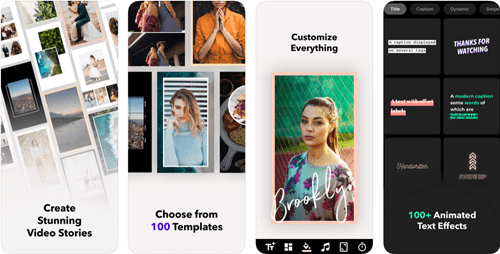
Mojo vous fournira tous les outils dont vous avez besoin pour créer une histoire Instagram unique. Utilisez des modèles animés pour avoir un impact plus significatif et impressionner vos abonnés et clients. Vous pouvez les personnaliser à votre guise en ajoutant des effets, des animations, des couleurs, des recadrages, etc.
L'application vous permet d'utiliser des modèles animés pour les vidéos et les photos. Utilisez votre créativité pour développer de fantastiques histoires Instagram qui engageront vos abonnés existants et en attireront de nouveaux.
Rendez vos histoires Instagram irrésistibles
Vous devez faire des efforts supplémentaires pour créer des histoires Instagram si vous souhaitez engager vos abonnés. La plupart des histoires créées avec Instagram se ressemblent beaucoup, les utilisateurs les font donc défiler. Mais si vous ajoutez des effets supplémentaires à votre collage avec une application tierce, tout le monde voudra le voir. Avec un peu de pratique, vos histoires Instagram pourraient devenir un succès sur la plate-forme de médias sociaux.

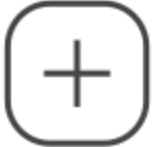 “ icône en bas.
“ icône en bas.