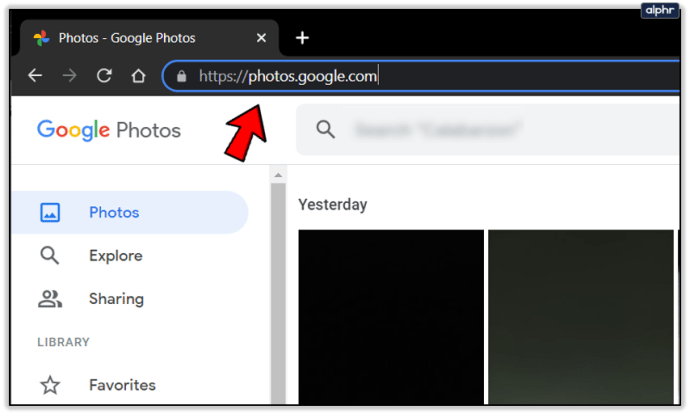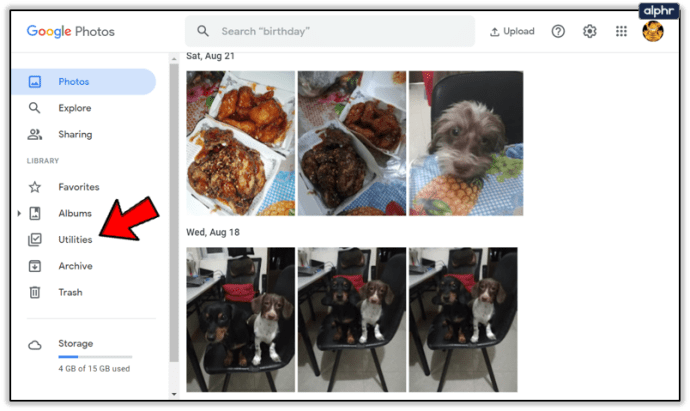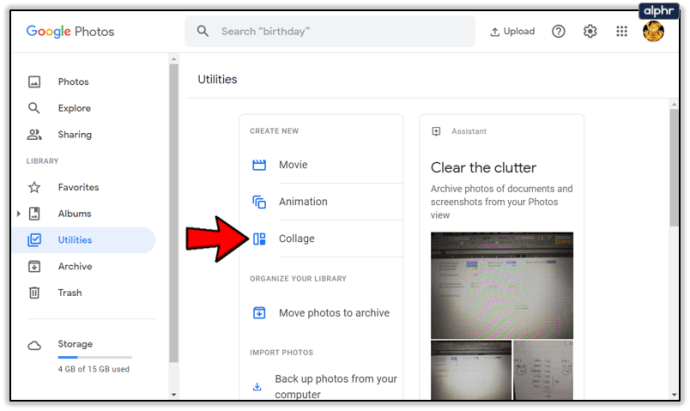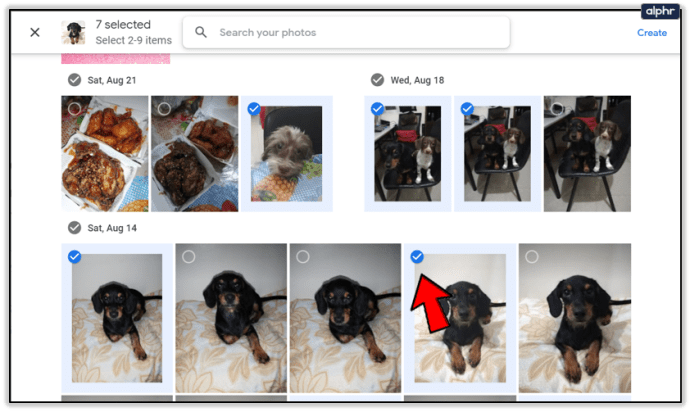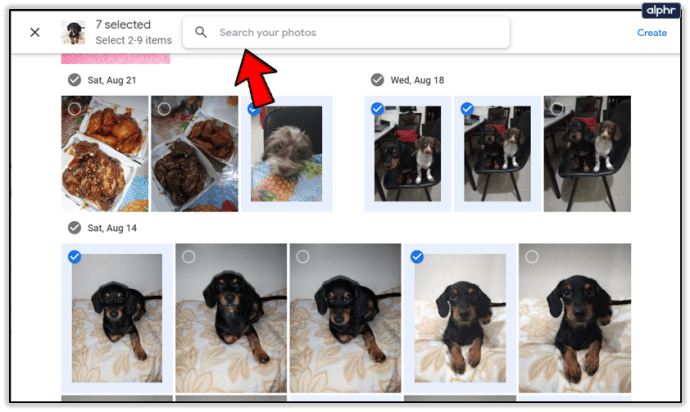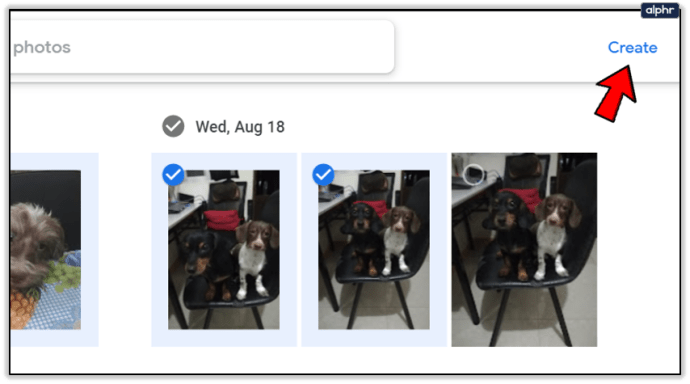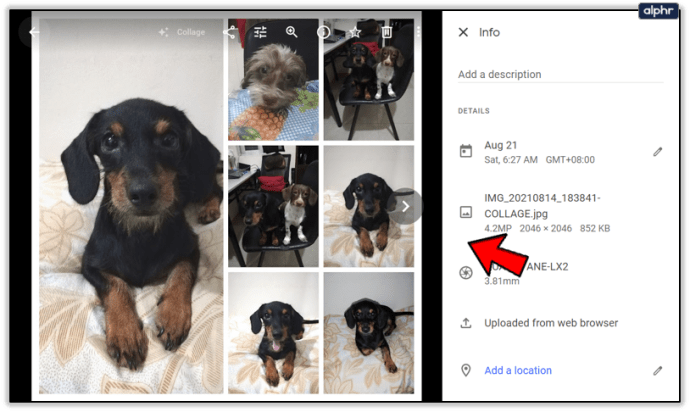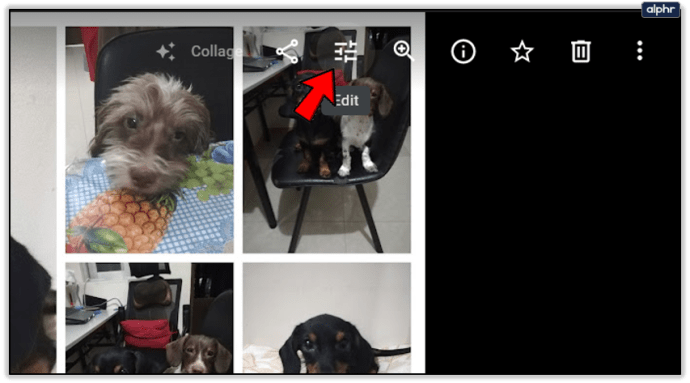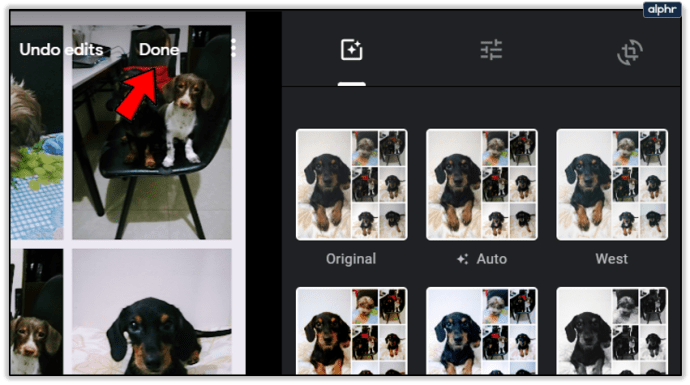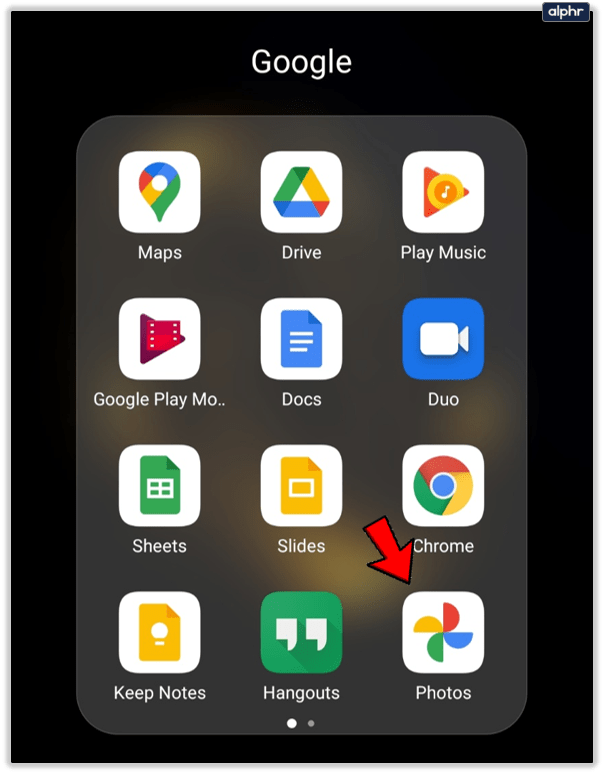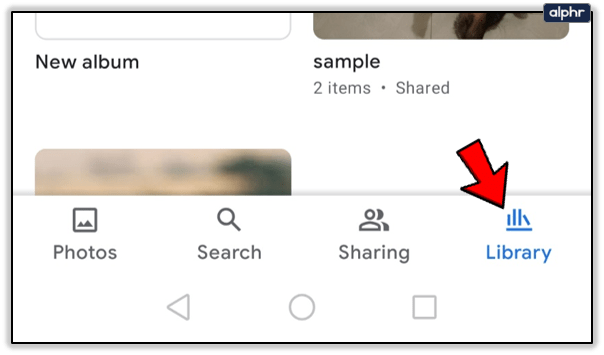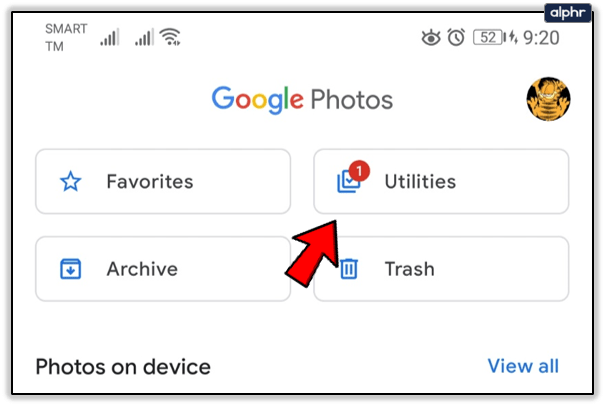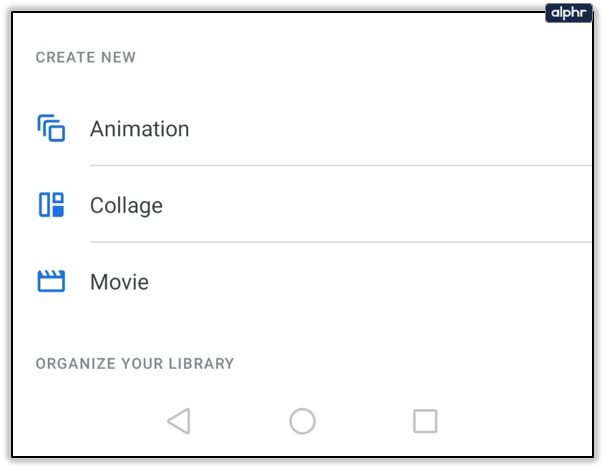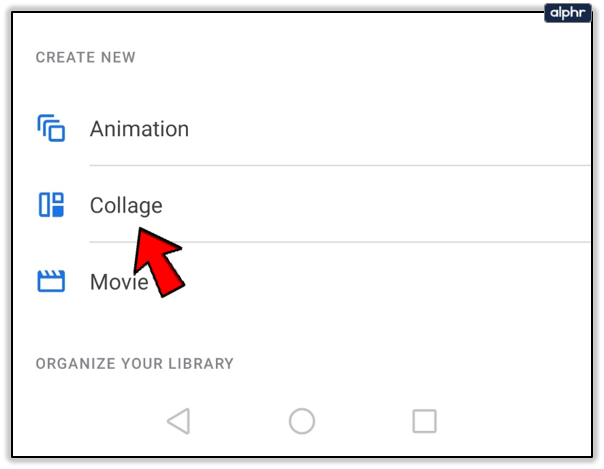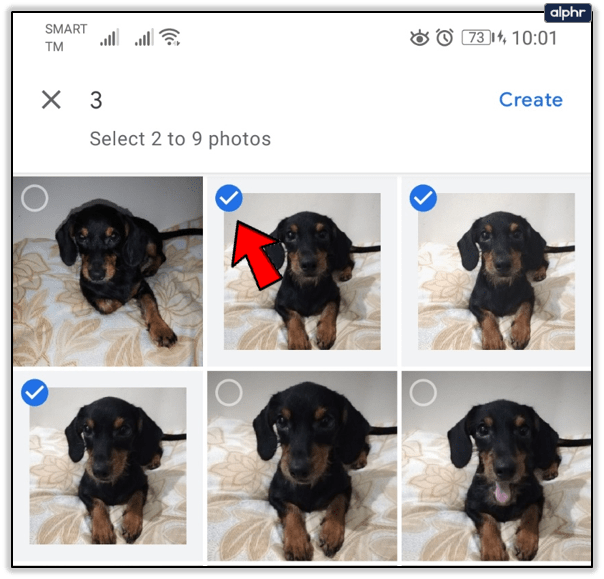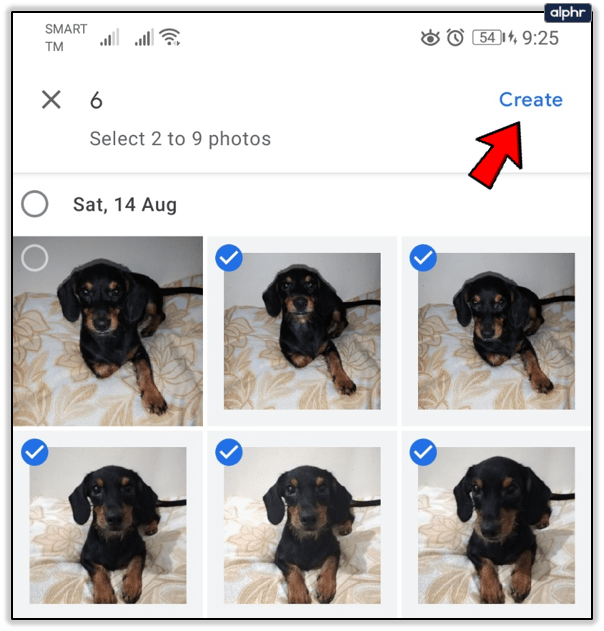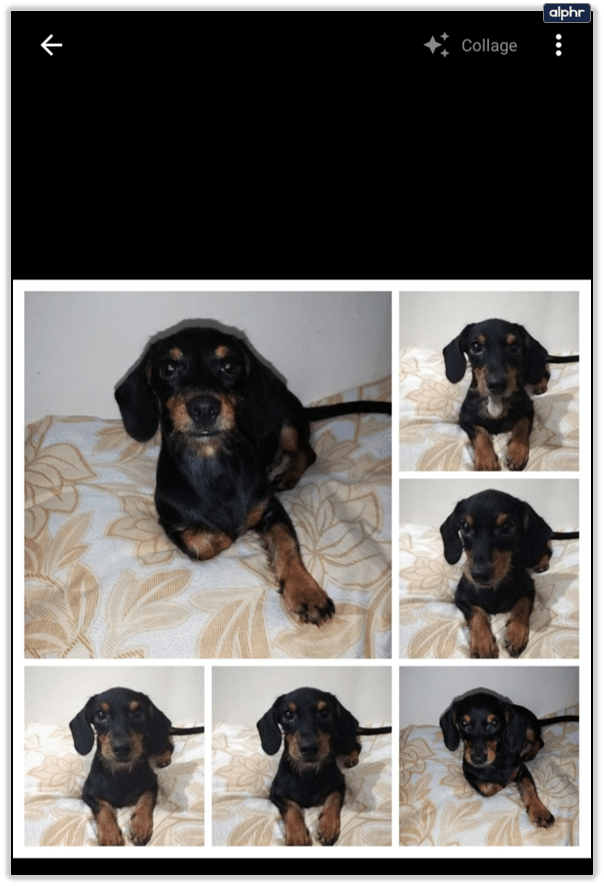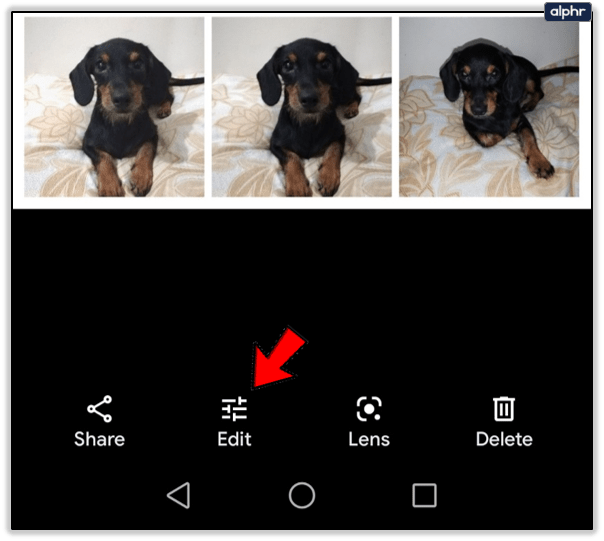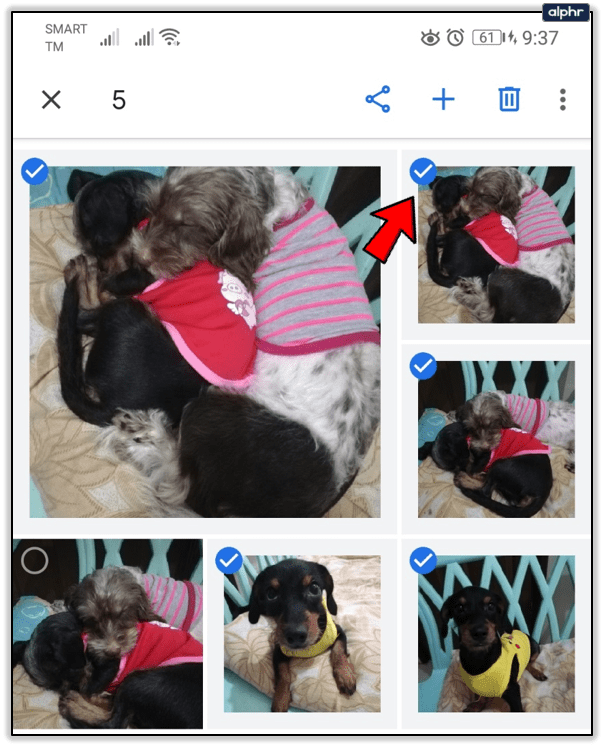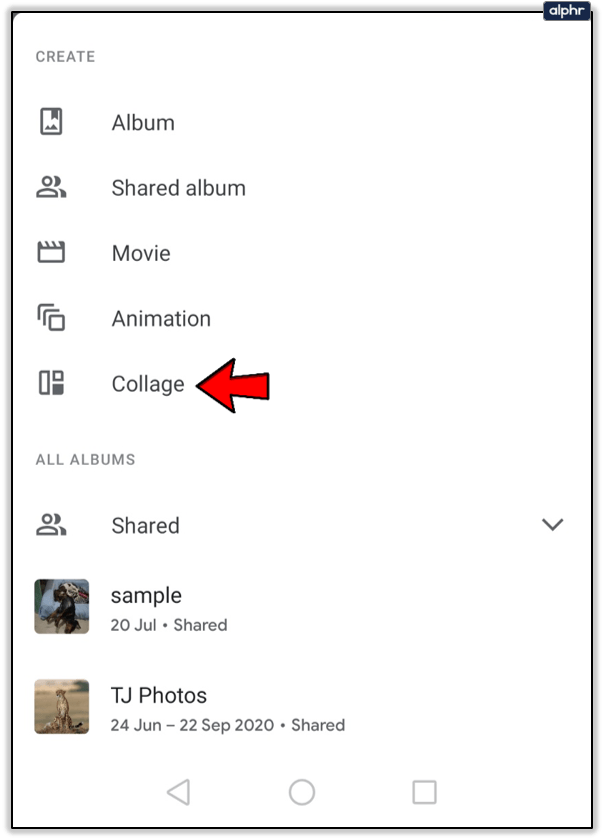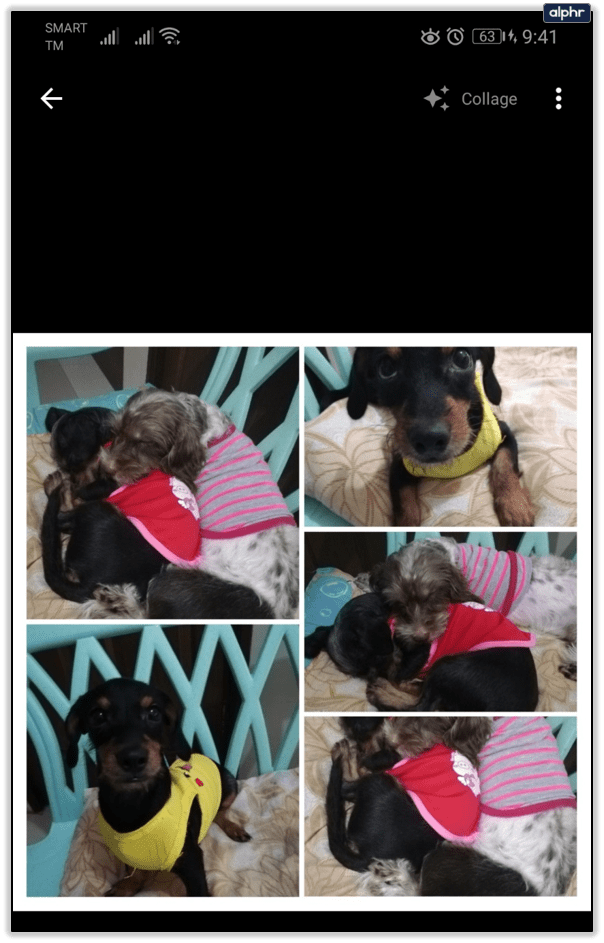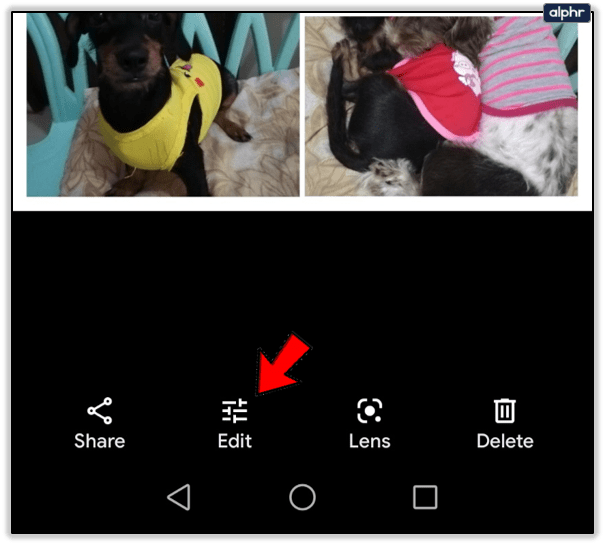Tout le monde aime partager ses photos préférées sur les réseaux sociaux, mais le processus peut être fastidieux lorsque vous devez ajouter des dizaines de photos d'un seul événement. Faire un collage de photos peut accélérer les choses et vous permettre de télécharger plus facilement tout ce que vous vouliez. Vous pouvez fusionner plusieurs images en une seule pour obtenir un impact plus significatif.

Il existe de nombreuses plates-formes et applications différentes qui vous permettent de créer de magnifiques collages de photos. Dans cet article, nous allons vous montrer comment le faire avec Google Photos.
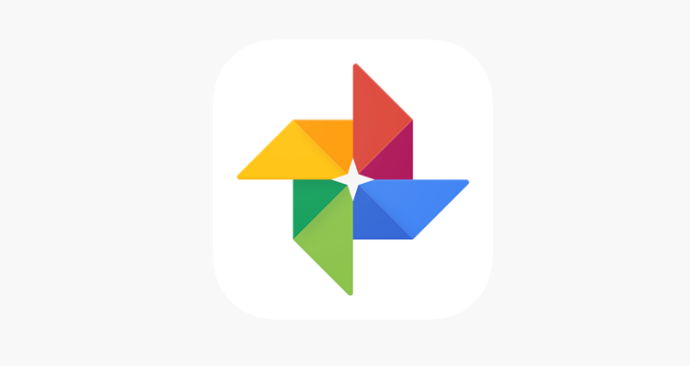
Création de collages dans Google Photos
Google Photos a été créé pour une tâche spécifique de traitement de vos photos. Il vous permet de stocker, partager et éditer vos photos comme vous les aimez avant de les partager en ligne. La fonction de collage est une autre fonction pratique qui vous permettra de créer de magnifiques collages de photos en un rien de temps.
Vous pouvez utiliser Google Photos à partir de votre navigateur ou télécharger l'application, mais les résultats sont les mêmes. Vous pouvez découvrir comment créer des collages en utilisant les deux plateformes ci-dessous.

Faire un collage de photos avec Google Photos sur le Web
Si vous souhaitez utiliser votre navigateur pour créer un collage de photos dans Google Photos, voici ce que vous devez faire :
- Ouvrez Google Photos dans votre navigateur.
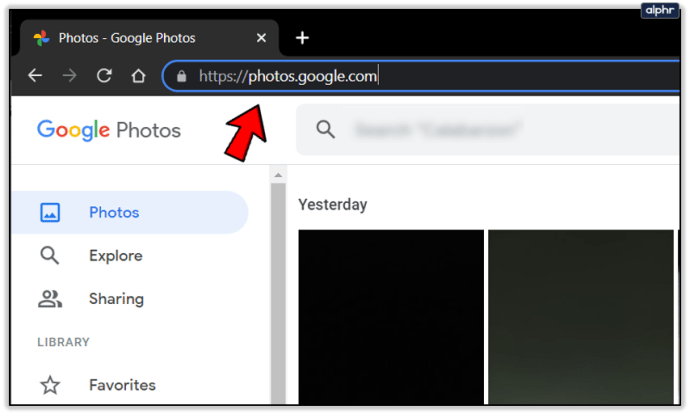
- Téléchargez les photos que vous souhaitez utiliser pour votre collage. Si vos photos sont déjà téléchargées, passez à l'étape suivante.
- Sélectionnez l'option « Utilitaires » dans le menu.
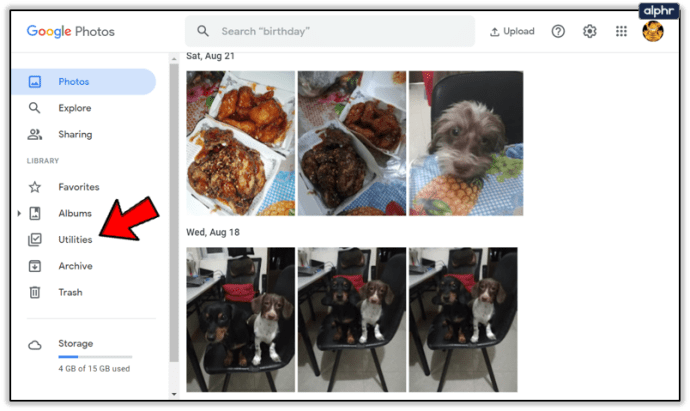
- Lorsque les options disponibles apparaissent, sélectionnez « Collage ».
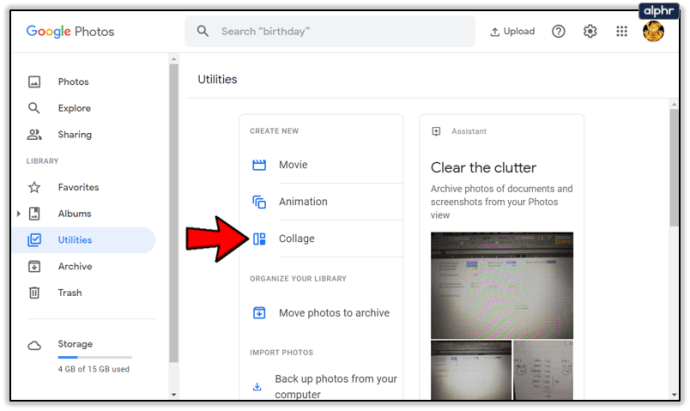
- Sélectionnez les photos que vous souhaitez ajouter à votre collage. Une petite coche vous indiquera quelles photos ont été sélectionnées.
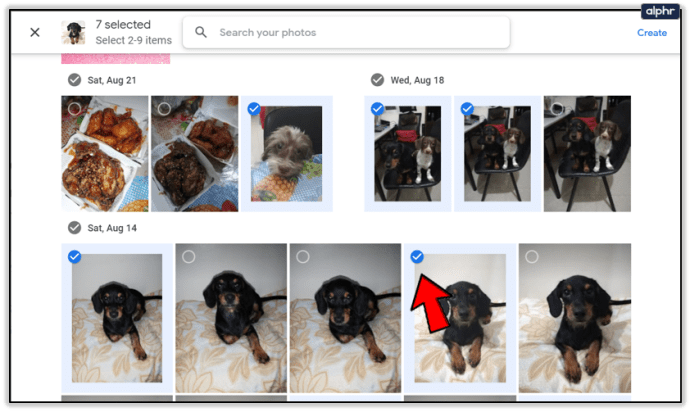
- Si vous ne trouvez pas certaines photos, vous pouvez utiliser la case « rechercher des photos » pour trouver une image spécifique.
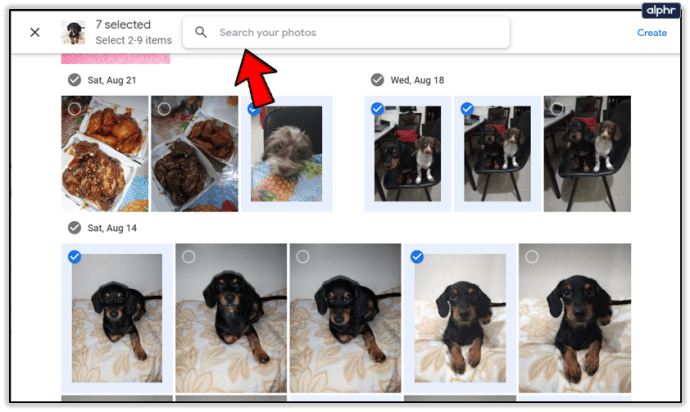
- Lorsque vous avez sélectionné toutes les images, appuyez sur « Créer ».
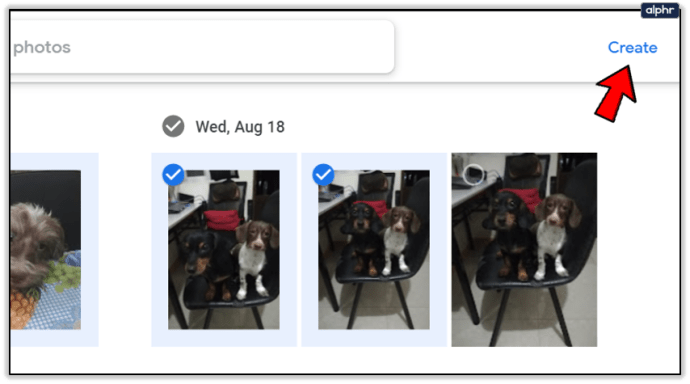
- Google Photos organisera automatiquement les photos que vous avez sélectionnées.
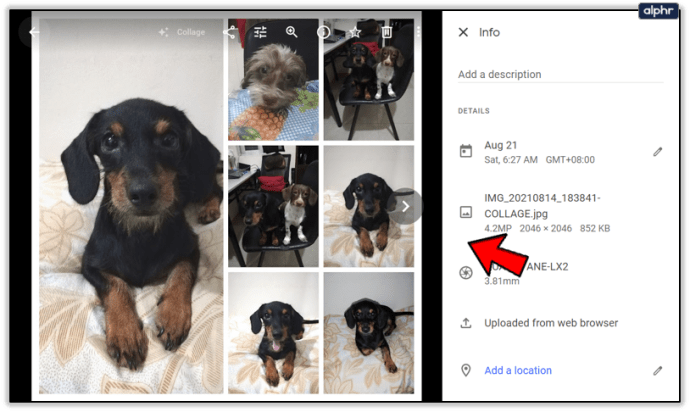
- Le collage créé sera enregistré dans vos photos Google.
- Ouvrez le collage pour voir à quoi il ressemble.

- Apportez des modifications en cliquant sur l'outil « Modifier ». Vous pouvez ajuster la couleur, la rotation du collage et effectuer d'autres ajustements mineurs.
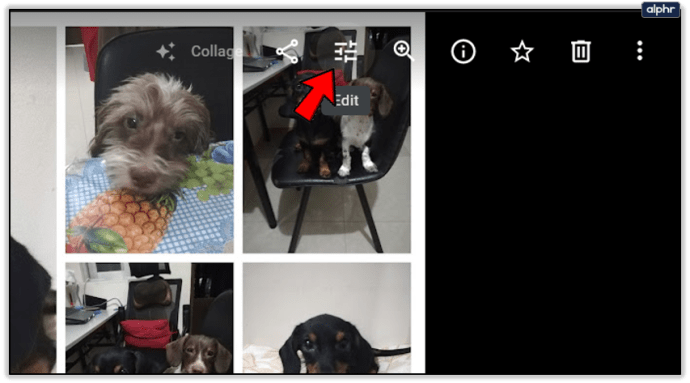
- Appuyez sur le bouton « Terminé » lorsque vous avez terminé et les modifications seront enregistrées.
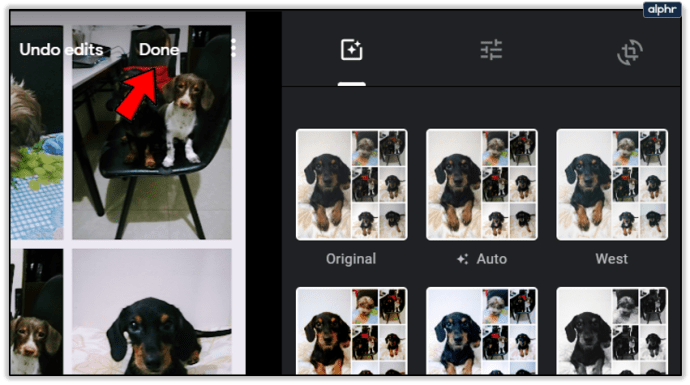
Vous devez savoir que vous ne pouvez pas modifier la mise en page du collage que vous créez. Vous ne pouvez pas organiser, ajuster ou recadrer les photos, car cette fonction est entièrement automatique.
Faire un collage de photos à l'aide de l'application Google Photo

Vous pouvez également créer des collages en utilisant l'application Google Photos sur votre appareil mobile. Le processus est similaire, vous ne devriez donc pas avoir de mal à le faire. Voici ce que vous devez faire:
- Ouvrez l'application Google Photos.
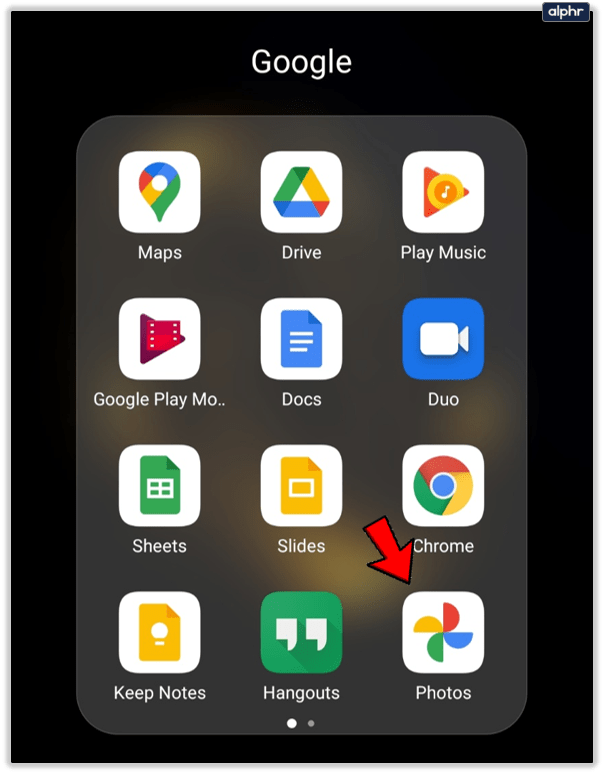
- Appuyez sur « Bibliothèque » dans le coin inférieur droit pour ouvrir le menu.
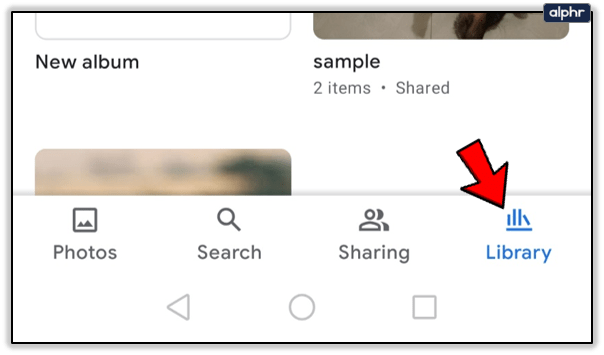
- Sélectionnez « Utilitaires » dans le menu.
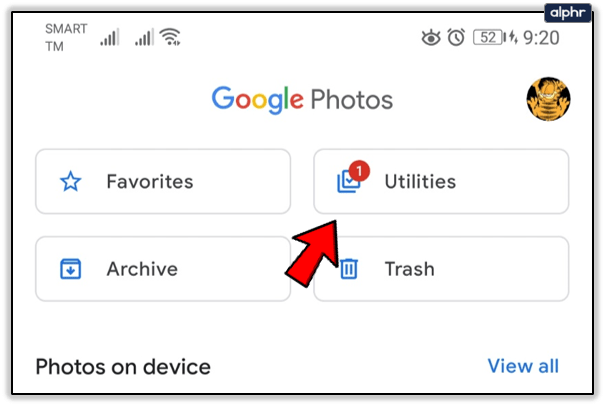
- Vous pouvez maintenant sélectionner la méthode que vous souhaitez utiliser pour créer un collage.
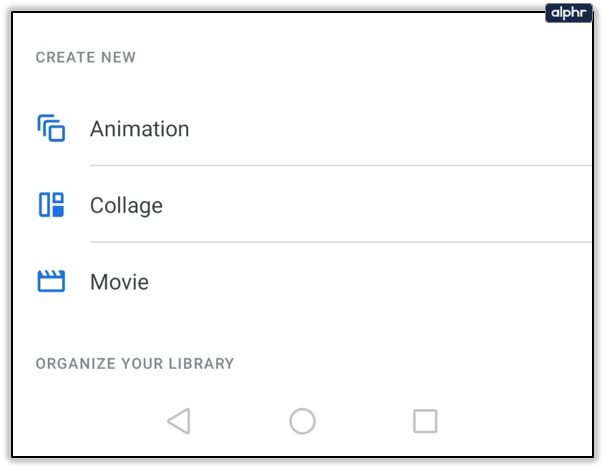
Méthode 1
- Sélectionnez l'option "Collage" et vous serez invité à choisir les photos que vous souhaitez ajouter au collage.
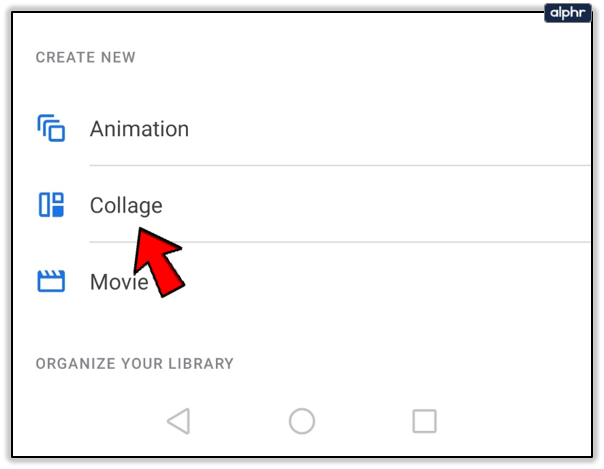
- Choisissez les images que vous souhaitez ajouter afin qu'elles aient une coche bleue.
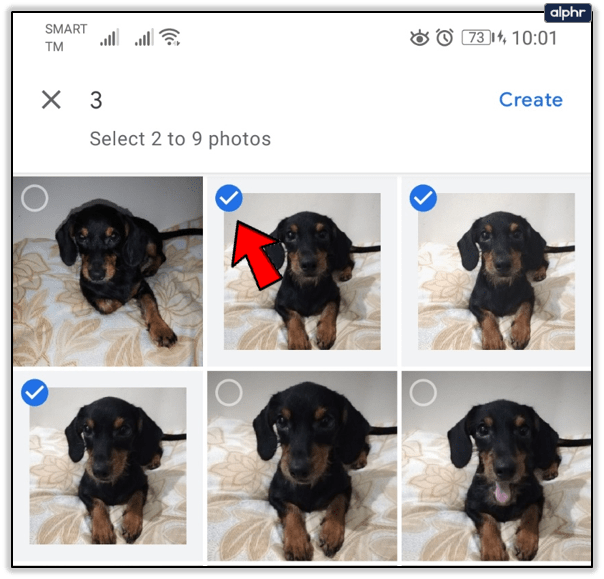
- Lorsque vous avez sélectionné toutes les photos, appuyez sur « Créer » sur le côté droit de l'écran.
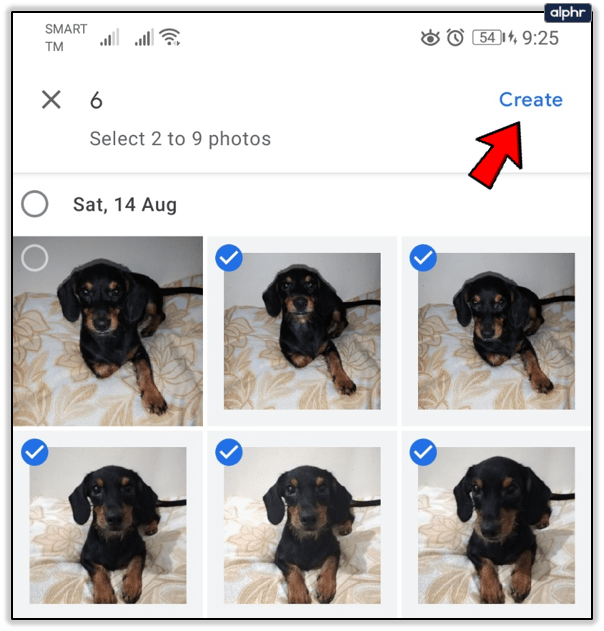
- Le collage que vous avez créé sera enregistré dans vos photos Google et apparaîtra sur votre écran.
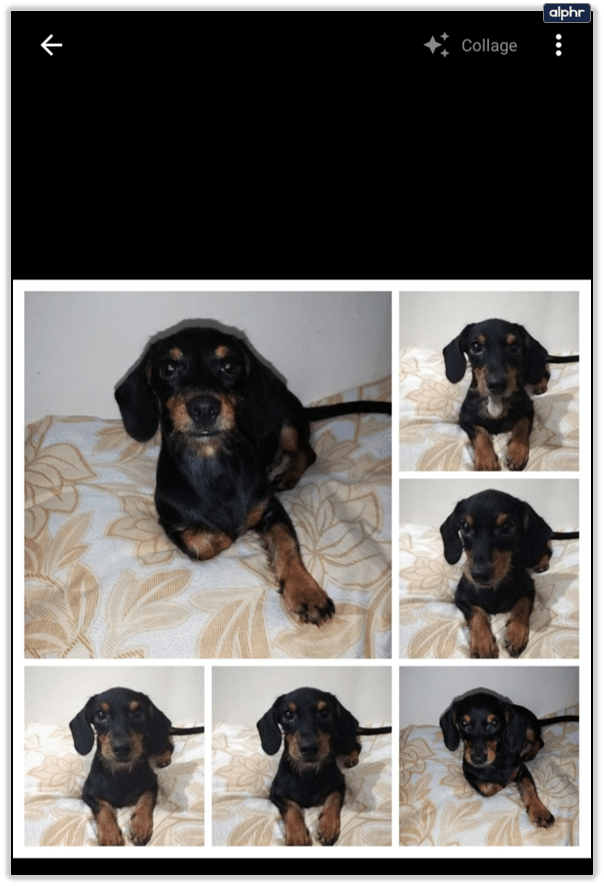
- Apportez de légères modifications en utilisant la fonction « Modifier ».
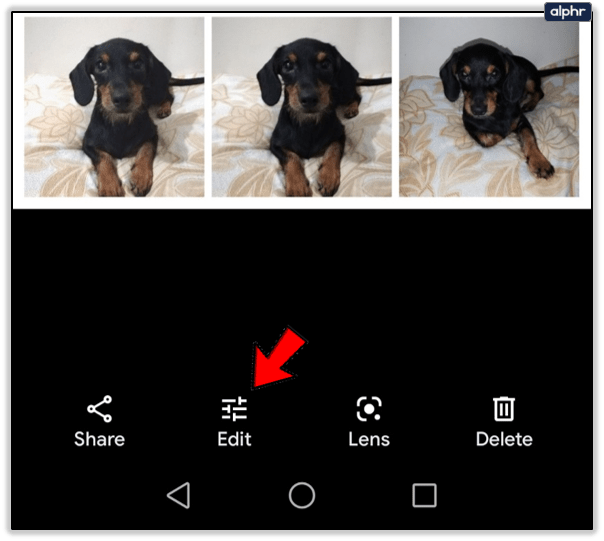
Méthode 2
- Choisissez les photos que vous souhaitez utiliser pour votre collage.
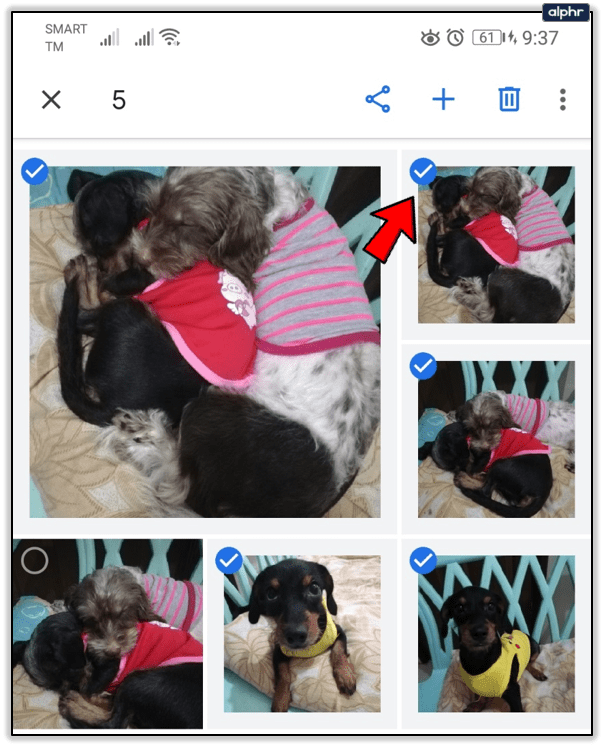
- Appuyez sur l'icône + située dans la barre d'outils en haut de l'application.

- Un menu apparaîtra. Sélectionnez « Collage ».
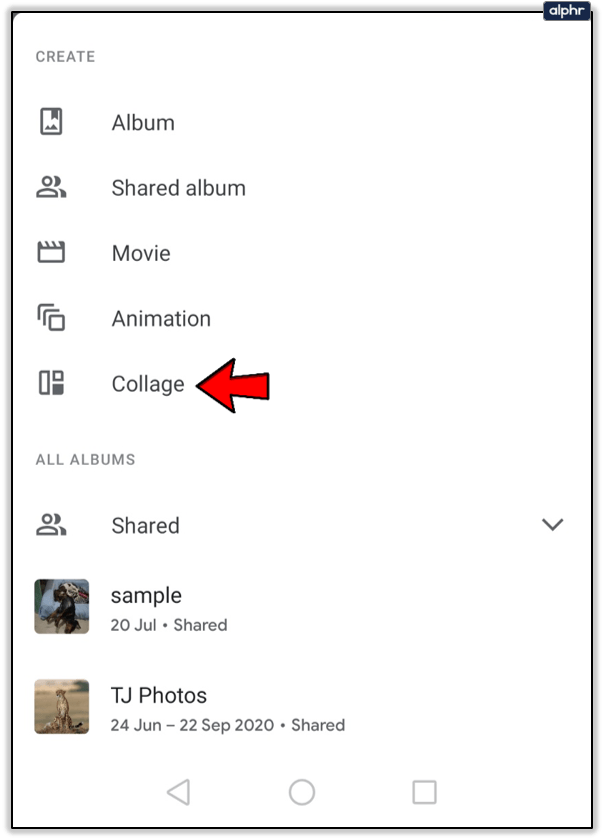
- Les photos que vous avez sélectionnées seront organisées dans un collage et enregistrées automatiquement dans vos photos Google.
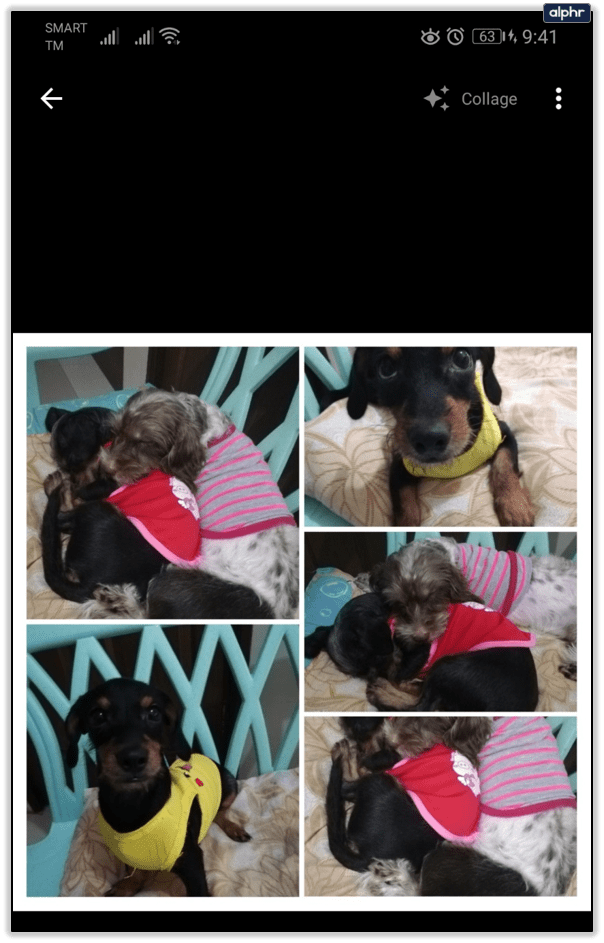
- Modifiez le collage pour apporter de légères modifications de la même manière que vous le feriez avec votre navigateur.
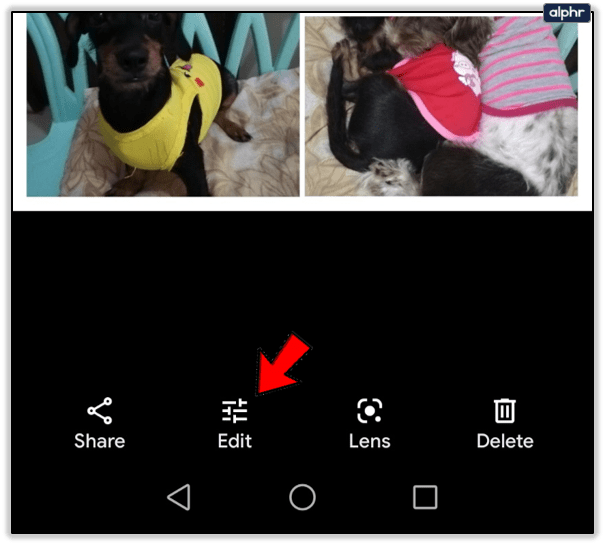
Créer des collages de photos avec Google Photos est presque sans effort. Les résultats sont superbes, mais il est dommage que vous ne puissiez pas apporter de nombreux changements, comme choisir une mise en page différente pour votre collage. Néanmoins, si vous recherchez une application que vous pouvez utiliser pour créer un collage de photos en quelques secondes, Google Photos est exactement ce dont vous avez besoin. C'est l'une des applications de création de photo-collages les plus faciles à utiliser.
Montrez à quel point vous êtes créatif
Étant donné que vous ne pouvez pas vraiment apporter beaucoup de modifications lors de la création d'un collage dans Google Photos, vous pouvez peut-être modifier les photos que vous souhaitez ajouter dans une autre application ou un autre programme d'édition avant d'utiliser Google Photos pour créer un collage. Cela donnera à votre collage un aspect unique et vous pourrez trouver des idées amusantes. Avec un peu de pratique, vous devriez commencer à assembler des collages de photos sympas en un rien de temps.
Utilisez-vous Google Photos pour créer des collages ? Sinon, quelle est votre application de collage photo préférée ? Dites-nous en plus à ce sujet dans la section commentaire ci-dessous.