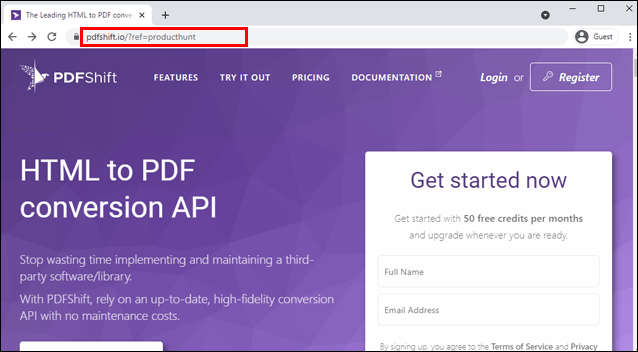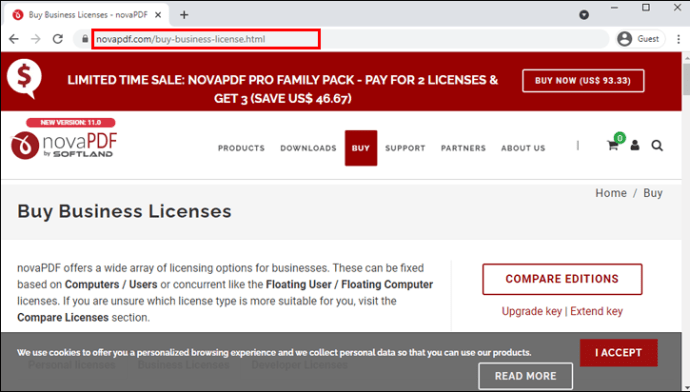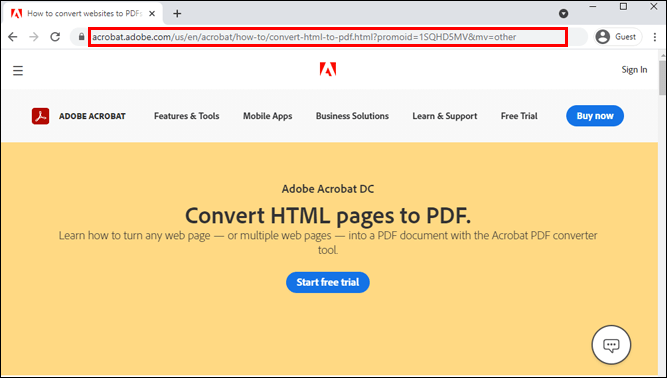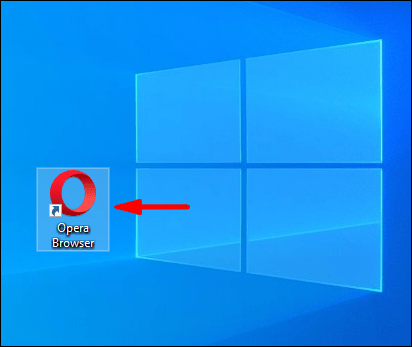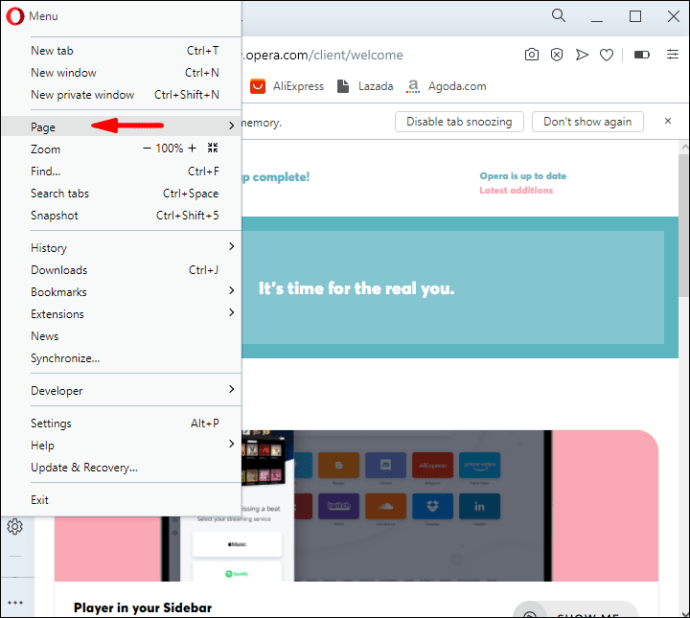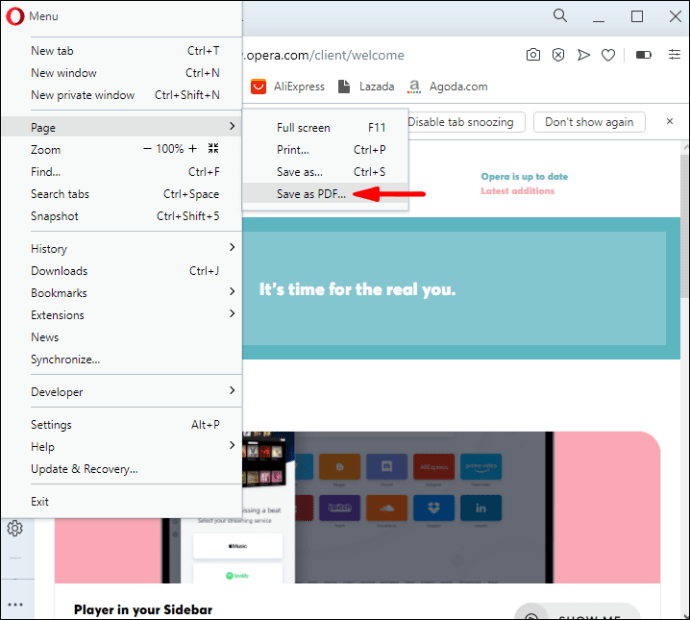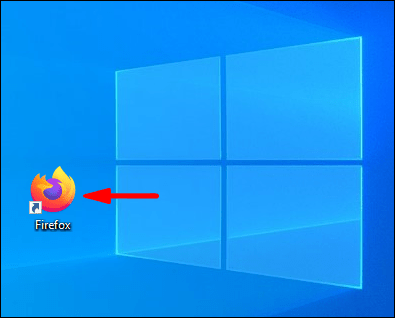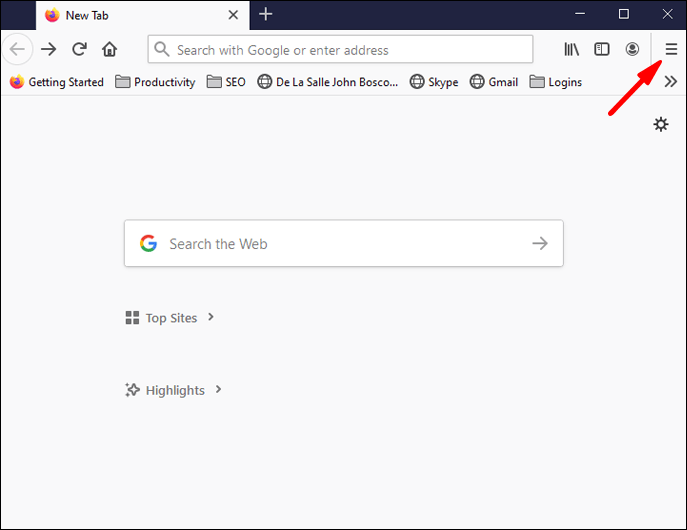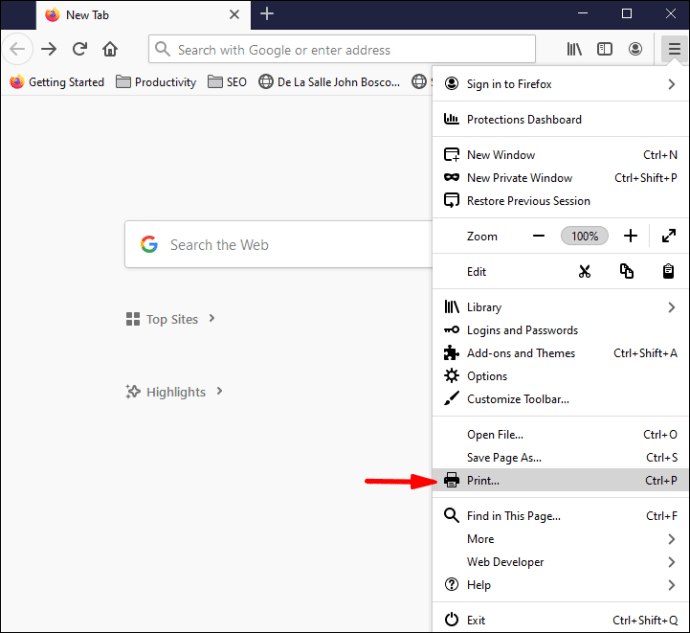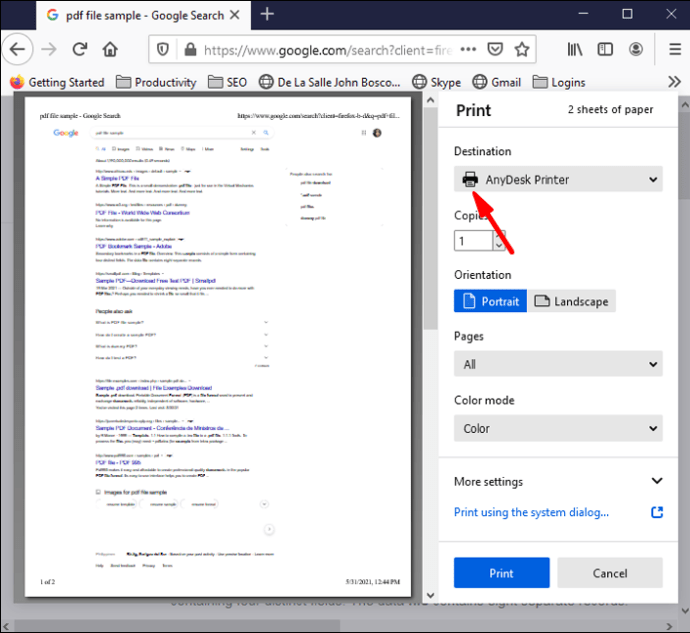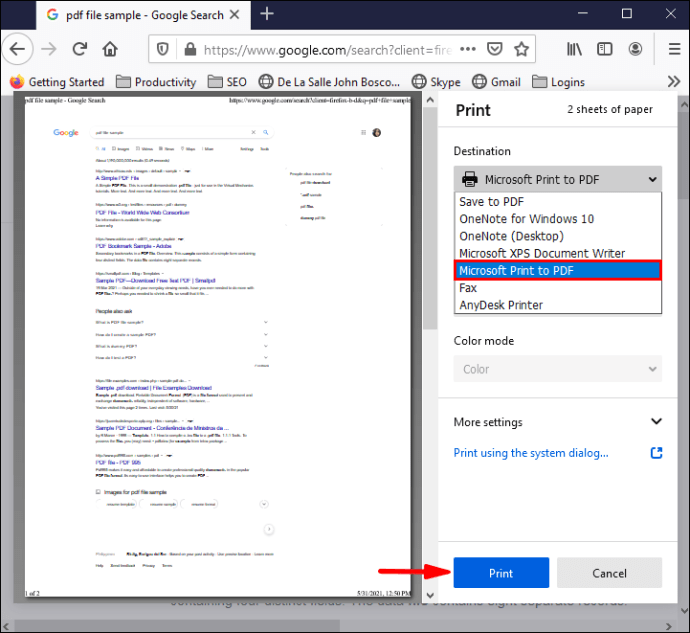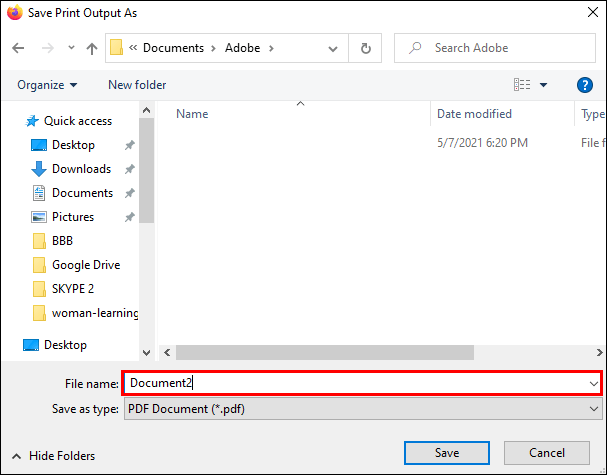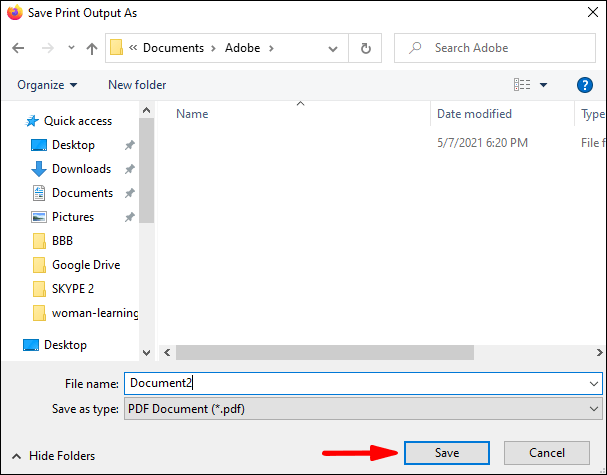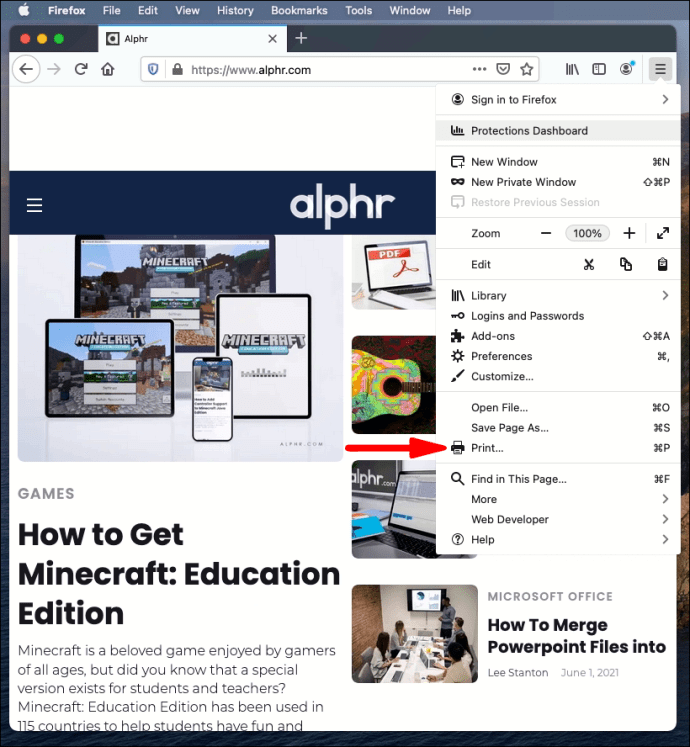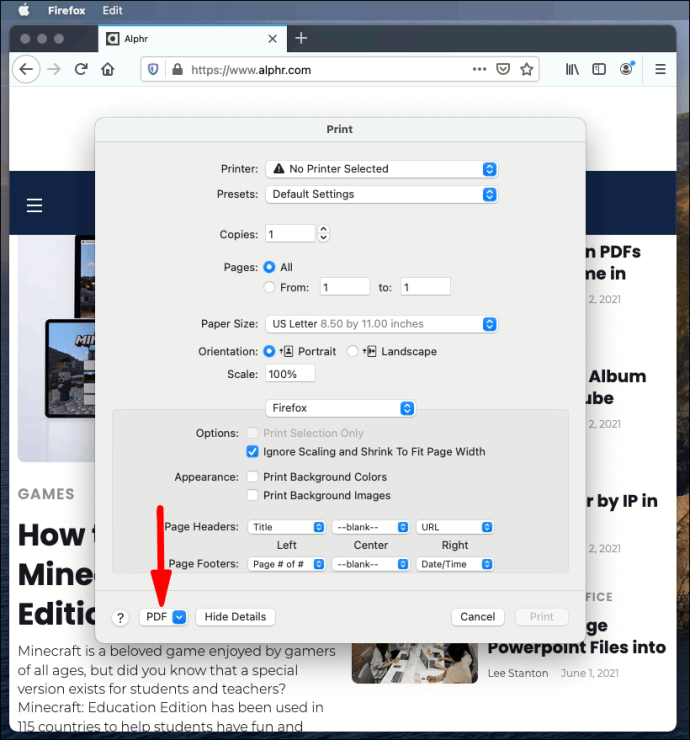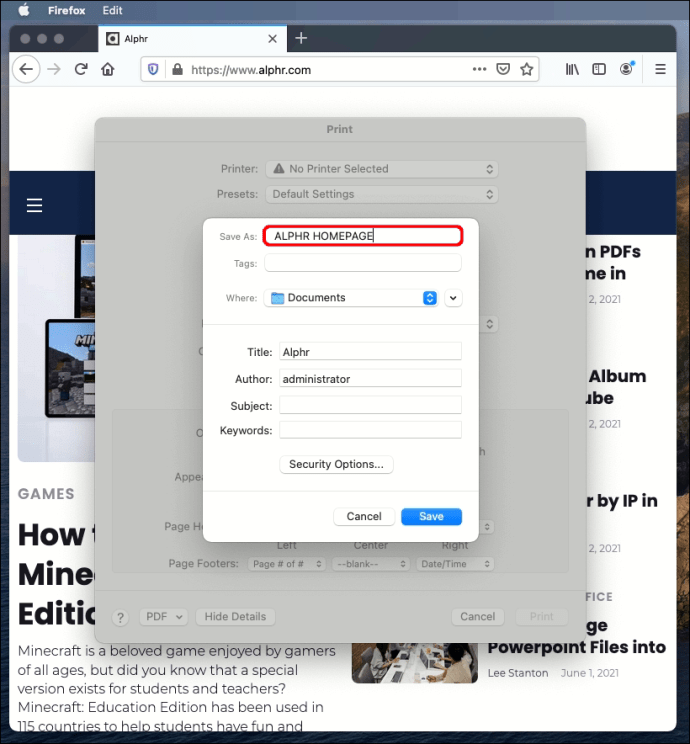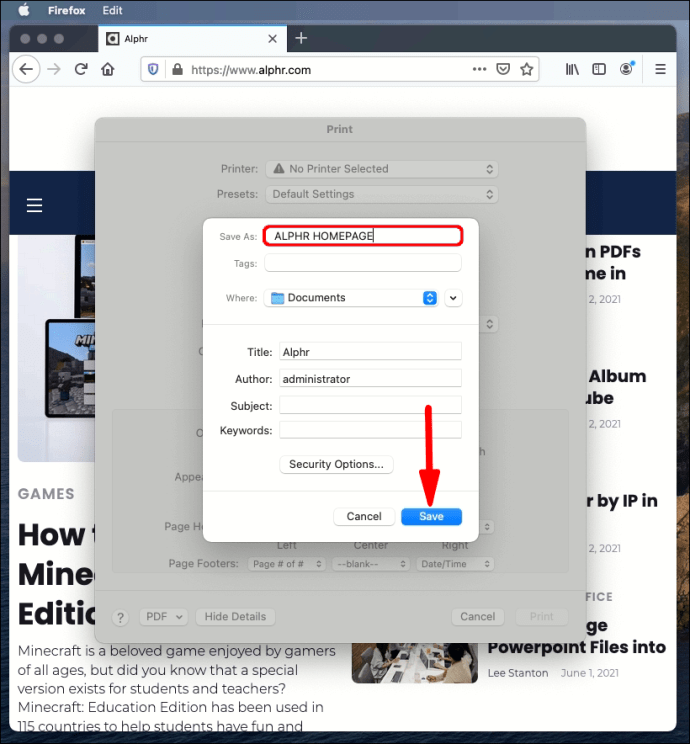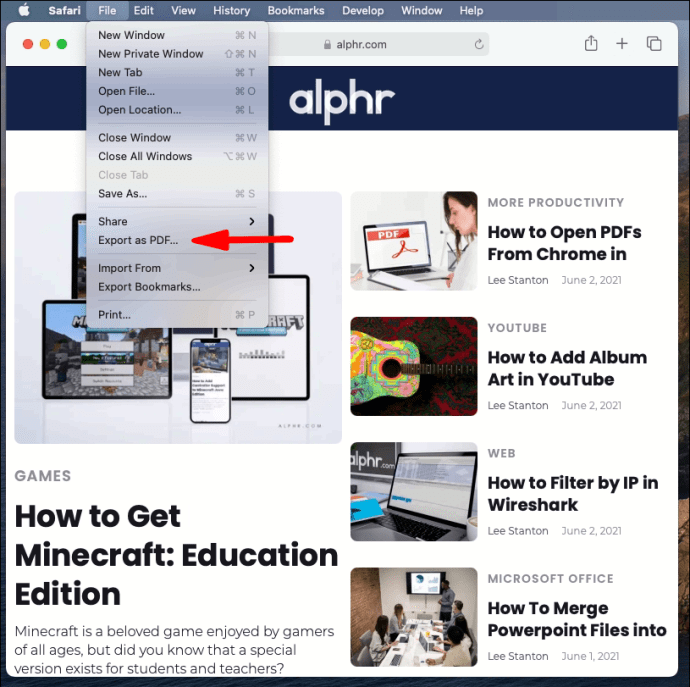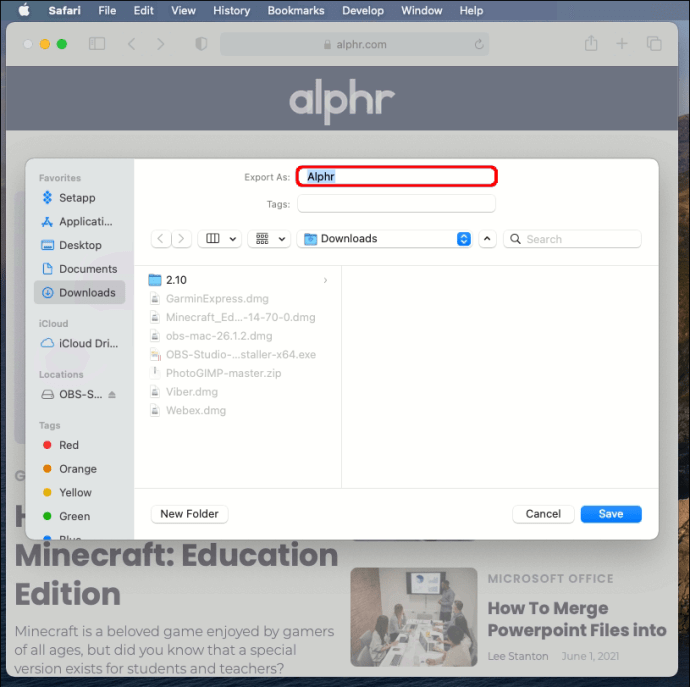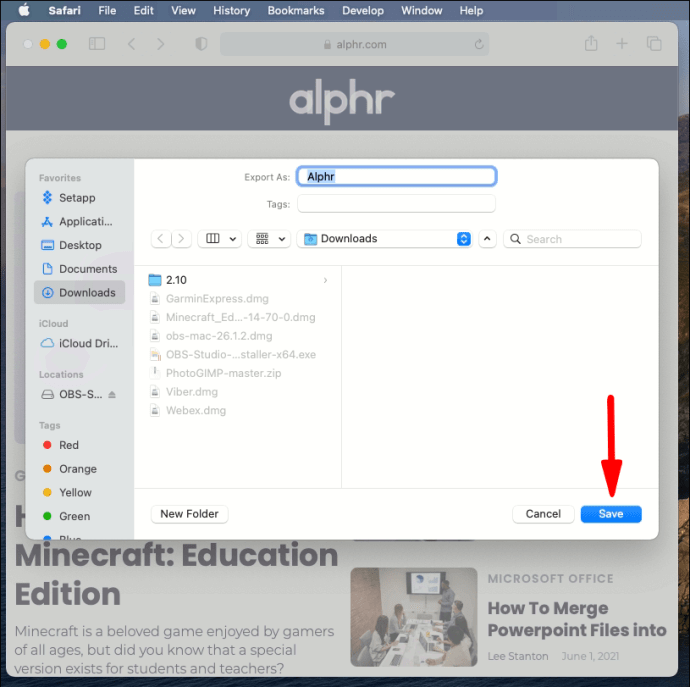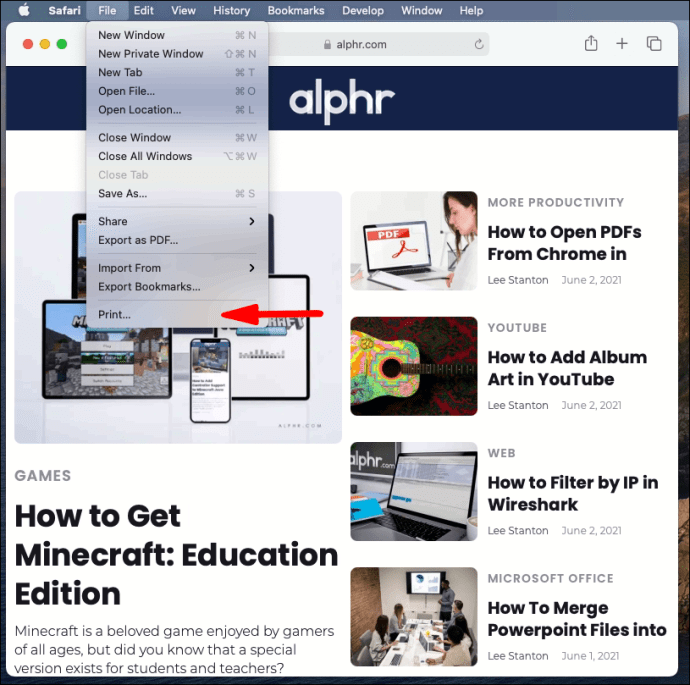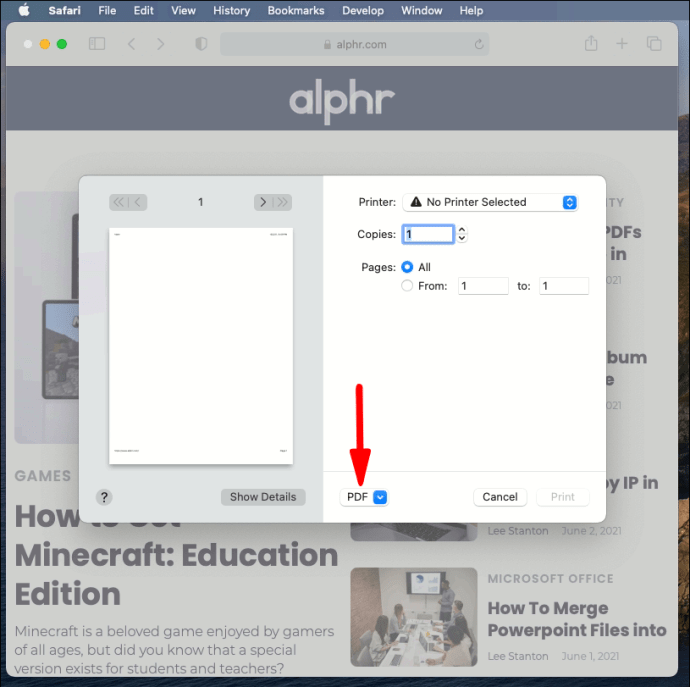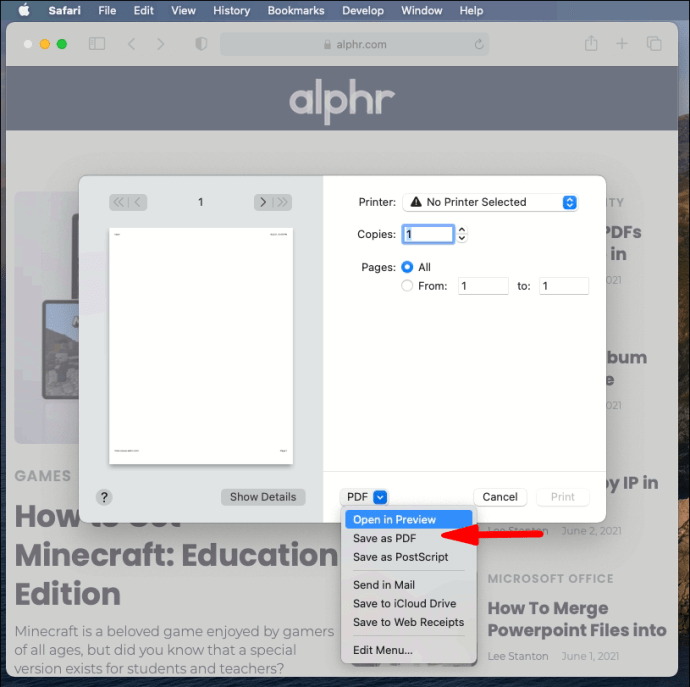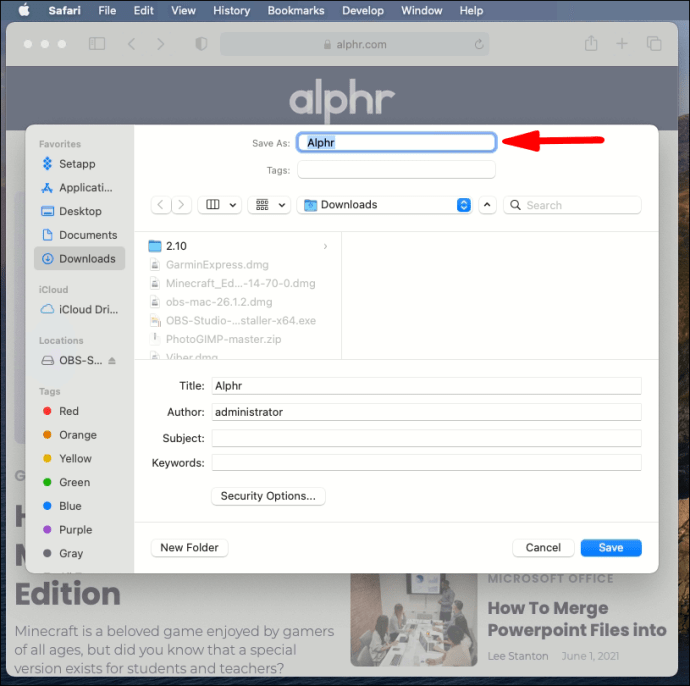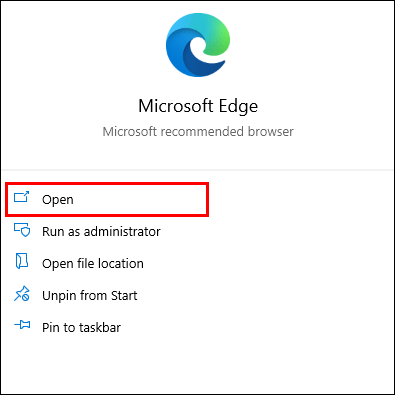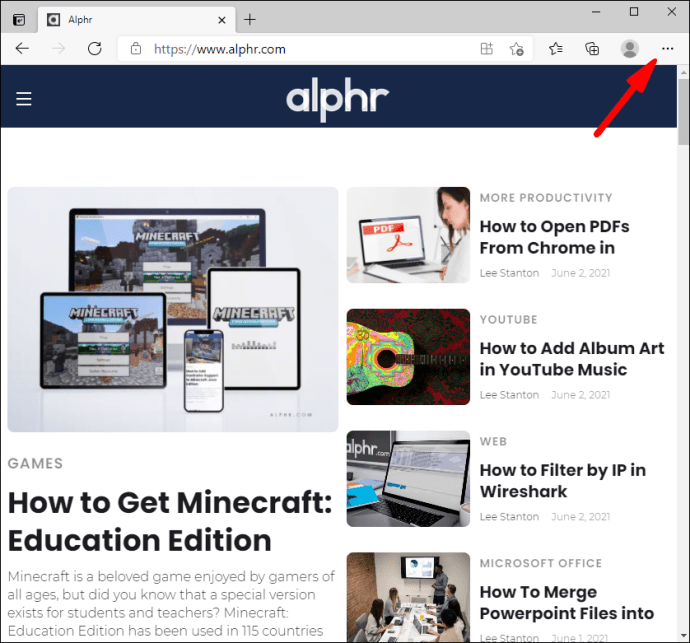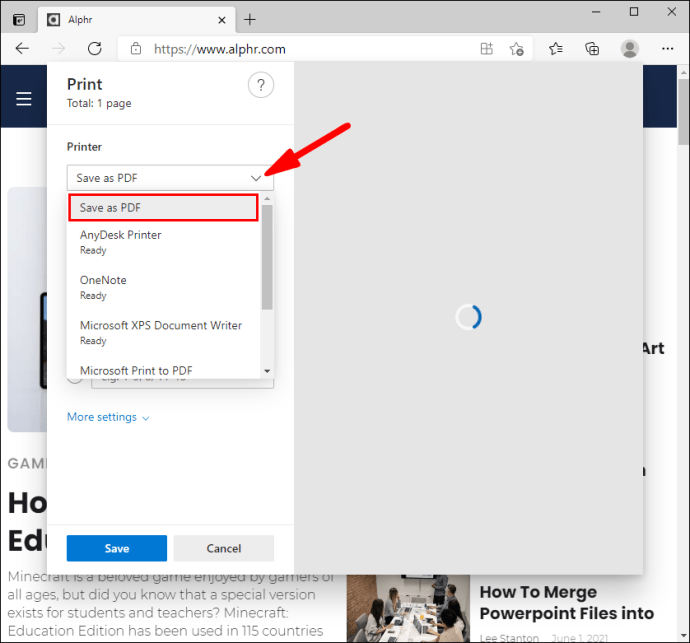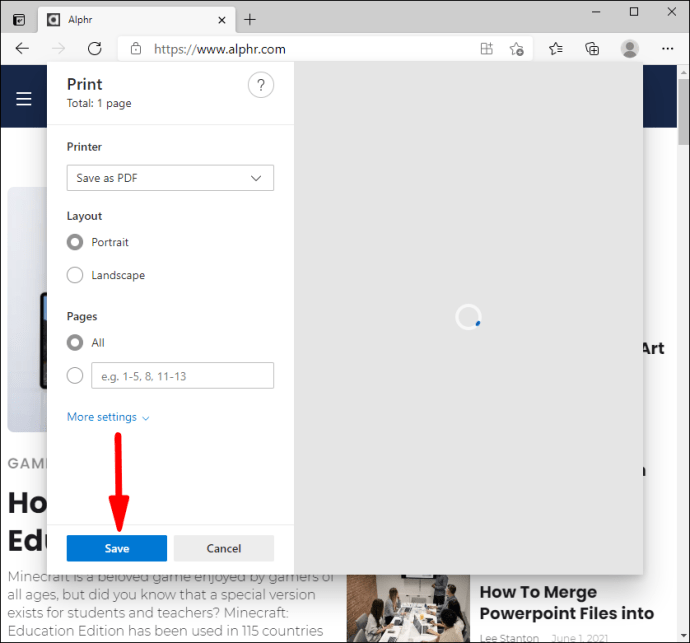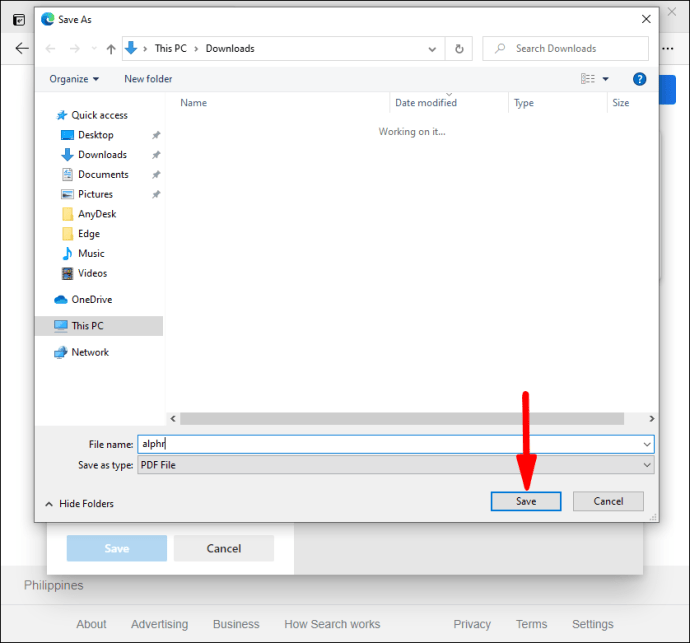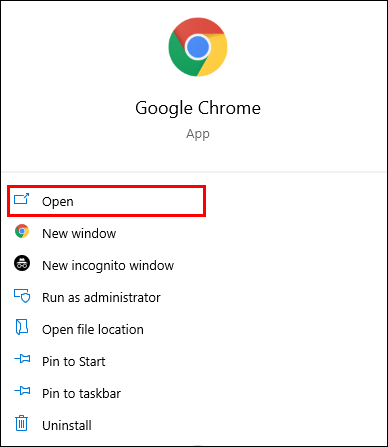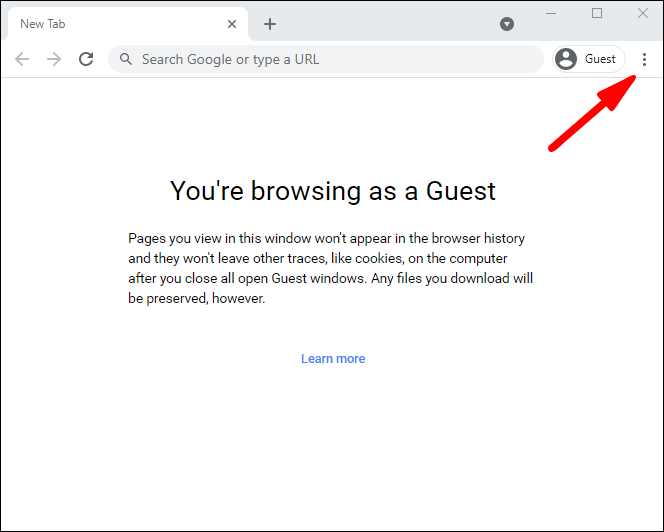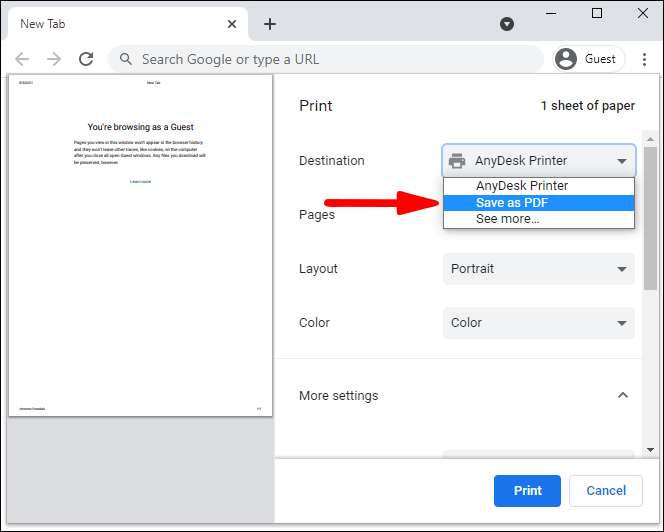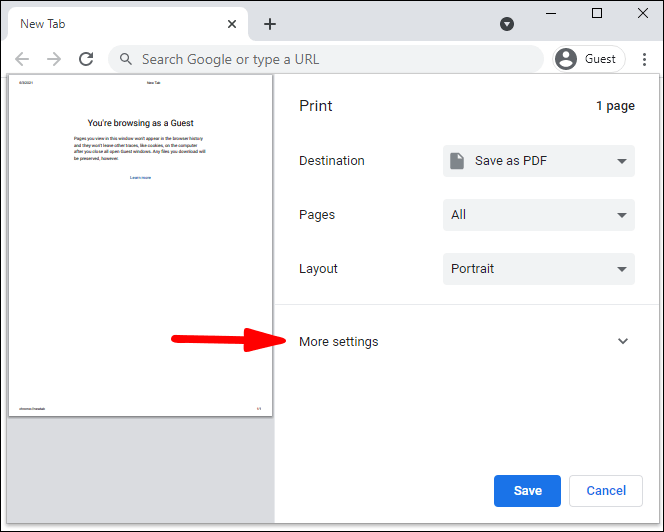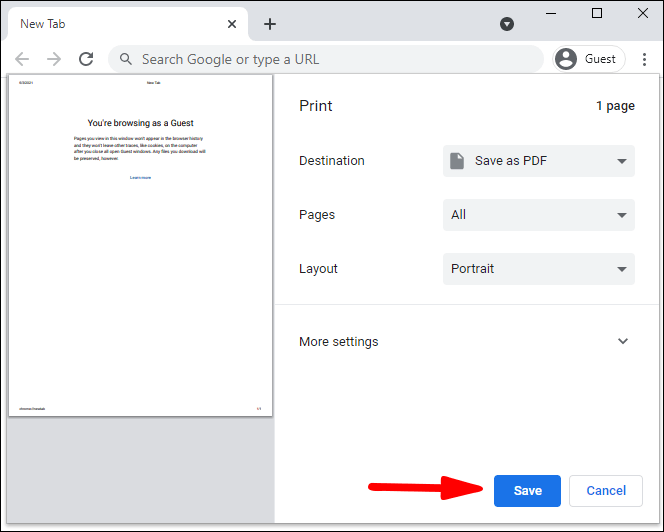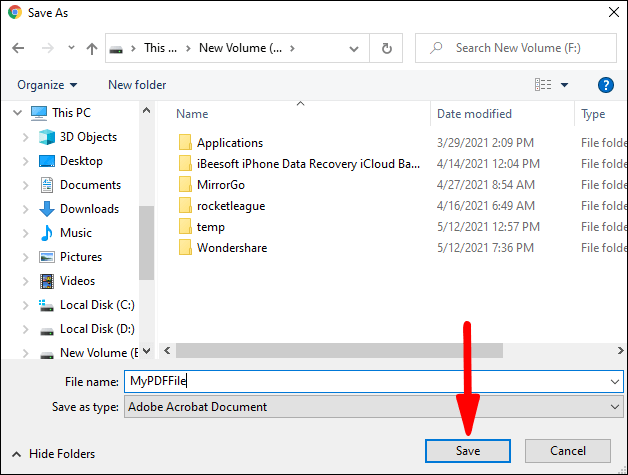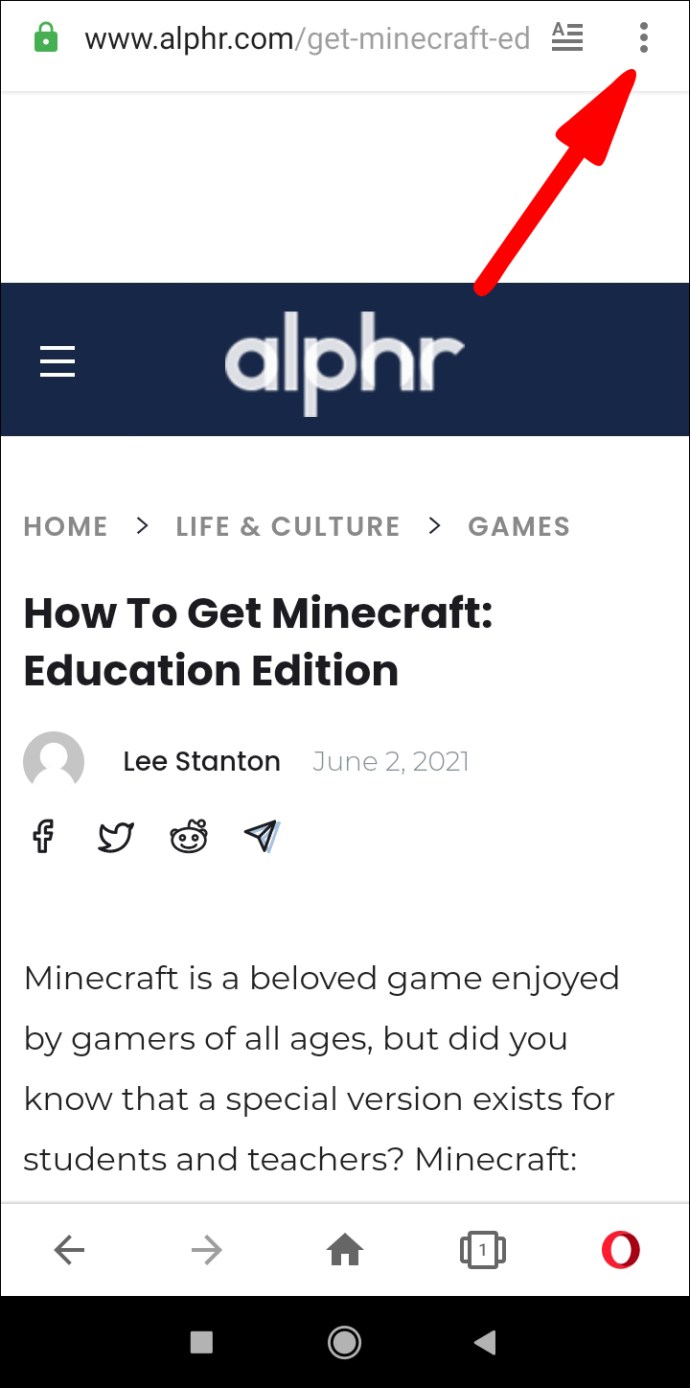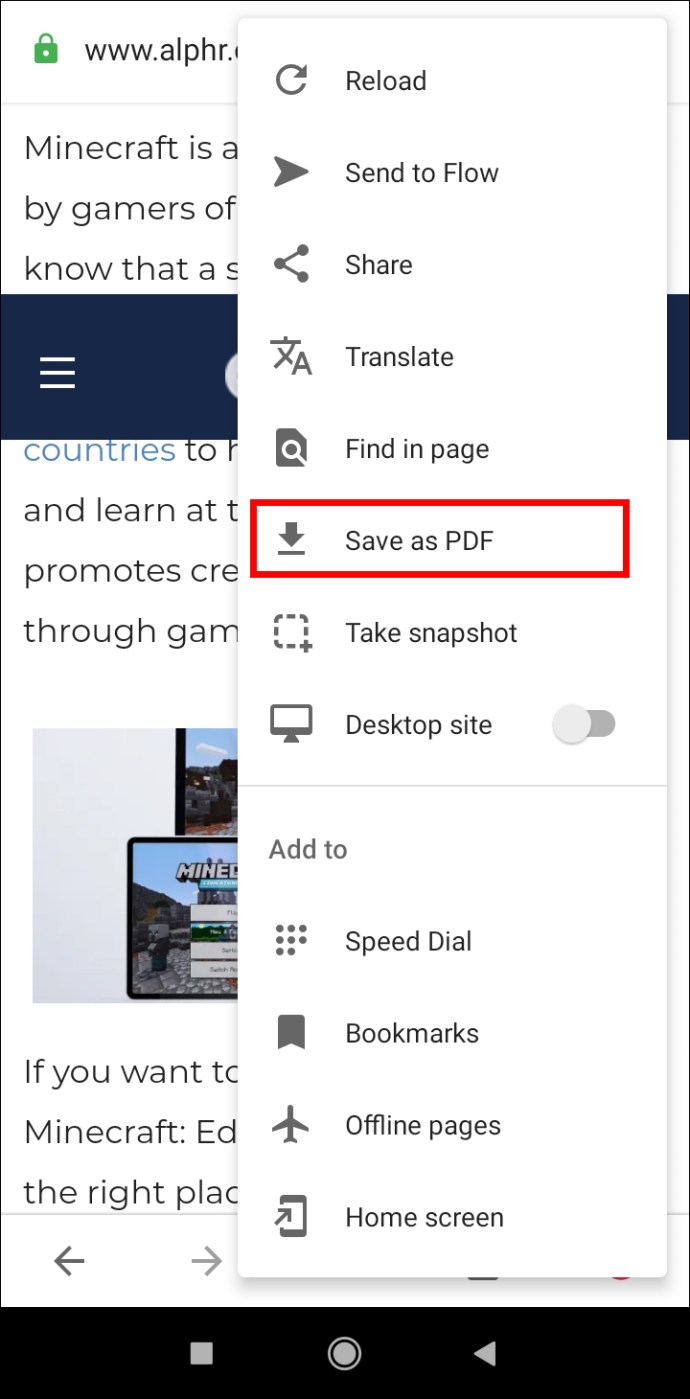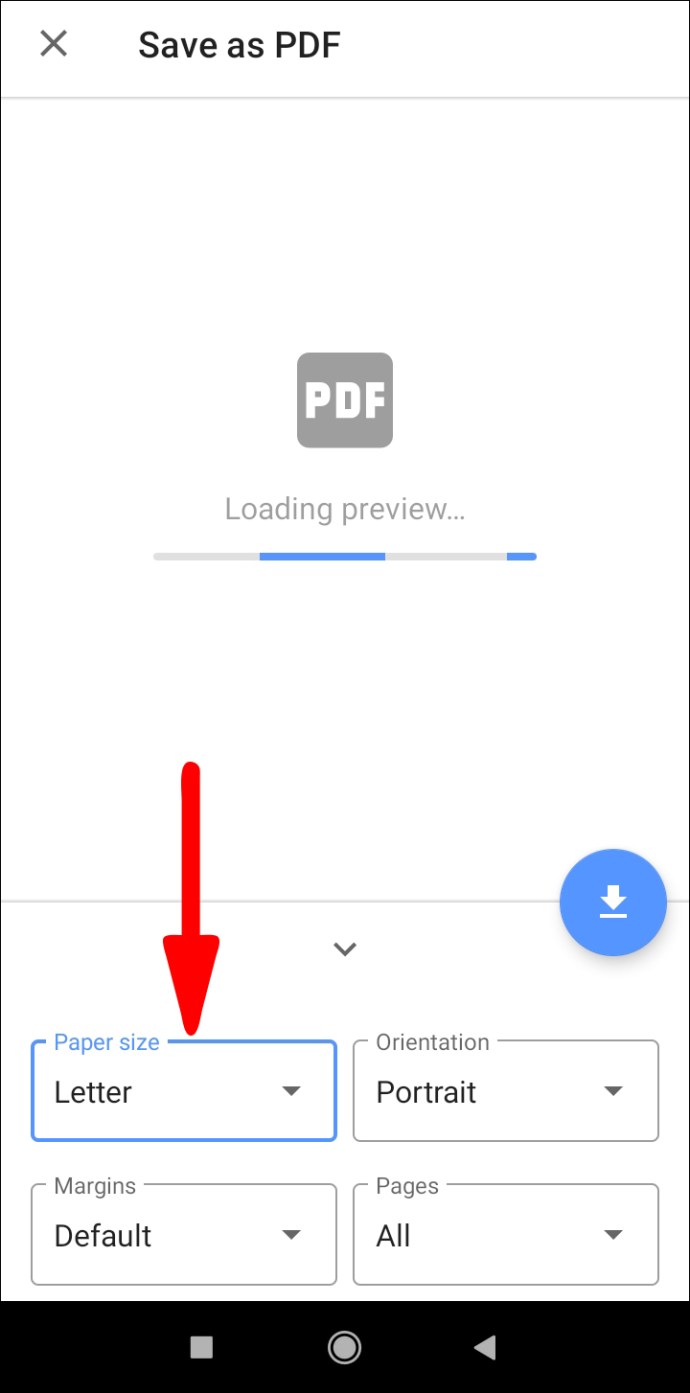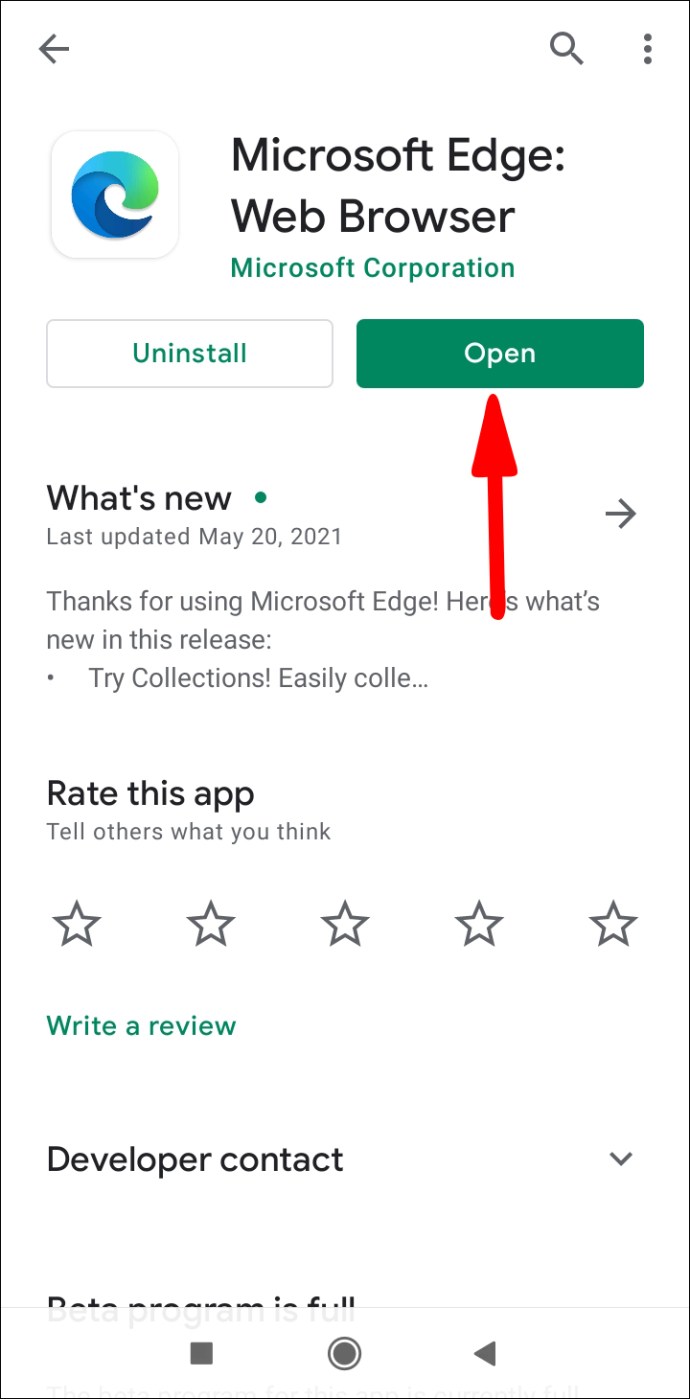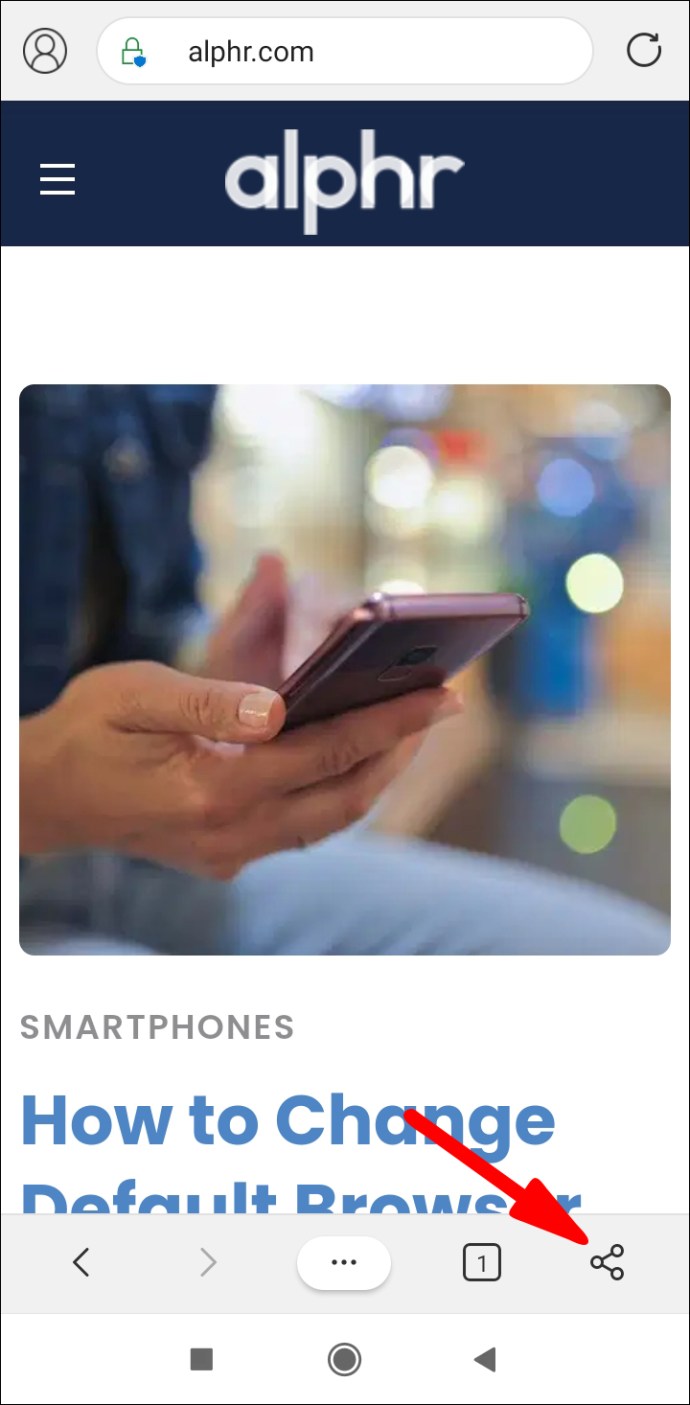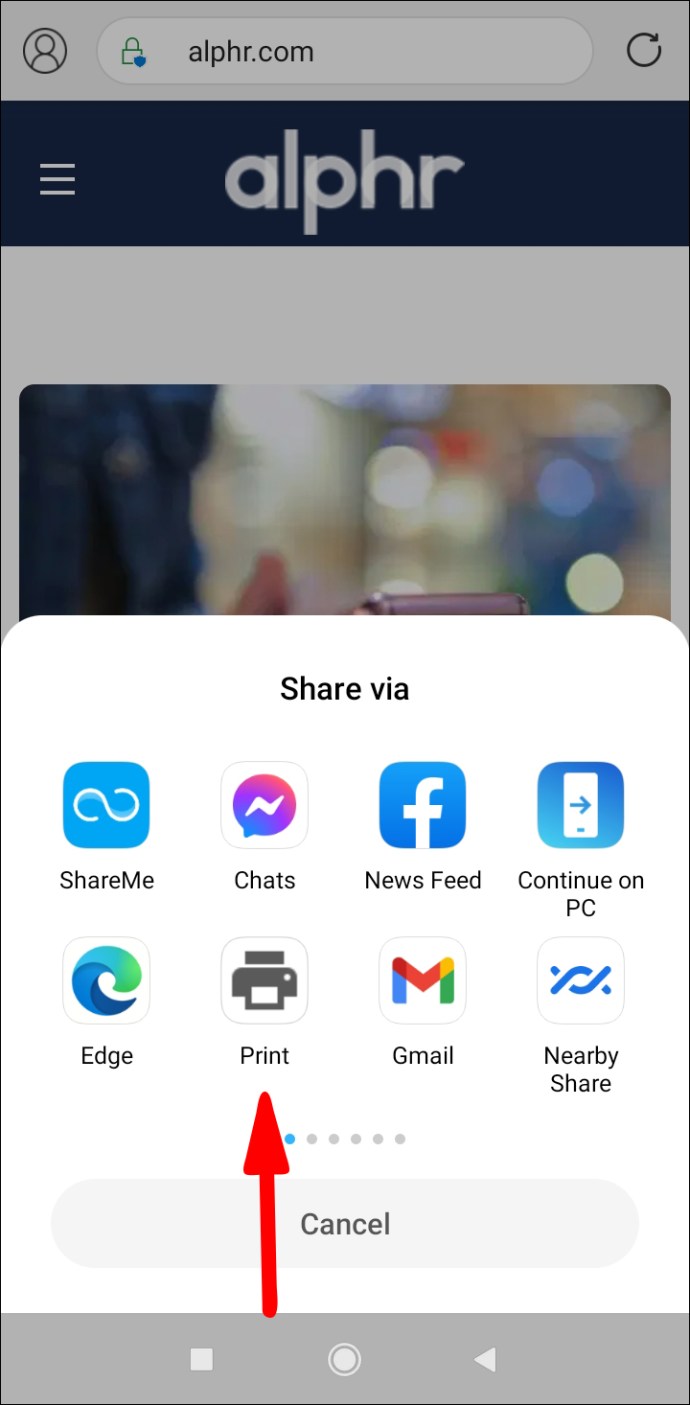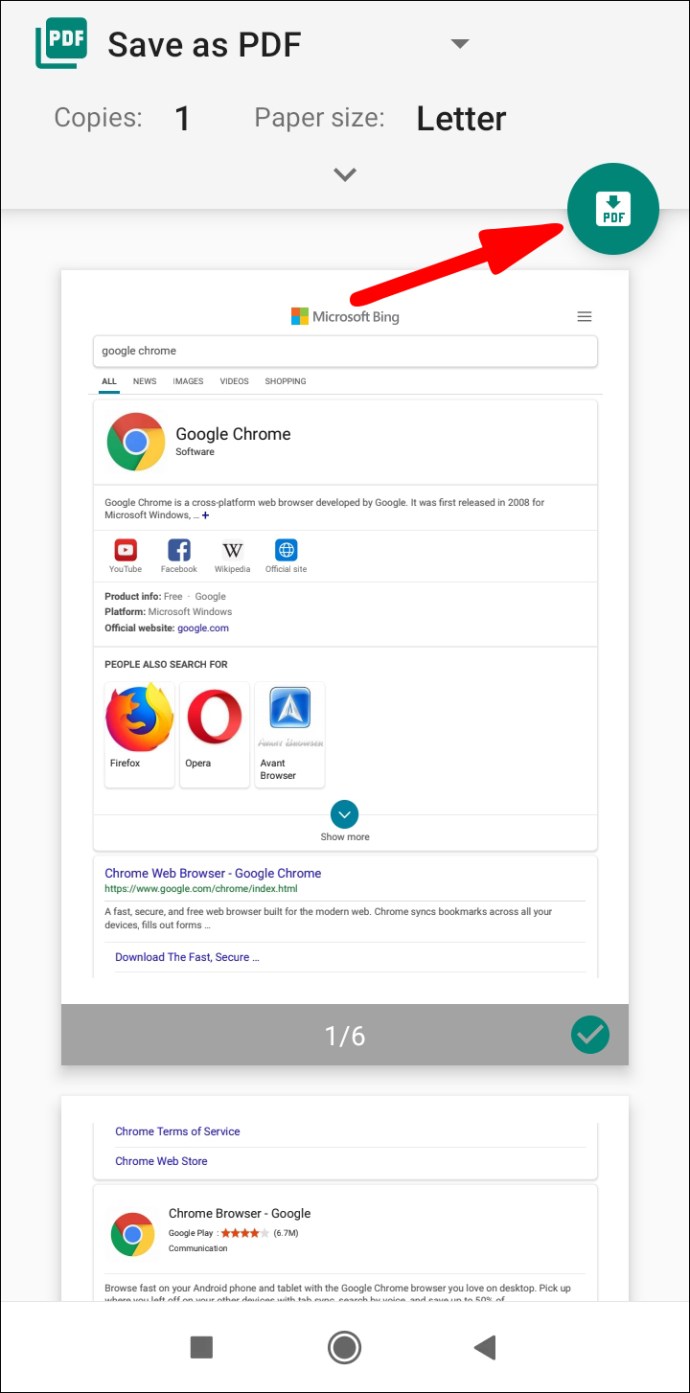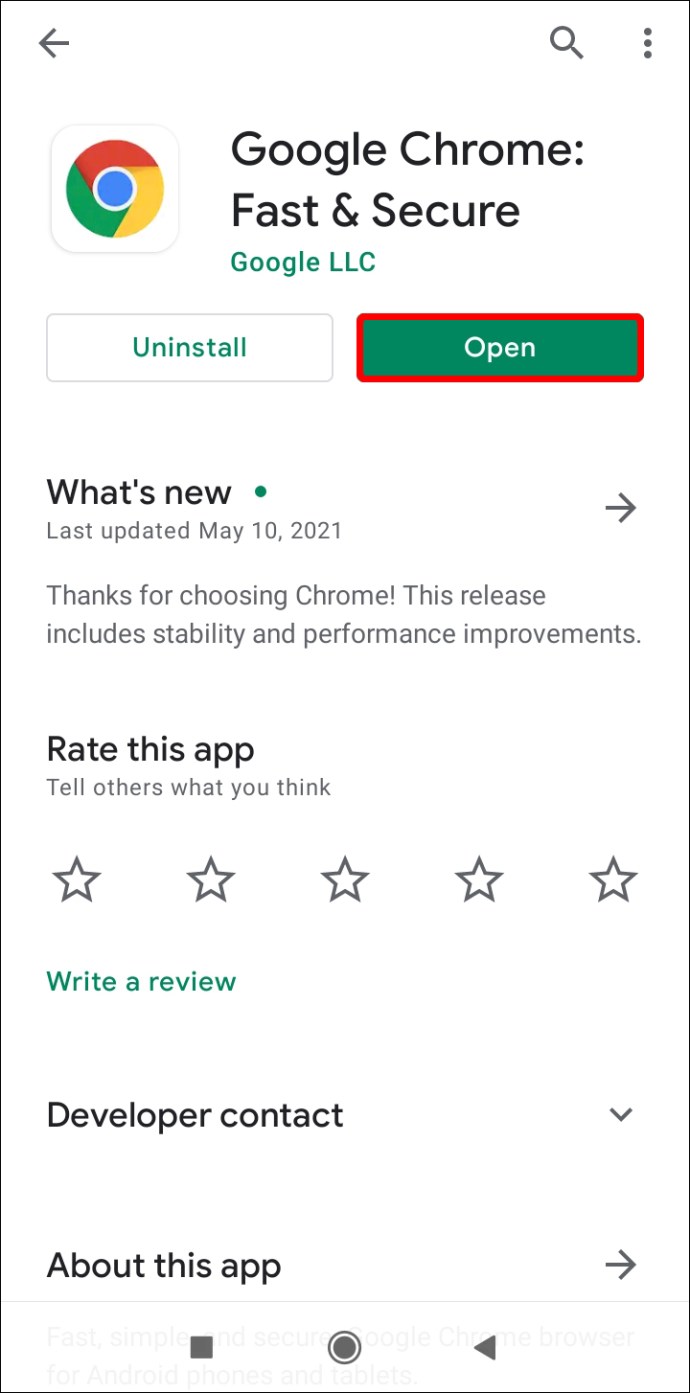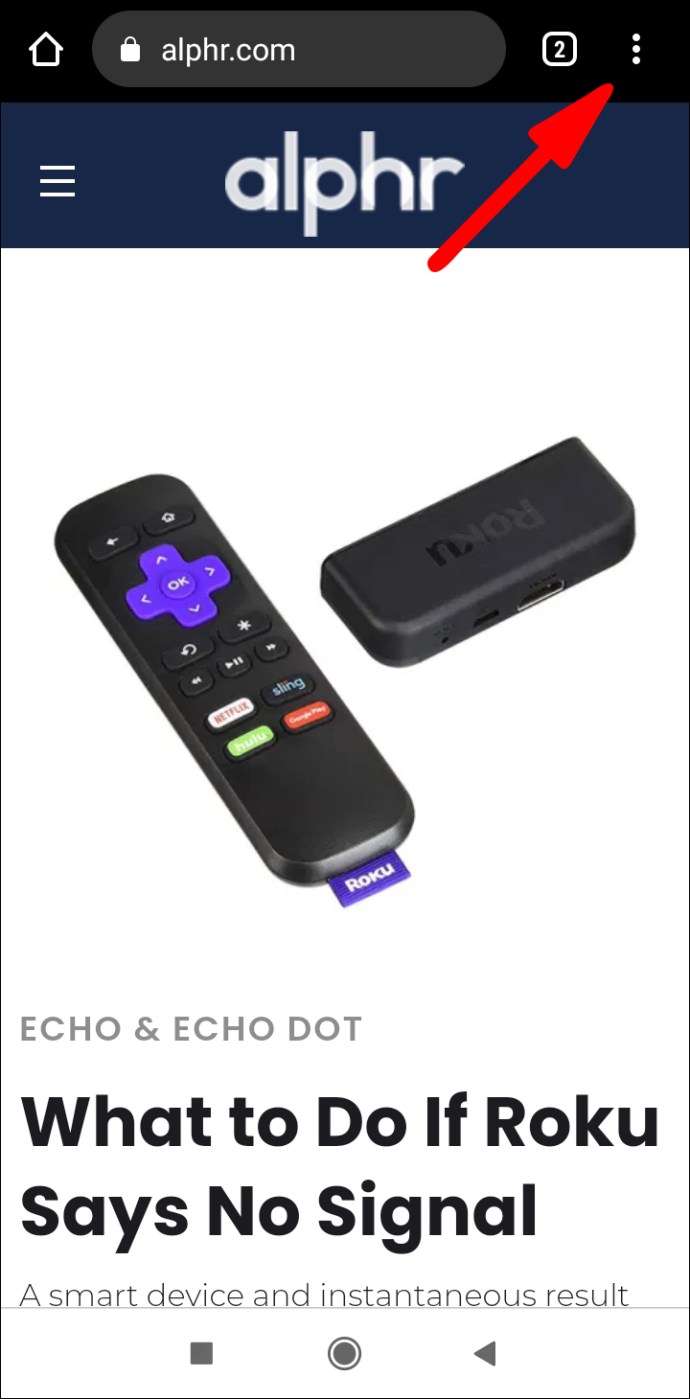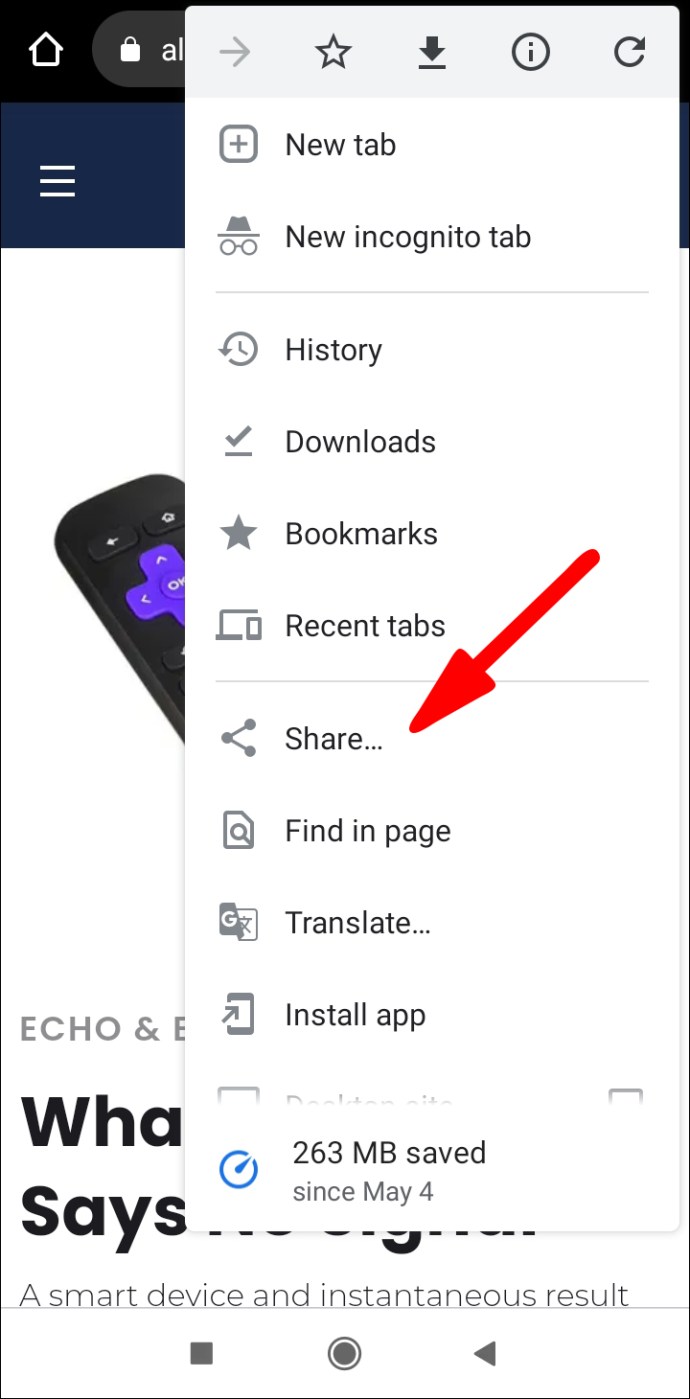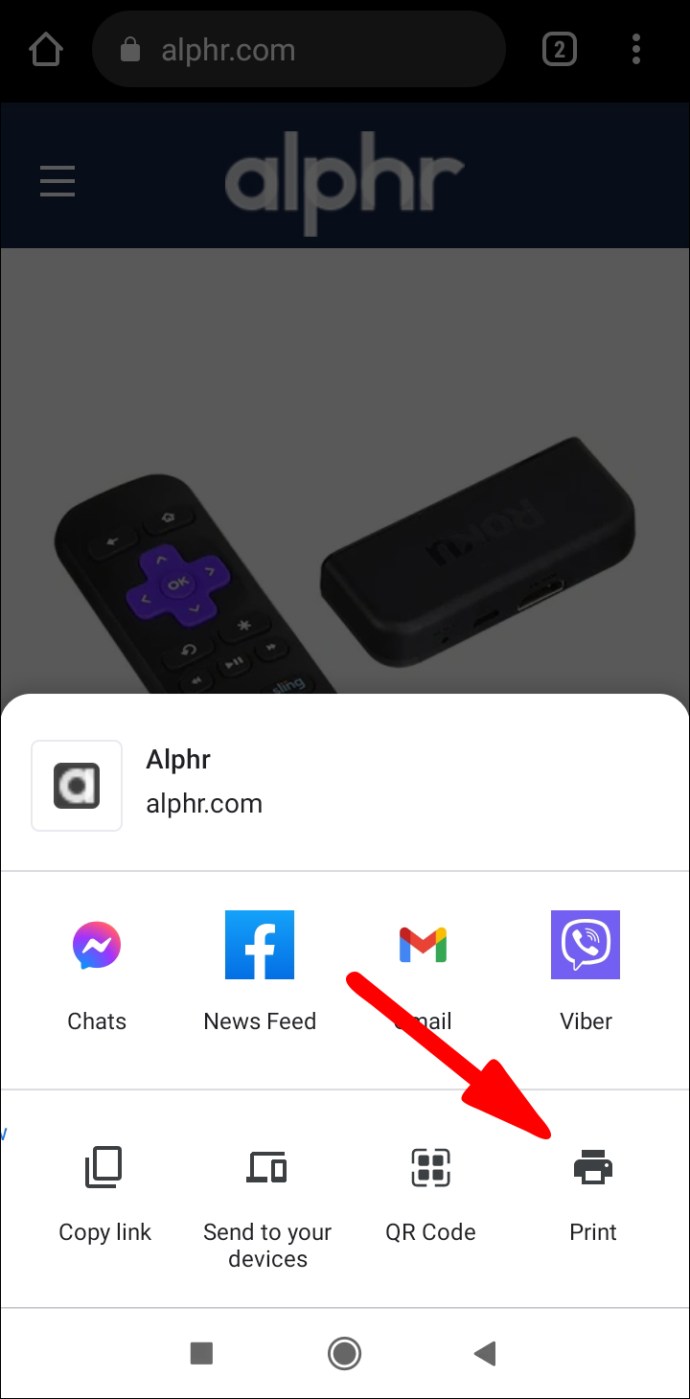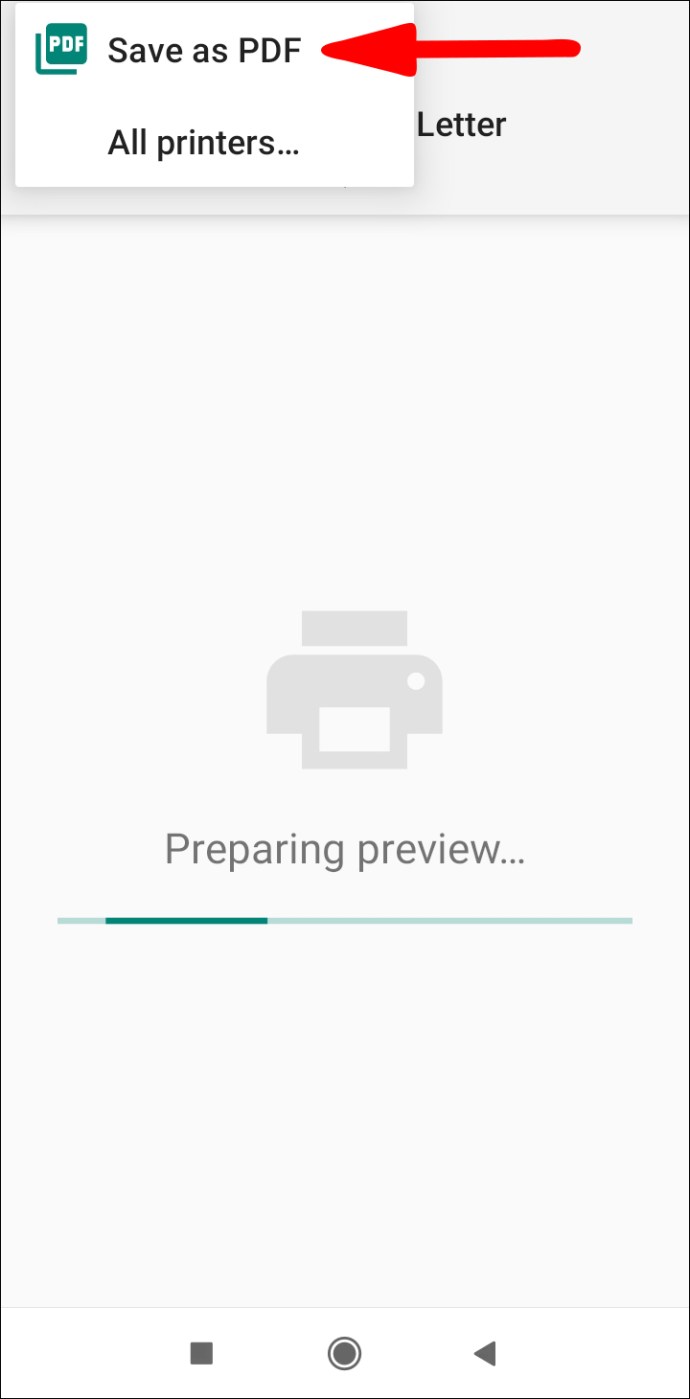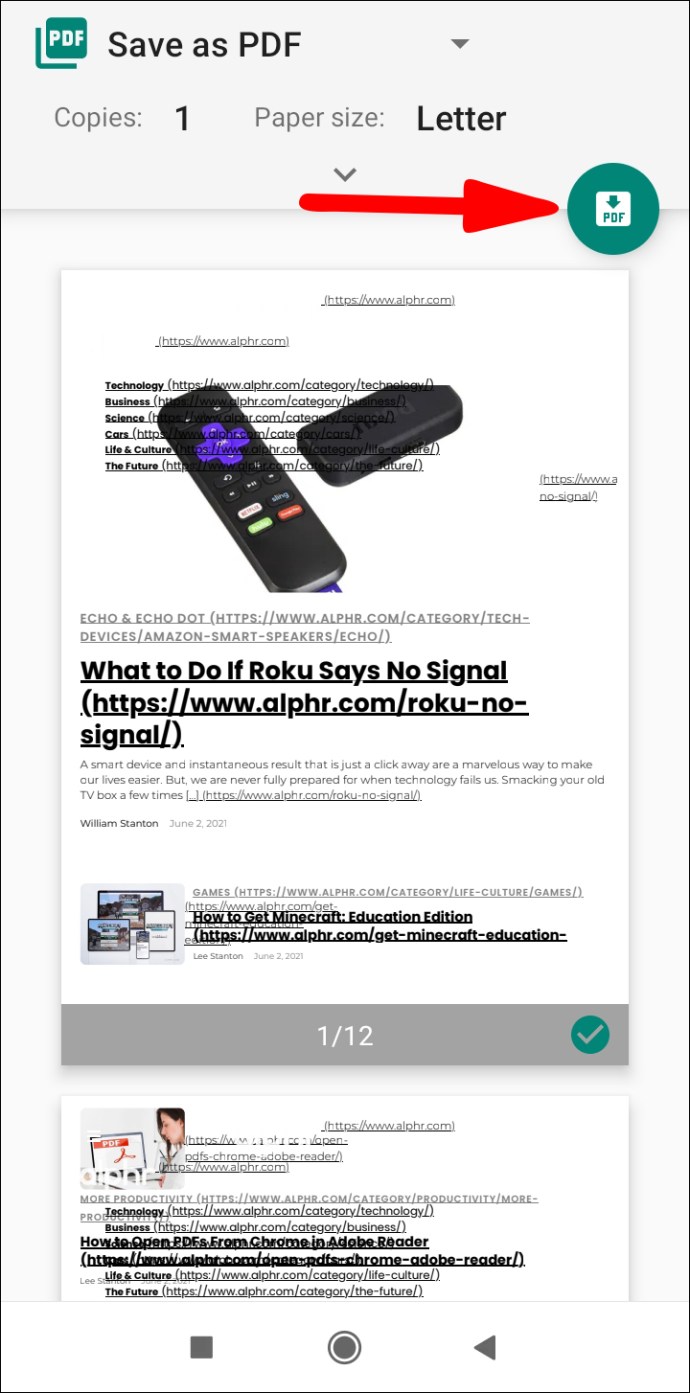Si vous effectuez des recherches sur Internet et que vous devez enregistrer une page Web pour référence future, la télécharger au format PDF peut être la solution. Mais comment faire exactement ? Si vous cherchez des réponses, vous êtes au bon endroit.
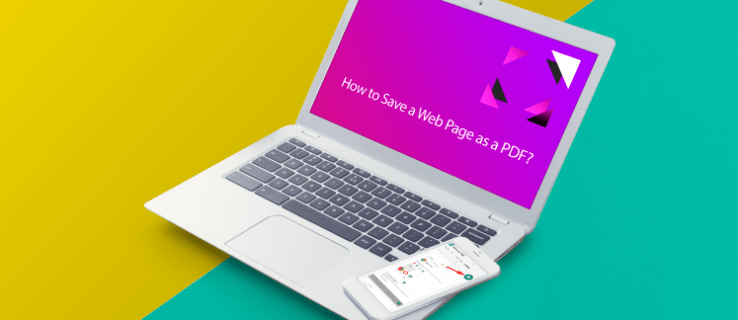
Cet article vous expliquera étape par étape comment enregistrer une page Web au format PDF à l'aide d'extensions en ligne et d'outils Web, ainsi que des navigateurs de bureau et mobiles. Vous repartirez en sachant comment enregistrer facilement les informations essentielles des pages Web au format PDF.
Enregistrer une page Web au format PDF
L'enregistrement d'une page Web au format PDF peut être effectué à l'aide d'outils et d'extensions en ligne, ainsi qu'avec les outils intégrés de la plupart des navigateurs. Voici une liste de certaines des meilleures extensions pour vous aider à convertir facilement des pages Web, quels que soient l'appareil et le navigateur, ainsi que des instructions détaillées sur l'enregistrement d'une page Web au format PDF sur plusieurs navigateurs.
Extensions et outils Web
Vous pouvez trouver de nombreuses extensions en ligne et outils Web pour vous aider à convertir une page Web en PDF avant de la télécharger. Voici les trois excellentes options :
- PDFShift. Il s'agit d'un outil en ligne utile que vous pouvez utiliser gratuitement ou créer un compte premium. La version gratuite offre toutes les fonctionnalités de base, tandis que la version premium est meilleure pour les conversions HTML de masse à des vitesses rapides.
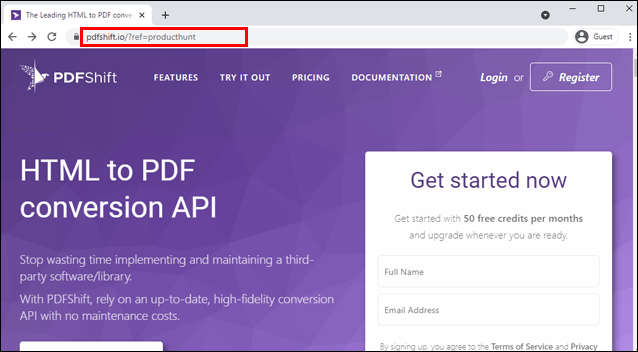
- NovaPDF. Si vous recherchez une licence commerciale pour un gestionnaire et un créateur de PDF de haute qualité, vous en avez trouvé une. Le logiciel peut générer automatiquement des PDF et personnaliser la partie impression pour vous. Il possède également des fonctionnalités telles que l'ajout de superpositions, de filigranes et constitue une excellente solution pour un travail détaillé concernant les conversions en ligne.
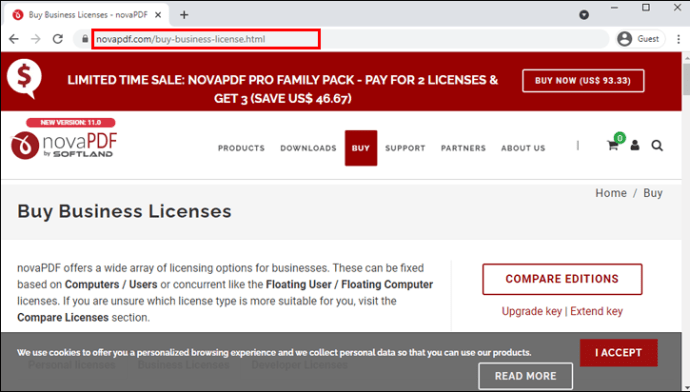
- Adobe Acrobat. Voici un logiciel classique que vous avez probablement déjà utilisé auparavant. Adobe dispose d'un ensemble de programmes pour l'édition de contenu et Adobe Acrobat propose une solution unique pour convertir les pages HTML en PDF. Il y a aussi un essai gratuit.
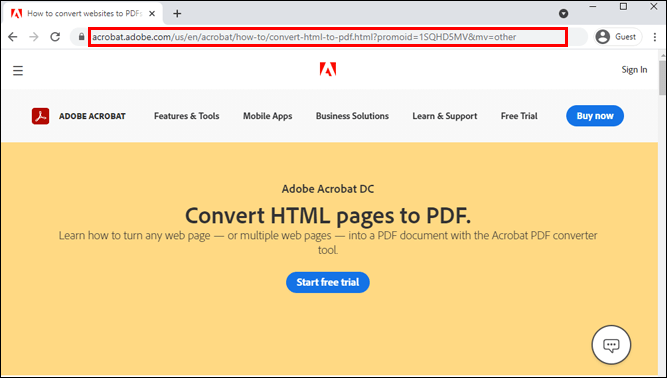
Navigateurs de bureau
Et si nous vous disions que vous pouvez enregistrer n'importe quelle page sur n'importe quel navigateur de bureau avec une seule commande ? Et que c'est aussi simple. Vous avez raison, c'est « Imprimer ! » La plupart des navigateurs ont cette fonction, et c'est le moyen le plus simple et le plus rapide d'enregistrer n'importe quelle page Web sous forme de fichier PDF.
Opéra
Opera propose l'un des moyens les plus simples d'enregistrer une page Web au format PDF :
- Lancez Opera sur votre bureau.
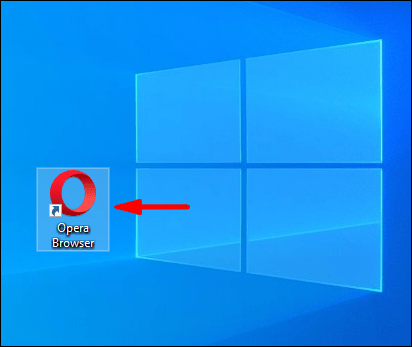
- Cliquez sur le « O » rouge en haut à gauche de l'écran et survolez l'option « Page » dans le menu déroulant.
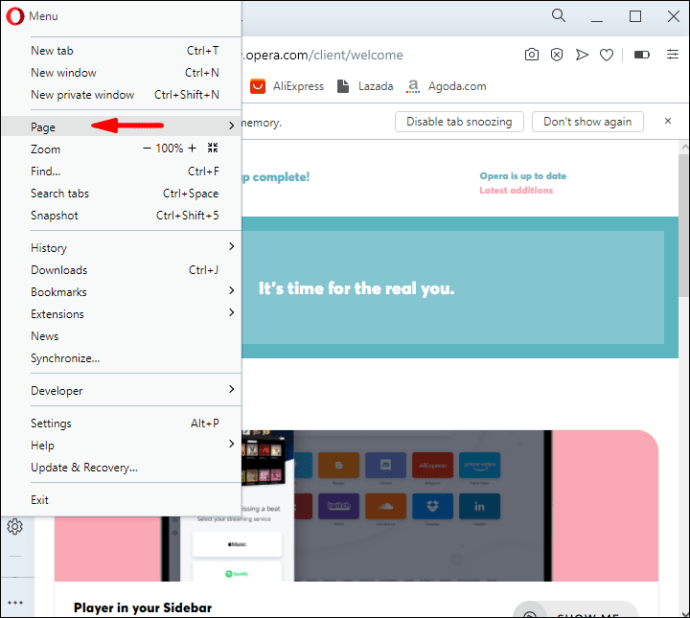
- Sélectionnez l'option « Enregistrer au format PDF… ».
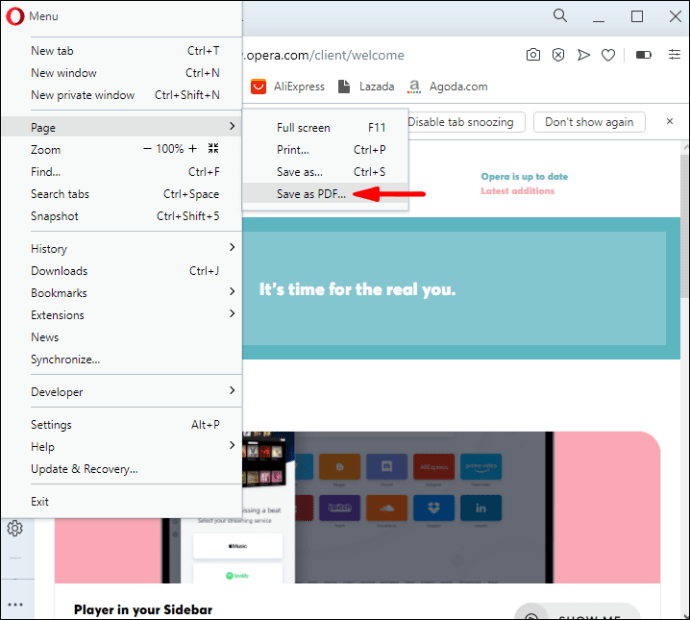
- Choisissez un emplacement pour votre fichier.
Mozilla Firefox
Mozilla Firefox est le seul navigateur largement utilisé qui ne dispose pas d'une imprimante PDF intégrée. Pour enregistrer une page Web en tant que fichier PDF avec ce navigateur, vous devrez utiliser l'option Microsoft "Imprimer au format PDF" sur votre Windows 10.
- Lancez Mozilla Firefox sur votre bureau.
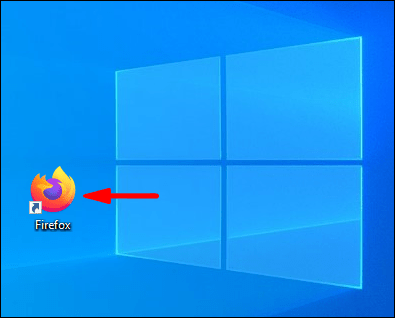
- Cliquez sur les trois lignes horizontales dans le coin supérieur droit de l'interface.
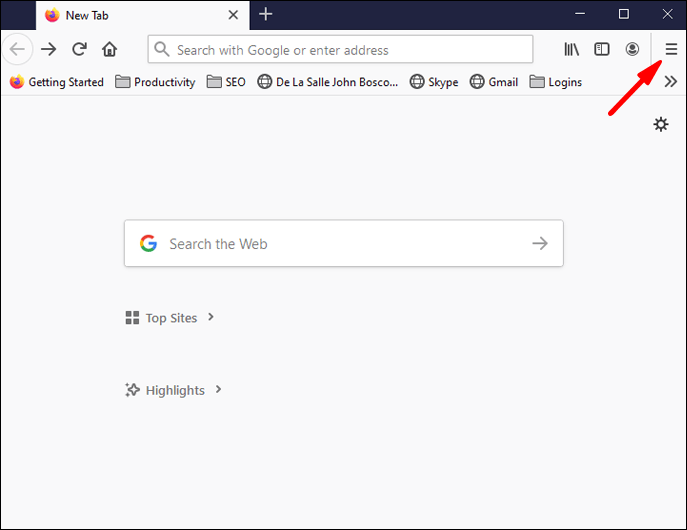
- Sélectionnez l'option "Imprimer" dans le menu déroulant.
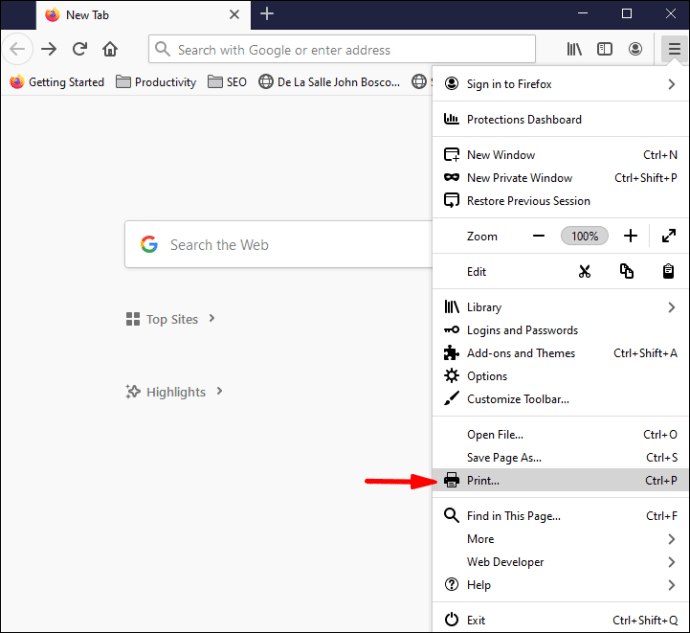
- Une nouvelle fenêtre s'ouvrira. Cliquez sur « Imprimer » dans le coin supérieur gauche.
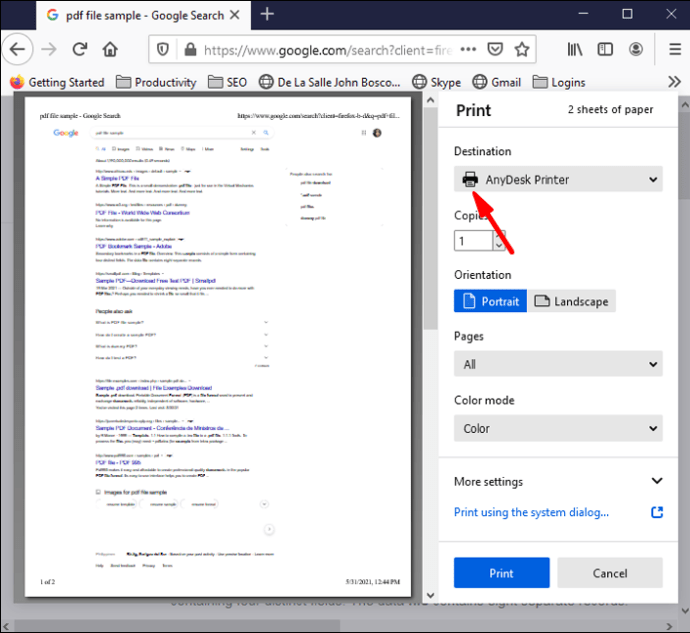
- Choisissez l'option "Microsoft Print to PDF" et appuyez sur "Imprimer".
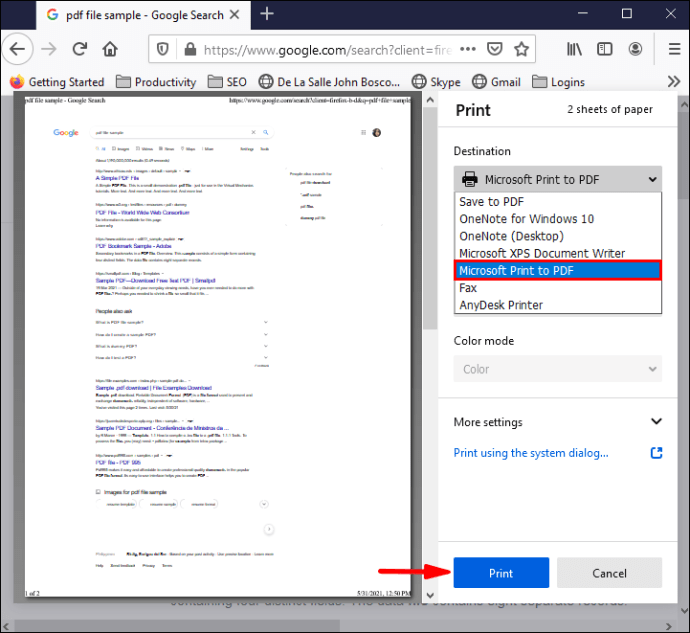
- Nommez le fichier PDF et enregistrez-le à l'emplacement souhaité.
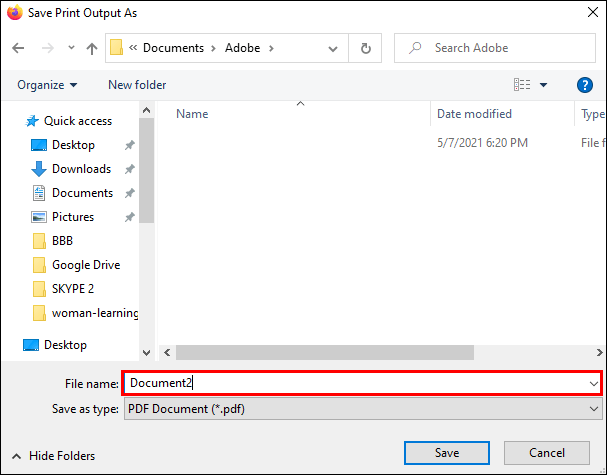
- Cliquez sur « Enregistrer » pour terminer.
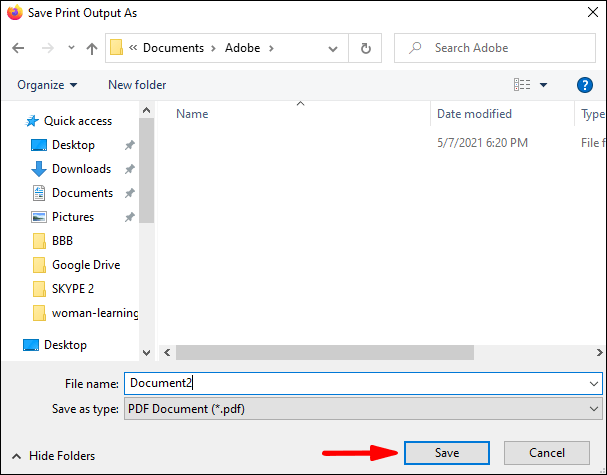
Si vous utilisez Firefox sur Mac, le processus est presque le même :
- Lancez Firefox sur votre Mac et cliquez sur les trois lignes horizontales.

- Cliquez sur l'option "Imprimer" dans le menu déroulant.
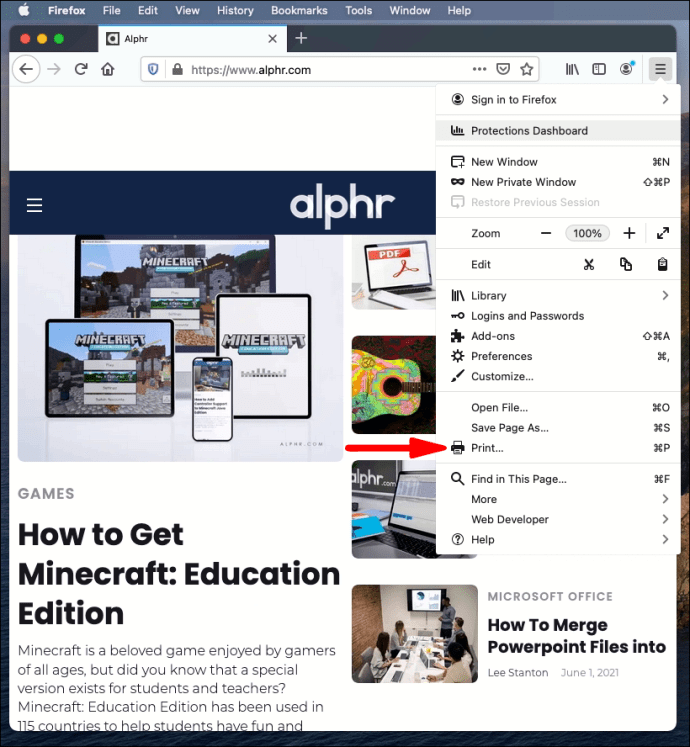
- Sous "Destination", choisissez "Enregistrer au format PDF".
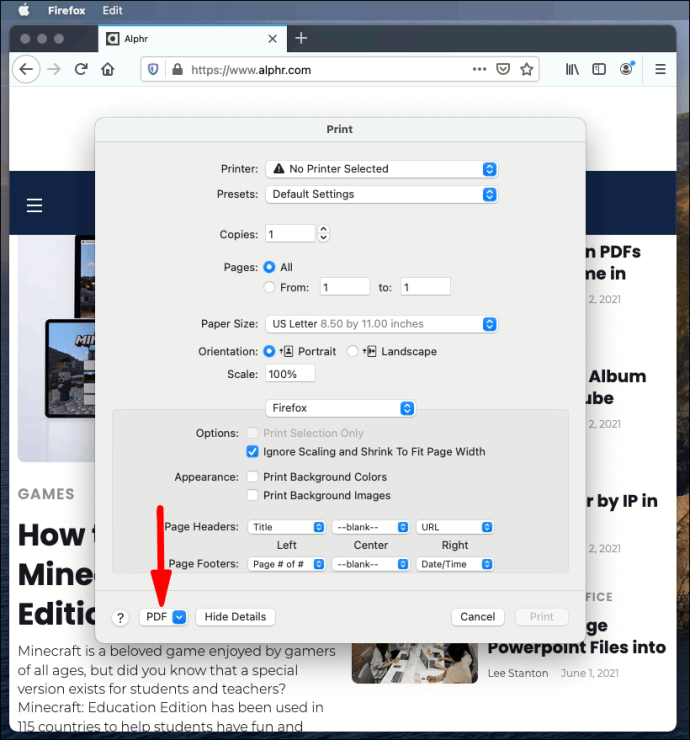
- Nommez le fichier PDF et choisissez un emplacement pour l'enregistrer sur votre bureau.
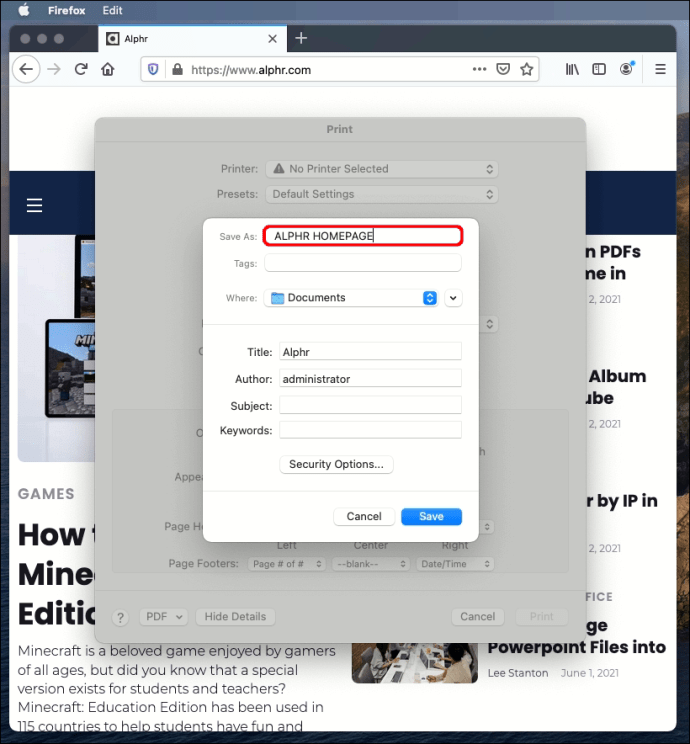
- Cliquez sur « Enregistrer » pour terminer.
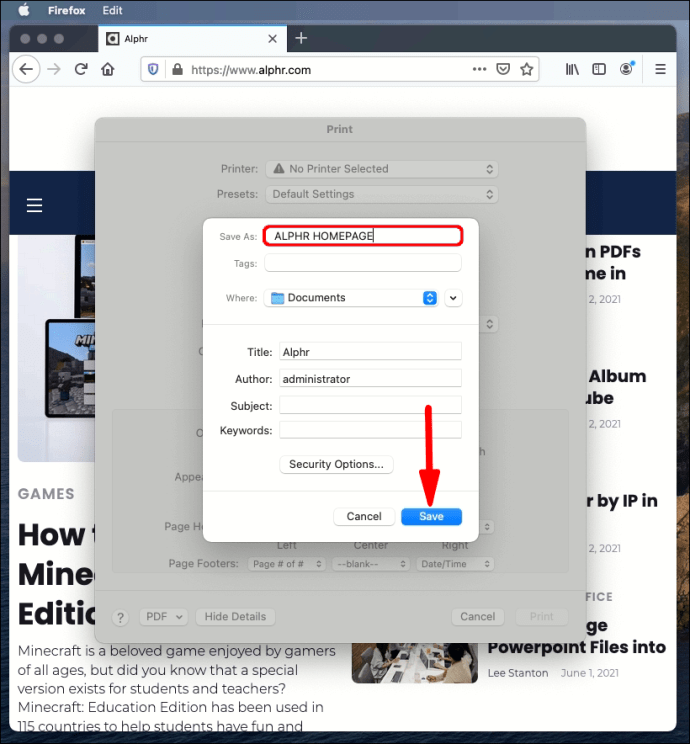
Safari
- Lancez Safari sur votre bureau.
- Cliquez sur la section "Fichier" dans le menu en haut à gauche et sélectionnez "Exporter au format PDF".
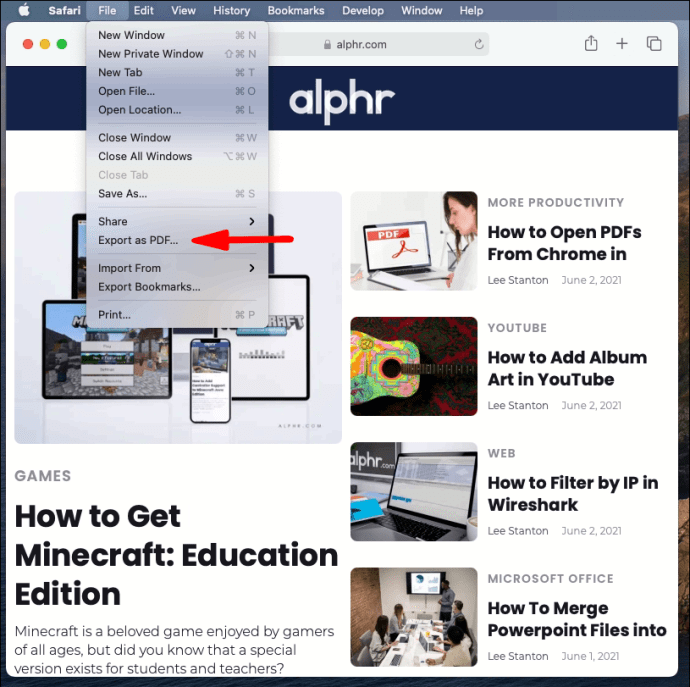
- Une nouvelle fenêtre contextuelle s'ouvrira. Nommez le fichier et sélectionnez la destination de téléchargement sur votre PC.
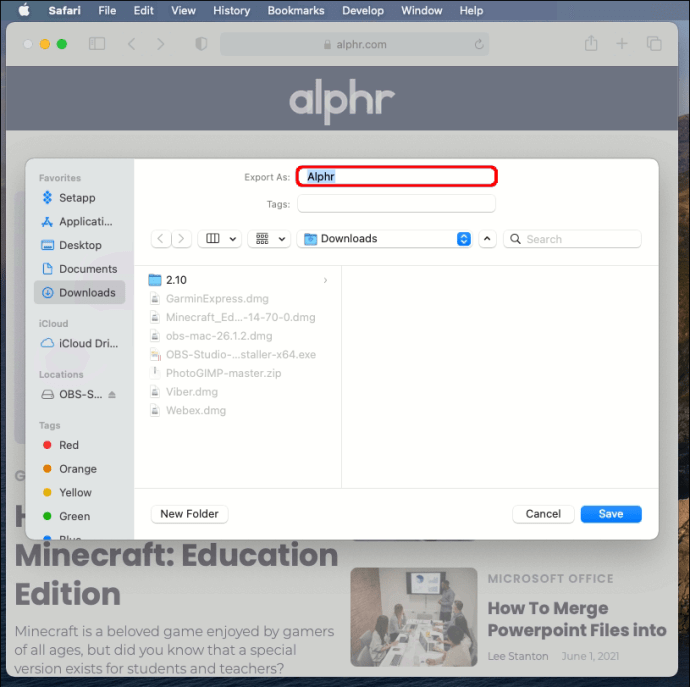
- Appuyez sur "Enregistrer".
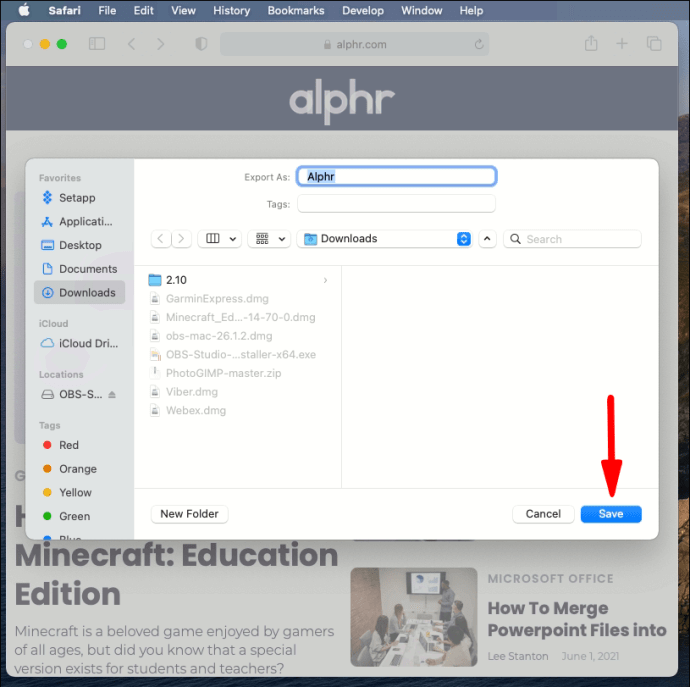
Il existe une autre méthode pour télécharger une page Web au format PDF sur Safari :
- Lancez Safari sur votre bureau.
- Cliquez sur "Fichier" dans le menu en haut à gauche et sélectionnez "Imprimer".
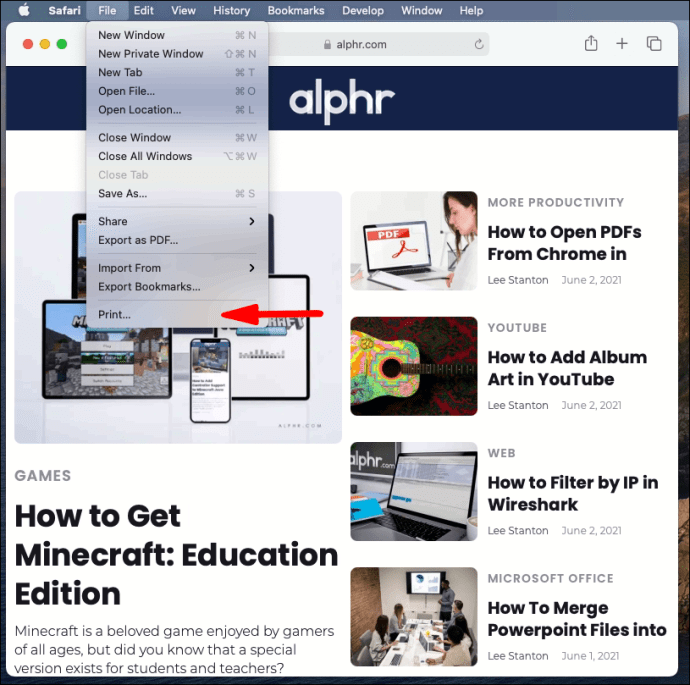
- Une nouvelle fenêtre contextuelle va maintenant s'ouvrir. Cliquez sur la flèche vers le bas en bas à gauche.
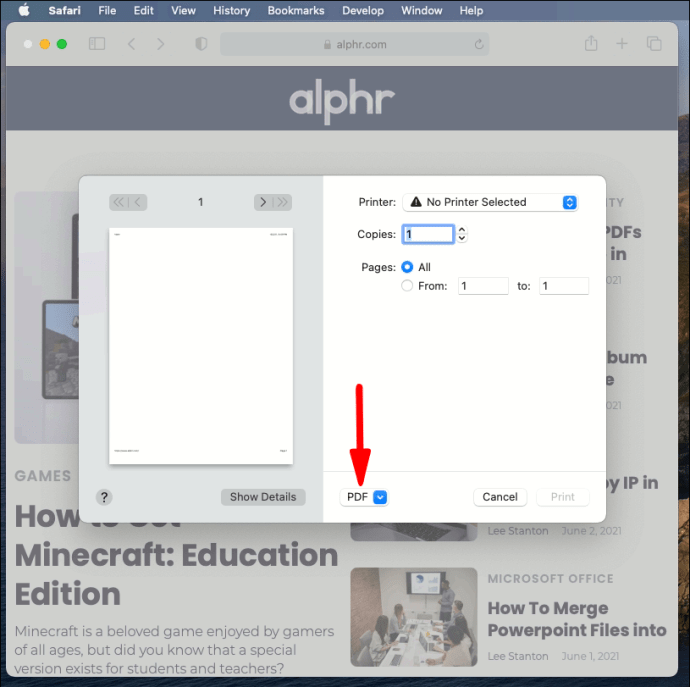
- Choisissez "Enregistrer au format PDF" dans le menu déroulant suivant.
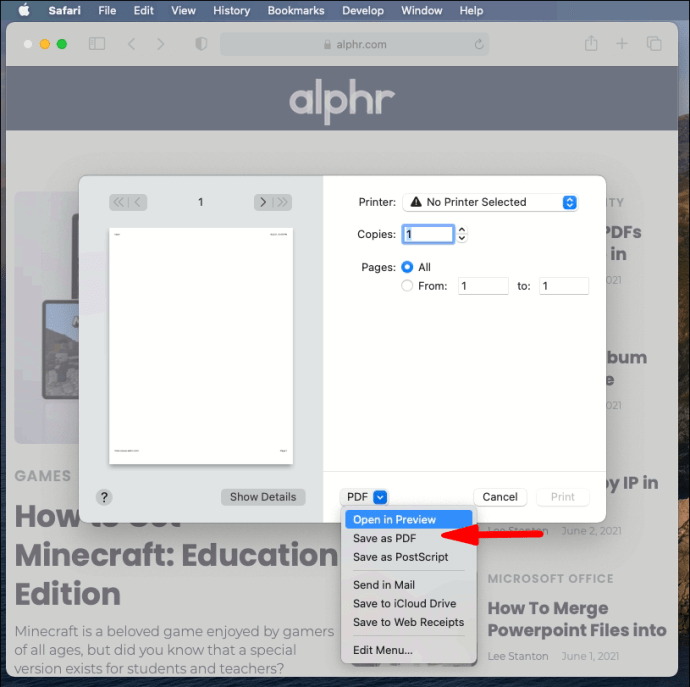
- Entrez le nom et la destination du fichier dans la fenêtre contextuelle.
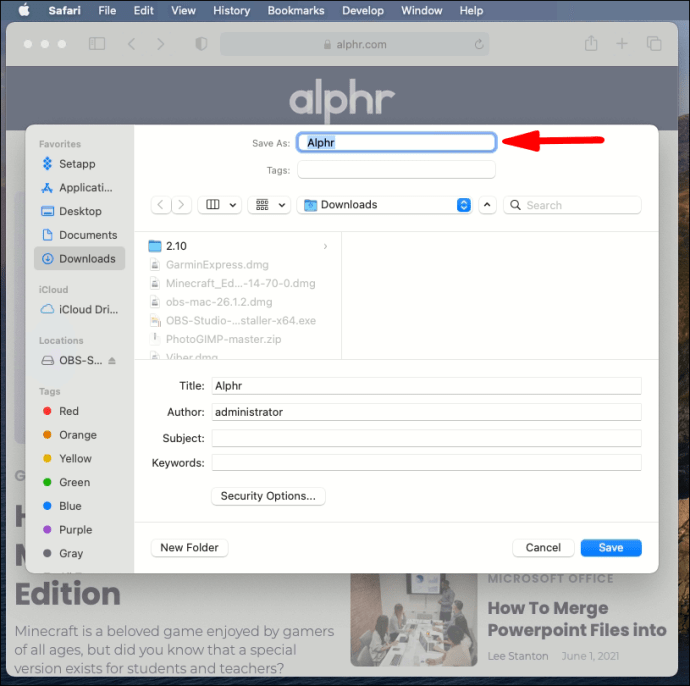
Microsoft Edge
- Ouvrez Microsoft Edge sur votre bureau.
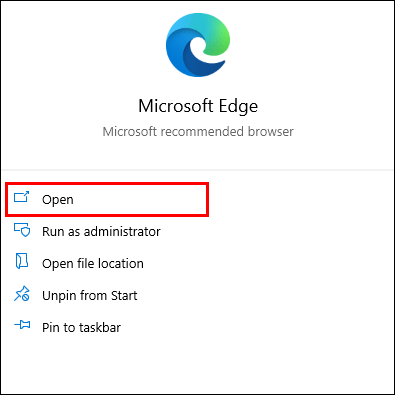
- Cliquez sur les trois points dans le coin supérieur droit de l'application.
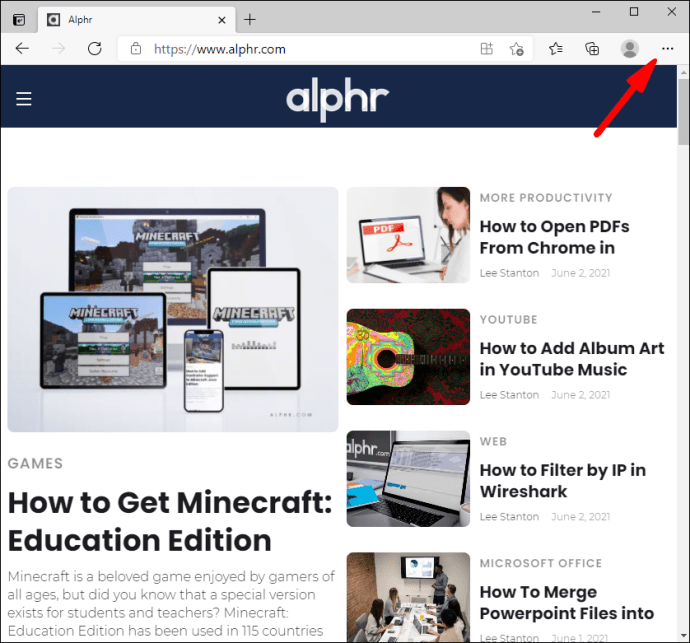
- Le menu déroulant s'ouvrira. Choisissez « Imprimer ».

- Cliquez sur la flèche vers le bas apparaissant sous « Imprimante » et choisissez « Enregistrer au format PDF » dans le menu déroulant.
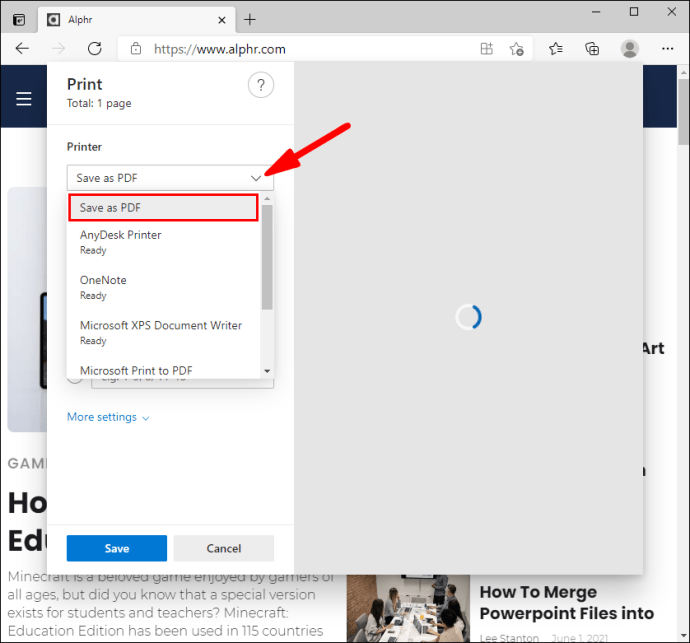
- Modifiez la page si nécessaire sous « Mise en page » et « Pages ».
- Cliquez sur le bouton « Enregistrer ».
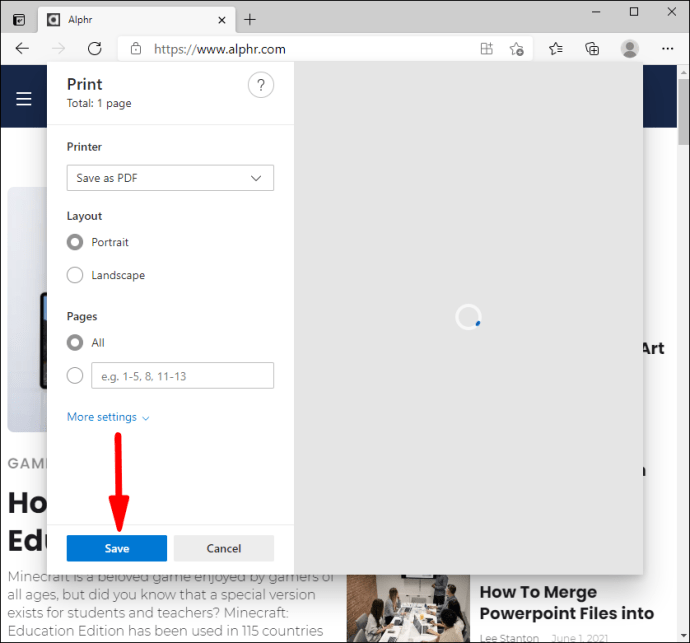
- Choisissez une destination sur votre PC pour enregistrer le fichier et cliquez une dernière fois sur « Enregistrer ».
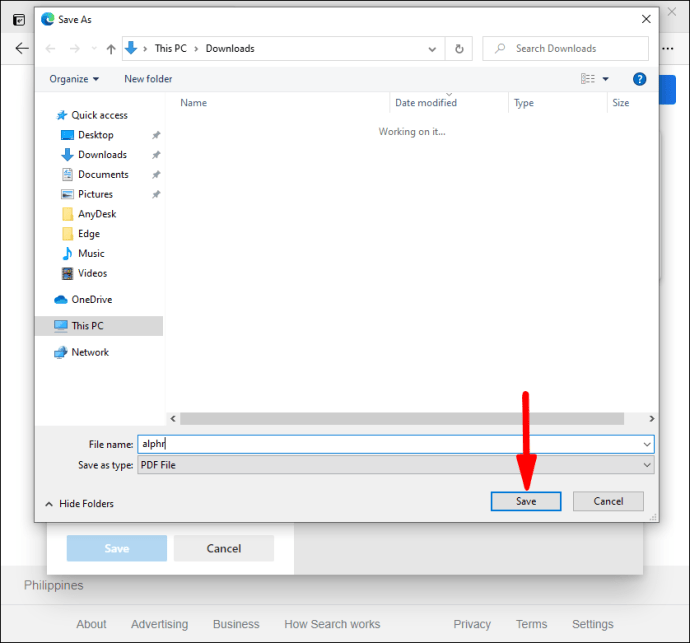
Google Chrome
- Lancez Chrome sur votre bureau.
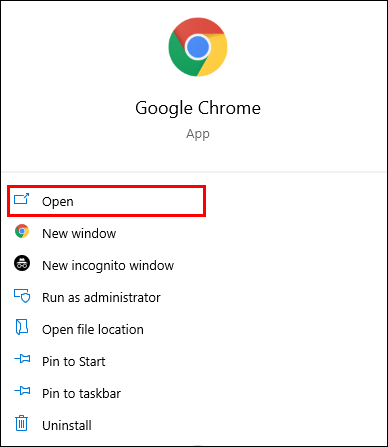
- Cliquez sur les trois points dans le coin supérieur droit.
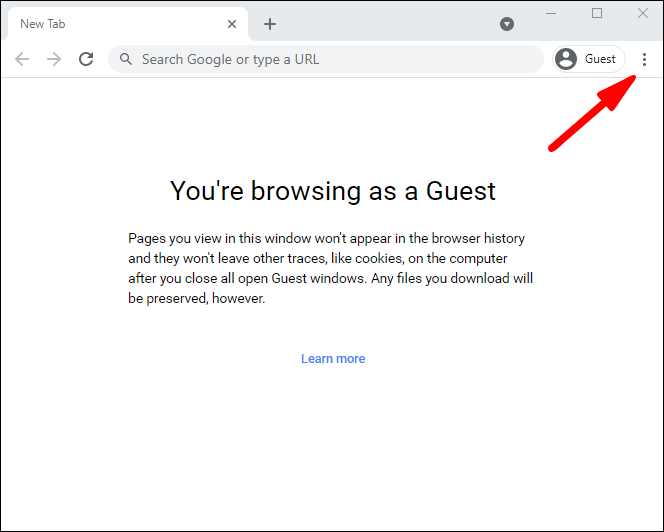
- Sélectionnez « Imprimer » dans le menu déroulant.

- Une nouvelle fenêtre contextuelle s'ouvrira. Cliquez sur la flèche vers le bas à côté de la "Destination" et choisissez "Enregistrer au format PDF" dans le menu déroulant.
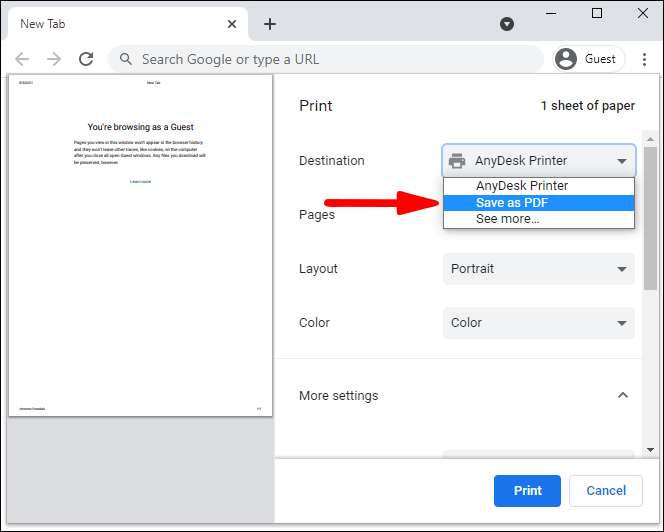
- (Facultatif) Accédez à "Plus de paramètres" pour des options supplémentaires telles que le réglage du format de papier, la mise à l'échelle et autres.
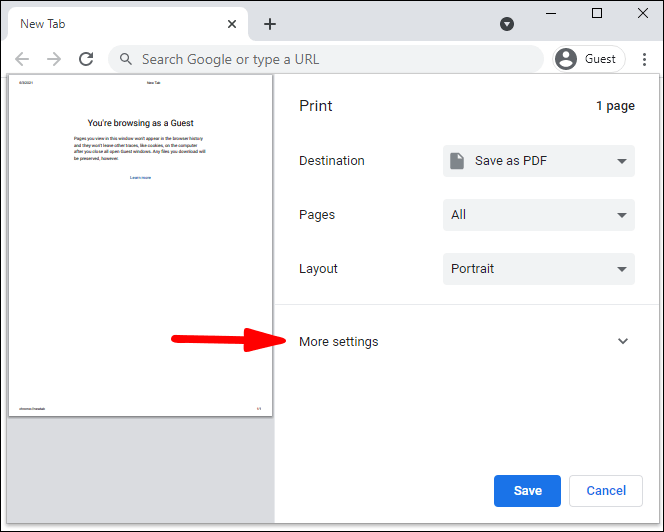
- Cliquez sur le bouton « Enregistrer » et choisissez une destination vers laquelle vous souhaitez enregistrer le fichier PDF.
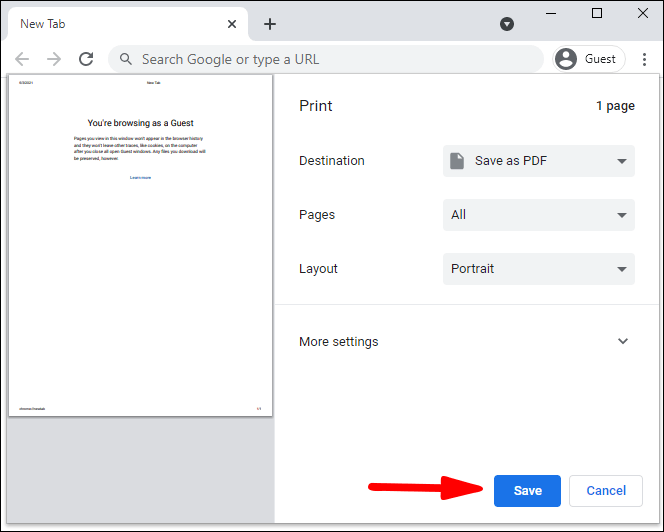
- Cliquez à nouveau sur « Enregistrer » pour terminer.
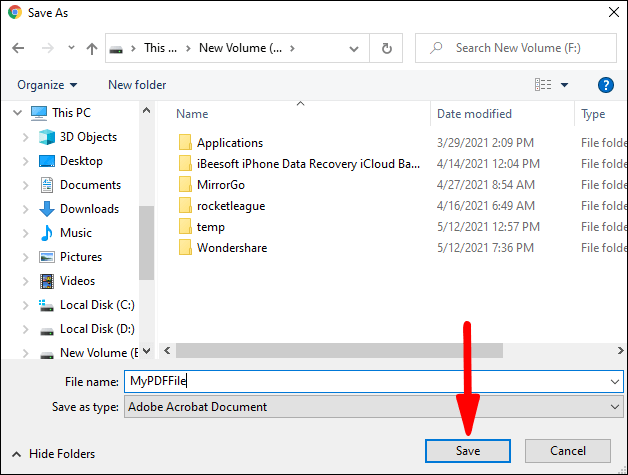
Navigateurs mobiles
Enregistrer une page Web au format PDF sur votre appareil mobile est aussi simple que de le faire à partir d'un ordinateur de bureau.
Allons droit au but.
Opéra
- Lancez Opera sur votre appareil mobile et ouvrez la page que vous souhaitez télécharger au format PDF.
- Appuyez sur les trois lignes verticales dans le coin supérieur droit de l'écran.
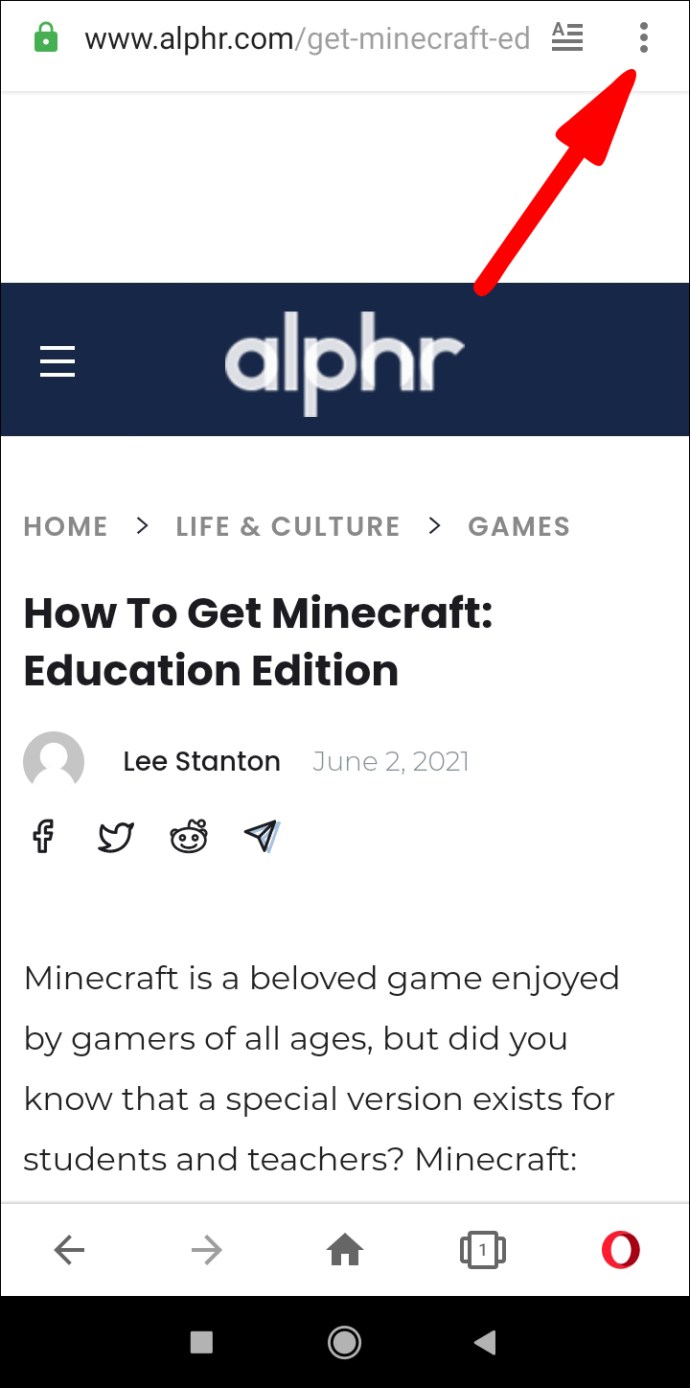
- Sélectionnez "Enregistrer au format PDF" dans le menu déroulant.
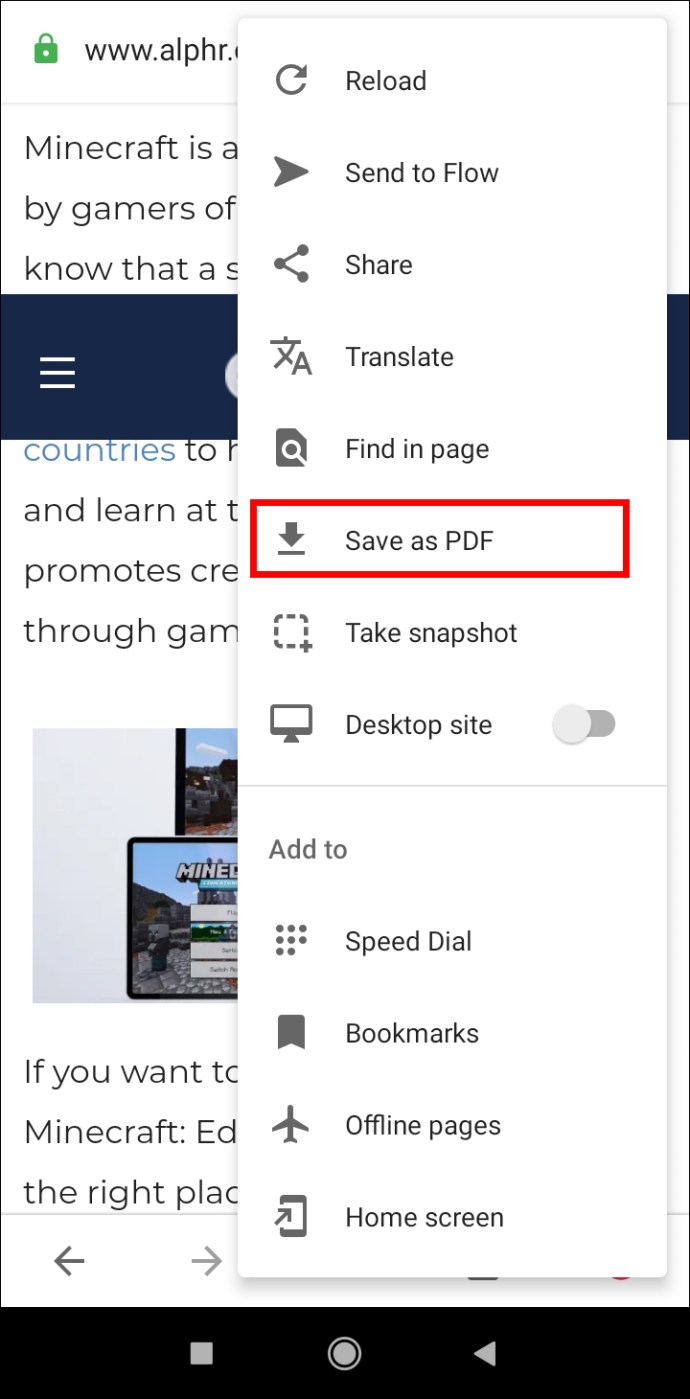
- Ajustez le format du papier, l'orientation, les marges et les pages si nécessaire dans la fenêtre contextuelle.
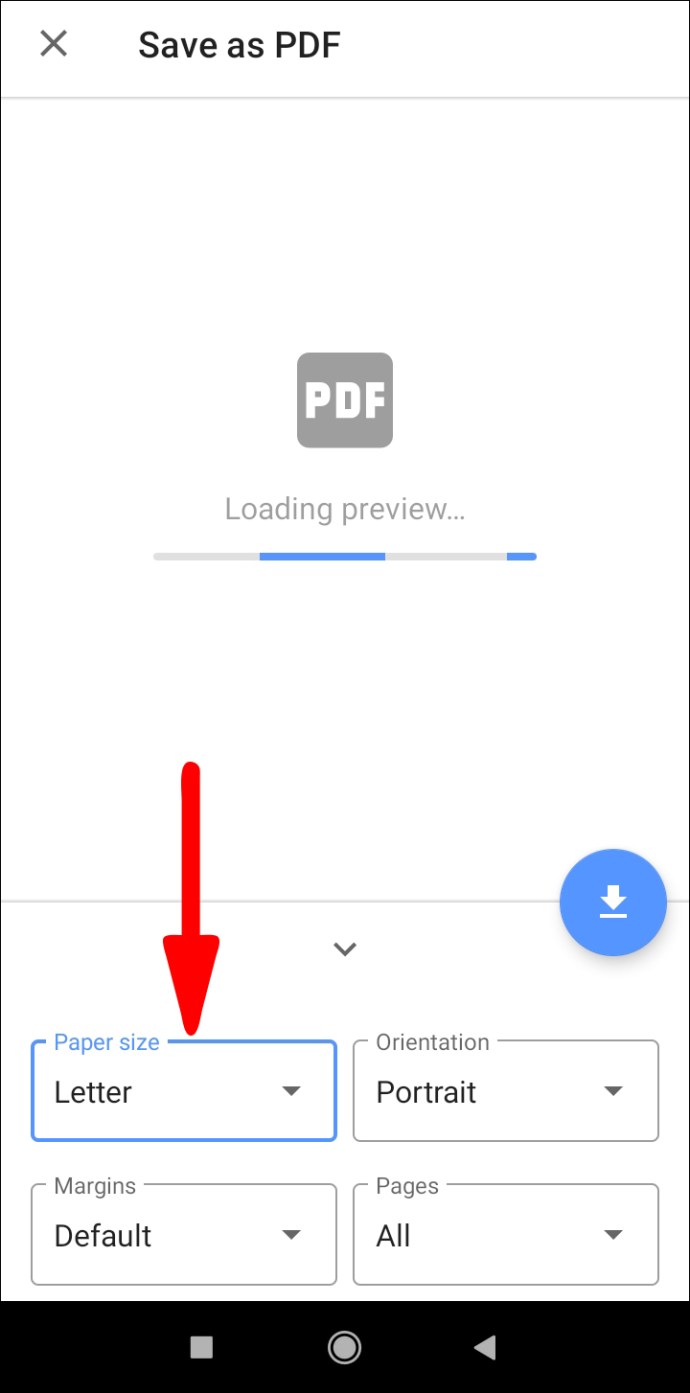
- Appuyez sur le cercle bleu avec une flèche vers le bas pour télécharger.

Mozilla Firefox
Sur un appareil iOS :
- Ouvrez Firefox et lancez la page que vous souhaitez enregistrer au format PDF.
- Appuyez sur l'icône "Partager" dans le coin supérieur droit de l'écran, faites défiler vers le bas et appuyez sur l'option "Imprimer".
- Faites un mouvement de pincement pour zoomer. Cela convertira la page en un fichier PDF.
- Appuyez sur l'icône "Partager" sur le côté droit de l'écran et choisissez "Enregistrer dans les fichiers".
La version Android Firefox ne prend actuellement pas en charge l'enregistrement de pages Web au format PDF. À ce stade, vous pouvez prendre des captures d'écran ou utiliser un autre navigateur à la place.
Safari
Tout comme avec la version de bureau, il existe deux façons d'enregistrer une page Web sous forme de fichier PDF sur votre navigateur mobile.
Nous allons commencer par la méthode qui implique l'outil de capture d'écran iOS :
- Lancez Safari sur votre iPhone ou iPad et prenez une capture d'écran.
- Une petite vignette apparaîtra dans le coin inférieur gauche de l'écran. Appuyez dessus.
- Lorsque le nouvel écran s'ouvre, sélectionnez l'onglet « Page complète » et ajoutez les annotations que vous souhaitez inclure.
- Appuyez sur « Terminé » pour terminer.
- Sélectionnez "Enregistrer le PDF dans des fichiers" et choisissez une destination avant de cliquer sur "Enregistrer" pour terminer le processus.
Vous pouvez également enregistrer une page HTML au format PDF à l'aide de l'outil Partager.
- Lancez Safari sur votre appareil mobile.
- Ouvrez la page Web que vous souhaitez enregistrer et appuyez sur le bouton "Partager".
- Dans la nouvelle fenêtre Partager la feuille, sélectionnez « Options » sous le titre de la page.
- Choisissez "PDF" dans la liste et sélectionnez "Terminé" ou "Retour".
- Sélectionnez « Enregistrer dans des fichiers » sur la feuille de partage.
- Choisissez une destination pour le fichier et appuyez sur « Enregistrer » pour terminer.
Microsoft Edge
- Lancez Edge sur votre appareil mobile.
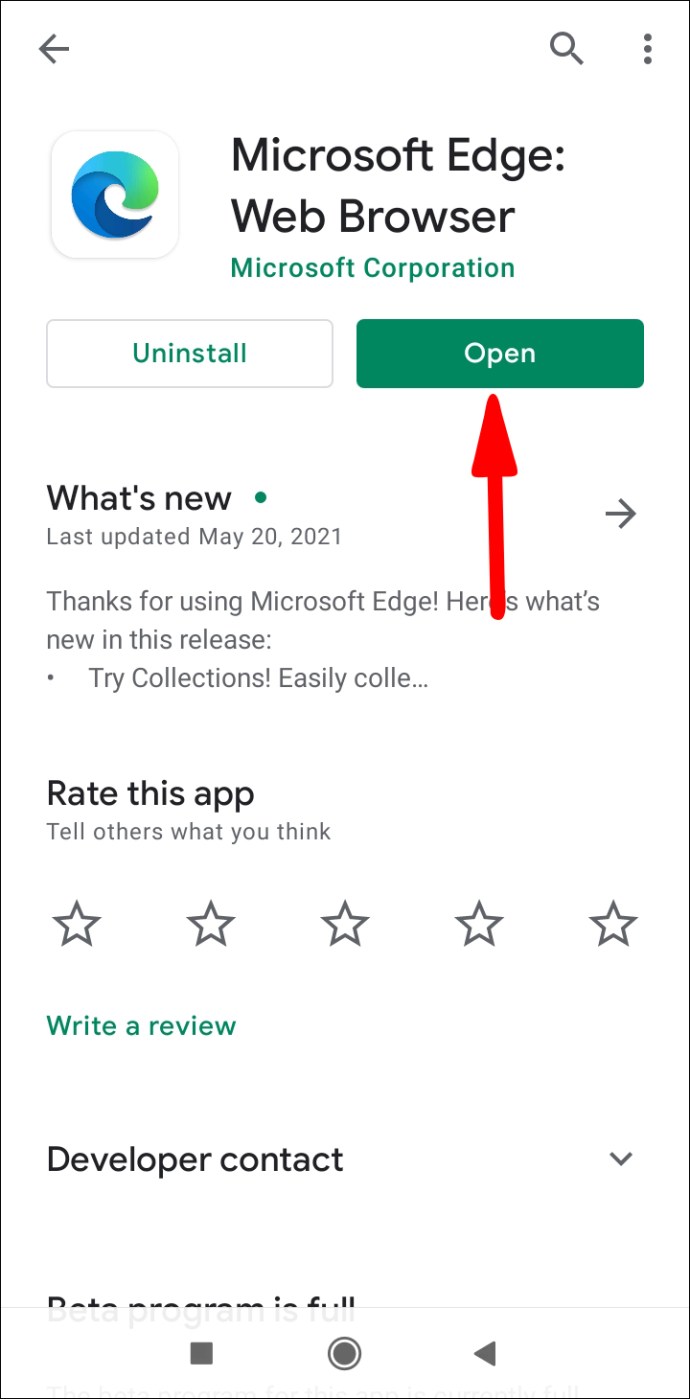
- Ouvrez la page que vous souhaitez enregistrer au format PDF et appuyez sur l'icône de partage dans la barre inférieure.
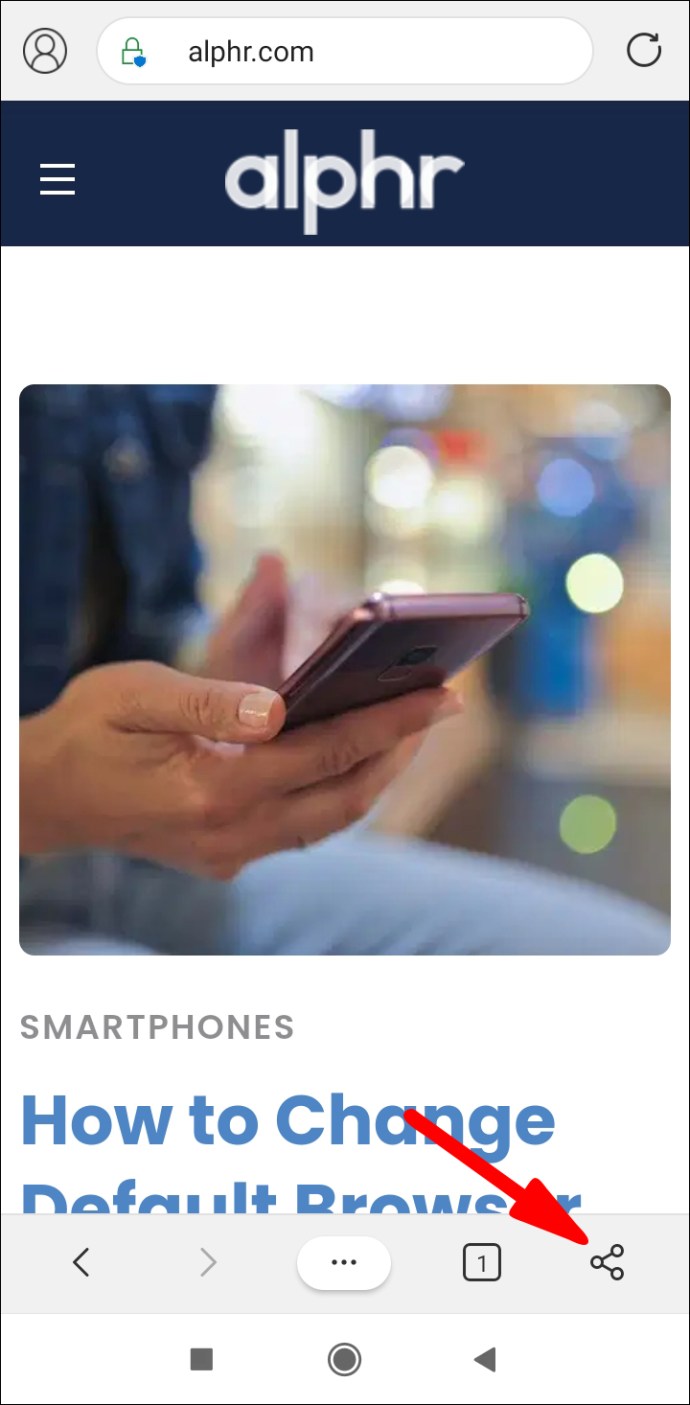
- Sélectionnez "Imprimer" puis "Enregistrer au format PDF". Si vous ne voyez pas l'option "Imprimer" ici, essayez les trois points horizontaux de la même barre inférieure.
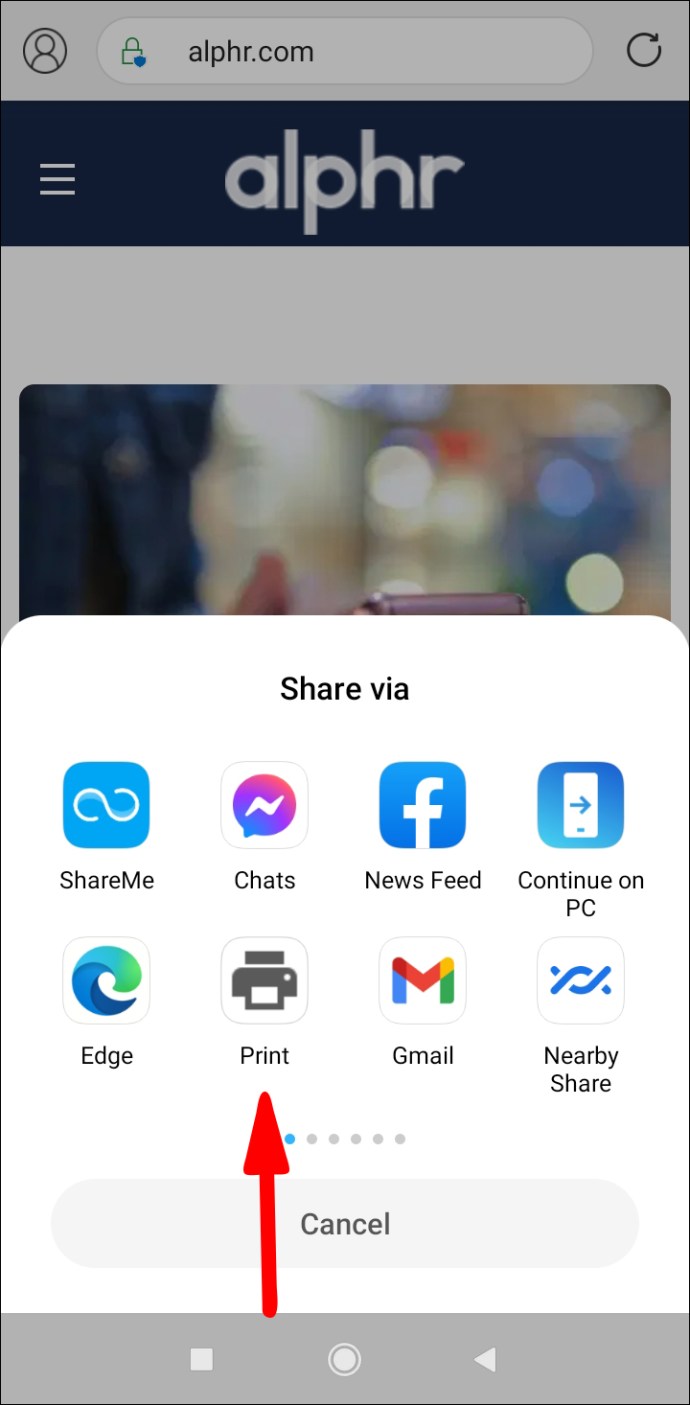
- Appuyez sur l'icône PDF pour l'enregistrer au format PDF.
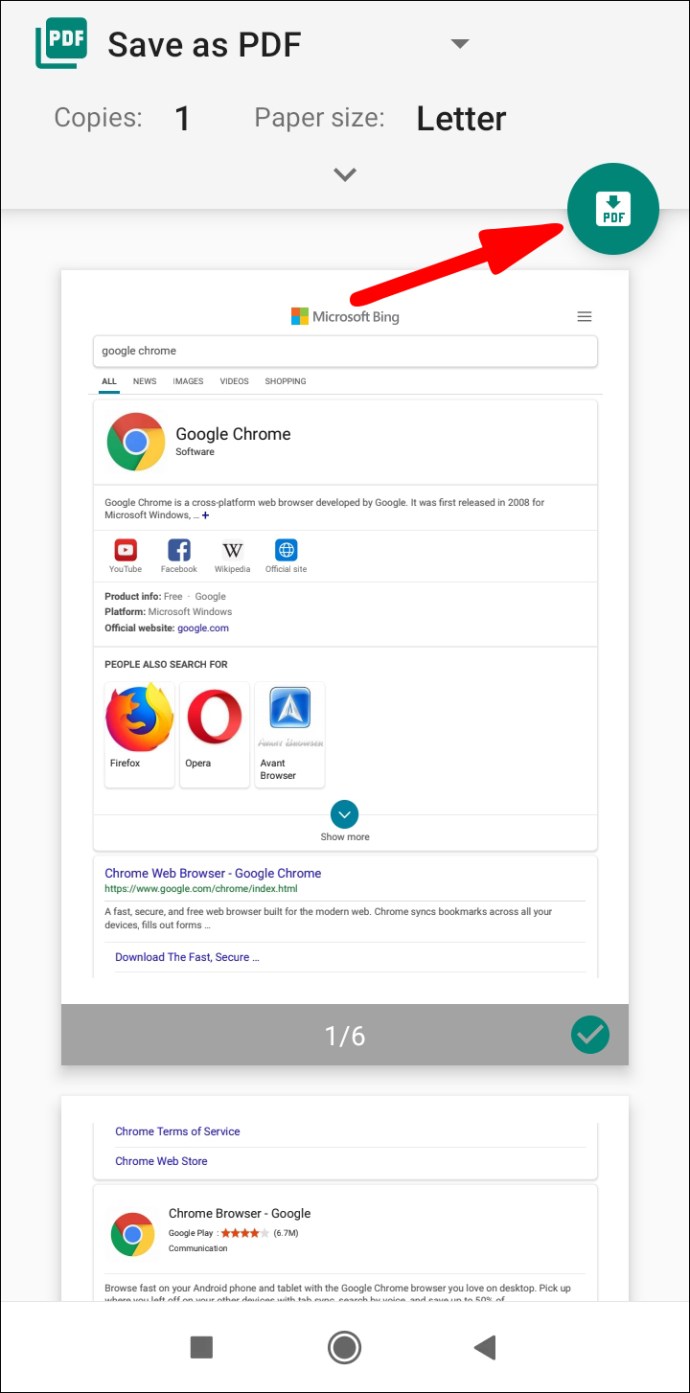
- Choisissez l'emplacement et cliquez sur "Enregistrer" pour télécharger.
Google Chrome
Les instructions pour les appareils Android et iOS sont similaires, mais nous allons d'abord énumérer les étapes pour les appareils Android par souci de clarté.
- Lancez Chrome sur votre appareil mobile.
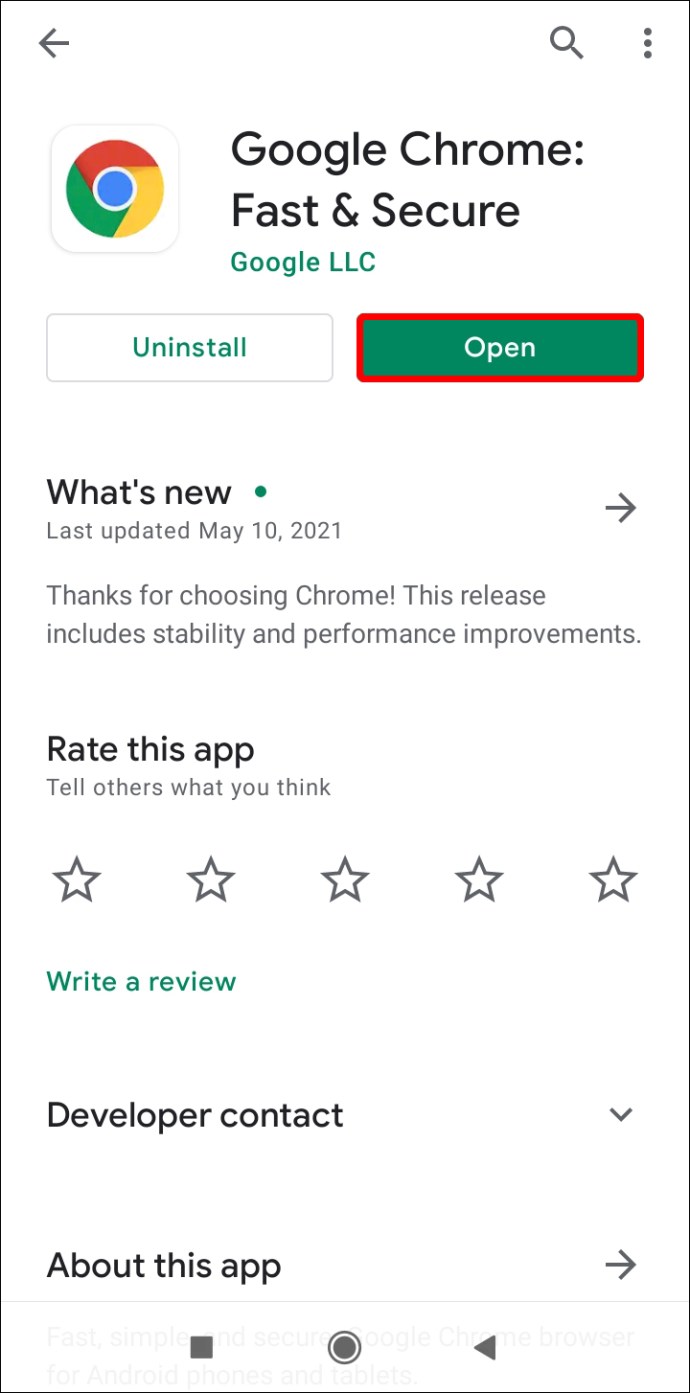
- Appuyez sur les trois points dans le coin supérieur droit de l'écran.
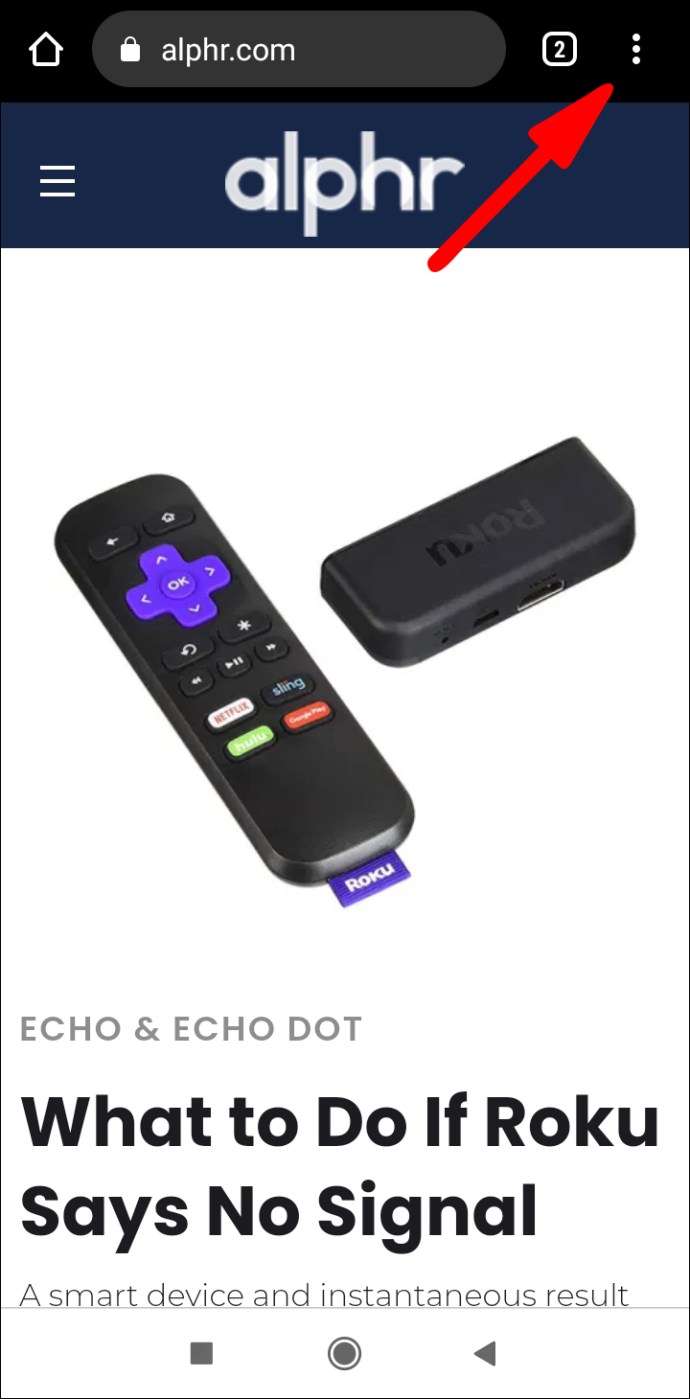
- Sélectionnez "Partager" dans le menu déroulant.
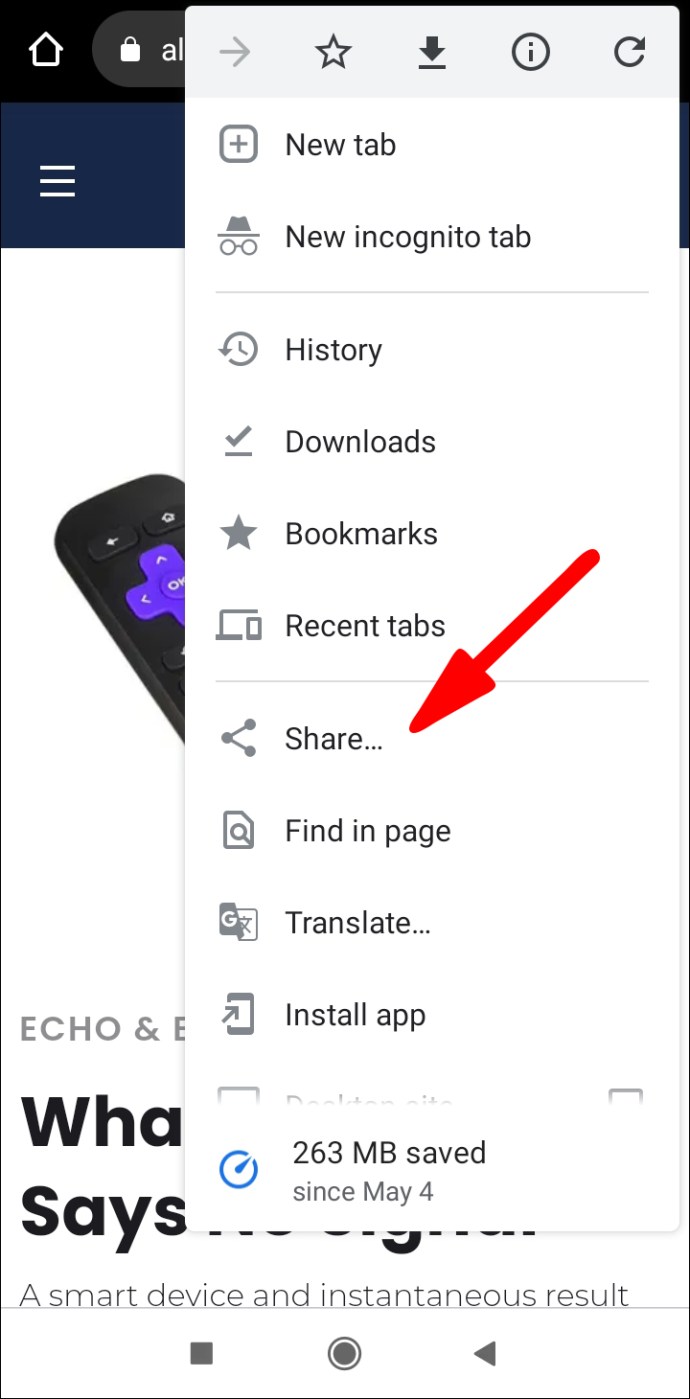
- Vous verrez un menu contextuel en bas de l'écran. Sélectionnez "Imprimer" à partir de celui-ci.
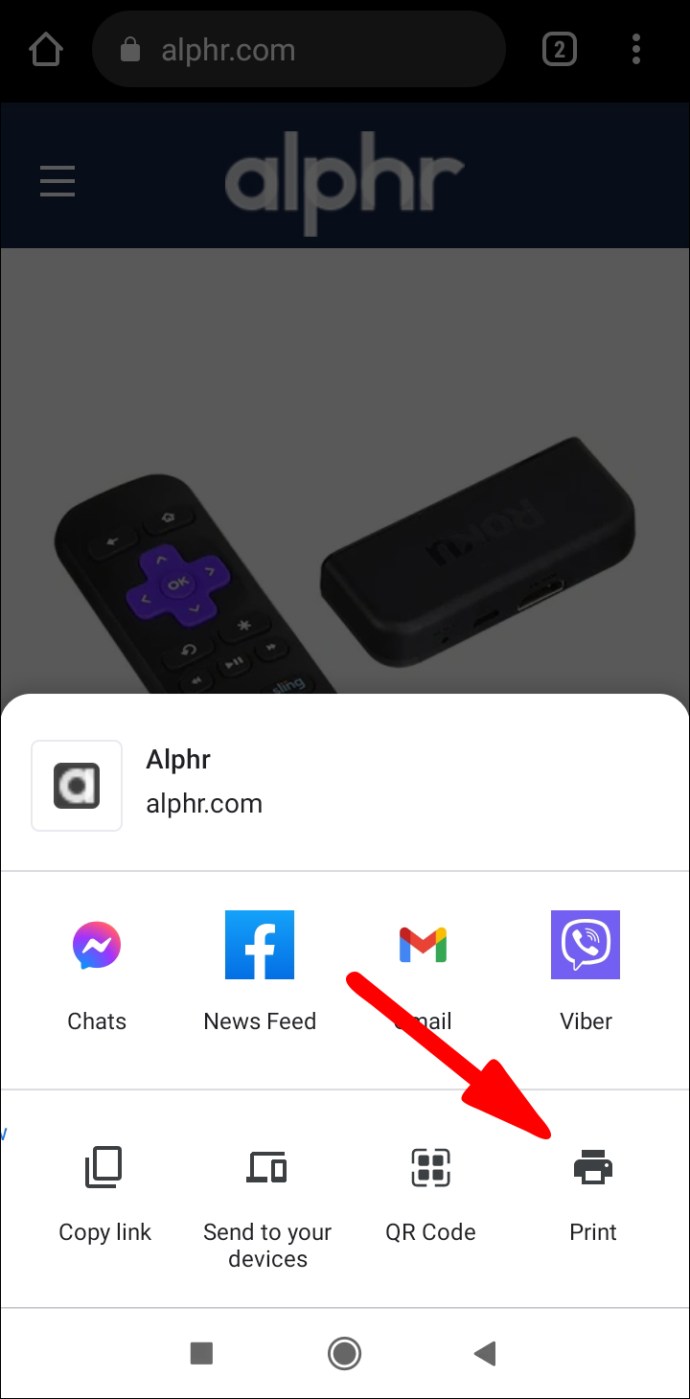
- Appuyez sur la flèche vers le bas qui s'affiche dans le coin supérieur droit et sélectionnez « Enregistrer au format PDF » dans le menu déroulant.
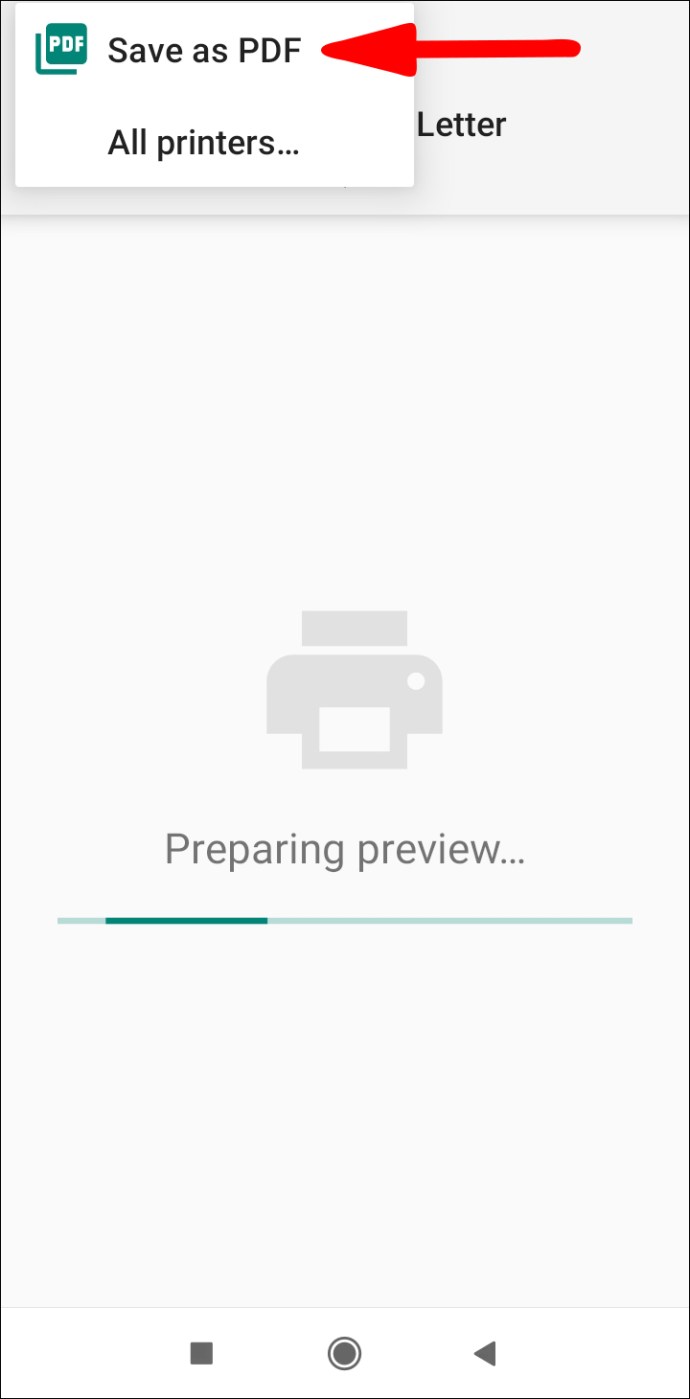
- Appuyez sur la flèche vers le bas ci-dessous "Taille du papier" et personnalisez la taille, la couleur et les pages de votre fichier si vous en avez besoin.
- Appuyez sur le cercle bleu de l'icône PDF sur le côté droit de l'écran.
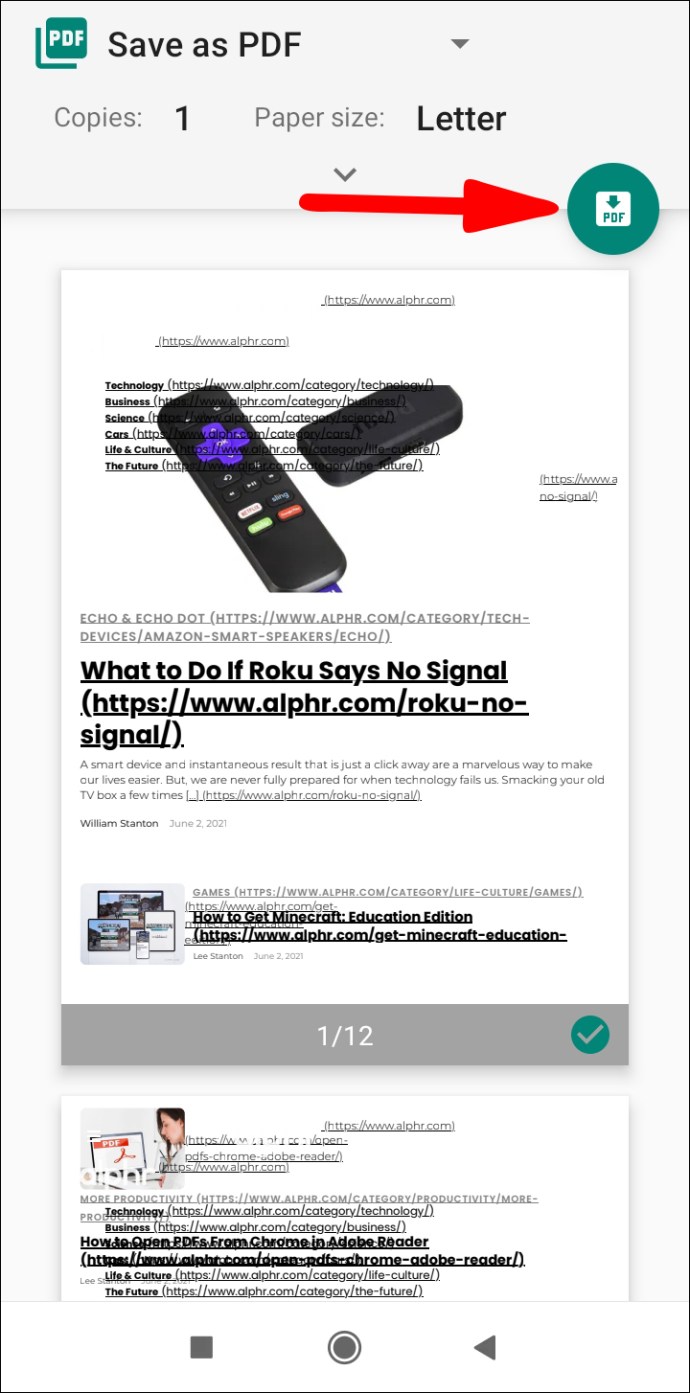
- Nommez le fichier et appuyez sur « Enregistrer ».
Si vous utilisez un appareil iOS, procédez comme suit :
- Lancez Chrome sur votre appareil iOS et ouvrez la page Web que vous souhaitez enregistrer au format PDF.
- Sélectionnez l'icône "Partager" dans le coin supérieur droit de l'écran et faites défiler jusqu'à l'option "Imprimer". Appuyez dessus.
- Faites un mouvement de pincement et zoomez pour une vue plus rapprochée. Cela convertira la page en un fichier PDF.
- Appuyez sur l'icône "Partager" sur le côté droit de l'écran et choisissez "Enregistrer dans les fichiers".
FAQ supplémentaires
Comment modifier mon PDF ?
Il existe plusieurs outils et logiciels en ligne qui vous permettent de modifier facilement des fichiers PDF. Nous avons déjà évoqué Adobe Acrobat DC, mais vous pouvez également utiliser le logiciel gratuit de Google Drive et Docs :
1. Connectez-vous à votre Google Drive.
2. Cliquez sur le bouton « Nouveau » dans le coin supérieur gauche de l'interface.
3. Sélectionnez « Téléchargement de fichier » et recherchez le fichier PDF que vous souhaitez modifier.
4. Appuyez sur « Ouvrir ».
5. Cliquez avec le bouton droit sur le fichier une fois qu'il est téléchargé et sélectionnez « Ouvrir avec… », puis « Google Docs ».
6. Vous verrez un fichier Doc modifiable dans votre dossier "Récent".
7. Ouvrez le fichier et apportez les modifications nécessaires.
8. Téléchargez le fichier au format PDF.
Il existe également un éditeur de PDF en ligne pratique appelé Sejda qui vous permet de télécharger des fichiers depuis votre ordinateur et de les modifier dans un logiciel de type Acrobat. Ils offrent un service gratuit pour les documents jusqu'à 50 Mo et trois tâches par heure, ce qui rend ce programme parfait pour un service ponctuel que la plupart des gens recherchent.
Pourquoi enregistrer une page Web au format PDF ?
PDF signifie "Portable Document Format", et c'est le meilleur format pour stocker et partager des documents qui peuvent être ouverts par n'importe qui, quel que soit le système d'exploitation et empêcher toute modification à moins que le destinataire n'en ait l'autorisation. Vous devez peut-être envoyer des documents à quelqu'un, mais vous avez peur qu'il modifie les informations. En outre, vous souhaiterez peut-être imprimer une page Web ou tout document écrit, mais il est essentiel que le formatage reste intact. Comme vous pouvez le voir, les fichiers PDF sont incroyablement pratiques pour le partage et ont une excellente intégrité graphique.
Comment sont visualisés les fichiers PDF ?
Que vous utilisiez un appareil mobile ou un ordinateur de bureau pour ouvrir des fichiers PDF, il existe une application intégrée qui peut les ouvrir. L'un des programmes les plus courants pour la lecture de fichiers PDF est Adobe Reader. Cependant, la plupart des navigateurs peuvent également ouvrir automatiquement les fichiers PDF.
PDF jusqu'au bout
Bien que cela ne soit pas toujours évident, il existe de nombreuses raisons d'enregistrer des pages Web sous forme de fichiers PDF. Peu importe ceux qui vous ont amené ici, nous espérons que vous avez trouvé les instructions dont vous aviez besoin. N'oubliez pas que vous pouvez toujours utiliser des outils et des extensions en ligne si votre navigateur (comme Firefox sur Android) ne vous permet pas actuellement de faire le travail.
Connaissez-vous d'autres outils en ligne gratuits pour enregistrer des pages Web au format PDF ? À quelle fréquence convertissez-vous des pages Web en PDF ? Partagez vos expériences dans la section commentaires ci-dessous.