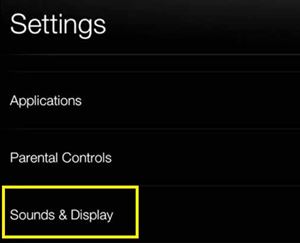La tablette Kindle Fire HD est une mise à niveau du lecteur Kindle d'Amazon, simple mais efficace. Comme il exécute le bon vieux système d'exploitation Fire, vous pouvez l'utiliser à la fois comme appareil intelligent et comme lecteur de livre électronique pratique.
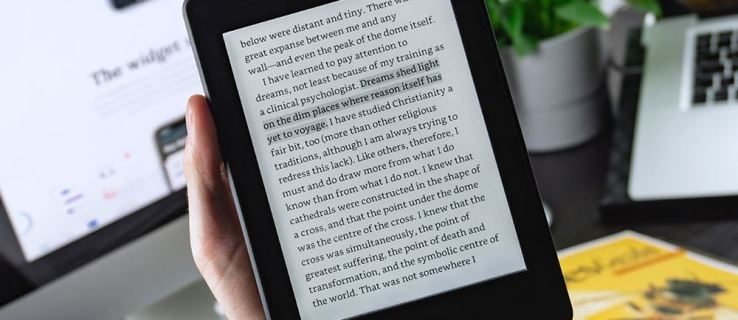
Cependant, certains utilisateurs ont signalé que la police de l'appareil est trop petite à la fois dans le menu système et dans l'application Kindle. Même si vous pensez que la taille de la police est minuscule, il n'y a aucune raison de s'inquiéter. Il existe un moyen de résoudre ces deux problèmes.
Cet article explique comment ajuster la taille de la police sur votre Kindle Fire.
À propos de la taille de la police de Kindle Fire
La plupart des tablettes Kindle Fire ont une taille de police d'affichage de « 1 ». Si vous pensez que les lettres sous les icônes des applications ou dans les menus système semblent trop petites, vous pouvez les augmenter. Il en va de même pour la taille de la police dans l'application Kindle.
Certains utilisateurs peuvent trouver la taille de la police du livre Kindle trop petite. Cependant, la modification de la taille de la police du menu ne changera pas la taille du livre Kindle. C'est pourquoi vous devez ajuster les deux séparément.
Vous devez garder à l'esprit certaines choses concernant la taille de la police. Sur certains appareils Kindle Fire, les tailles de police de menu et de texte sont verrouillées et vous ne pouvez rien faire pour les modifier. De plus, si votre livre Kindle est au format PDF, il n'y a aucun moyen de changer la police. Donc, si les méthodes décrites ci-dessous ne fonctionnent pas pour votre Kindle Fire, c'est la raison.
Modifier la taille de la police du menu
Si vous n'êtes pas satisfait de la taille de la police dans votre menu Kindle, vous pouvez l'augmenter un peu. Voici ce que vous devez faire :
- Balayez vers le bas depuis le haut sur l'écran d'accueil de votre Kindle Fire. Une barre d'accès rapide devrait apparaître.
- Appuyez sur l'icône « Paramètres » sur le côté droit de la barre.

- Sélectionnez « Sons et affichage » dans le menu.
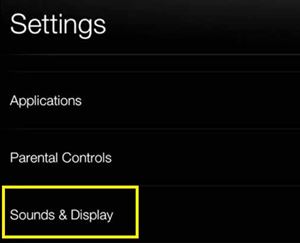
- Localisez l'option "Taille de police". S'il est défini par défaut, vous verrez « 1 » sur la barre à côté.

- Appuyez sur le signe "+" sur la barre à côté pour augmenter la taille de la police. Vous pouvez augmenter la taille de la police jusqu'à « 3 ».
Remarque : vous devrez appuyer sur l'option "Taille de police" sur certains appareils Kindle Fire. Ensuite, vous pouvez choisir entre Normal (taille 1), Large (taille 2) et Énorme (taille 3).
Revenez à l'écran d'accueil et vous devriez remarquer que la taille de la police sous les icônes de l'application a augmenté. Cependant, la majorité de vos applications ont une taille de police fixe. Ainsi, lorsque vous les lancez, vous ne remarquerez peut-être aucune différence. D'un autre côté, les polices dans des endroits tels que la barre d'adresse du navigateur Silk apparaîtront plus grandes.
Modifier la taille de la police d'un livre Kindle
Vous serez peut-être satisfait de la taille globale de la police sur votre Kindle Fire et souhaiterez toujours agrandir les lettres des livres Kindle. Heureusement, il existe un moyen simple de formater et de personnaliser les paramètres de l'application Kindle en fonction de vos préférences.
- Ouvrez le livre que vous souhaitez lire dans l'application Kindle.
- Appuyez n'importe où sur l'écran pour afficher la barre d'outils.
- Appuyez sur le bouton « Aa » (Paramètres). Un nouveau menu apparaîtra.
Dans ce menu, vous pourrez modifier trois éléments : la taille de la police, la police et la police de l'éditeur (si disponible). Augmenter la taille de la police rendra le texte plus gros et plus lisible. De plus, si vous n'aimez pas la police par défaut, vous pouvez la modifier en appuyant sur le bouton de police. L'option de police de l'éditeur peut apparaître si l'éditeur du livre recommande une police spécifique.
Options de personnalisation supplémentaires
Vous pouvez également personnaliser votre livre Kindle d'autres manières. Le menu « Paramètres » propose trois autres réglages : l'espacement des lignes, le mode couleur et les marges.
L'interligne ajustera l'espace entre chaque ligne (au-dessus et au-dessous). Avec l'option Mode couleur, vous pouvez modifier la couleur d'arrière-plan de votre livre Kindle. La valeur par défaut est le blanc, mais vous pouvez passer au sépia ou au noir si vous préférez. L'option Marges vous permet de déterminer la taille de l'espace vide sur les bords de l'écran. Vous pouvez choisir entre des marges normales, larges et étroites.
Loupe d'écran
Une loupe d'écran est un autre moyen d'obtenir des lettres plus grosses sur votre Kindle Fire. Bien que ce ne soit pas une solution permanente, cela peut vous aider lorsque la police de la page Web est petite ou lorsque vous souhaitez agrandir des éléments plus petits dans votre livre Kindle (par exemple, des notes de bas de page). Pour l'activer, procédez comme suit :
- Balayez du haut vers le bas pour accéder à la barre d'outils.
- Appuyez sur l'icône « Paramètres ».
- Allez dans "Accessibilité".
- Basculez la "Loupe d'écran".

Après avoir activé la loupe, vous pouvez appuyer trois fois sur n'importe quelle zone de l'écran et elle s'agrandira. Vous pourrez également pincer l'écran vers l'intérieur ou vers l'extérieur pour ajuster la taille de l'écran.
La taille de l'écran compte aussi
Si vous avez essayé tout ce qui précède et que vous n'êtes toujours pas satisfait de la taille de la police, vous ne pouvez pas faire grand-chose.
La seule façon de résoudre le problème est d'obtenir un Kindle Fire (ou une autre tablette) avec un écran plus grand. Naturellement, l'image sera plus grande et la taille de la police devrait être plus grande.
Avez-vous réussi à augmenter votre police Kindle Fire en utilisant les méthodes mentionnées ci-dessus ? Avez-vous d'autres idées? Laissez vos idées et suggestions dans la section commentaires ci-dessous.