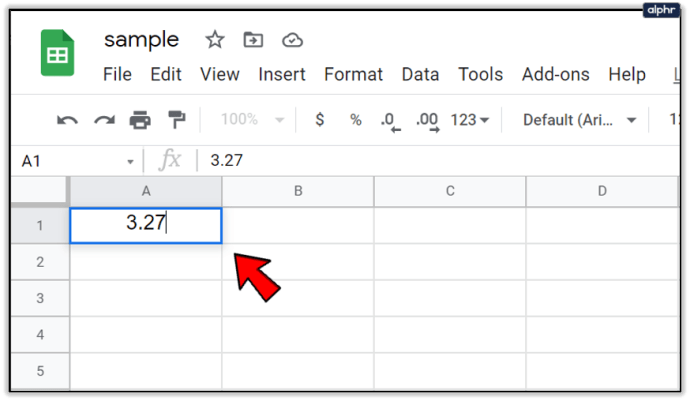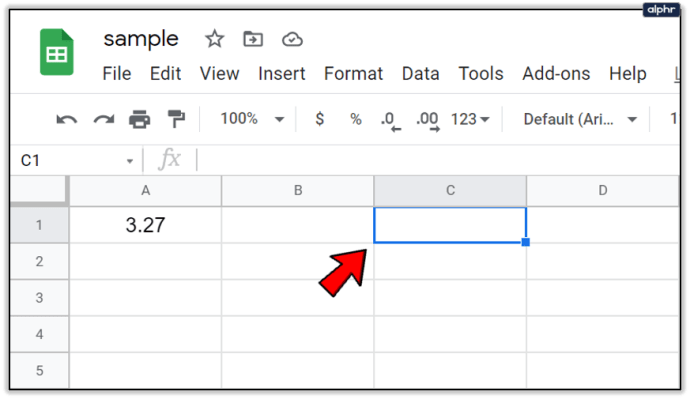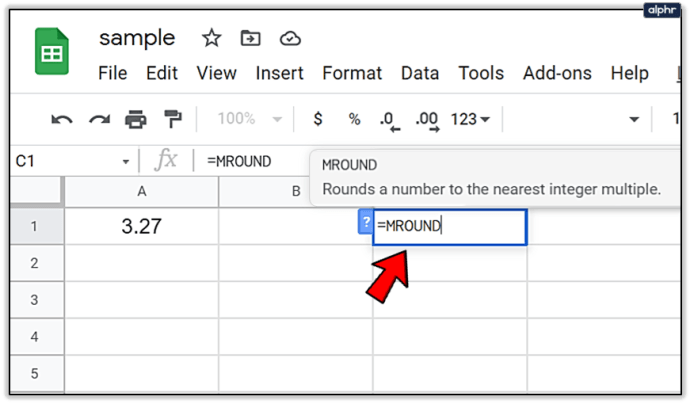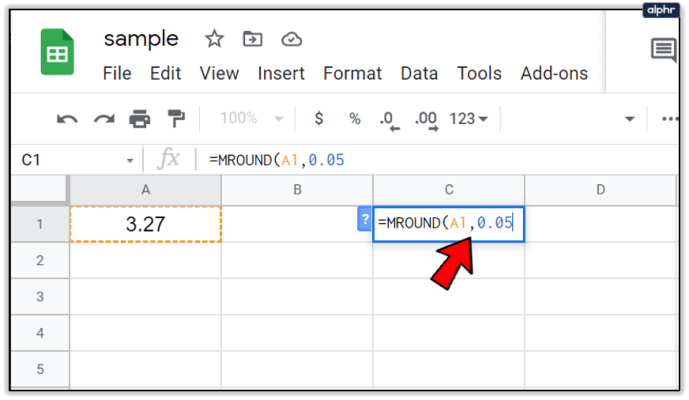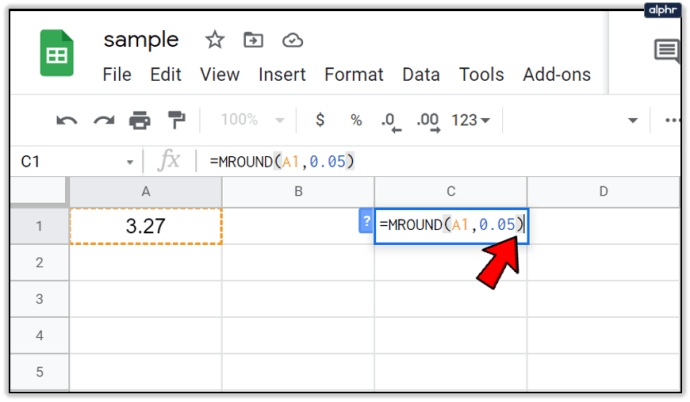Les RONDE La fonction dans Google Spreadsheets fournit un moyen simpliste d'arrondir un nombre vers le haut ou vers le bas au 0,5, 5, 10 le plus proche ou à tout autre multiple spécifié que vous choisissez. Un exemple de ceci est l'utilisation de la fonction pour arrondir vers le haut ou vers le bas le coût total d'un article au centime le plus proche. Cela pourrait être cinq cents (0,05), dix cents (0,1) ou même vingt-cinq cents (0,25) si vous le souhaitez. Cela permet d'éviter les chiffres erronés entraînant des centimes sur le dollar en arrondissant trois cents (0,03) à cinq ou trente-trois cents (0,33) à un quart lors de la fourniture de monnaie.

Contrairement à l'utilisation des touches de fonction de formatage qui vous permettent de modifier les décimales affichées sans réellement changer la valeur d'une cellule, le RONDE La fonction modifiera en fait la valeur des données. En utilisant cette fonction pour arrondir vos données à un montant spécifié, les résultats calculés seront affectés. Si vous préférez ne pas spécifier de nombre à arrondir, vous pouvez utiliser à la place le RASSEMBLEMENT ou ARRONDIR VERS LE BAS les fonctions.
Syntaxe et arguments de la fonction MROUND
La syntaxe d'une fonction est sa disposition. Cela inclura le nom de la fonction, les crochets (qui sont utilisés pour indexer dans un tableau) et les arguments.
La fonction de syntaxe du MROUND est :
= MROUND (valeur, facteur)
Les arguments disponibles pour la fonction, tous deux obligatoires, sont :
Valeur: ce sera le nombre arrondi à l'entier supérieur ou inférieur le plus proche. L'argument peut l'utiliser comme données réelles pour l'arrondi ou comme référence de cellule aux données réelles déjà situées sur la feuille de calcul Google. La valeur est indiquée sous la forme du nombre situé dans la colonne DONNÉES de la feuille de calcul fournie ci-dessous et est ensuite référencée dans chaque argument à la cellule contenant les données. Dans mon exemple, la valeur/données est 3,27 (référencée comme A2), 22,50 (A8) et 22,49 (A9).
Facteur: Ceci fournit le nombre par lequel la valeur (données) est arrondie, vers le haut ou vers le bas, au multiple le plus proche. Ceci est représenté à des degrés divers dans mon exemple (0,05, 0,10, -0,05, 10 pour n'en nommer que quelques-uns).
Exemples de la fonction MROUND

Dans l'image fournie, les six premiers exemples utilisent 3,27 comme valeur, visible dans la colonne A. Dans les six cellules de fonction, cette valeur est arrondie vers le haut ou vers le bas par la fonction MROUND en utilisant différents entiers pour l'argument facteur. Les résultats finaux sont affichés dans la colonne C avec la description de la formule affichée dans la colonne D.
L'arrondi du dernier chiffre ou entier dépend entièrement de l'argument value. Si le chiffre d'arrondi de la valeur et tous les nombres à droite sont inférieurs ou la moitié de l'argument facteur, la fonction arrondira à l'inférieur. Si ces mêmes nombres sont supérieurs ou égaux à l'argument facteur, alors le chiffre est arrondi.
Les lignes 8 et 9 sont un excellent exemple pour montrer comment la fonction gère les arrondis vers le haut et vers le bas. Les deux lignes ont un entier à un chiffre, qui dans ce cas est 5. Cela signifie que le deuxième 2 pour les lignes 8 et 9 devient le chiffre d'arrondi. Puisque 2,50 est égal à la moitié de la valeur de l'argument facteur, la fonction est arrondie à 25, le multiple de 5 le plus proche. Alors que, comme dans la ligne 9, 2,49 est inférieur à la moitié de la valeur de l'argument facteur et est arrondi à l'inférieur.
Comment entrer dans la fonction MROUND
Les feuilles Google utilisent une boîte de suggestion automatique lors de la saisie d'une fonction dans une cellule. Cela peut être un peu ennuyeux lorsque vous n'avez pas l'intention d'entrer dans une fonction, mais il n'y a vraiment pas beaucoup de solution de contournement. Pour entrer dans la fonction MROUND que j'ai créée dans mon exemple :
- Taper 3.27 dans la cellule A1 de votre feuille Google.
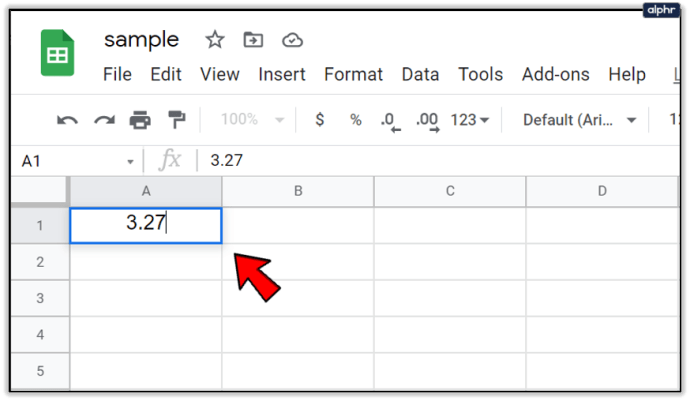
- Cliquez pour mettre en surbrillance la cellule C1 car ce sera votre cellule active où les résultats sont générés.
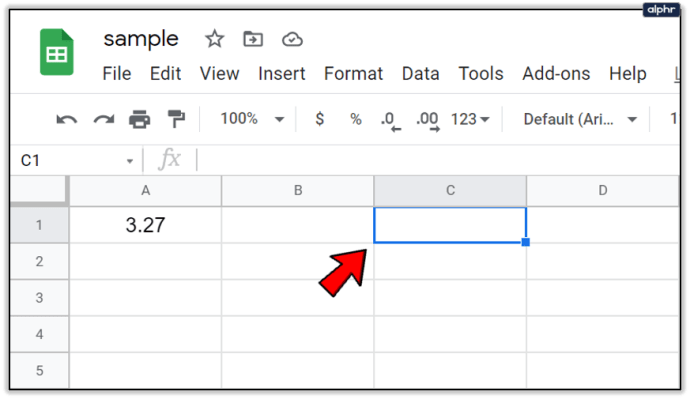
- Appuyez sur le '=' suivi de la saisie RONDE. Vous verrez apparaître la boîte de suggestion automatique avec le nom de la fonction. Lorsque cela se produit, vous pouvez cliquer sur la fonction dans la case pour placer automatiquement une parenthèse ou vous pouvez les saisir vous-même.
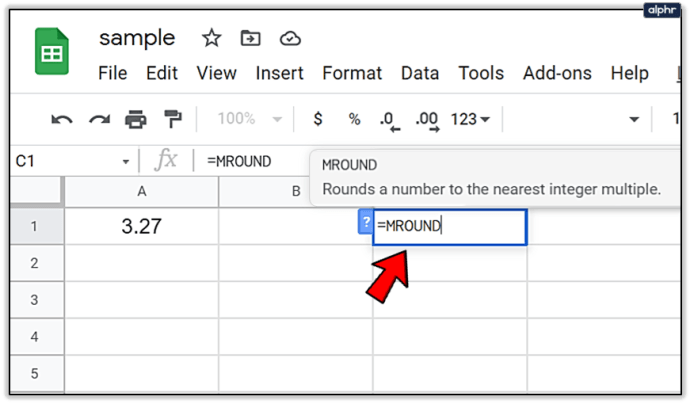
- Cliquez maintenant sur A1 pour entrer cette référence de cellule comme argument de valeur.

- Poursuivez en tapant une virgule pour séparer les arguments, puis tapez 0.05.
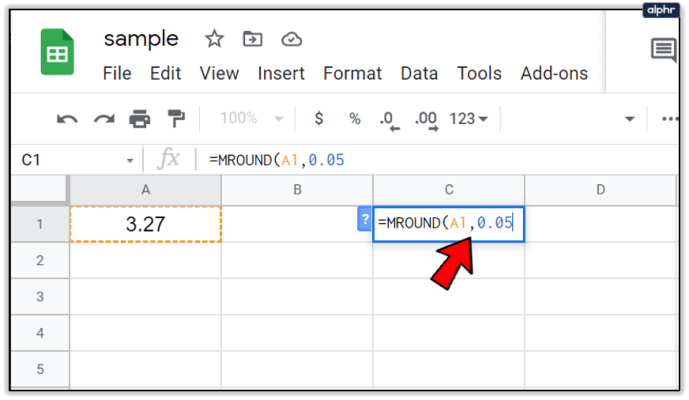
- Vous pouvez terminer l'argument avec un crochet de suivi ou simplement appuyer sur Entrer sur le clavier pour qu'il se remplisse automatiquement.
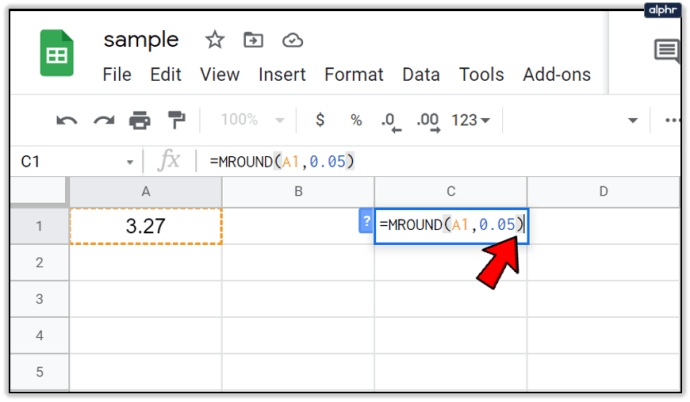
La valeur devrait maintenant s'afficher sous la forme 3.25 puisque la valeur a été arrondie à la valeur inférieure la plus proche 0.05. La fonction elle-même disparaîtra en ne laissant que la valeur actuelle, cependant, vous pouvez également afficher la fonction complète telle qu'elle est écrite en mettant en surbrillance la cellule C1 et en regardant la barre de formule.