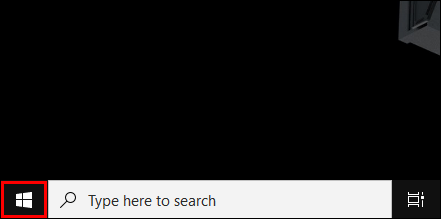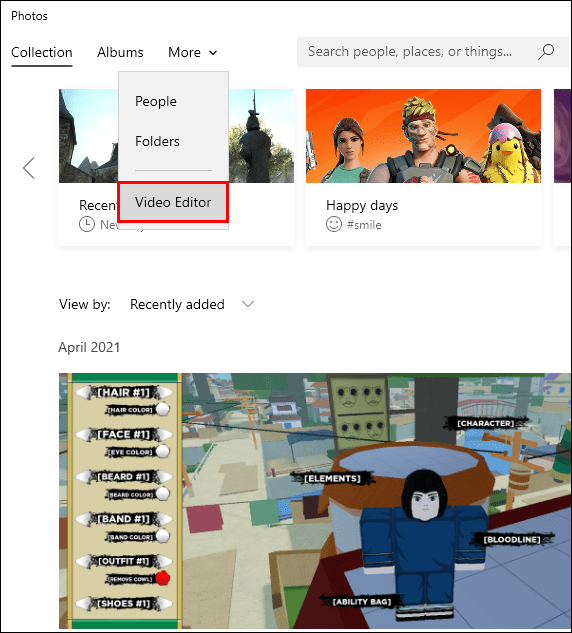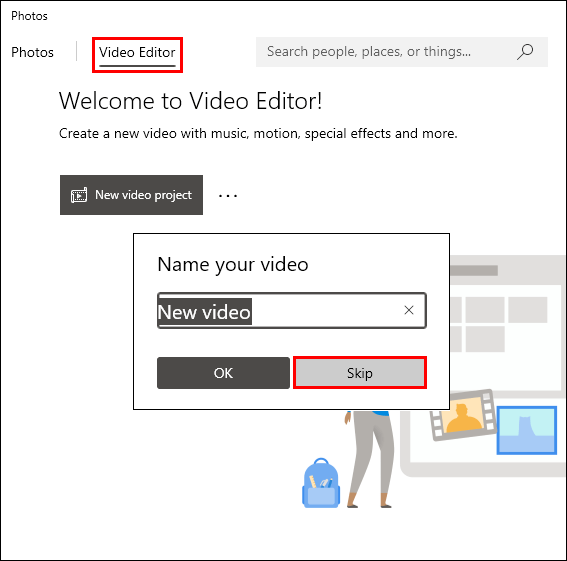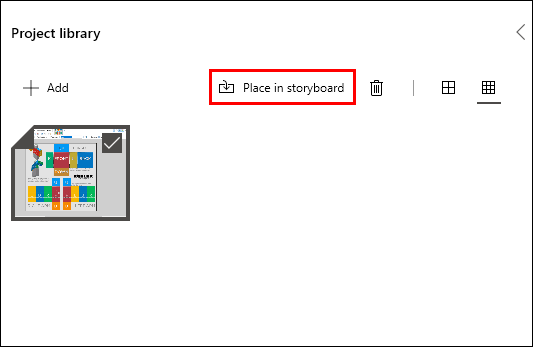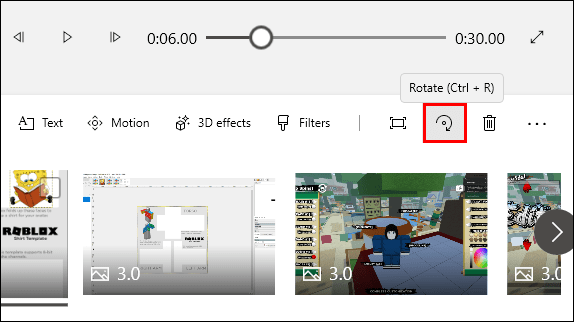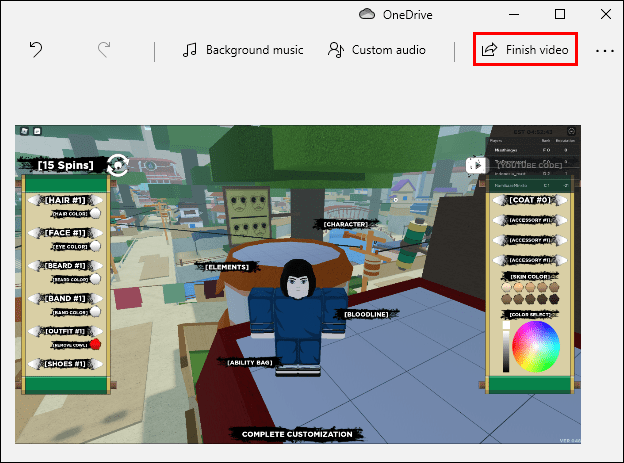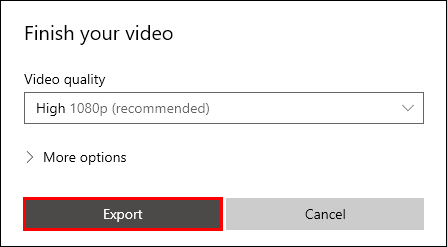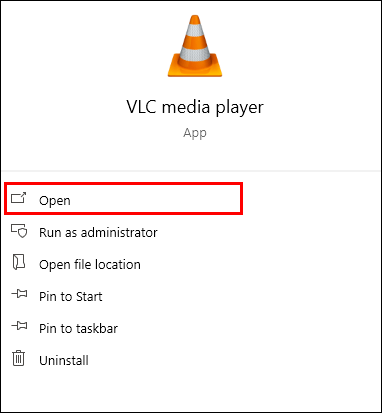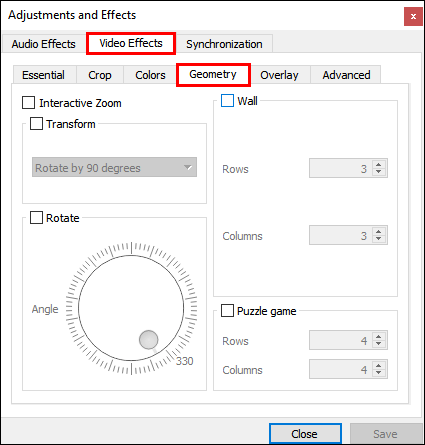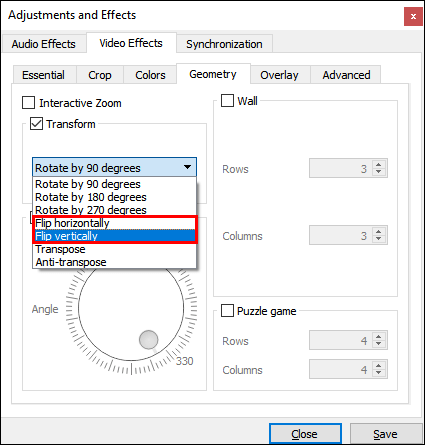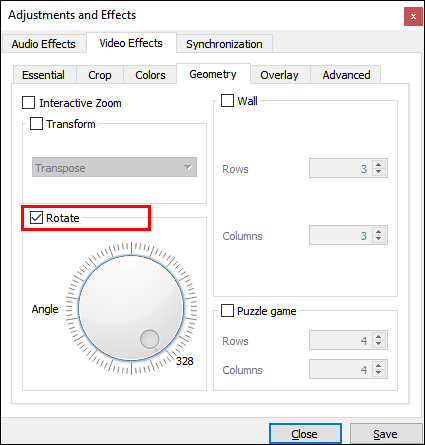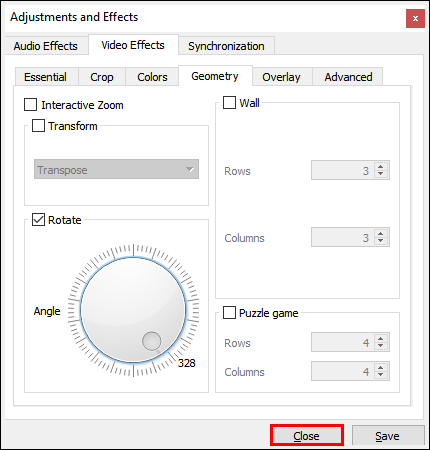Si vous vous demandez comment faire pivoter une vidéo dans Windows Media Player, la réponse courte est – vous ne pouvez pas. Malheureusement, le lecteur multimédia intégré n'a pas de fonctionnalité unique qui vous permet de le faire.

Cependant, les utilisateurs de Windows doivent savoir qu'il existe de nombreuses autres solutions disponibles dans le Microsoft Store. Dans cet article, nous parlerons des meilleurs programmes de montage vidéo avec les outils les plus conviviaux.
Comment faire pivoter une vidéo dans Windows Media Player ?
En ce qui concerne les lecteurs multimédias intégrés, Windows Media Player est assez solide. Il prend en charge un large éventail de formats, notamment MP4 et MOV. Malheureusement, il manque des outils d'édition plus avancés. Cela signifie que vous ne pouvez pas faire pivoter une vidéo directement dans Windows Media Player.
Cependant, Windows 10 dispose d'un logiciel de montage intégré qui peut modifier l'orientation de votre vidéo. Vous pouvez y accéder via l'application Photos sur votre PC. Voici comment faire pivoter une vidéo dans Video Editor :
- Ouvrez Démarrer en cliquant sur la petite icône Windows dans le coin inférieur gauche de l'écran.
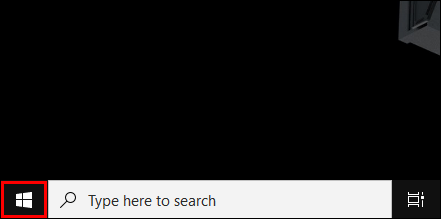
- Recherchez l'icône de l'application « Photos » et cliquez pour l'ouvrir.

- Cliquez sur la petite flèche vers le bas à côté de l'onglet "Plus". Sélectionnez « Éditeur vidéo » dans le menu déroulant. Vous pouvez également utiliser la fonction de recherche pour accéder à l'éditeur vidéo.
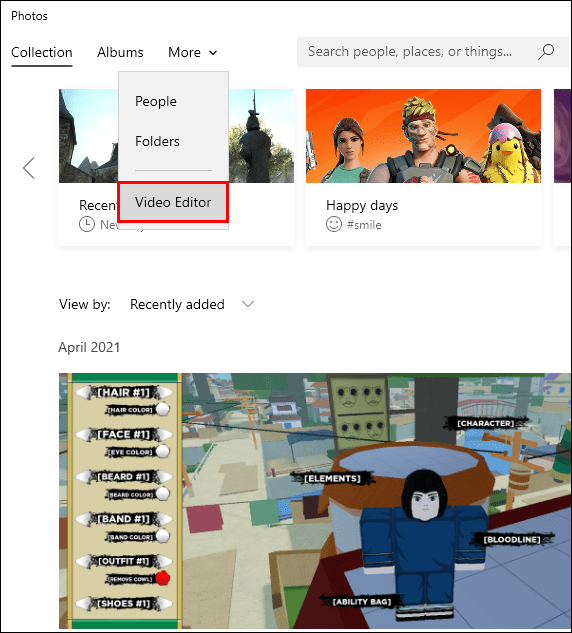
- Cliquez sur la case "Nouveau projet vidéo". Une petite fenêtre pop-up s'ouvrira vous demandant de nommer la vidéo. Appuyez sur « Ignorer ».
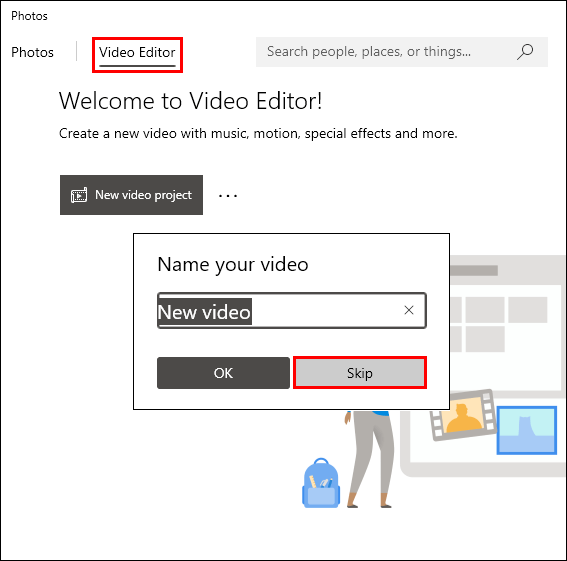
- Cliquez sur le bouton « + Ajouter » sous « Bibliothèque de projets » pour ouvrir un menu déroulant. Si vous souhaitez télécharger un fichier à partir de votre lecteur local, choisissez « À partir de ce PC ». Localisez le dossier contenant la vidéo et cliquez sur « Ouvrir ». Vous pouvez également faire glisser et déposer la vidéo dans la boîte « Bibliothèque de projets ».

- Sélectionnez la vidéo téléchargée, puis cliquez sur « Placer dans le storyboard ». Le glisser-déposer fonctionne également.
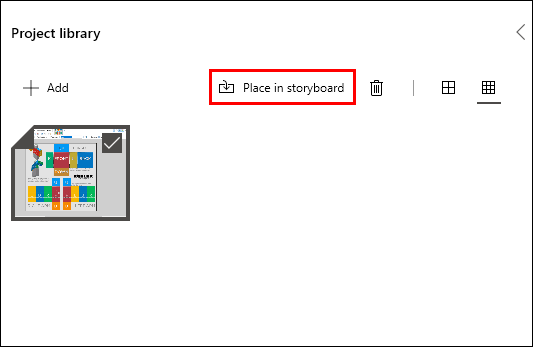
- Vous verrez une barre d'outils sous la vidéo. Cliquez sur l'icône de rotation sur le côté droit. Appuyez jusqu'à ce que vous définissiez la rotation souhaitée.
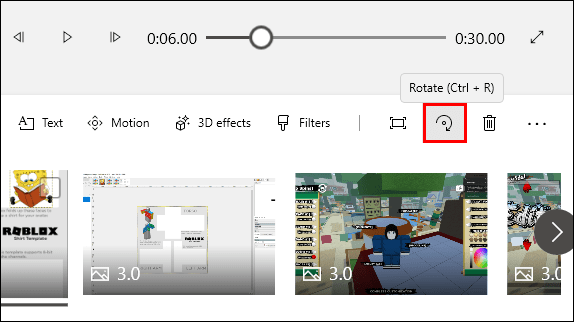
- Un moyen plus rapide de le faire est d'utiliser le raccourci clavier CTRL + R.
- Une fois la rotation terminée, cliquez sur le bouton « Terminer la vidéo » dans le coin supérieur droit. Une petite vidéo pop-up apparaîtra. Définissez la qualité vidéo en choisissant l'une des options dans le menu déroulant.
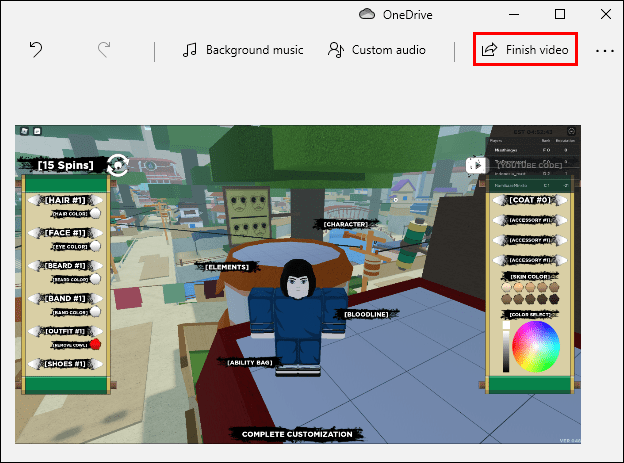
- Cliquez sur « Exporter » pour terminer le processus.
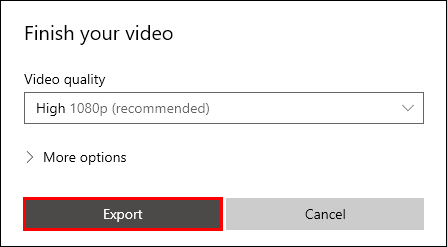
Comment faire pivoter une vidéo avec VLC ?
Par rapport à Windows Media Player, VLC possède des fonctionnalités plus avancées. Il agit à la fois comme un lecteur multimédia et un convertisseur vidéo. Vous pouvez le télécharger gratuitement et l'utiliser pour éditer des vidéos. Voici comment changer l'orientation avec VLC :
- Ouvrez votre vidéo dans le lecteur VLC.
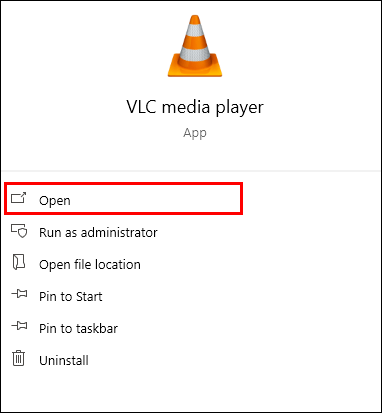
- Cliquez sur l'onglet "Outils" dans le menu ci-dessus. Sélectionnez « Effets et filtres » dans la liste déroulante. Vous pouvez également utiliser le raccourci clavier CTRL + E.

- Une petite fenêtre pop-up apparaîtra. Cliquez sur la section « Effets vidéo » puis sur le sous-onglet « Géométrie ».
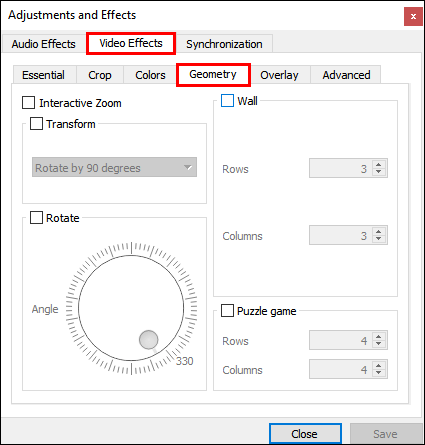
- Cochez la petite case à côté de « Transformer ». Modifiez la rotation de votre vidéo en sélectionnant l'une des options de la liste.

- Si vous souhaitez modifier la rotation à un angle fixe, choisissez le réglage approprié. Trois options sont disponibles dans le menu déroulant : 270 degrés, 180 degrés et 90 degrés.

- Pour retourner la vidéo, choisissez soit le retournement horizontal soit le retournement vertical dans le menu déroulant.
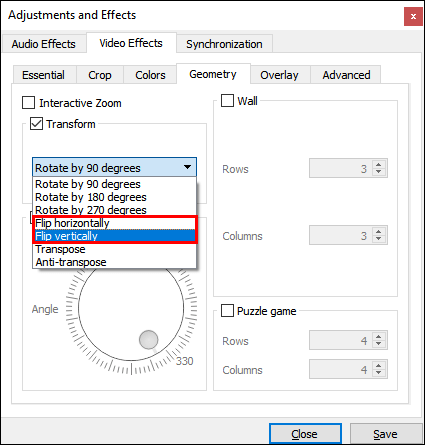
- Vous pouvez également retourner et faire pivoter simultanément votre vidéo. Cliquez sur « Transposer » pour retourner la vidéo horizontalement et la faire pivoter de 270 degrés vers la droite. Cliquez sur "Anti-transposer" pour retourner verticalement et pivoter de 90 degrés vers la droite.

- Si vous souhaitez modifier l'orientation selon un angle spécifique, cochez la case « Rotation » ci-dessous. Déplacez le composeur avec votre curseur pour faire pivoter la vidéo.
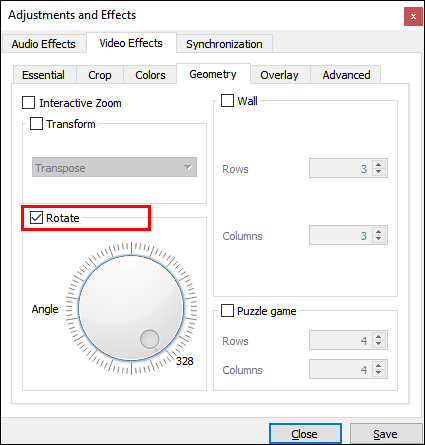
- Cliquez sur « Fermer » lorsque vous avez terminé.
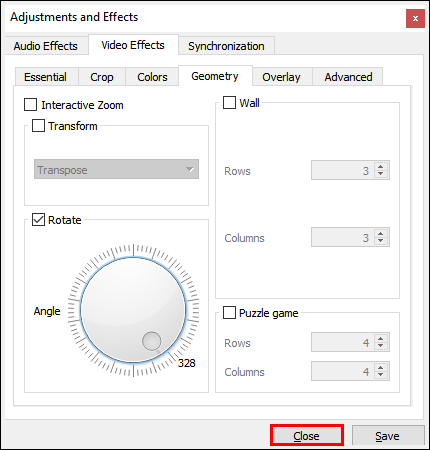
FAQ supplémentaires
Comment faire pivoter une vidéo de manière permanente ?
Si vous souhaitez conserver l'orientation même lorsque la vidéo n'est pas en cours de lecture, il y a quelques étapes supplémentaires. Voici comment enregistrer définitivement le paramètre de rotation dans VLC :
1. Ouvrez le lecteur VLC et cliquez sur l'onglet « Médias ».

2. Cliquez sur "Convertir/Enregistrer" ou utilisez le raccourci CTRL + R.

3. Une petite fenêtre contextuelle apparaîtra. Sélectionnez le bouton « + Ajouter » pour télécharger votre vidéo.

4. Cliquez sur « Convertir et enregistrer » pour ouvrir une nouvelle fenêtre.

5. Sous « Convertir », cliquez sur la petite icône « Paramètres ». Ouvrez l'onglet "Codec vidéo", puis sélectionnez "Filtres".

6. Cochez la case à côté de « Filtre de transformation vidéo ». Activez « Filtre de rotation » pour régler l'orientation sur un angle fixe.

7. Ouvrez la section qui lit "Audio Codec". Dans la boîte de dialogue "Paramètres d'encodage", ouvrez le menu déroulant "Codec". Choisissez "MP3" dans la liste des options.

8. Cliquez sur "Enregistrer".

9. Choisissez un dossier préféré pour le fichier dans la section « Convertir ». Cliquez sur "Démarrer".

10. Pour terminer le processus, cliquez sur « Jouer ».
Pourquoi ma vidéo est-elle latéralement sur Windows Media Player ?
Il y a plusieurs raisons pour lesquelles votre vidéo est de côté sur Windows Media Player. Par exemple, les anciennes versions de l'application ne peuvent pas prendre en charge les vidéos enregistrées en mode paysage. Vous pouvez essayer de réinstaller Windows Media Player pour obtenir les dernières mises à jour. Voici comment procéder :
1. Tapez « Caractéristiques » dans la boîte de dialogue de recherche. Cliquez sur "Activer ou désactiver les fonctionnalités Windows".

2. Une petite fenêtre pop-up apparaîtra. Recherchez « Fonctionnalités multimédias » et cochez la case pour ouvrir une liste déroulante.

3. Décochez la case à côté de « Windows Media Player ».

4. Revenez à Démarrer et redémarrez votre ordinateur.

5. Rouvrez le panneau de configuration « Activer ou désactiver les fonctionnalités Windows ».
6. Accédez à « Fonctionnalités multimédias » et développez. Cette fois, cochez la case "Windows Media Player" et cliquez sur "OK".

7. Redémarrez votre PC une dernière fois.

Cependant, le problème est parfois causé par la dernière mise à jour de Windows. Voici comment vérifier si c'est le cas :
1. Écrivez « restauration du système » dans la boîte de dialogue de recherche. Cliquez sur "Créer un point de restauration" pour ouvrir la fenêtre "Propriétés système".

2. Ouvrez la section « Restauration du système » et cliquez sur « Restauration du système ».

3. Une nouvelle fenêtre contextuelle apparaîtra. Cliquez sur "Suivant" pour ouvrir une liste de points de restauration. Sélectionnez la mise à jour qui, selon vous, a causé le problème et cliquez sur "Suivant".

4. Attendez que la restauration du système soit terminée. Cela peut prendre plusieurs minutes.
5. Une fois l'opération terminée, rouvrez Windows Movie Player pour vérifier si la vidéo fonctionne correctement.
Quelle est la meilleure façon de faire pivoter des vidéos ?
En ce qui concerne Windows 10, le programme d'édition le plus compatible est Movie Maker. Il offre une large gamme d'outils d'édition avancés qui ne nécessitent pas beaucoup de compétences. Voici comment faire pivoter des vidéos dans Movie Maker 10 :
1. Ouvrez Movie Maker et accédez à la section « Outils rapides ».

2. Cliquez sur l'outil « Rotation de la vidéo ».

3. Téléchargez le fichier depuis votre ordinateur.

4. Choisissez « Pivoter à gauche » pour faire pivoter la vidéo de 90 degrés dans le sens des aiguilles d'une montre. Choisissez « Rotation à droite » pour effectuer une rotation de 90 degrés dans le sens inverse des aiguilles d'une montre.

5. Vous pouvez également retourner la vidéo verticalement (« Retournement vertical ») ou horizontalement (« Retournement horizontal »).

6. Avant d'enregistrer les modifications, cliquez sur « Aperçu » pour un aperçu.
7. Si vous êtes satisfait, cliquez sur l'icône « Enregistrer la vidéo » dans le coin inférieur droit.

8. Une petite fenêtre contextuelle apparaîtra contenant « Options d'encodage vidéo ». Cochez les cases pour choisir le format, la résolution et l'encodeur.

9. Sélectionnez un dossier de destination pour votre vidéo et cliquez sur « Enregistrer ».
Contrairement à Windows Media Player, le lecteur vidéo intégré pour macOS dispose d'un outil de rotation. Voici comment procéder :
1. Cliquez sur l'icône en forme de loupe en haut de l'écran pour accéder à « Spotlight ».
2. Tapez « QuickTime » dans la boîte de dialogue pour localiser le lecteur multimédia. Appuyez deux fois pour commencer.

3. Allez dans Fichier > Ouvrir un fichier. Parcourez votre lecteur local et recherchez le fichier vidéo que vous souhaitez modifier.

4. Ouvrez la section « Modifier » dans la barre de menu ci-dessus.
5. Choisissez « Pivoter à gauche » dans le menu déroulant pour effectuer une rotation dans le sens des aiguilles d'une montre. Pour une rotation dans le sens inverse des aiguilles d'une montre, cliquez sur « Rotation à droite ». Chaque fois que vous cliquez, l'orientation change de 90 degrés.

6. Pour enregistrer la vidéo, retournez à la section « Fichier ». Choisissez « Exporter » dans le menu déroulant.

7. Définissez la qualité vidéo, puis cliquez sur « Enregistrer ».

Vous pouvez également faire pivoter des vidéos sur votre iPhone ou votre appareil Android. Google Play et l'App Store proposent tous deux une large gamme de programmes de montage vidéo que vous pouvez télécharger gratuitement. Voici une liste d'applications dotées d'une fonction de rotation vidéo :
· Faire pivoter Video FX (Android).
· Rotation et retournement vidéo intelligents – Rotator et Flipper (Android).
· Rotation vidéo : Vidéo Flip (Android).
· Rotation et retournement vidéo (iOS).
· Video Rotation + Flip Video Easy (pour iPad).
Comment faire pivoter une vidéo sous Windows ?
Windows Movie Maker, l'outil d'édition d'origine pour Windows, a été officiellement abandonné en 2012. Cependant, la nouvelle fonctionnalité de l'application Photos est un remplacement approprié. Vous pouvez l'utiliser pour faire pivoter des vidéos, ajuster les paramètres de qualité vidéo et bien plus encore.
Une autre solution consiste à télécharger une application de montage vidéo. L'un des plus populaires pour Windows 10 est Movie Maker 10. Vous pouvez l'obtenir à partir de l'application Microsoft Store sur votre PC.
Cependant, si vous n'avez pas Windows 10, vous ne pourrez pas utiliser Movie Maker ou Video Editor. Heureusement, il existe d'autres outils tiers disponibles pour les anciennes versions de Windows. Certains ressemblent même à Windows Movie Maker avec leur interface et leurs outils d'édition.
Voici une liste de programmes tiers que vous pouvez utiliser sous Windows 7 et 8 :
· VideoLAN Movie Creator
· Coup de feu
· Éditeur vidéo gratuit VSDC
· Avidemux
· Éditeur vidéo VideoPad
Rendez-vous du revers de la médaille
Bien que Windows Media Player porte bien son nom, il n'est utile que pour la lecture. Si vous souhaitez modifier l'orientation de votre vidéo, vous devez utiliser une autre application. Bien que Windows Movie Maker ne soit plus disponible, le nouvel outil d'édition intégré fonctionne encore mieux.
Vous pouvez également télécharger un programme de montage vidéo pour un réglage plus fin. Le Movie Maker 10 est probablement le plus compatible avec Windows 10. Cependant, si vous avez une ancienne version de Windows, vous pouvez utiliser le lecteur VLC pour peaufiner vos vidéos.
Lequel préférez-vous – VLC ou Windows Media Player ? Quel est votre outil d'édition préféré ? Commentez ci-dessous et dites-nous s'il existe un autre moyen de faire pivoter des vidéos dans Windows Media Player.