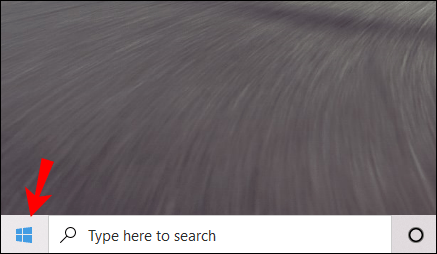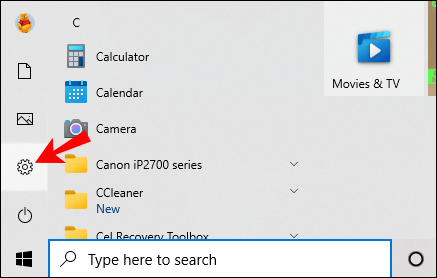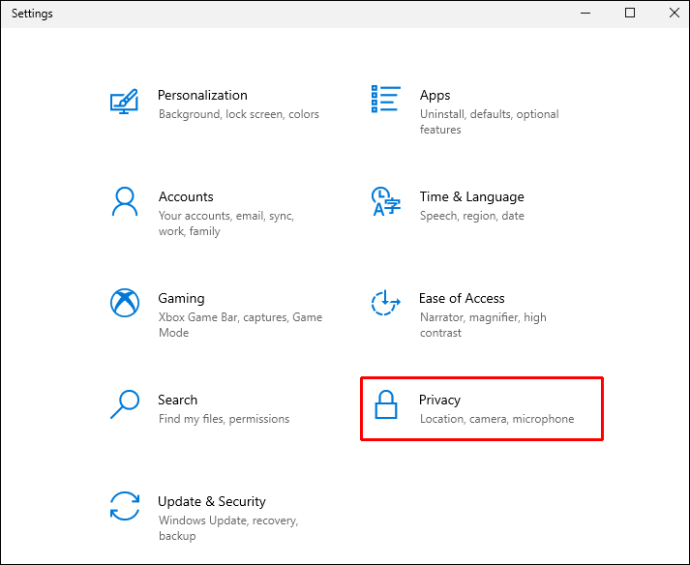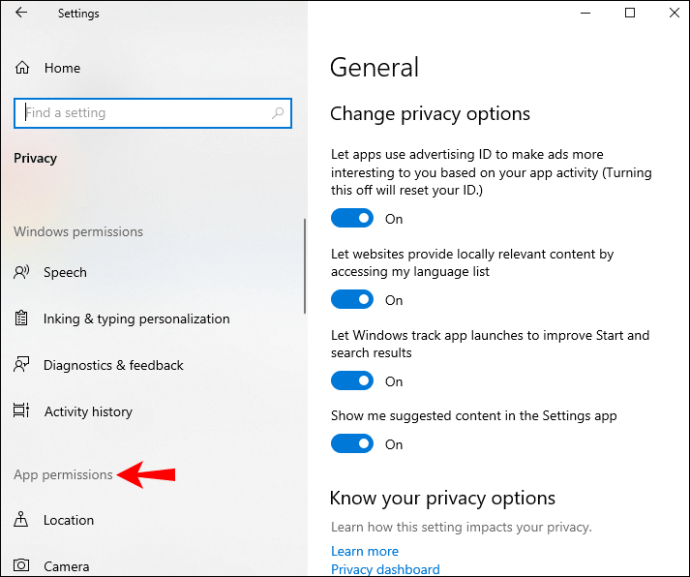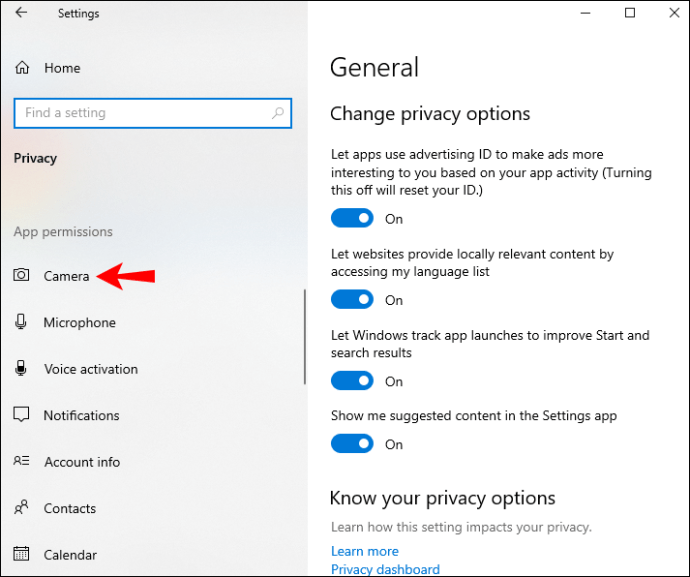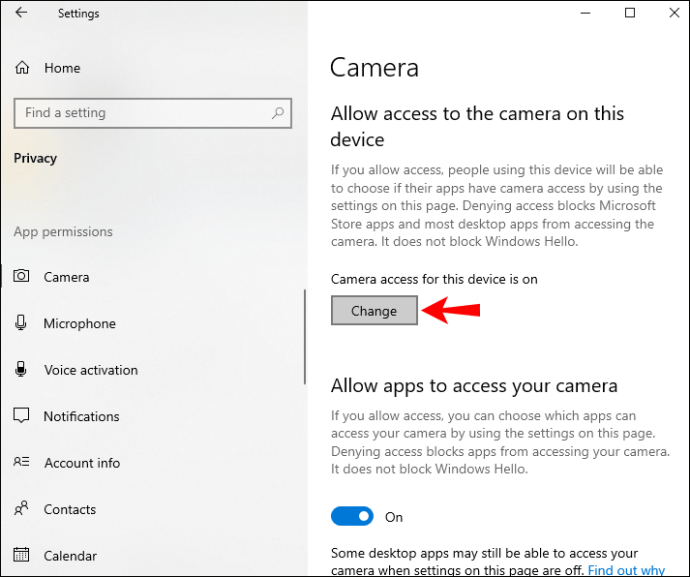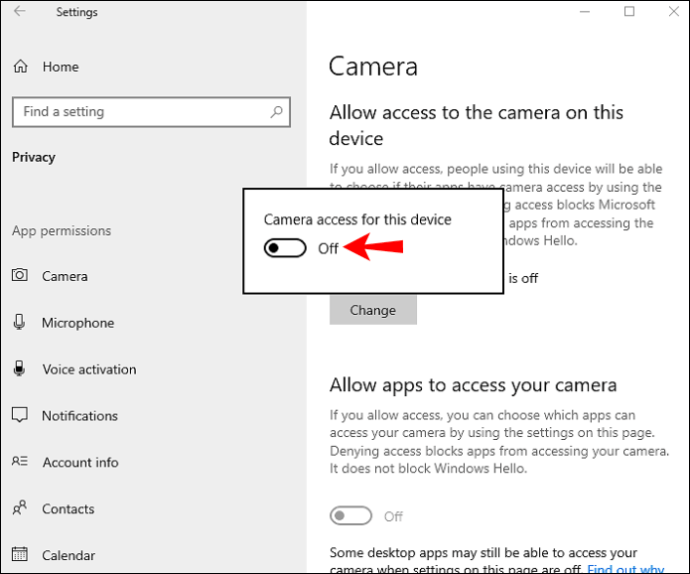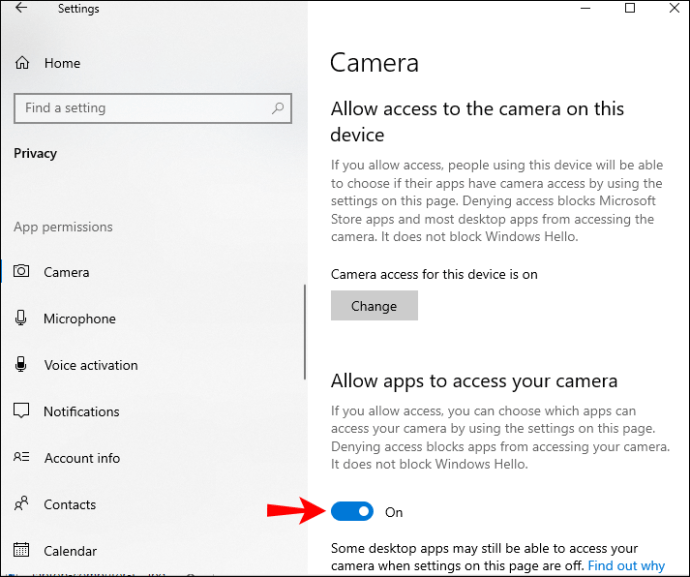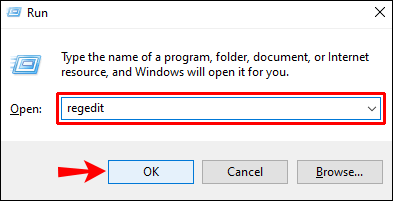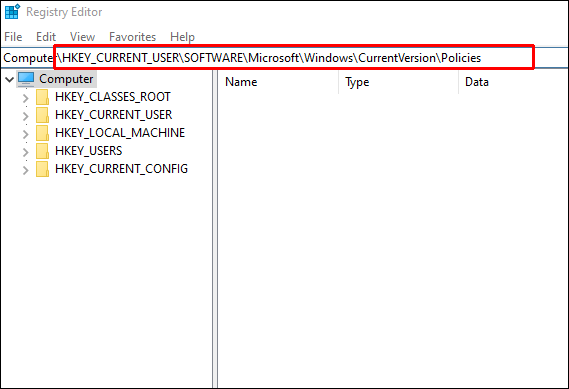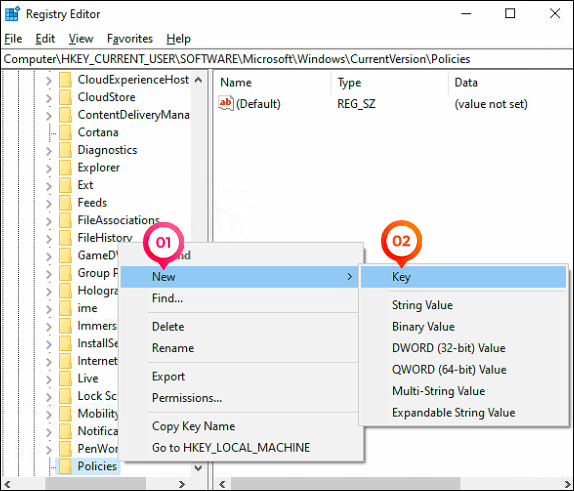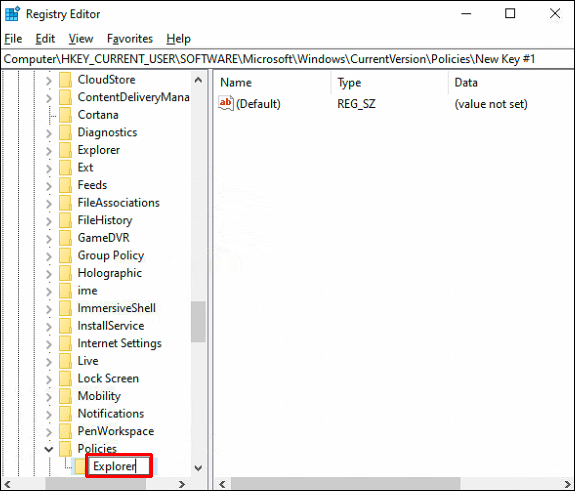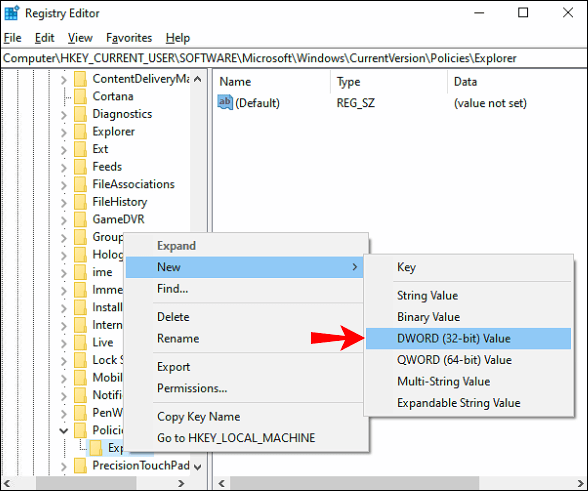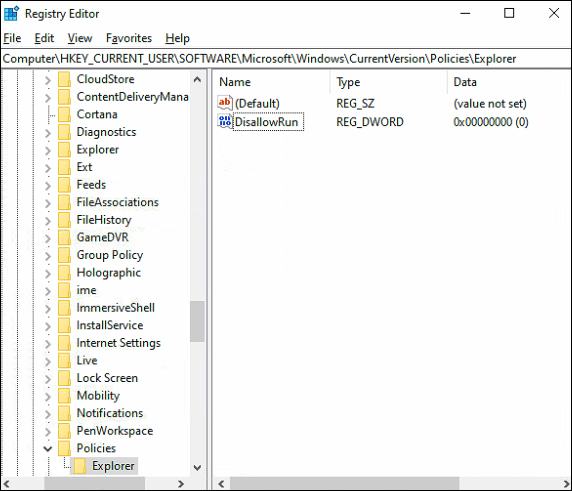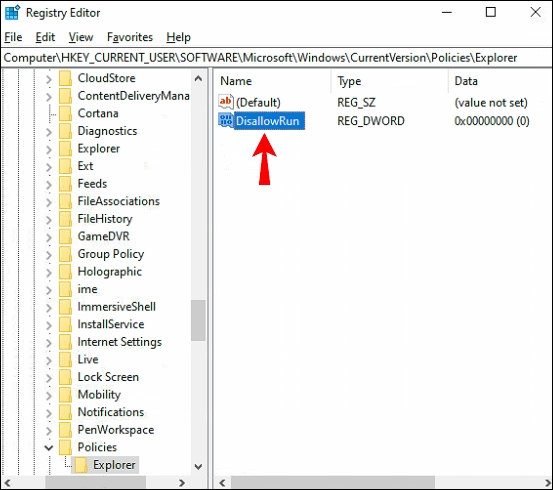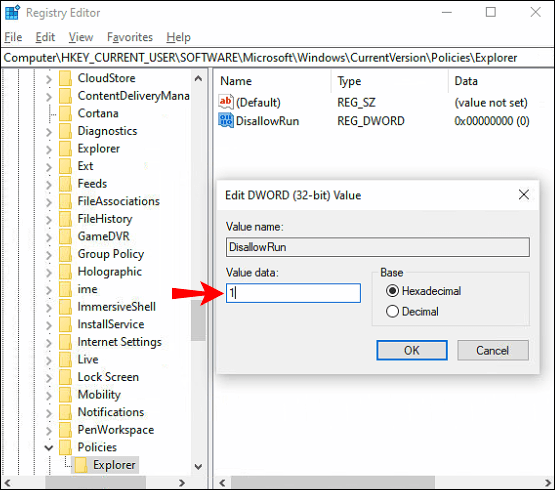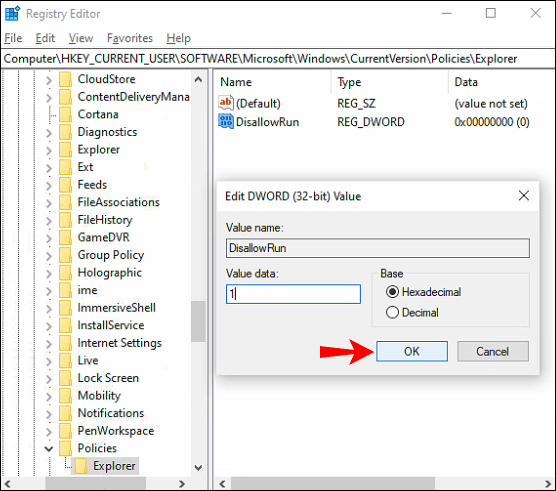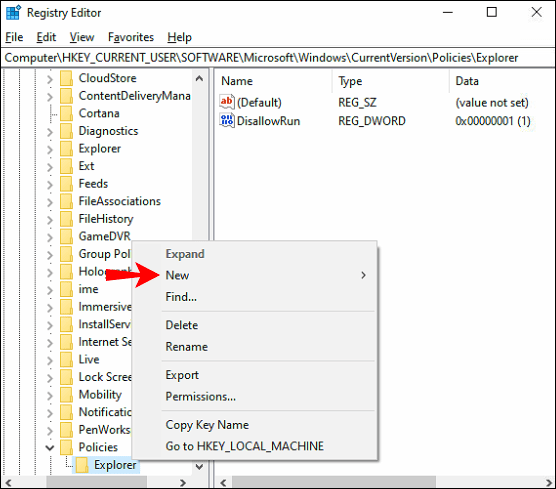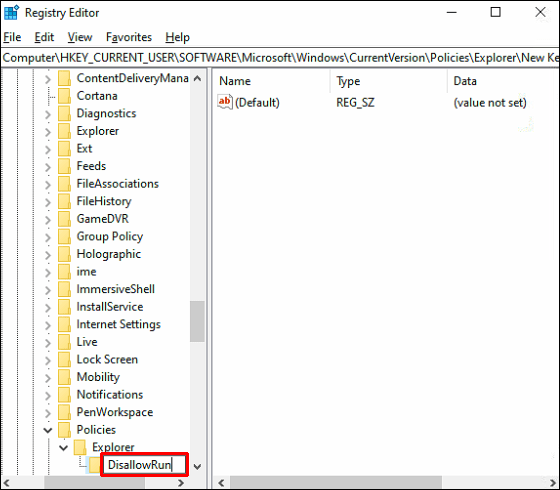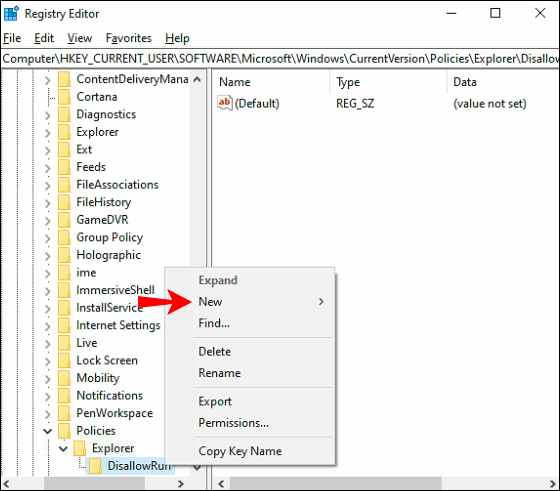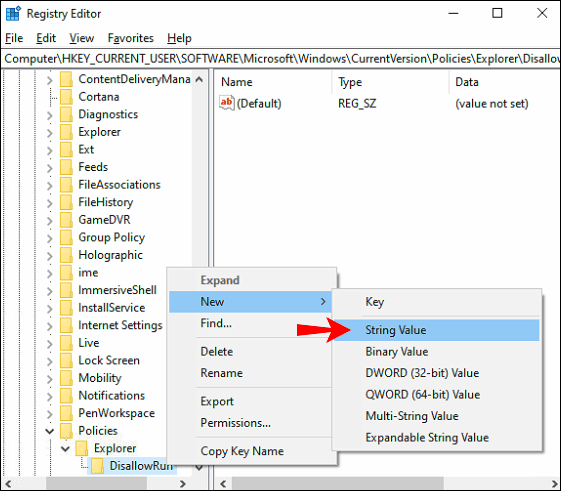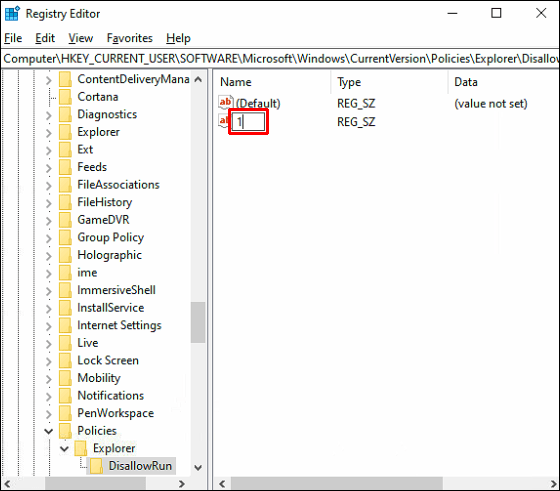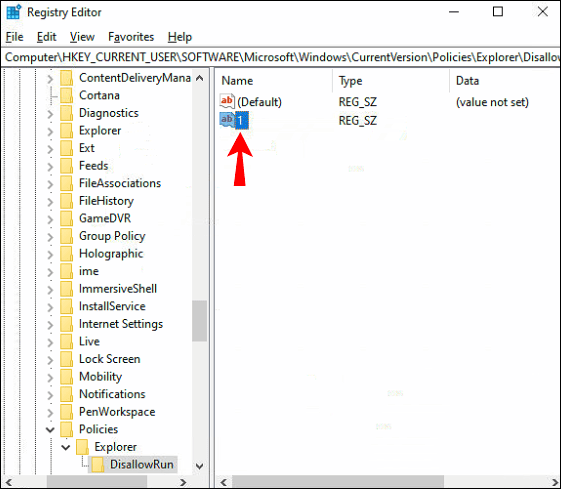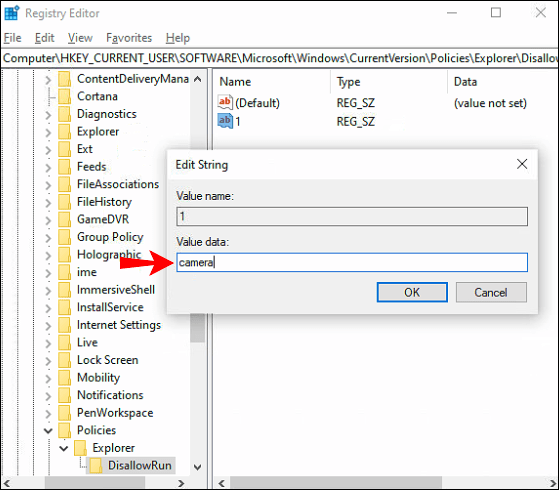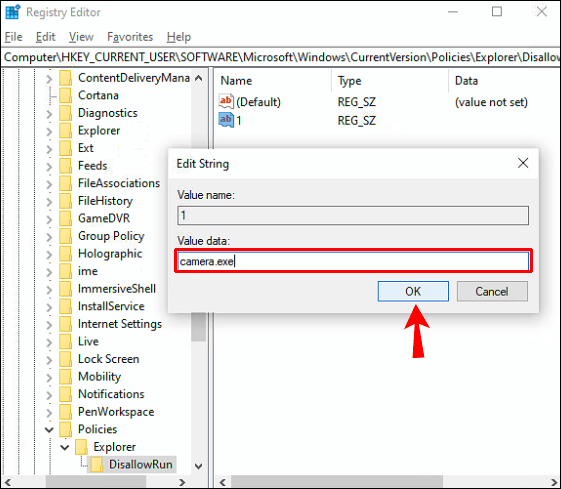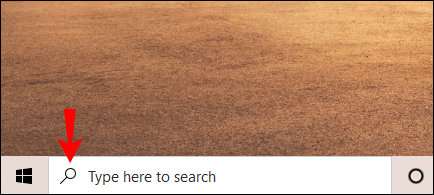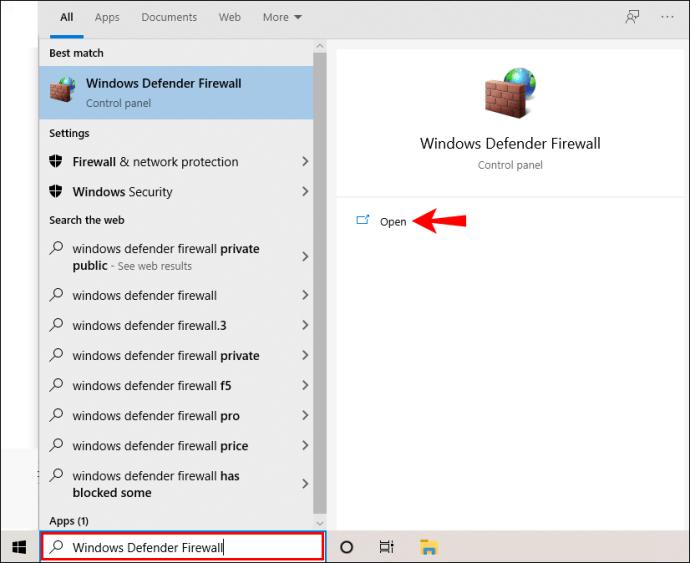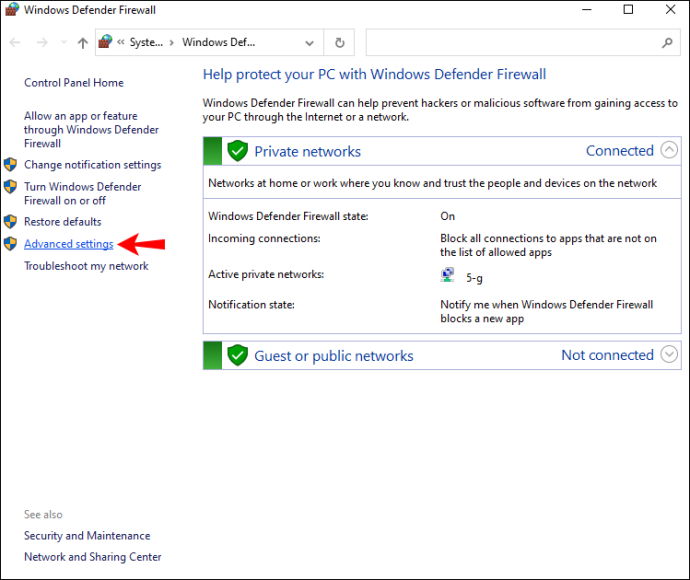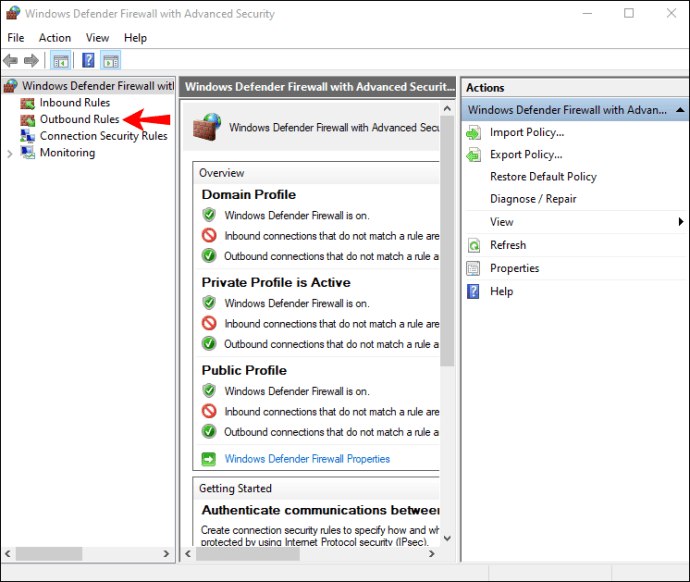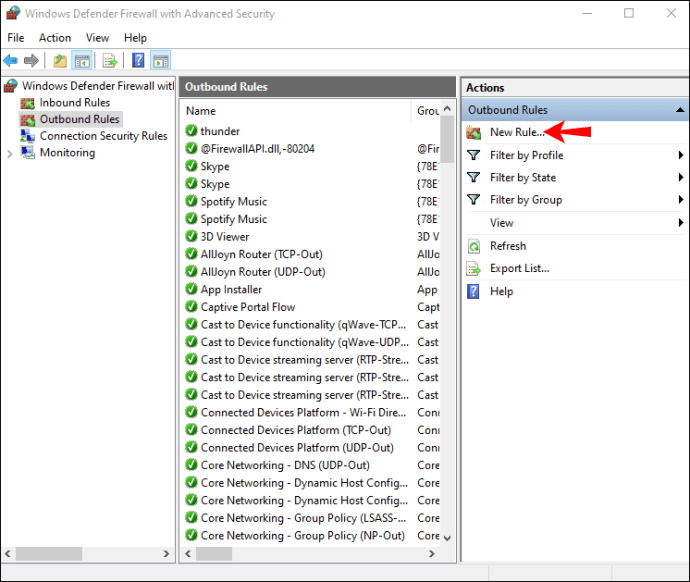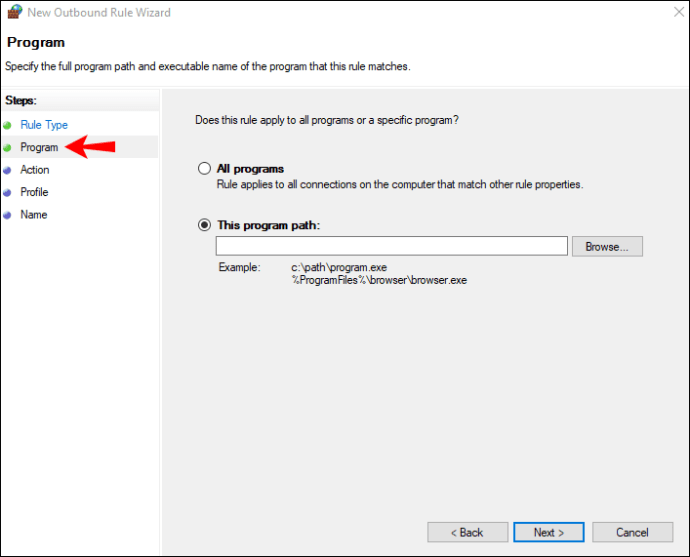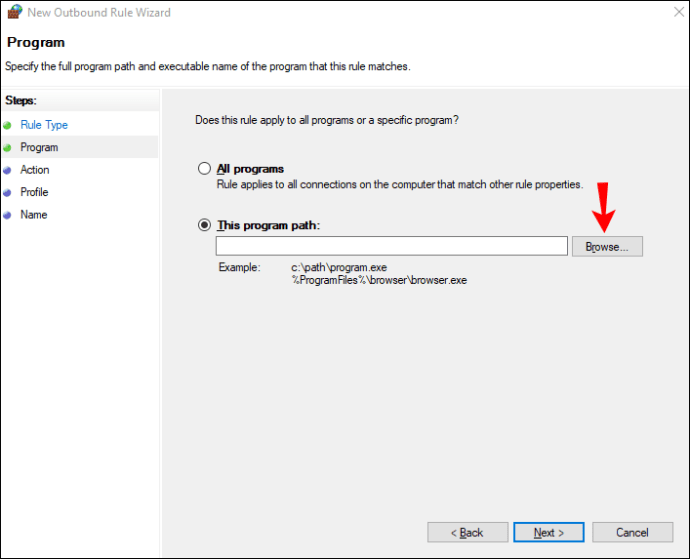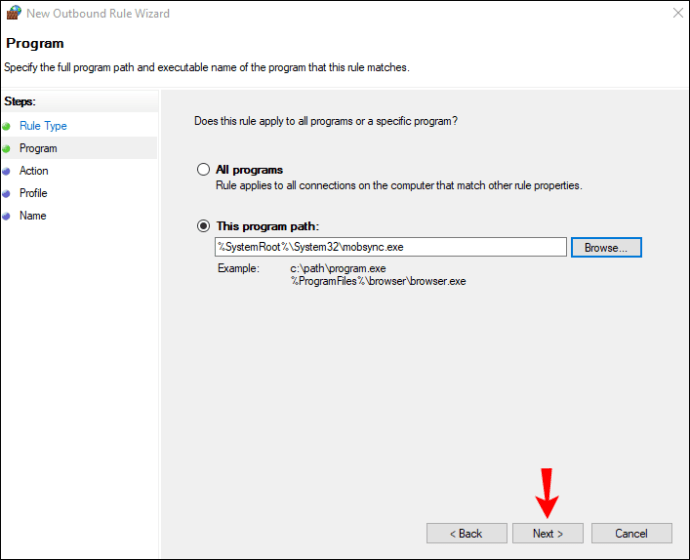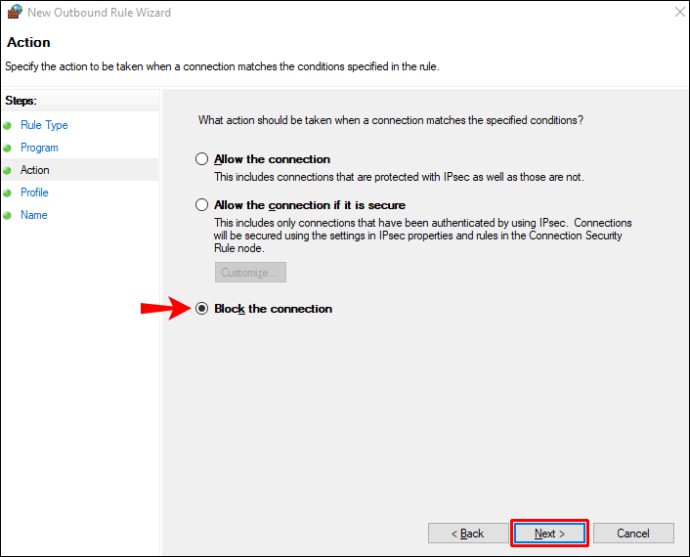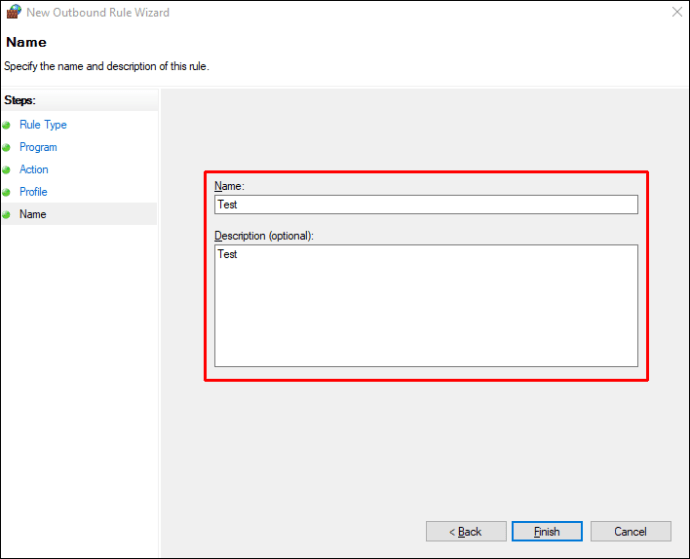Il peut y avoir de nombreuses raisons pour lesquelles vous voudriez empêcher d'autres utilisateurs d'accéder à des applications particulières sur un ordinateur utilisant Windows 10. Par exemple, savoir comment restreindre l'accès aux applications peut être particulièrement utile si vous partagez votre ordinateur avec des membres de votre famille ou des collègues.

Que vous souhaitiez restreindre les autorisations des applications ou bloquer complètement l'accès aux applications, il existe plusieurs façons de le faire. Dans cet article, nous allons vous montrer comment restreindre l'accès aux applications dans Windows 10. Nous allons également suivre le processus de restriction de l'accès Internet à des applications spécifiques dans Windows 10.
Comment restreindre l'accès à des applications spécifiques dans Windows 10
Vous n'avez pas besoin de télécharger une application tierce pour limiter l'accès à une application spécifique dans Windows 10. Vous pouvez le faire dans les paramètres du système. Voici ce que vous devez faire :
- Allez dans "Démarrer" dans le coin inférieur gauche de votre écran.
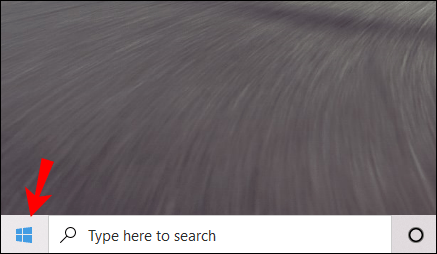
- Cliquez sur l'icône Paramètres dans la barre latérale gauche.
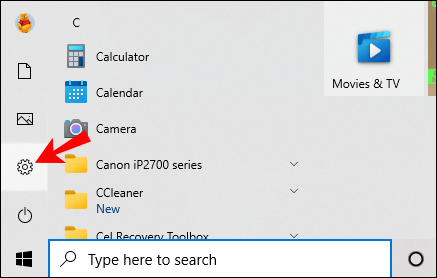
- Faites défiler jusqu'à ce que vous trouviez « Confidentialité ».
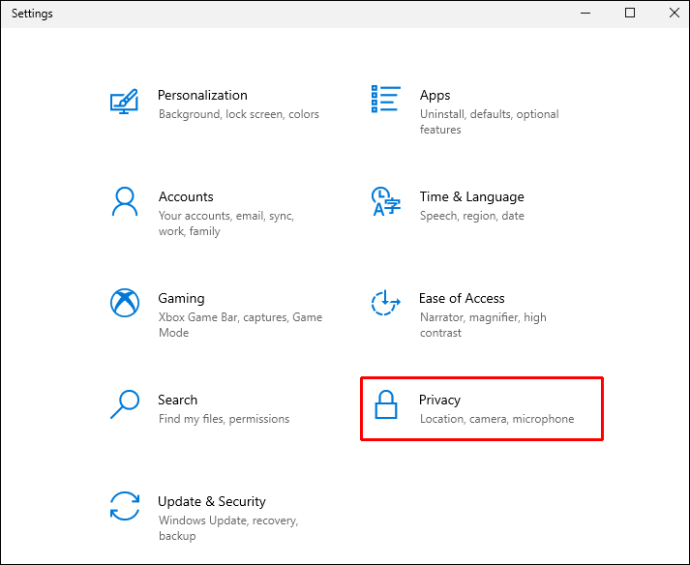
- Accédez à « Autorisations d'application » dans la barre latérale gauche.
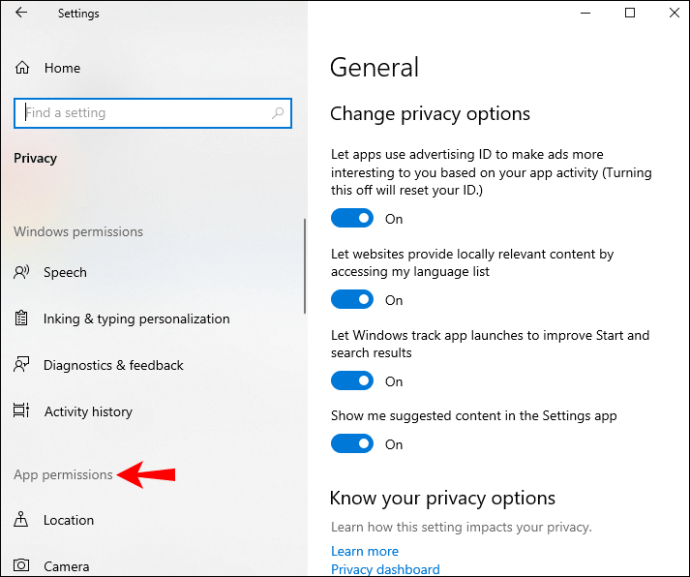
- Faites défiler vers le bas jusqu'à ce que vous trouviez l'application à laquelle vous souhaitez restreindre l'accès. À titre d'exemple, nous utiliserons l'application « Appareil photo ».
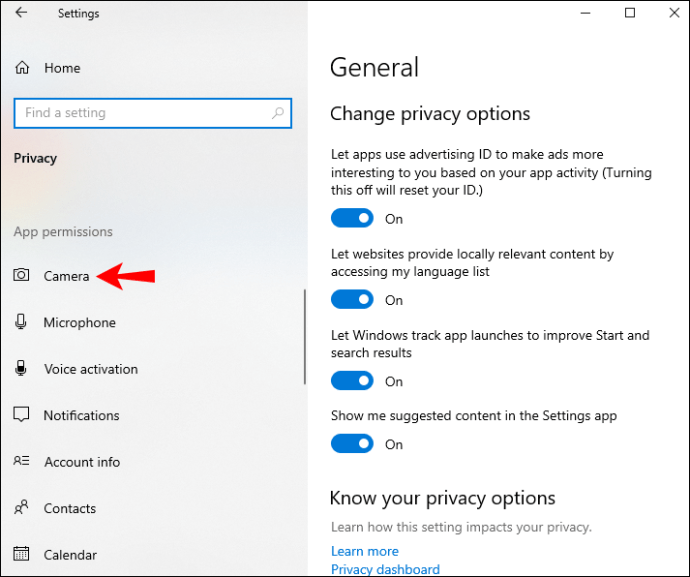
- Sous "Autoriser l'accès à la caméra sur cet appareil", cliquez sur "Modifier".
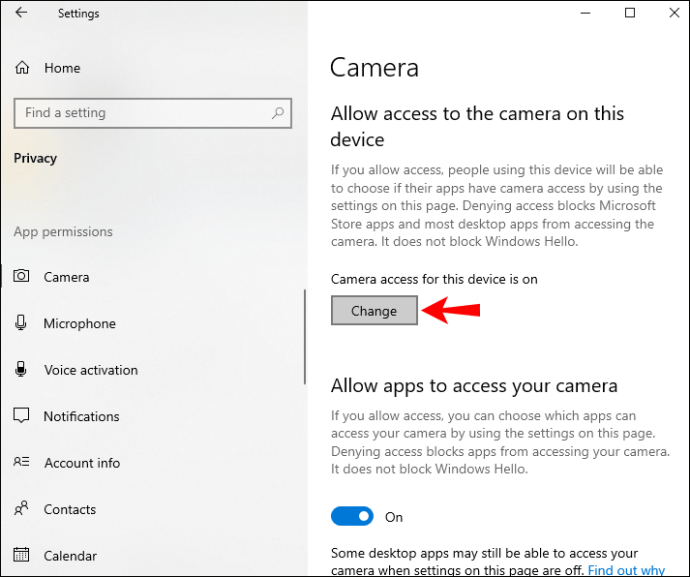
- Basculez le commutateur sur « Off ».
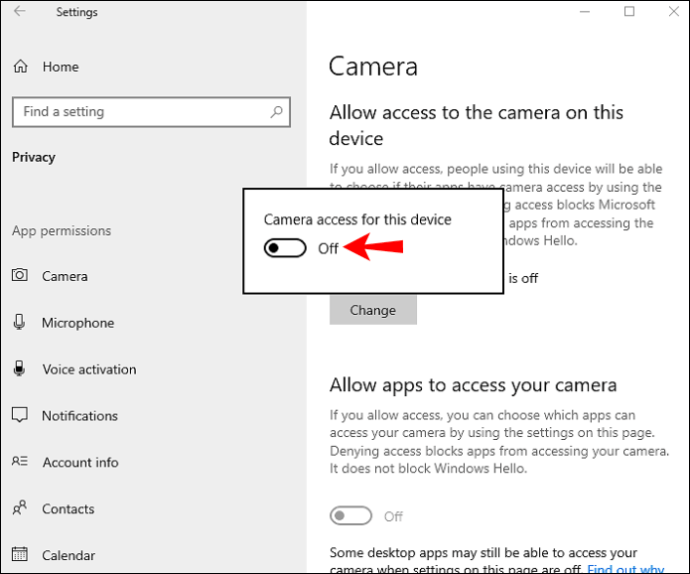
- Sous "Autoriser les applications à accéder à votre appareil photo", basculez le commutateur.
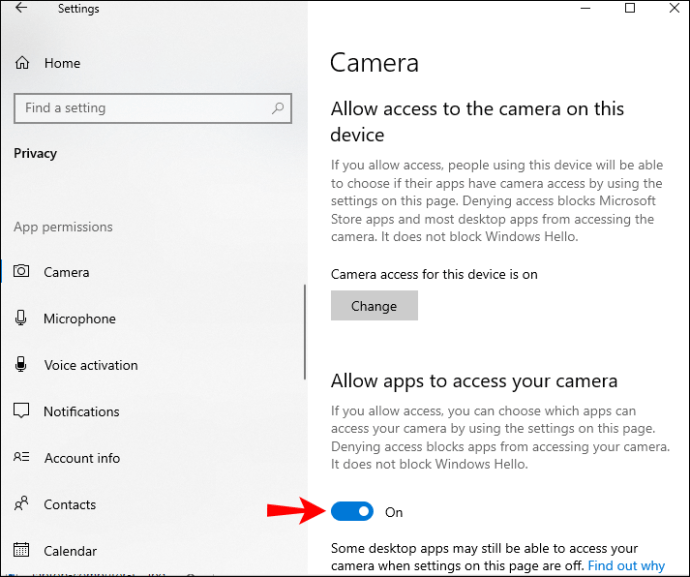
Pour aller plus loin, vous pouvez choisir d'empêcher les applications de bureau d'utiliser votre appareil photo, et vous pouvez également sélectionner les applications du Microsoft Store qui peuvent avoir accès à votre appareil photo.
N'oubliez pas non plus que les applications autorisées à utiliser toutes les ressources système ne seront pas répertoriées dans les paramètres de confidentialité. Au lieu de cela, vous pouvez uniquement restreindre des autorisations spécifiques pour les applications répertoriées. Cependant, vous remarquerez que les applications de bureau sont toutes présentes dans les paramètres de confidentialité.
Chaque application a accès à différents types de fichiers et vous pouvez les ajuster manuellement. Une fois que vous avez terminé, désactivez simplement la fenêtre Confidentialité. La prochaine fois que vous essayerez de lancer l'application à laquelle vous avez restreint l'accès, vous remarquerez que votre accès a été limité.
Restreindre l'accès aux applications via l'éditeur de stratégie de groupe
L'éditeur de stratégie de groupe est une autre façon de restreindre l'accès aux applications. Cependant, cette méthode n'est possible que si vous avez Windows 10 Pro ou Enterprise. Voilà comment c'est fait :
- Accédez à l'icône de la loupe dans le coin inférieur gauche de l'écran.
- Tapez "
Courir" pour ouvrir l'application Exécuter. - Dans la zone de recherche, tapez "
gpedit.msc," et sélectionnez " OK ". - Cliquez sur "Configuration utilisateur" dans la barre latérale gauche.
- Accédez au dossier « Modèles d'administration ».
- Allez dans le dossier "Système".
- Localisez le fichier "Ne pas exécuter les applications Windows spécifiées" dans le volet de droite.
- Double-cliquez dessus. Cela ouvrira une nouvelle fenêtre.
- Sur le côté gauche de la fenêtre, cochez le cercle « Activé ».
- Sous "Options", allez à "Afficher".
- Tapez le nom de l'application dont vous souhaitez restreindre l'accès. N'oubliez pas d'ajouter le "
.EXE” après le nom de l'application. - Allez sur le bouton « Appliquer ».
- Choisissez « OK ».
Une fois que vous fermez l'éditeur de stratégie de groupe, l'accès à cette application devrait déjà être limité. Sinon, redémarrez votre ordinateur.
Si vous changez d'avis, vous pouvez supprimer les limitations en répétant les mêmes étapes jusqu'à la neuvième étape. Au lieu de "Activé", cliquez sur "Non configuré".
Restreindre l'accès aux applications en modifiant le registre
La modification du registre est un autre moyen de restreindre l'accès à vos applications. Lorsque vous utilisez le registre, vous devez toujours faire attention à ne pas perdre de données au cours du processus. C'est pourquoi c'est toujours une bonne idée de sauvegarder tous vos fichiers et d'en conserver une copie dans un endroit sûr. La sauvegarde sera également utile si vous changez d'avis et que vous souhaitez restaurer l'accès à vos applications.
Pour restreindre l'accès à une application à l'aide de l'Éditeur du Registre, procédez comme suit :
- Recherchez l'application Exécuter ou appuyez simultanément sur la touche Windows et la touche « R ».
- Tapez "
regedit» dans la barre de recherche et cliquez sur « OK ». Cela ouvrira l'éditeur de registre.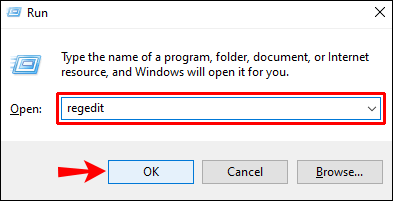
- Copiez cette clé :
“\
HKEY_CURRENT_USER\SOFTWARE\Microsoft\Windows\CurrentVersion\Policies” - Collez-le dans le Registre. Cela vous mènera au dossier « Politiques ».
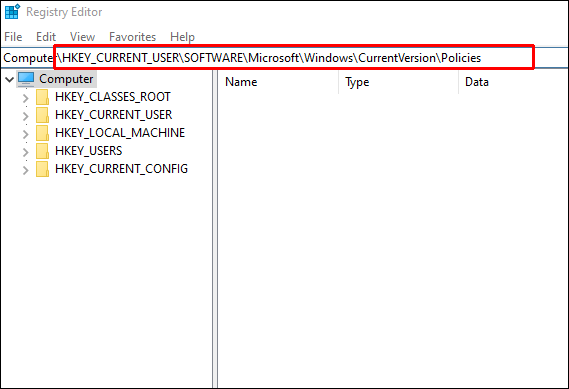
- Faites un clic droit dessus et allez dans "Nouveau", puis "Clé".
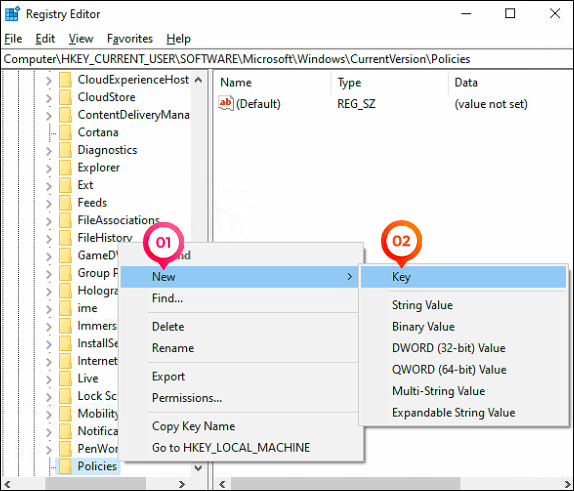
- Tapez "
Explorateur" pour la nouvelle clé.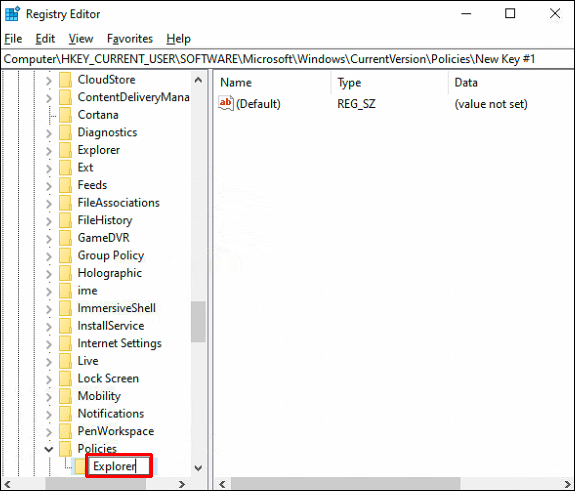
- Cliquez avec le bouton droit sur le dossier « Explorer » et choisissez « Nouveau » dans le menu déroulant.

- Sélectionnez "DWORD (32 bits)".
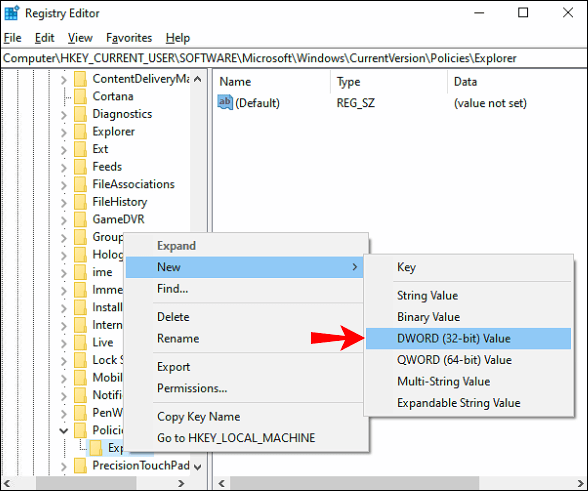
- Cette valeur doit être nommée "DisallowRun".
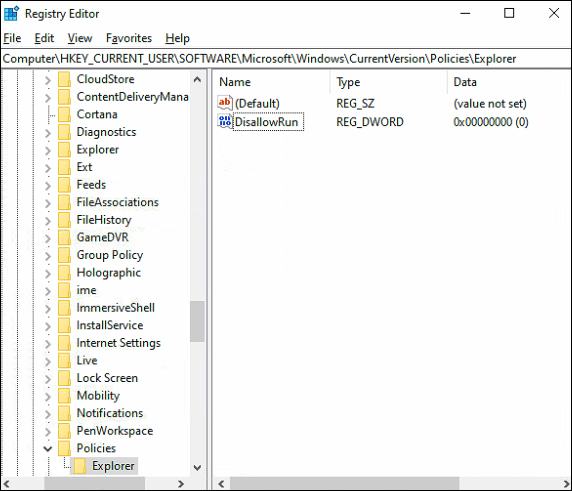
- Double-cliquez sur la valeur. Cela vous amènera à la fenêtre Propriétés.
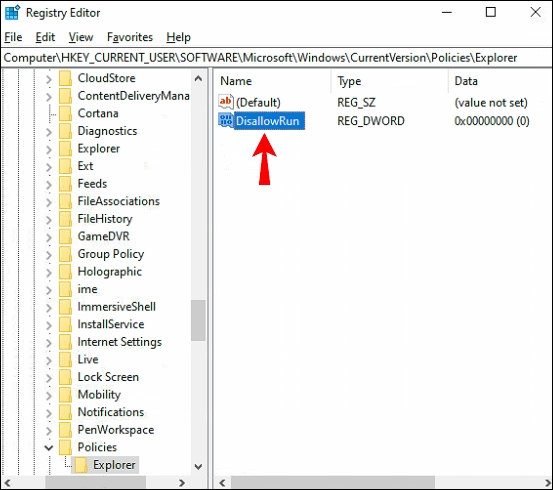
- Sous "Données de la valeur", saisissez "1".
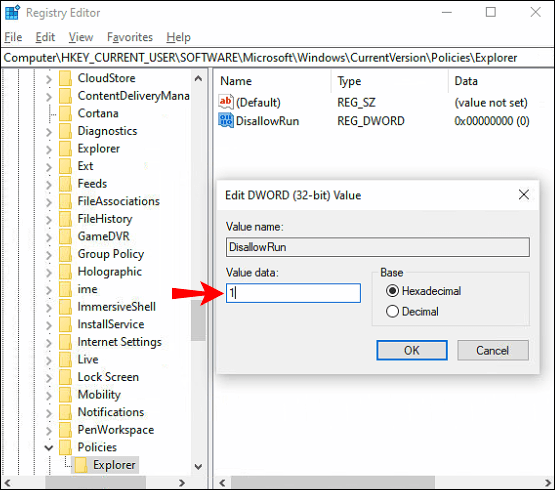
- Sélectionnez « OK ».
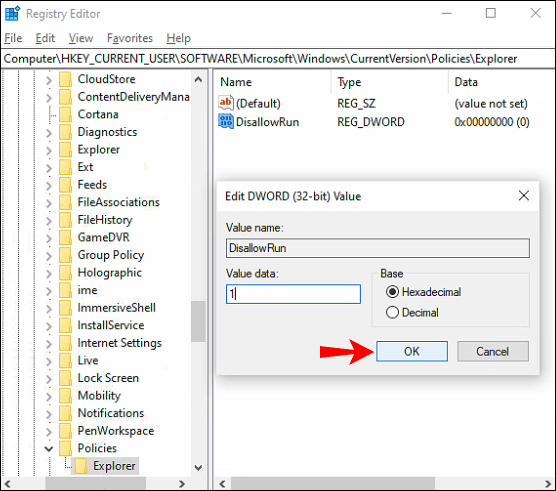
- Retournez à la fenêtre principale de l'Éditeur du Registre.
- Faites un clic droit sur le dossier "Explorateur" et choisissez "Nouveau".
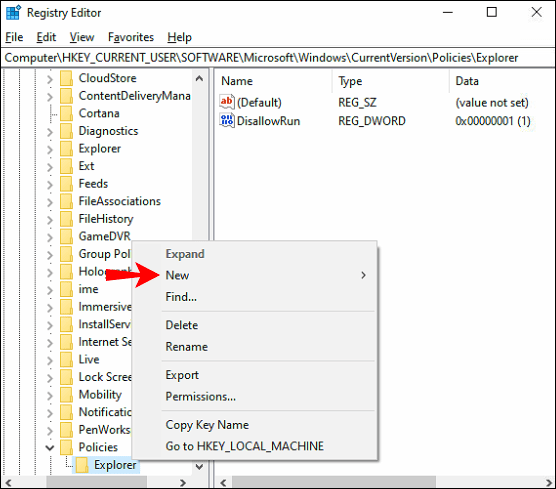
- Sélectionnez « Clé ».

- Tapez "
InterdireExécuter" comme nom de la sous-clé.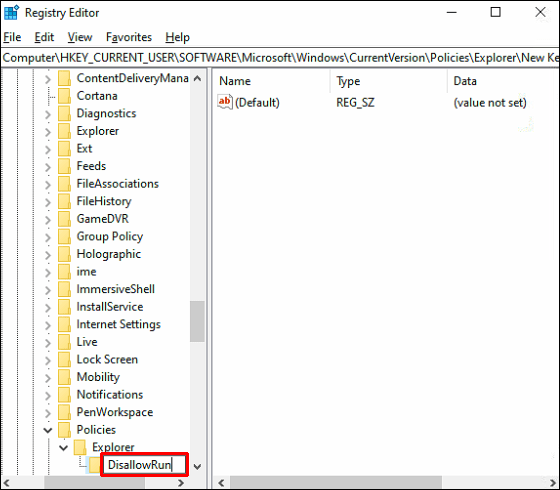
- Cliquez avec le bouton droit sur la touche DisallowRun et sélectionnez "Nouveau" dans le menu déroulant.
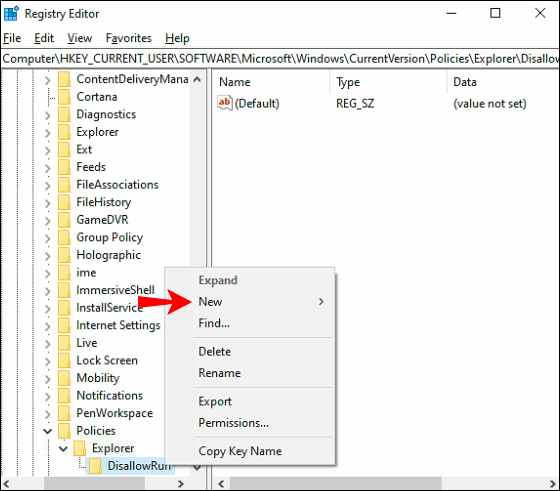
- Choisissez "Valeur de chaîne".
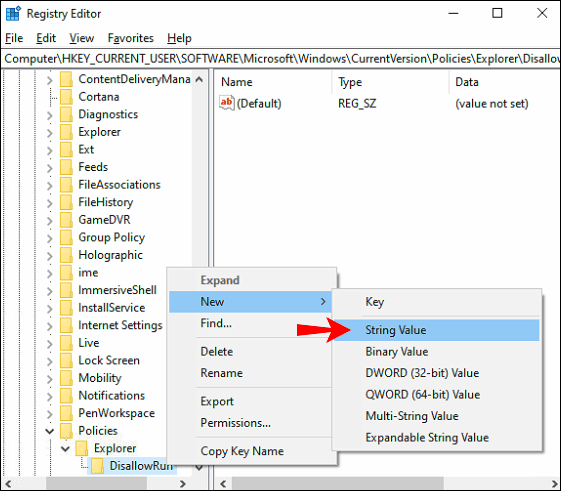
- Entrer "
1” pour cette valeur de chaîne dans la zone Données de la valeur. Sélectionnez « OK ».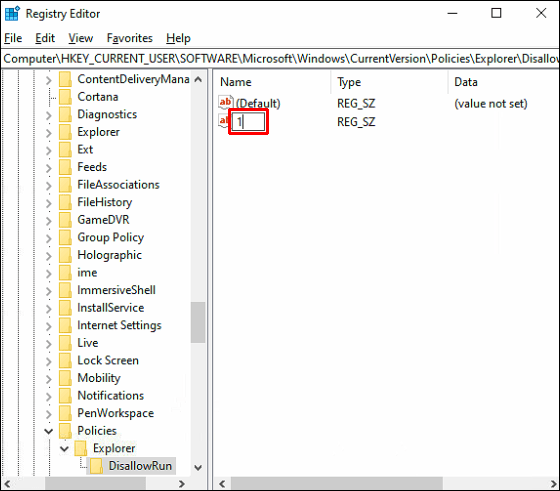
- Double-cliquez sur la valeur de chaîne "1".
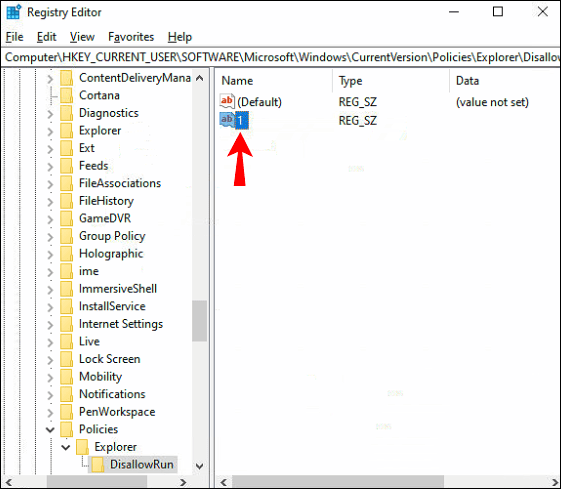
- Sous « Données de valeur » dans la fenêtre Propriétés, saisissez le nom de l'application à laquelle vous souhaitez restreindre l'accès.
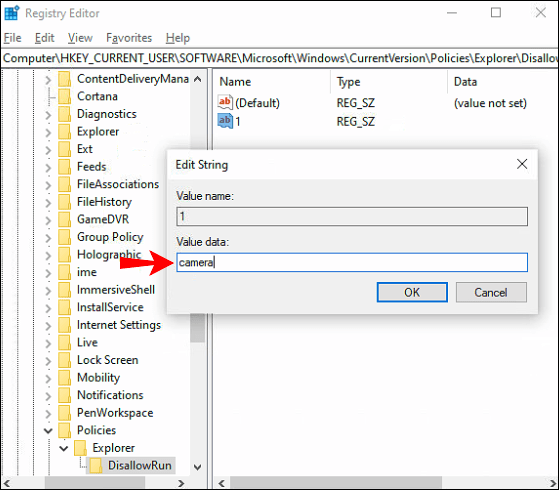
- Après le nom de l'application, ajoutez le ".exe" et cliquez sur "OK" lorsque vous avez terminé.
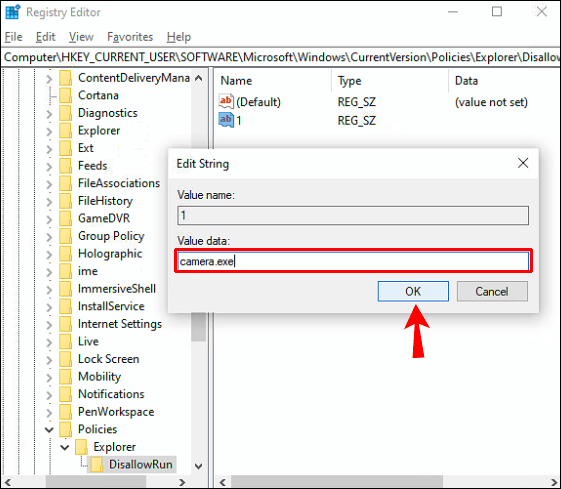
Si vous souhaitez restreindre l'accès à plusieurs applications, vous devrez répéter les étapes 17 à 22 pour chacune d'entre elles. Pour chaque application, cliquez avec le bouton droit sur la touche DisallowRun, choisissez "Nouveau", puis "Valeur de chaîne". Nommez la valeur de chaîne pour la deuxième application « 2 », pour la troisième « 3 », et ainsi de suite.
Cette méthode peut prendre un peu de votre temps, mais si vous la faites correctement, cela en vaudra la peine. Lorsque vous avez terminé, vous devrez redémarrer votre appareil. La prochaine fois que vous tenterez d'accéder à l'une de ces applications, vous recevrez un message de restriction vous informant que votre accès a été refusé.
Gardez à l'esprit que si vous avez plus d'un compte d'utilisateur et que vous souhaitez restreindre l'accès aux applications sur chacun d'eux, vous devrez répéter l'intégralité du processus de registre pour chacun d'eux.
Si vous changez d'avis, il existe un moyen de restaurer les applications que vous avez bloquées. Vous pouvez le faire en supprimant simplement la clé « Explorateur » dans le dossier « Politiques ». Cependant, ne le faites que si vous souhaitez autoriser l'accès à toutes les applications que vous avez bloquées. Pour le faire pour une application individuelle, vous devrez modifier les données de valeur de "1" à "0" dans la boîte de dialogue des propriétés.
Comment restreindre l'accès Internet à des applications spécifiques dans Windows 10
Il existe un moyen simple de restreindre l'accès à Internet à des applications spécifiques dans Windows 10, et c'est avec le pare-feu Windows Defender. Savoir comment faire cela peut être particulièrement utile lorsque vous ne voulez pas que certaines applications soient automatiquement mises à jour, ou si vous ne voulez pas qu'une application abuse de vos données. Cependant, vous ne devez restreindre l'accès à Internet qu'aux applications qui n'ont pas besoin d'Internet pour fonctionner correctement. Voici comment c'est fait :
- Accédez à l'icône de la loupe dans le coin inférieur gauche de l'écran.
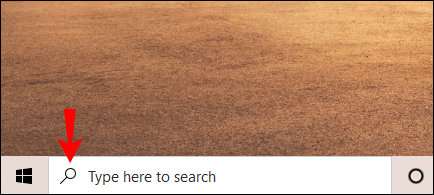
- Tapez "
Pare-feu Windows Defender" et ouvrez-le.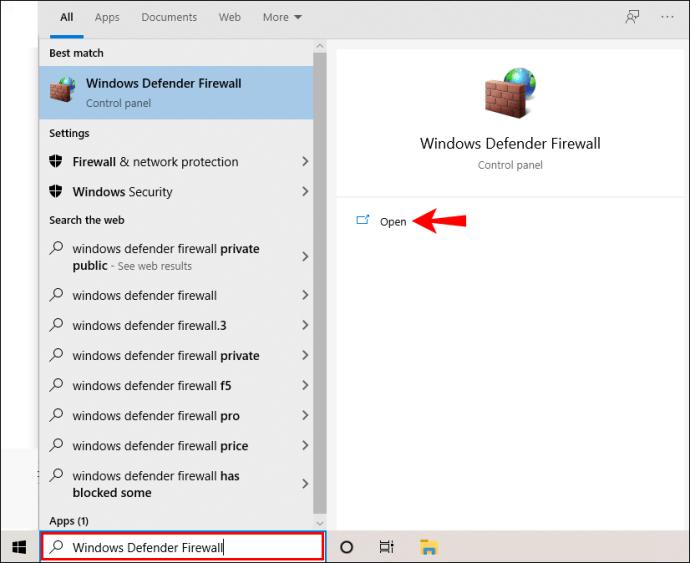
- Passez à « Paramètres avancés » dans la barre latérale gauche. Cela ouvrira une nouvelle fenêtre.
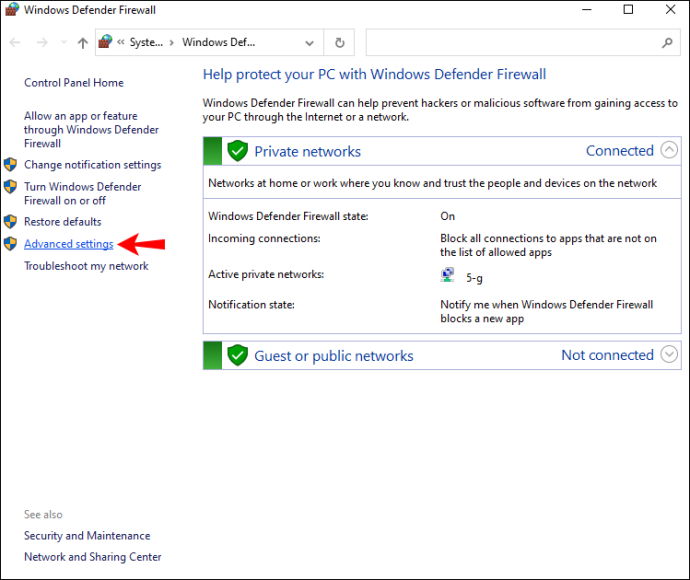
- Sélectionnez « Règles sortantes » dans la barre latérale gauche.
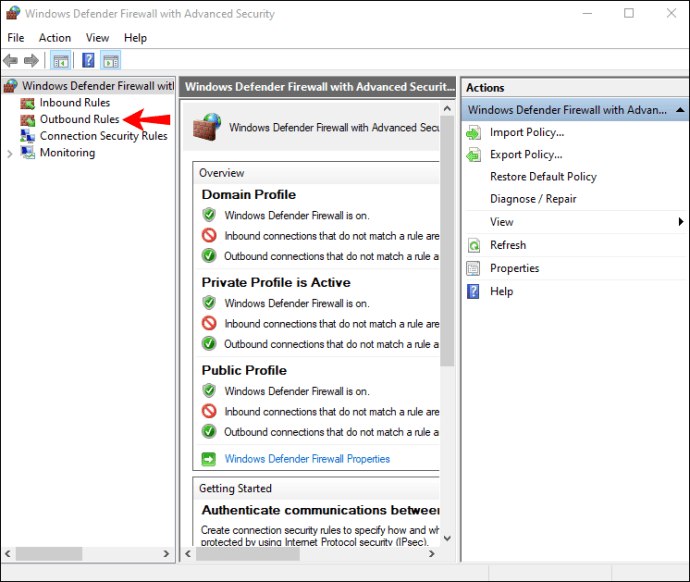
- Allez dans "Nouvelle règle" sur le côté droit de la fenêtre.
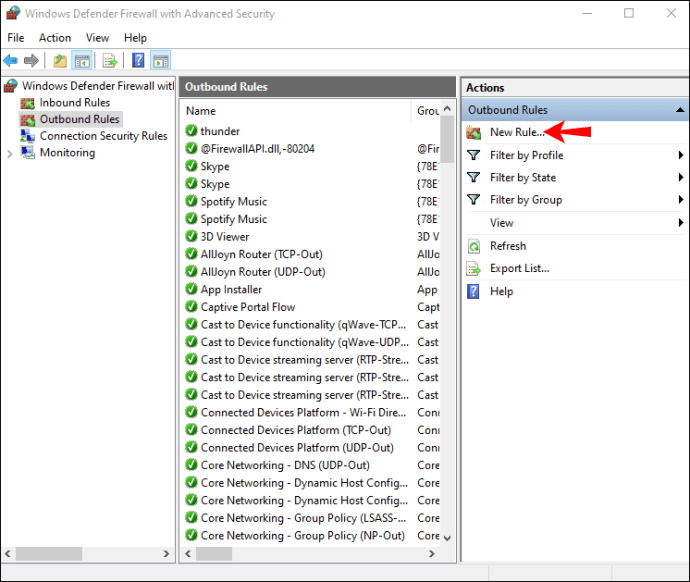
- Choisissez "Programme" dans la nouvelle fenêtre, puis cliquez sur "Suivant".
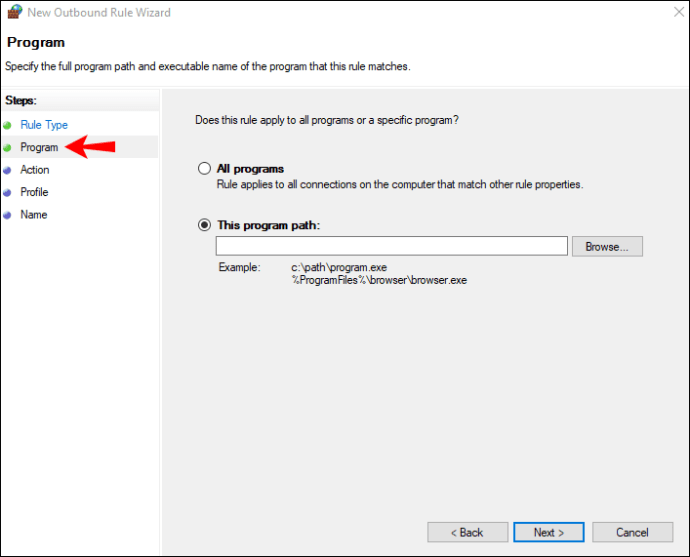
- À côté de « Ce chemin du programme », cliquez sur le bouton « Parcourir ».
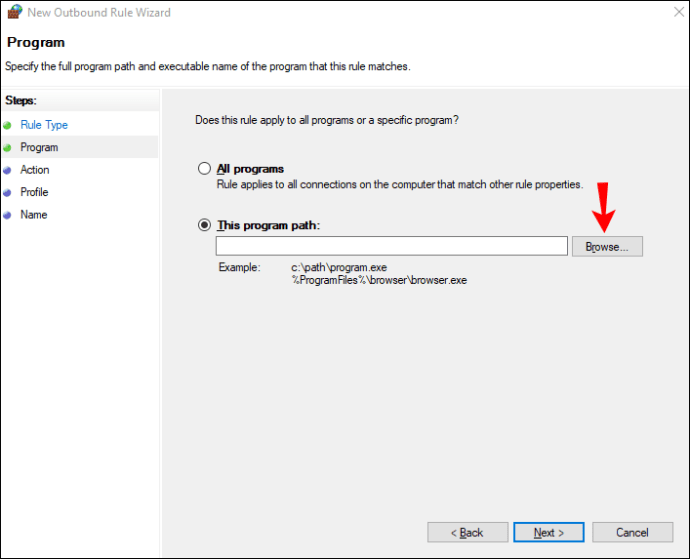
- Recherchez l'application pour laquelle vous souhaitez restreindre l'accès à Internet.
- Cliquez à nouveau sur « Suivant ».
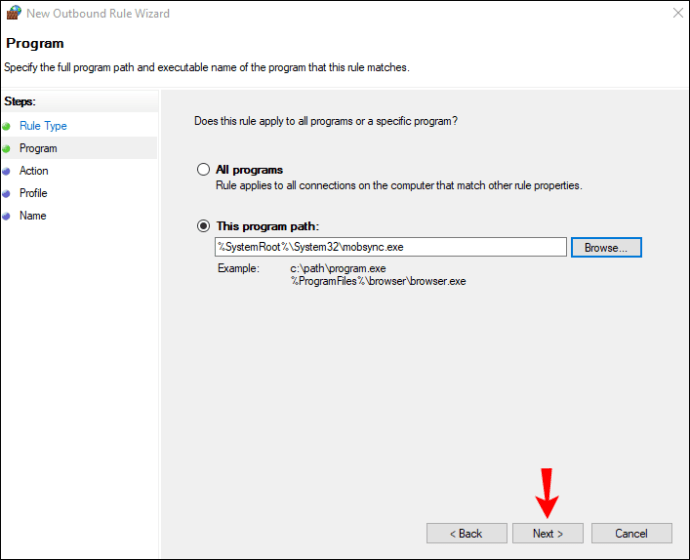
- Cliquez sur le cercle « Bloquer la connexion », puis sur « Suivant ».
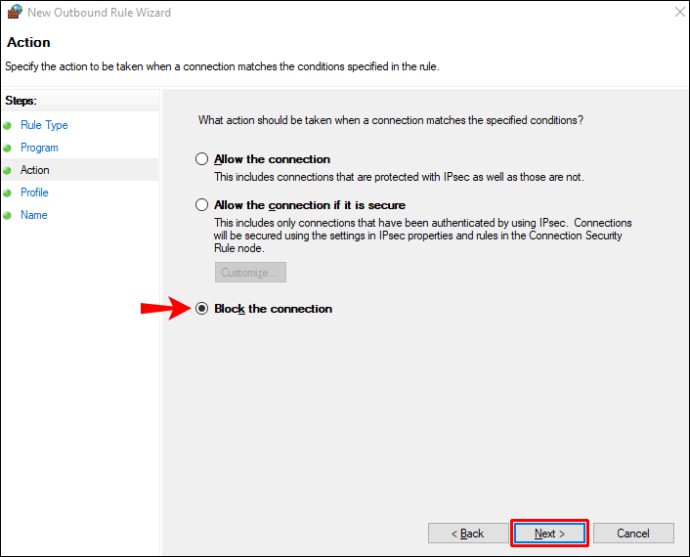
- Cochez les cases "Domaine", "Privé" et "Public".

- Allez à « Suivant ».

- Tapez le nom de la règle, ainsi qu'une description.
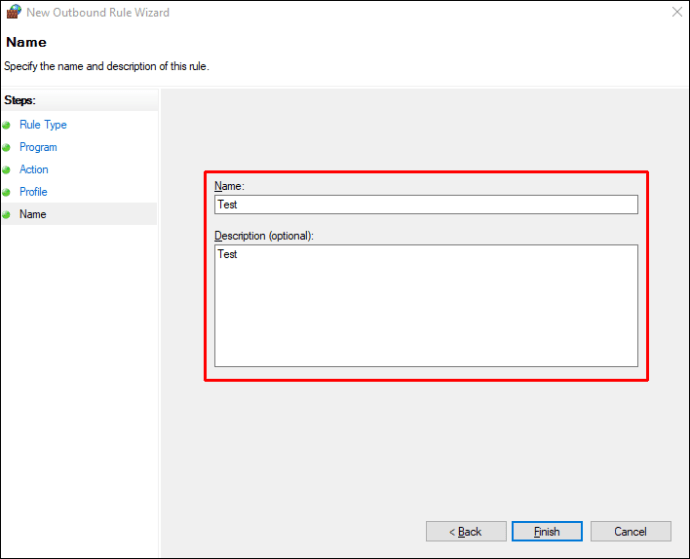
- Sélectionnez « Terminer ».

C'est à peu près ça. Cette méthode est simple et rapide, et elle vous permettra de restreindre l'accès à Internet à partir de n'importe quelle application de votre choix.
Contrôlez qui a accès à toutes vos applications
Une fois que vous avez compris comment restreindre l'accès aux applications dans Windows 10, vous pouvez vous assurer que personne d'autre que vous n'a accès à certaines applications. Vous avez également la possibilité de restreindre l'accès à Internet pour certaines applications, ce qui peut être très utile.
Avez-vous déjà restreint l'accès à une application dans Windows 10 ? Avez-vous essayé l'une des méthodes expliquées dans ce guide ? Faites-nous savoir dans la section commentaires ci-dessous.