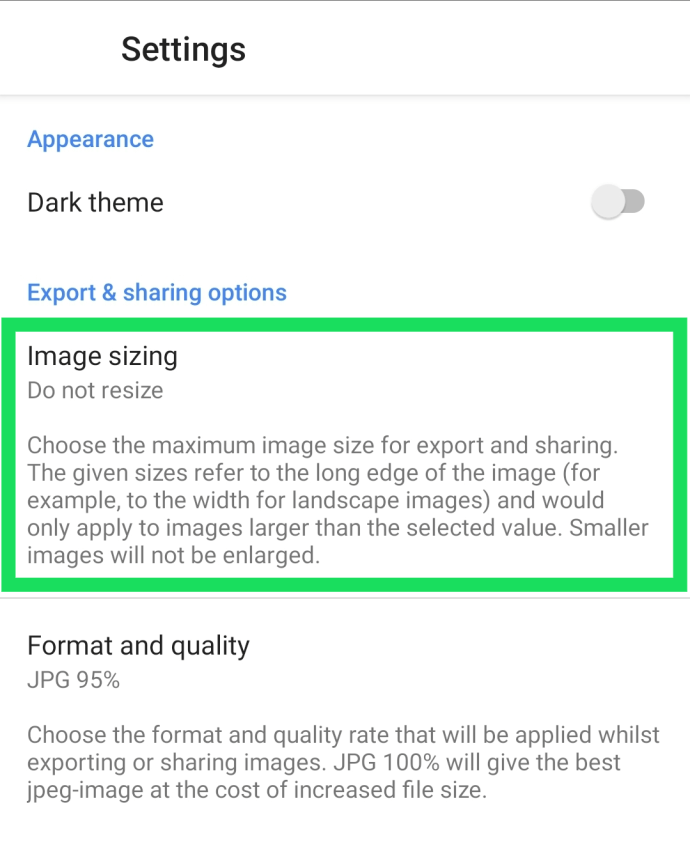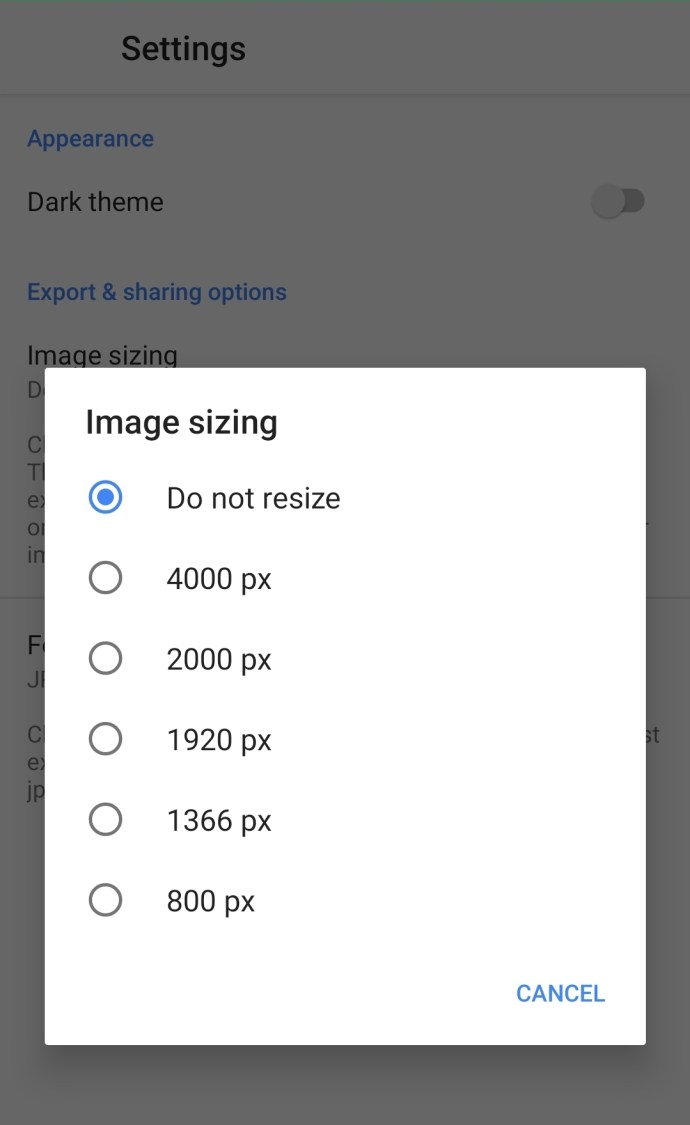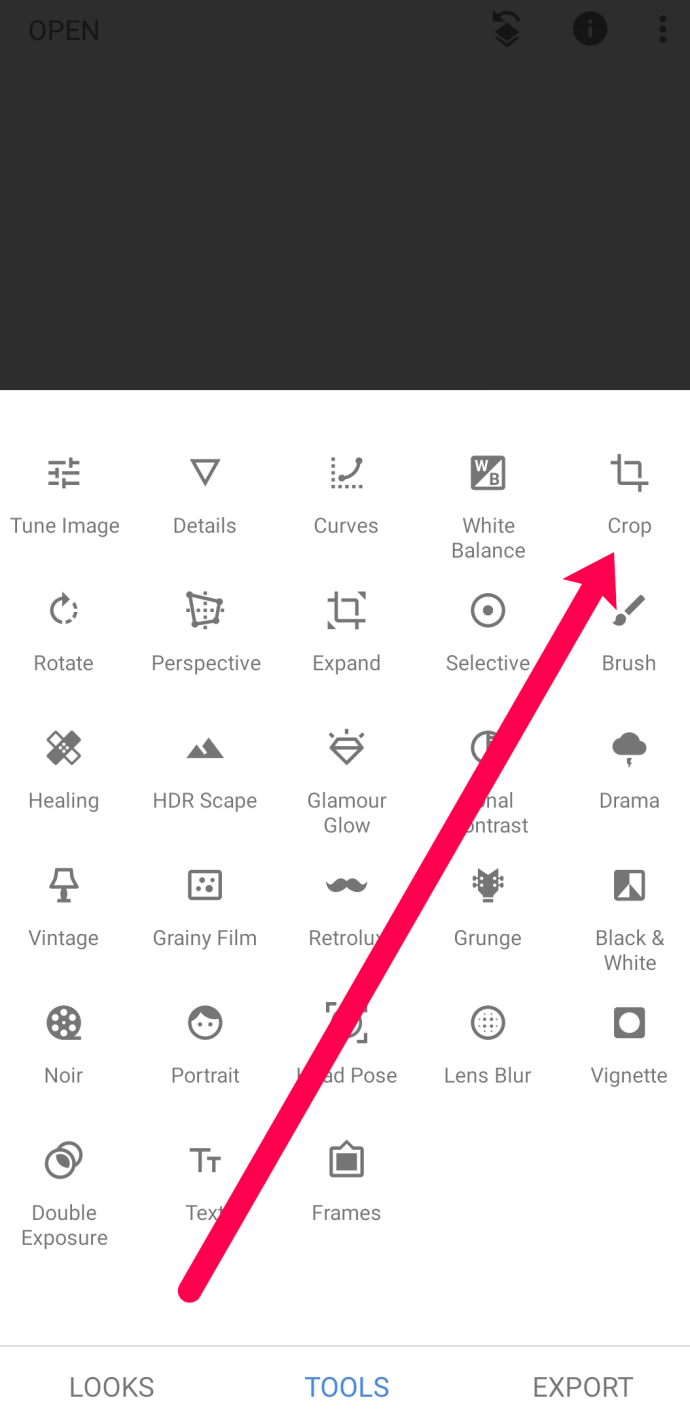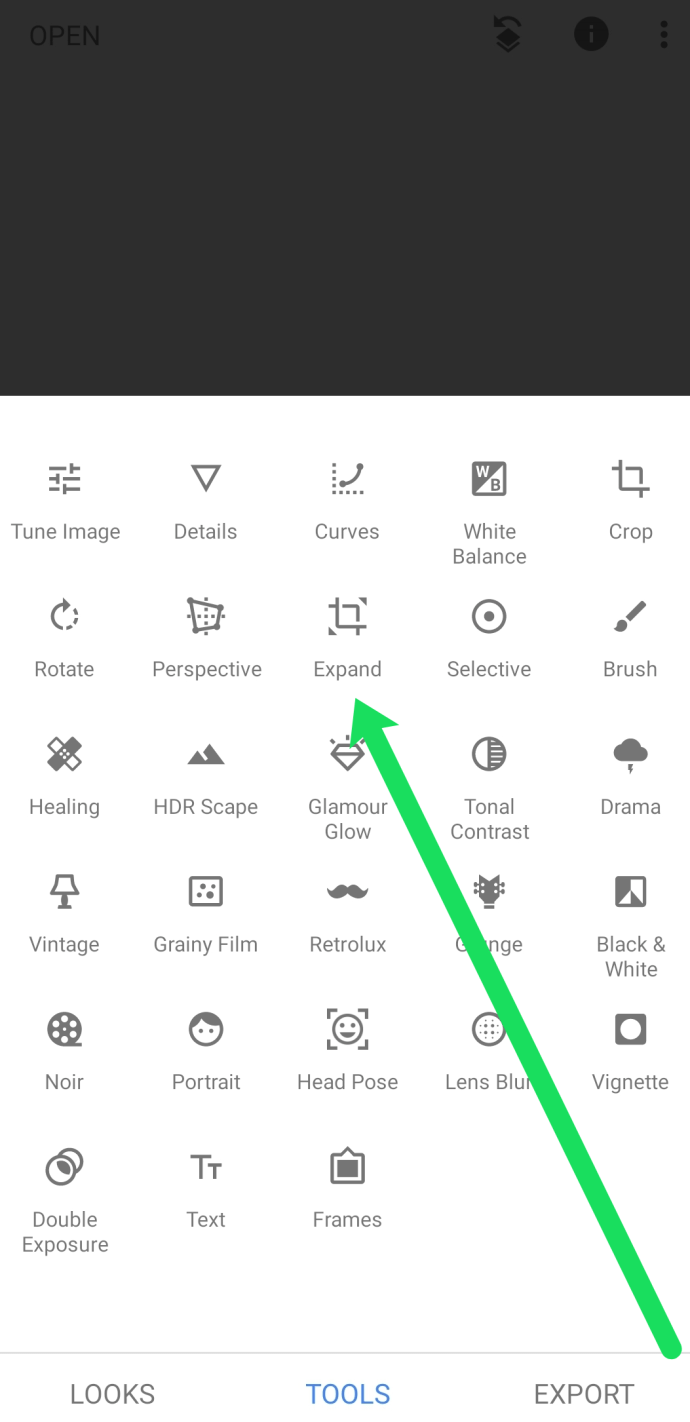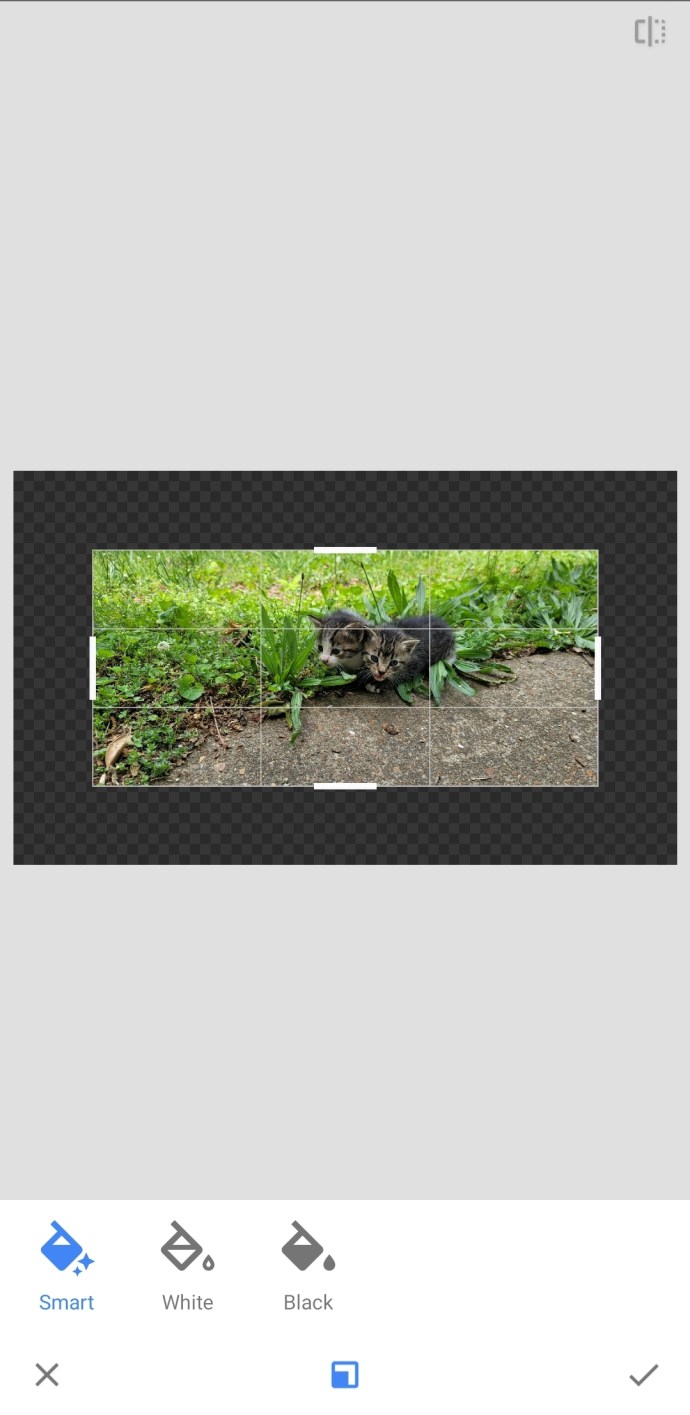Snapseed est la réponse de Google à un Photoshop mobile et fait un travail fantastique d'édition d'images dans les limites d'un téléphone mobile. Il dispose d'un tas d'outils allant des filtres aux perspectives, des vignettes, etc. C'est un éditeur d'images très performant qui fonctionne à la fois sur Android et iOS.

Avec cette application de retouche d'image, vous pouvez effectuer de nombreuses retouches professionnelles directement depuis votre téléphone, gratuitement et sans filigrane. Dans cet article, nous allons vous montrer comment redimensionner une image dans Snapseed ainsi que d'autres trucs et astuces utiles.

Redimensionner des images dans Snapseed
L'application contient de nombreux outils pour ajouter des filtres, des looks, etc., mais les options de redimensionnement sont limitées. Vous pouvez recadrer ou agrandir votre image mais il n'y a pas d'option de redimensionnement. Vous pouvez exporter lorsque vous enregistrez une image qui permet un minimum de redimensionnement, mais il n'y a pas d'option de redimensionnement réelle comme dans GIMP. C'est une honte mais pas un écueil car il existe des alternatives.
Redimensionner une image dans Snapseed
Vos options sont limitées en ce qui concerne le redimensionnement. Vous pouvez définir la taille maximale de l'image pour l'exportation et le partage et modifier la taille et la qualité du fichier, mais c'est tout.
- Ouvrez Snapseed et sélectionnez Paramètres.

- Sélectionnez Dimensionnement de l'image et ajustez-le à vos besoins.
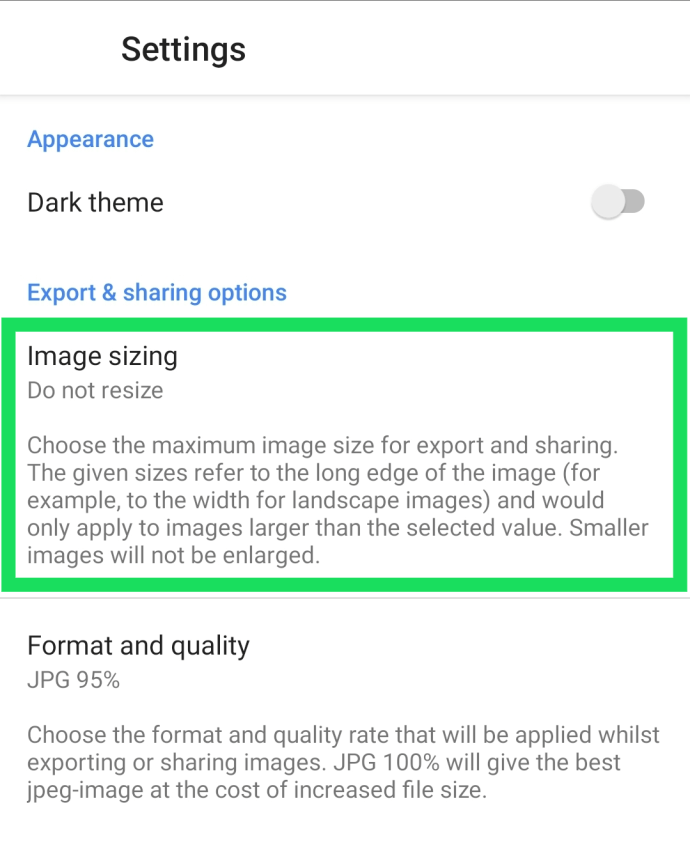
- Sélectionnez Format et qualité et faites de même.
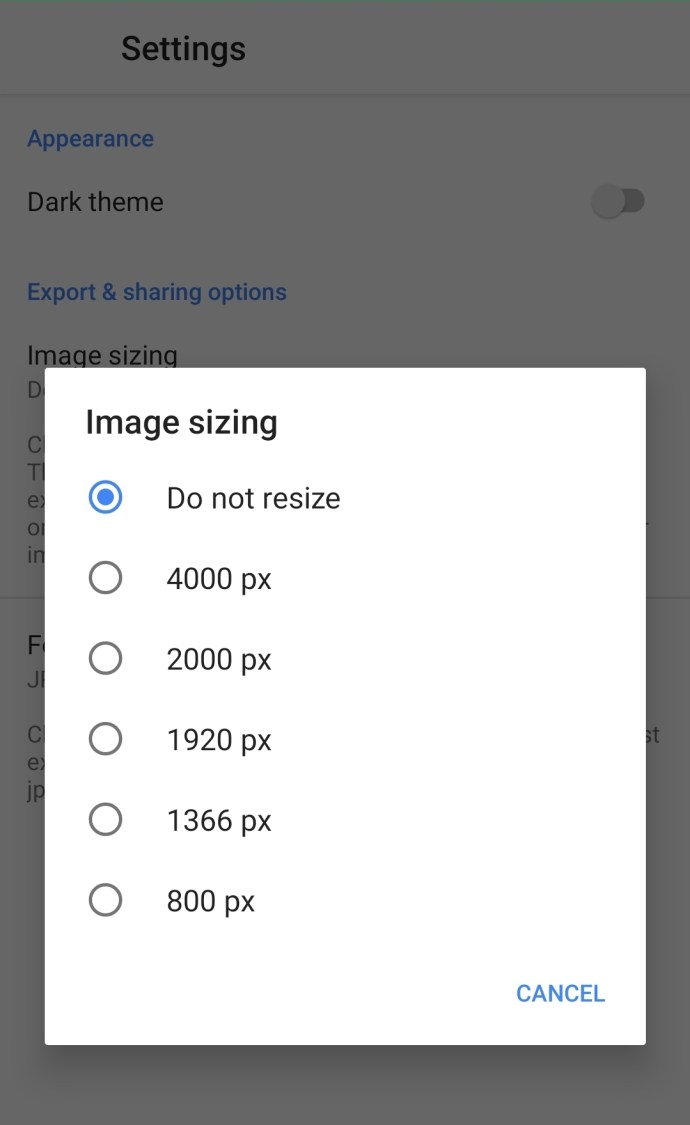
Vos options sont limitées ici. Le dimensionnement de l'image est limité à 800 px, 1 366 px, 1 920 px, 2 000 px et 4 000 px. Instagram utilise 1920px afin que vous puissiez effectuer un redimensionnement de base à partir de l'application, mais pas grand-chose d'autre.
Le format et la qualité dépendent davantage de la taille du fichier que de la taille de l'image et vous donnent la possibilité de sous-échantillonner à 95 %, 80 % ou d'enregistrer au format PNG.
Recadrer une image dans Snapseed
Le recadrage vous permet de modifier la composition de votre image afin que le sujet ressorte davantage ou vous permet de supprimer les distractions du sujet principal. Le recadrage, comme de nombreux outils dans Snapseed, nécessite plus de soin dans son utilisation que dans son fonctionnement, car il est simple à utiliser mais difficile à maîtriser.
- Ouvrez une image que vous souhaitez recadrer dans Snapseed. Appuyez sur « Outils » en bas de l'écran.

- Sélectionnez « Recadrer ».
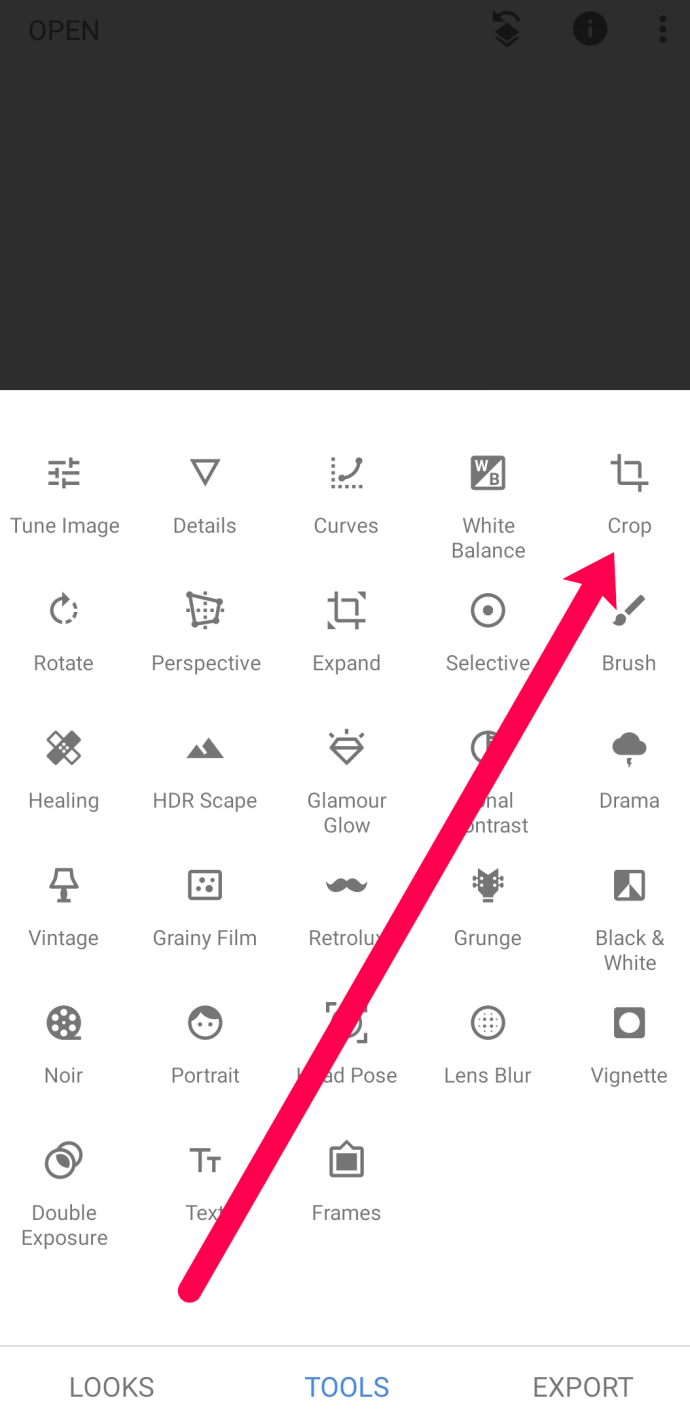
- Faites glisser les coins du carré de recadrage en position et sélectionnez la coche en bas à droite pour le mettre en place.
Vous verrez un tas d'options pour le rapport hauteur/largeur, notamment Gratuit, Original, 1:1, DIN, 3:2, 4:3, 5:4, 7:5 ou 16:9. Free vous donne carte blanche pour utiliser la fonction de recadrage comme bon vous semble tandis que les autres s'adapteront à leur ratio correspondant et vous permettront de faire glisser le carré de recadrage où vous en avez besoin.

Développer une image dans Snapseed
L'agrandissement des images est l'opposé du recadrage. Si vous n'avez pas pu composer la photo assez rapidement ou si cela ne s'est pas passé comme vous l'espériez, vous pouvez ajouter de l'espace autour du sujet pour placer le sujet dans une position différente dans le cadre.
Dans tous les cas, vous pouvez développer une image avec Snapseed comme ceci :
- Ouvrez une image que vous souhaitez recadrer dans Snapseed.
- Appuyez sur « Outils » comme nous l'avons fait ci-dessus.

- Sélectionnez l'outil Développer dans le menu.
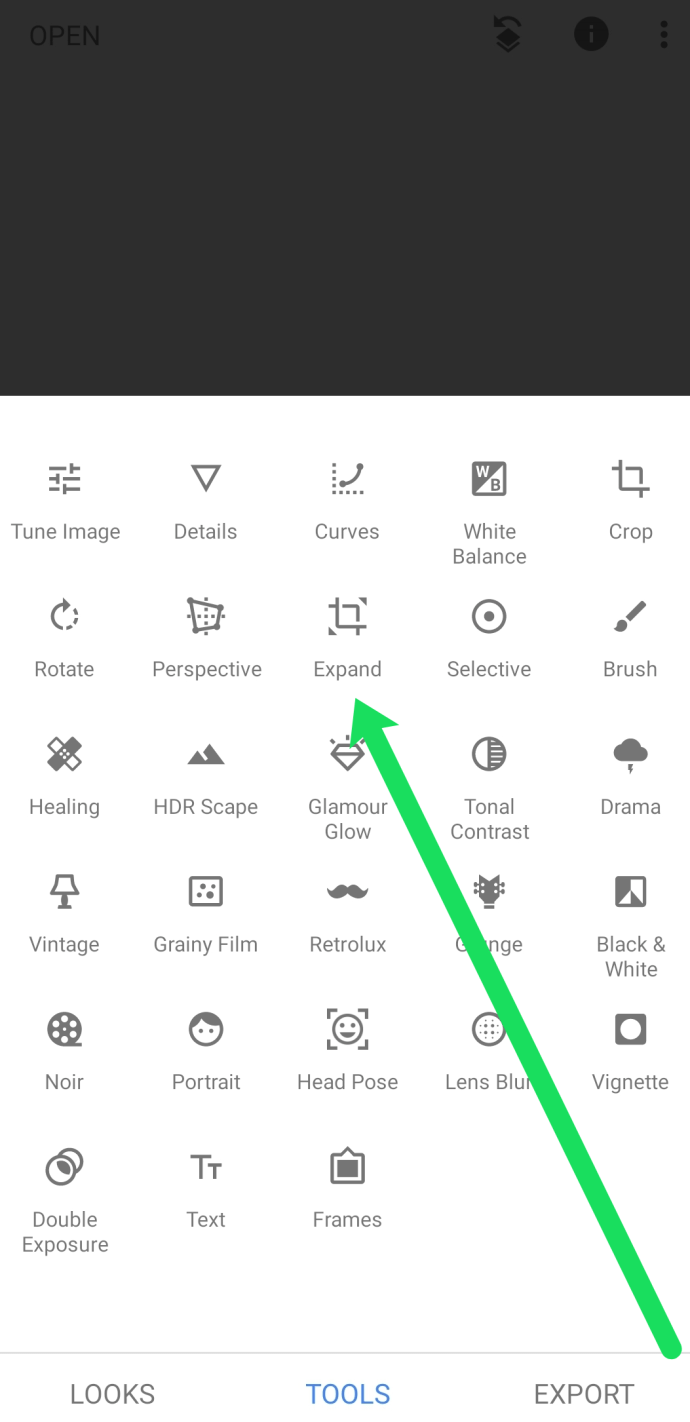
- Utilisez la superposition carrée pour sélectionner où et comment vous souhaitez agrandir votre image.
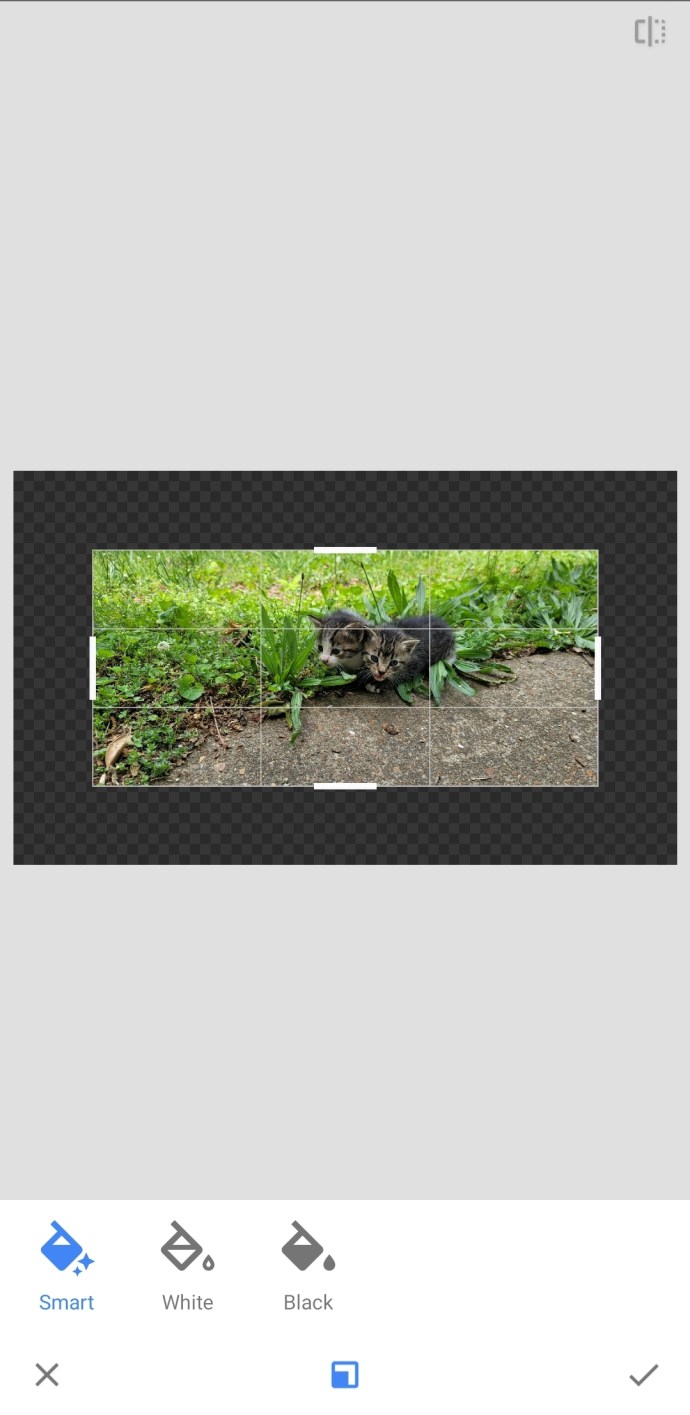
- Sélectionnez la coche lorsque vous êtes satisfait du produit fini.
Un principe similaire s'applique ici quant à la culture. Vous déplacez le carré à la position souhaitée sur l'image et balayez la zone que vous souhaitez agrandir. Utilisez l'option Intelligente en bas jusqu'à ce que vous vous habituiez à utiliser l'outil Développer. Encore une fois, l'outil lui-même est assez facile à utiliser, mais les bonnes modifications prennent beaucoup plus de temps !
Questions fréquemment posées
Nous avons plus de réponses à vos questions sur Snapseed dans cette section.
Quelle est la différence entre redimensionner et rogner une image ?
Lorsque vous recadrez une image, vous modifiez essentiellement la taille des pixels. Le redimensionnement d'une image peut rendre l'image plus claire ou même réduire la taille du fichier. Lorsque vous redimensionnez une image, vous ne découpez aucune partie de l'image, vous en modifiez simplement le rapport hauteur/largeur.
Recadrer une image signifie que vous en découpez des parties. Que vous souhaitiez changer le point focal ou que vous souhaitiez vous débarrasser de quelque chose en arrière-plan, c'est à cela que sert le recadrage.
Il existe d'autres applications de retouche photo avec une fonction de redimensionnement que vous pouvez trouver dans Apple et Google Play Store. Votre kilométrage peut varier en fonction de la fréquence à laquelle vous souhaitez redimensionner. Si vous suivez cette voie, vous pouvez télécharger la photo redimensionnée parfaite sur Snapseed.
Connaissez-vous d'autres astuces Snapseed que nous pourrions vouloir connaître? Connaissez-vous des solutions de contournement pour le manque d'option de redimensionnement? Parlez-nous-en ci-dessous si vous le faites!