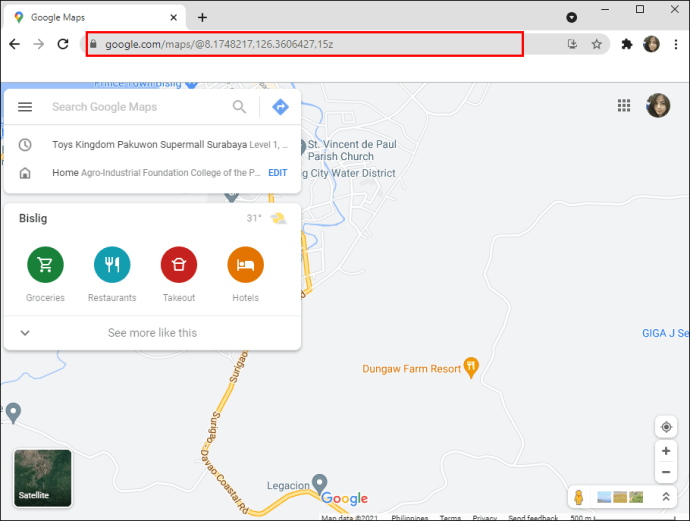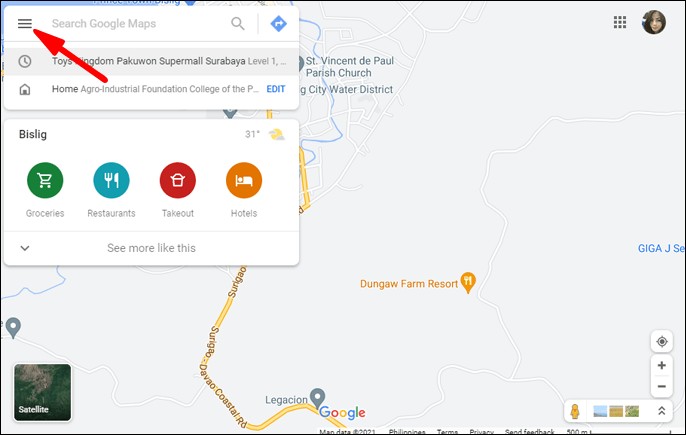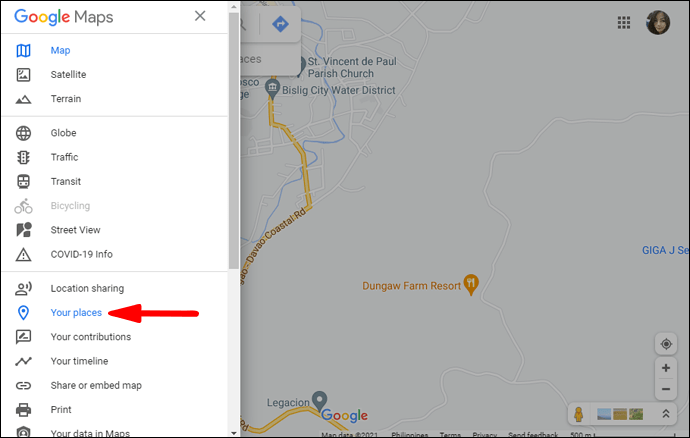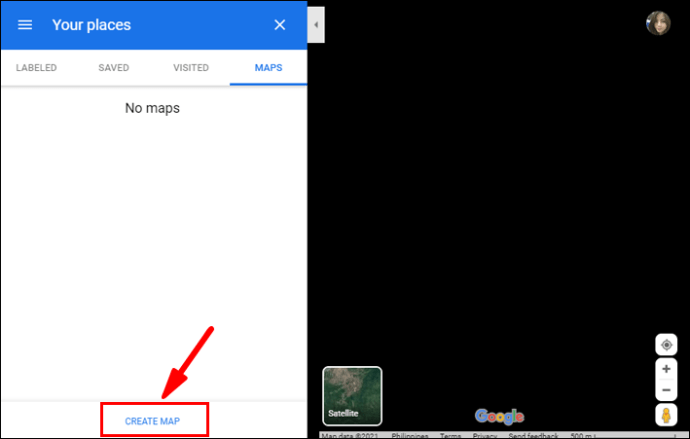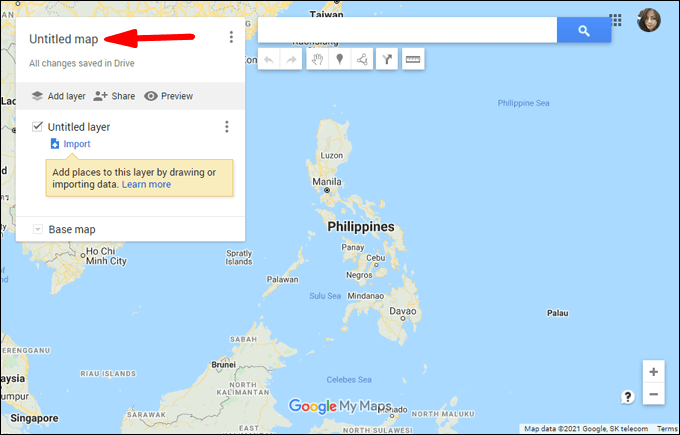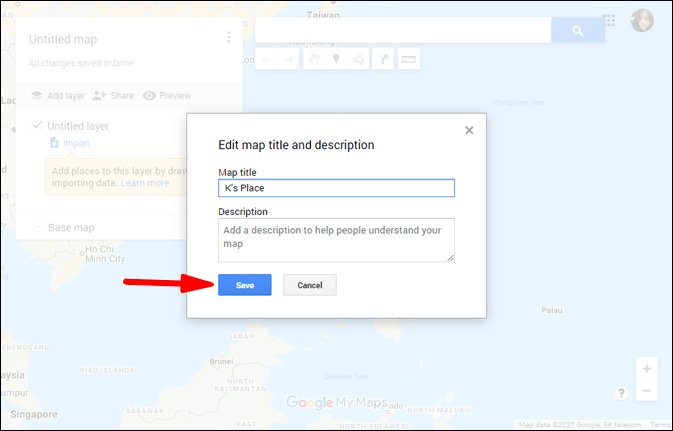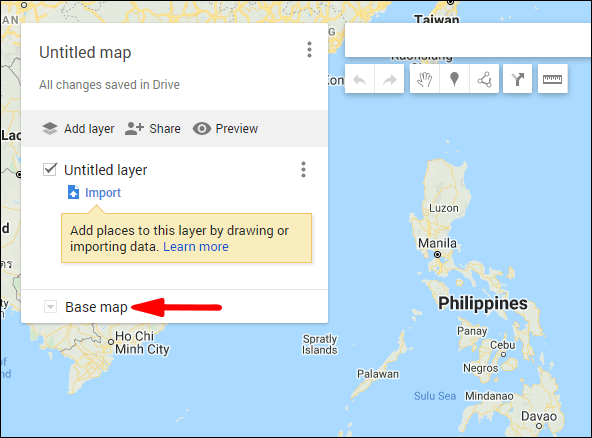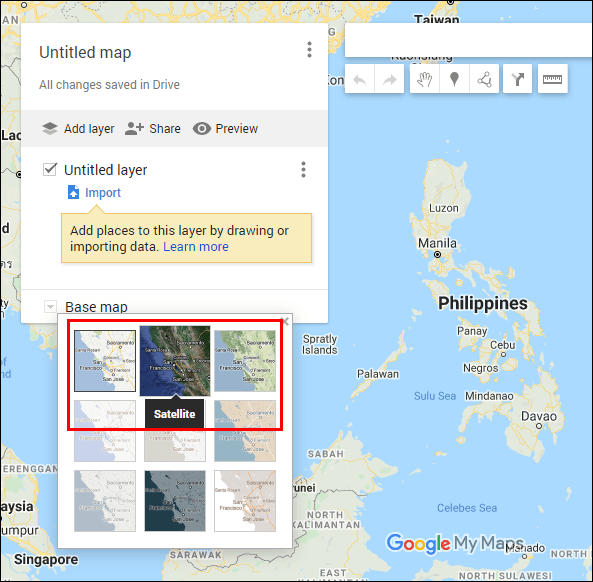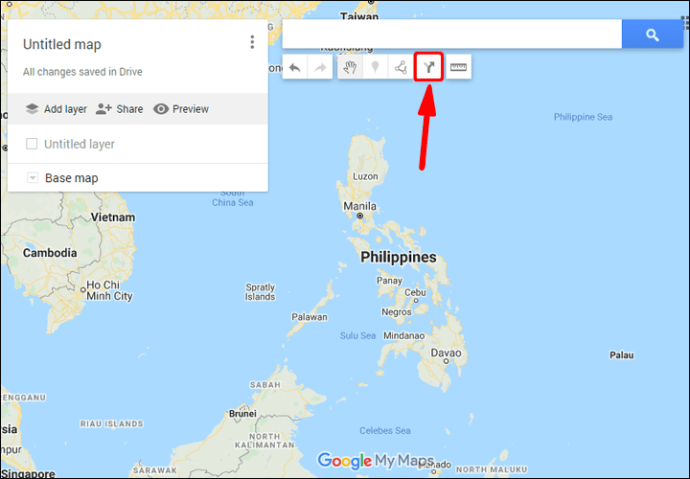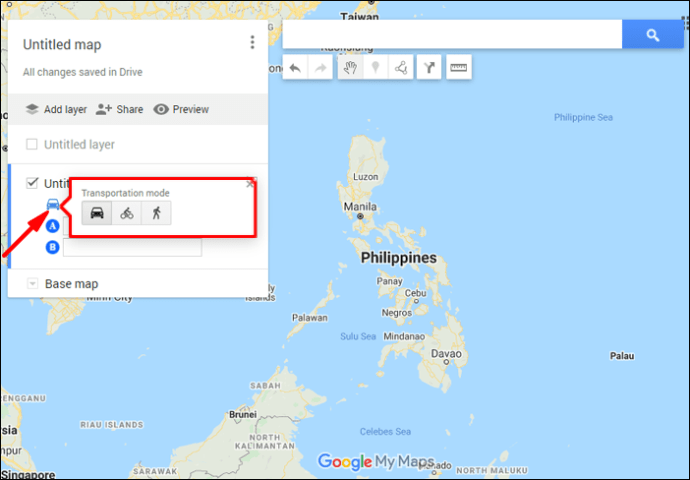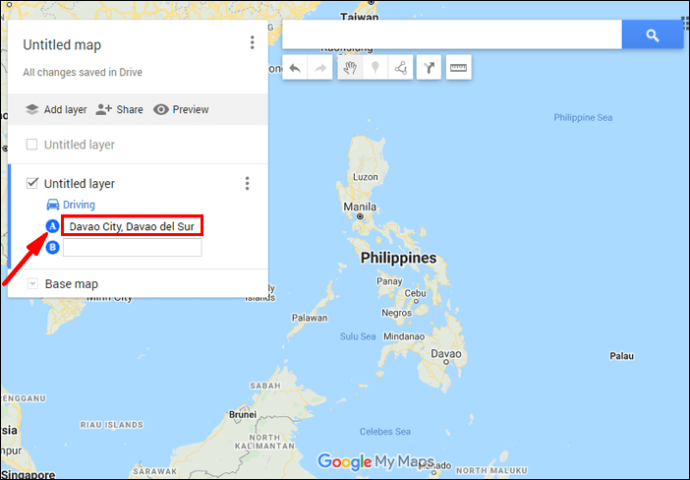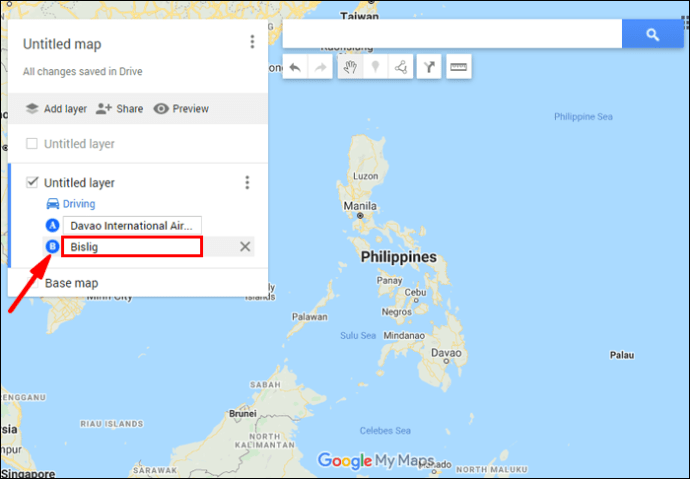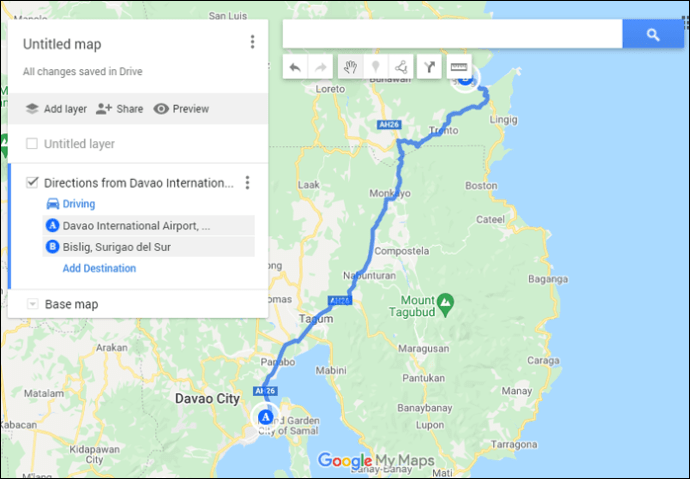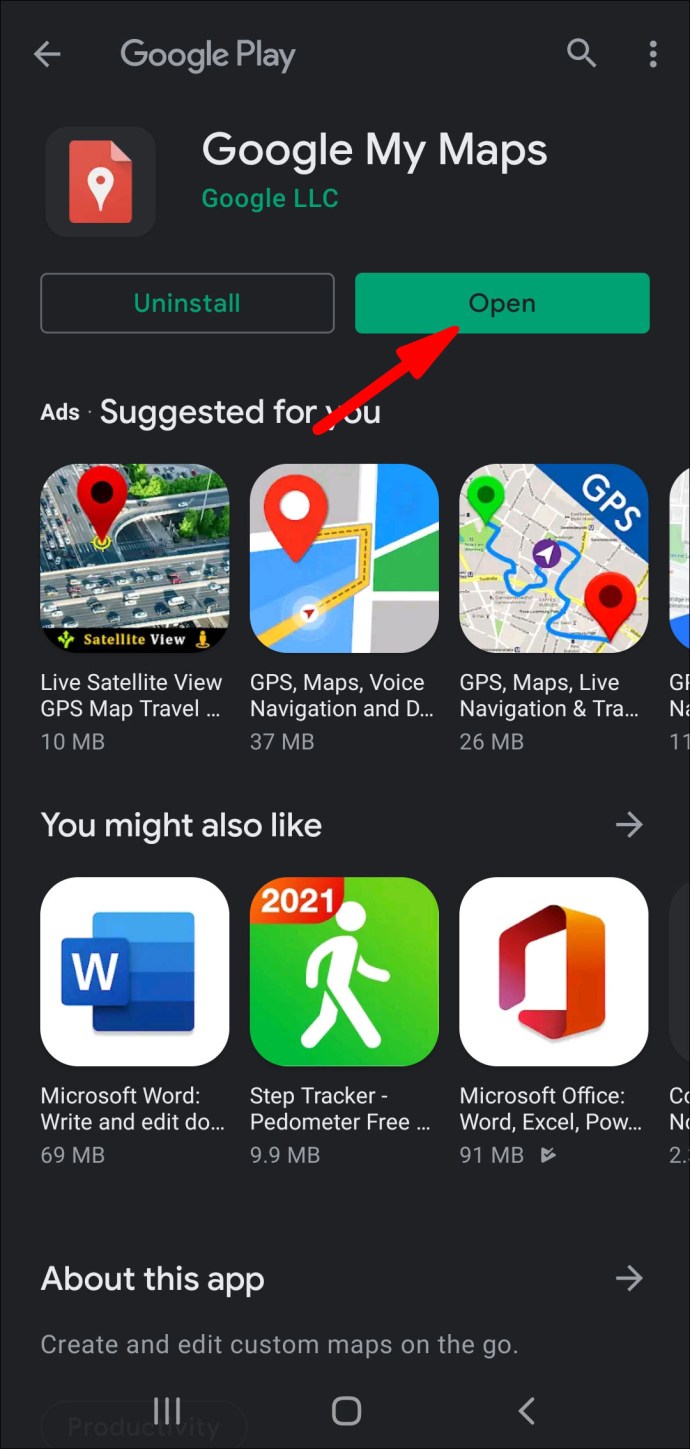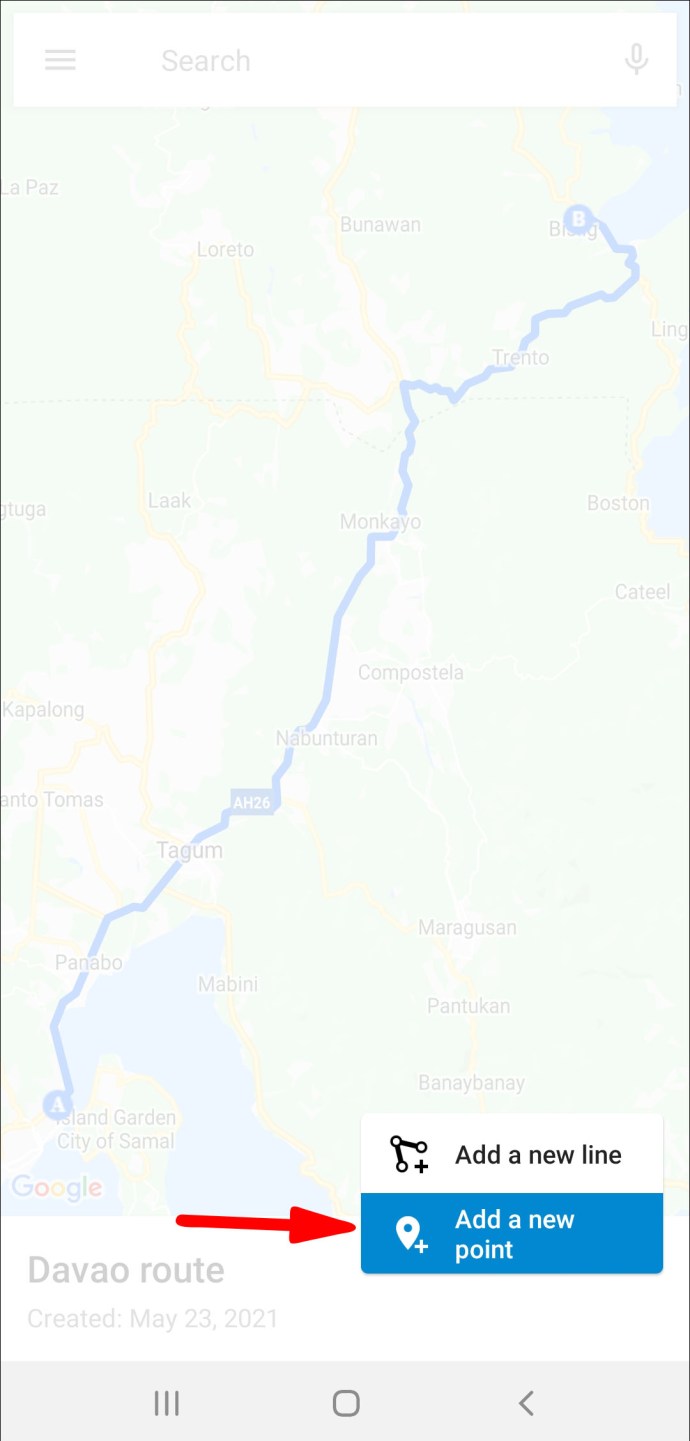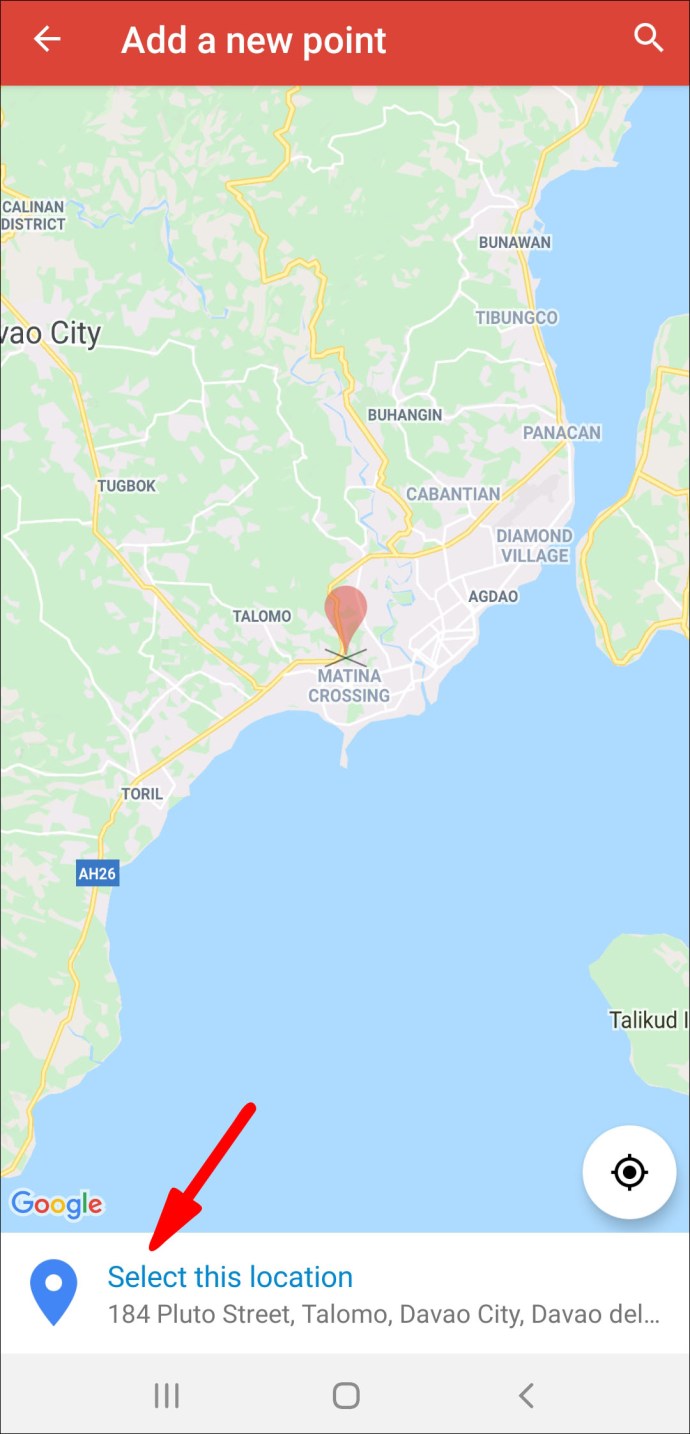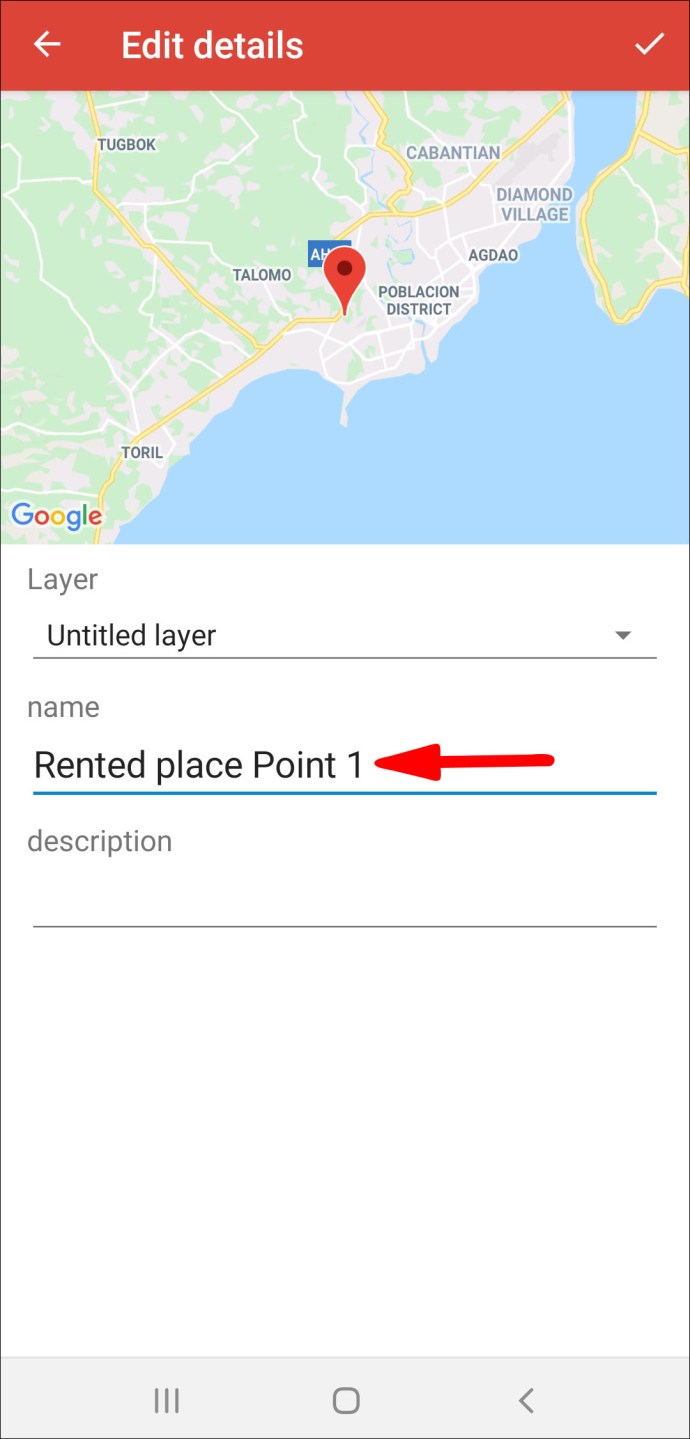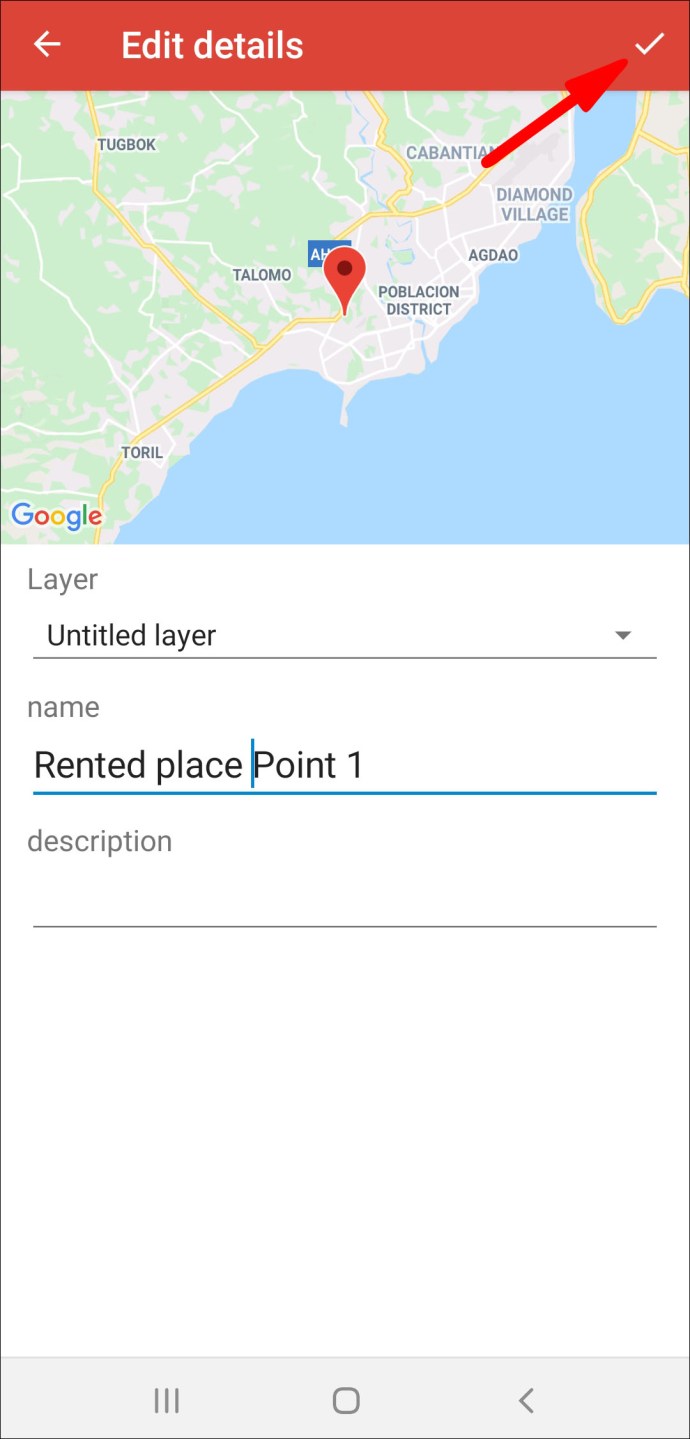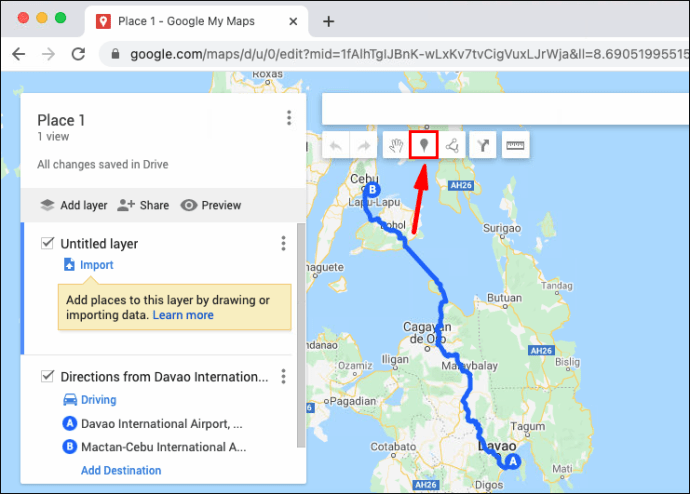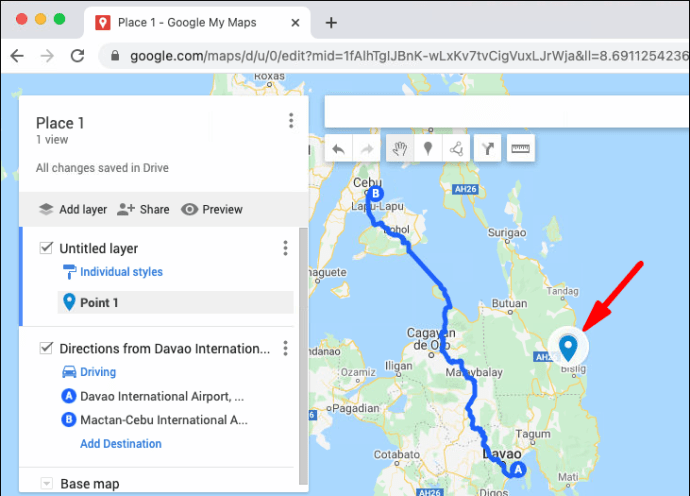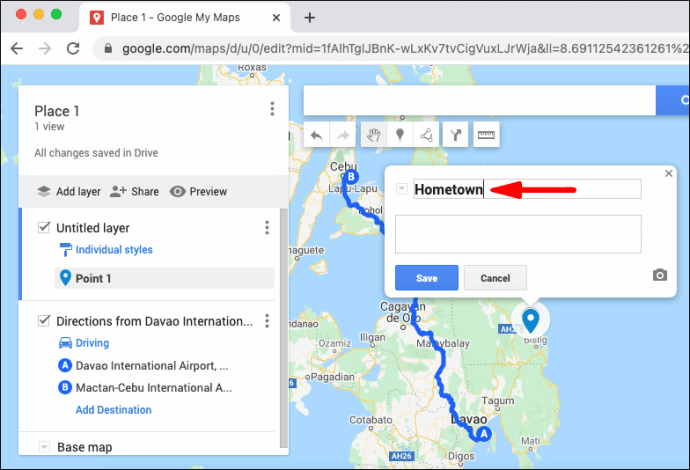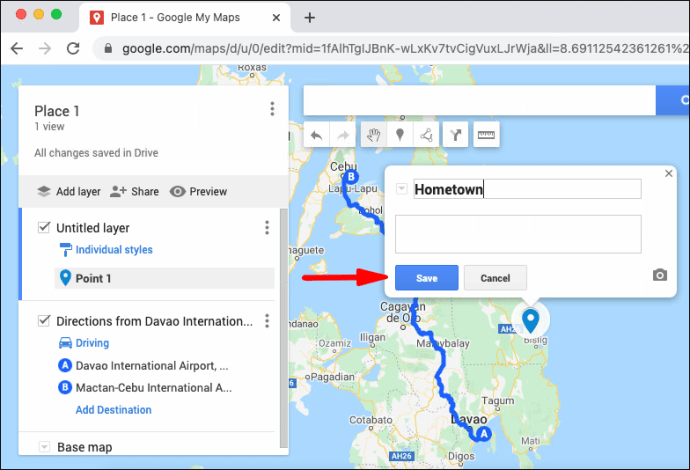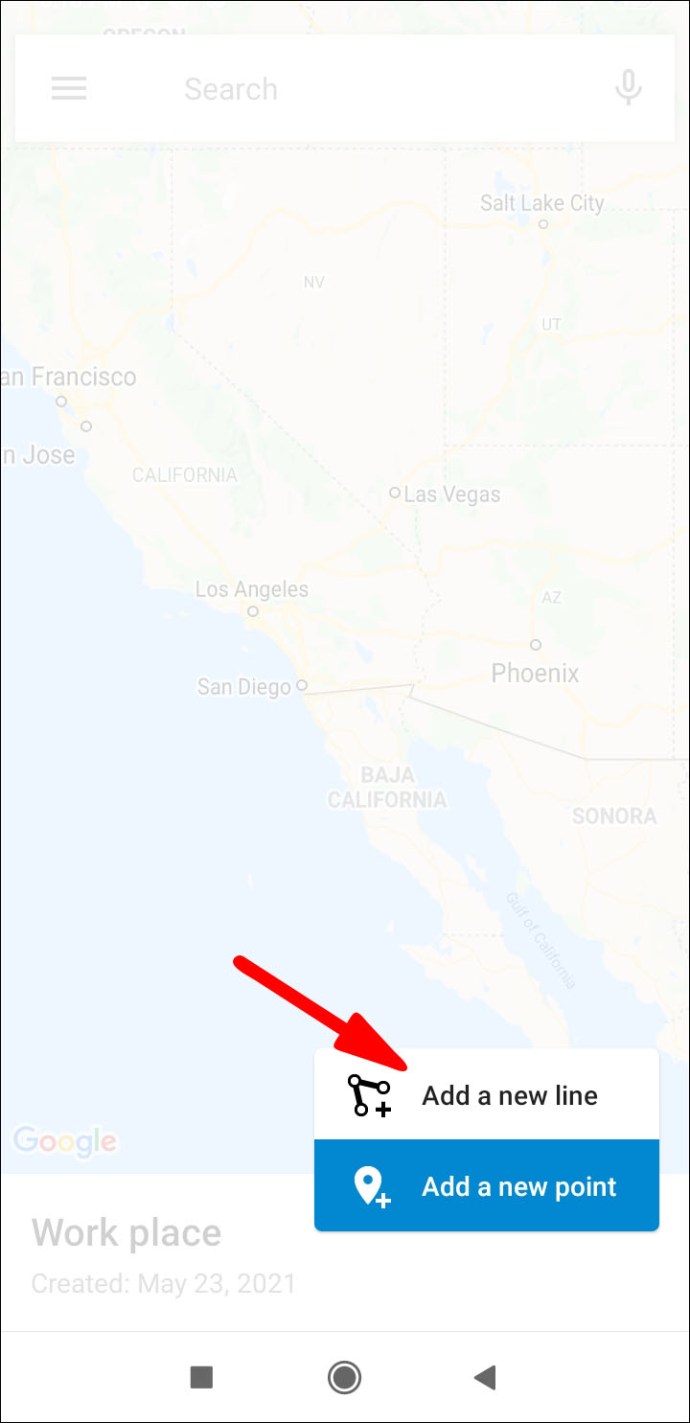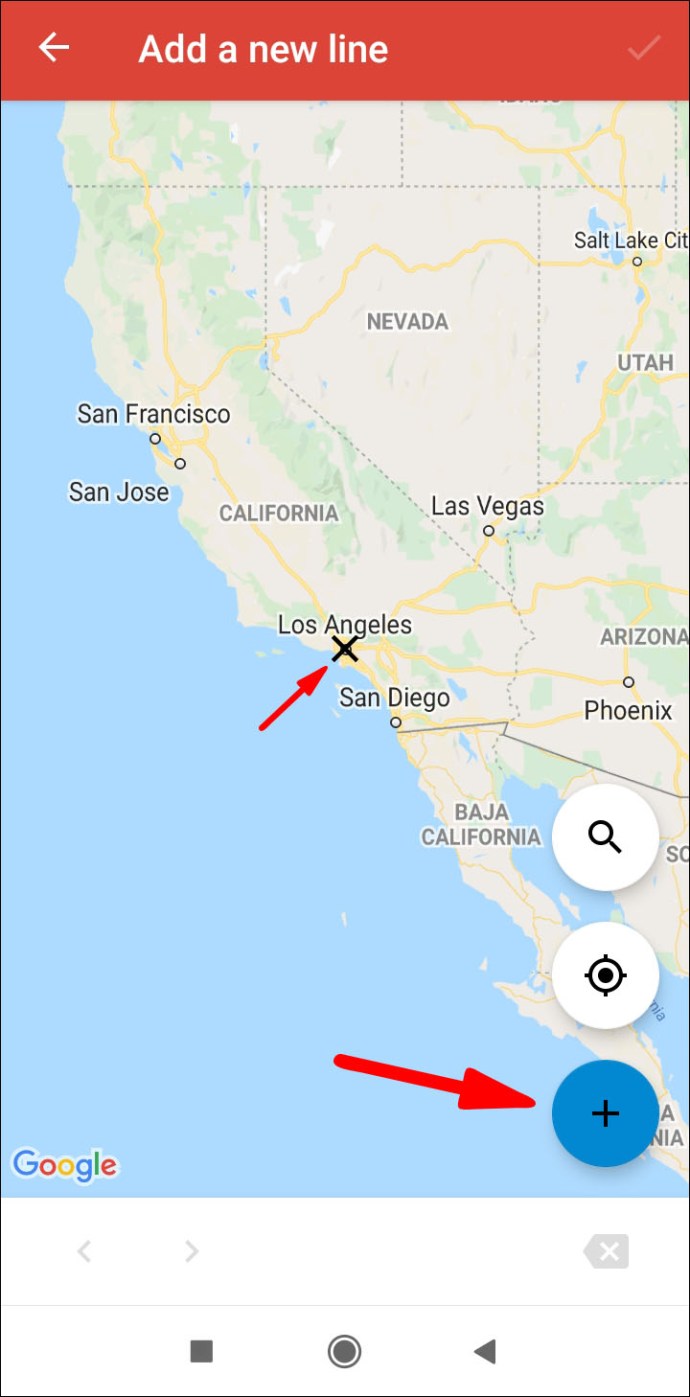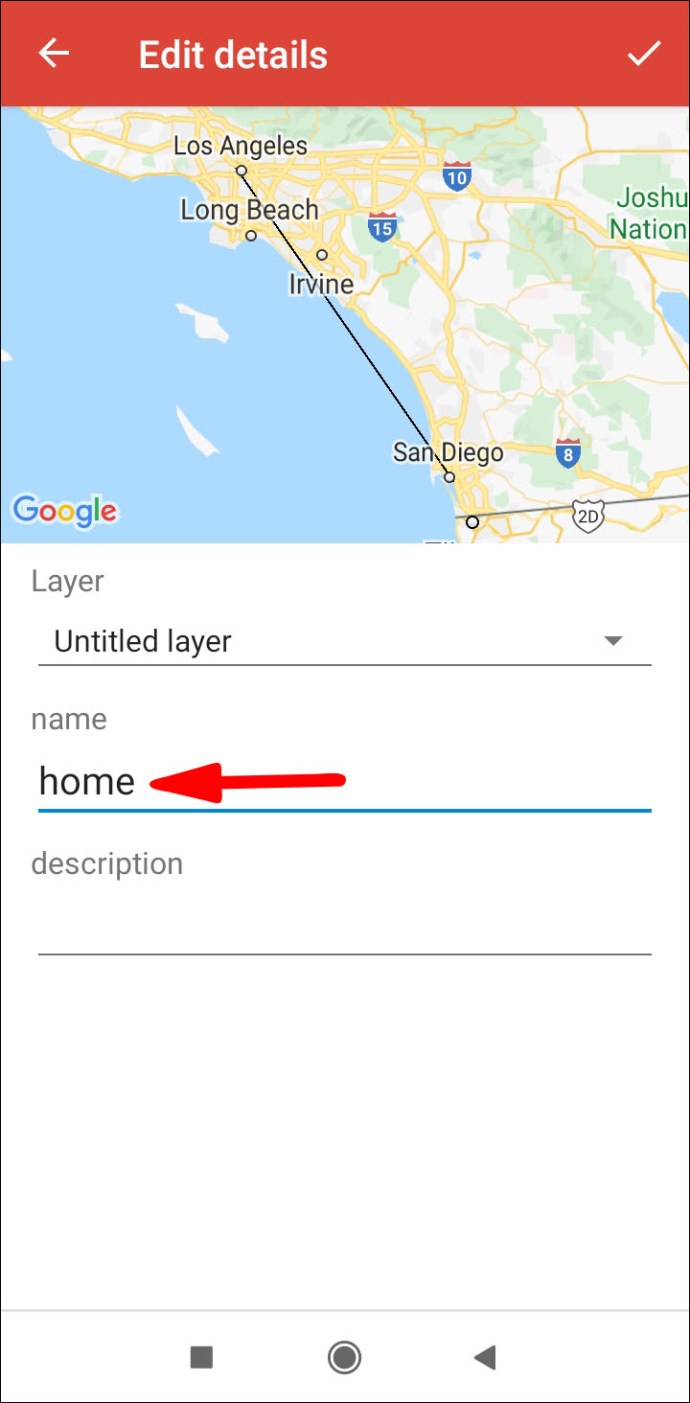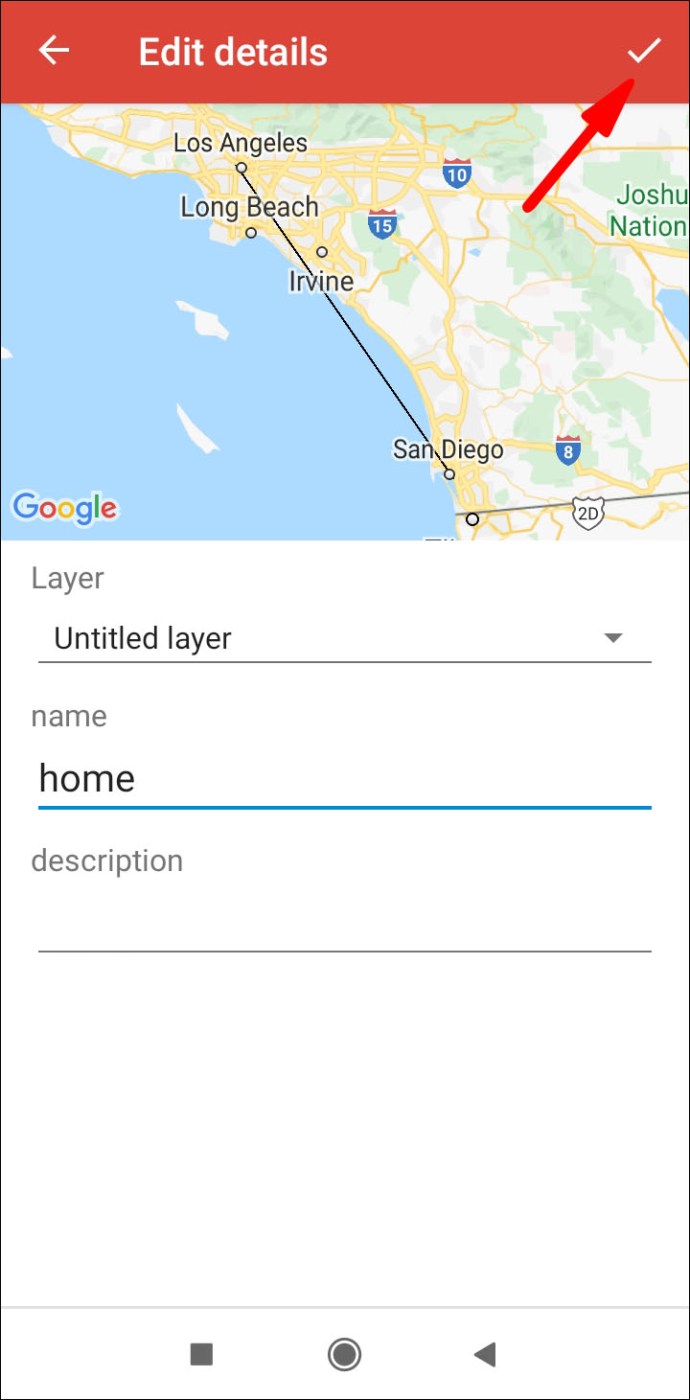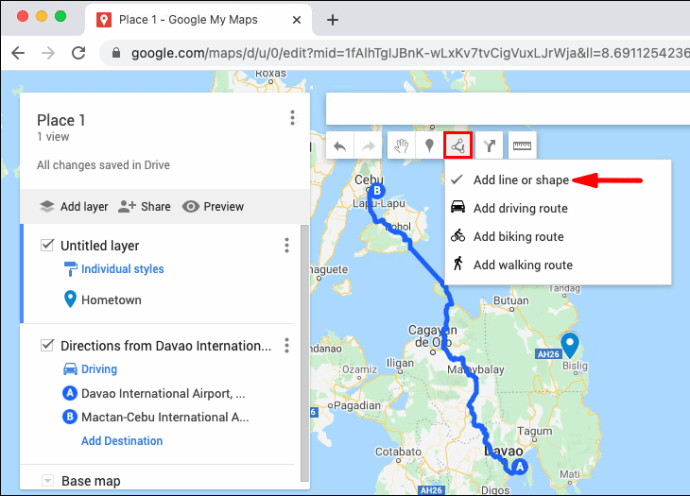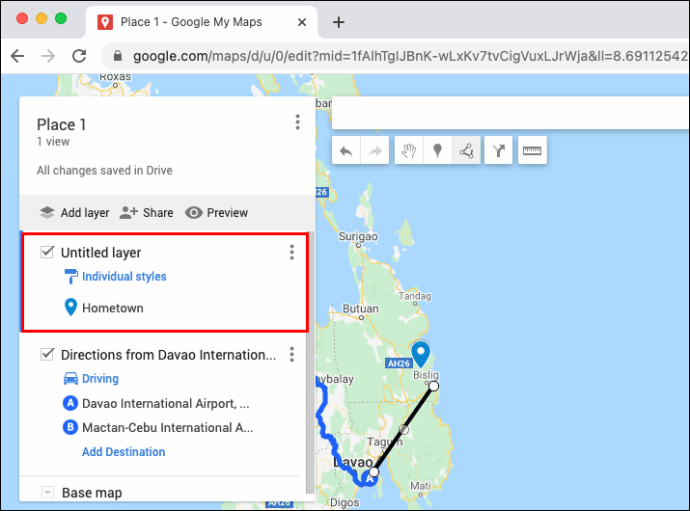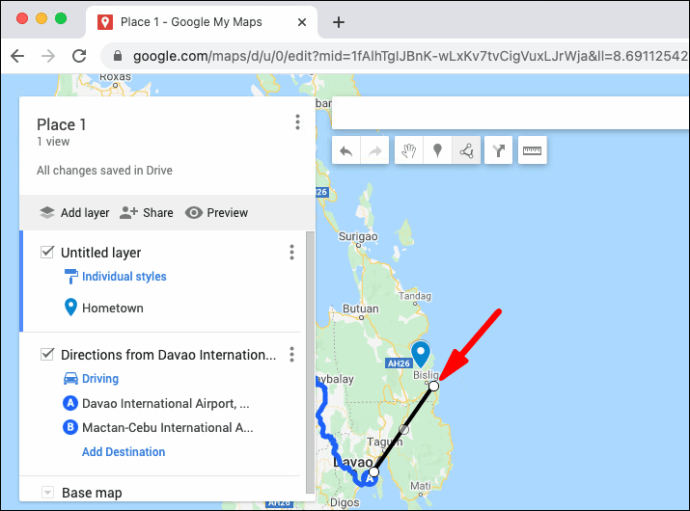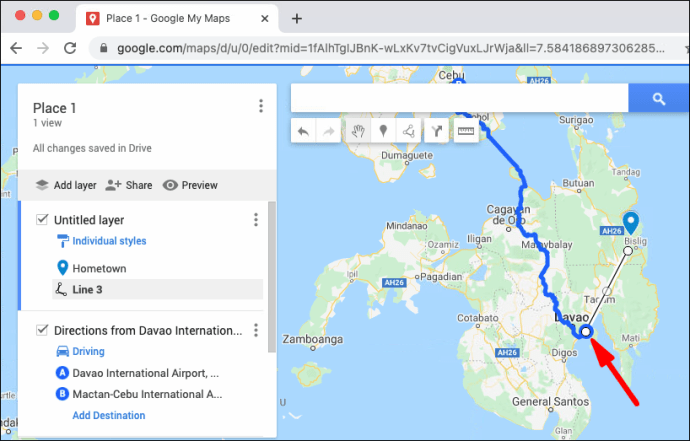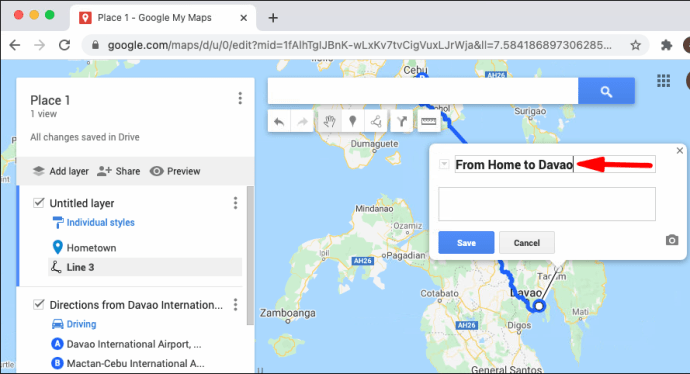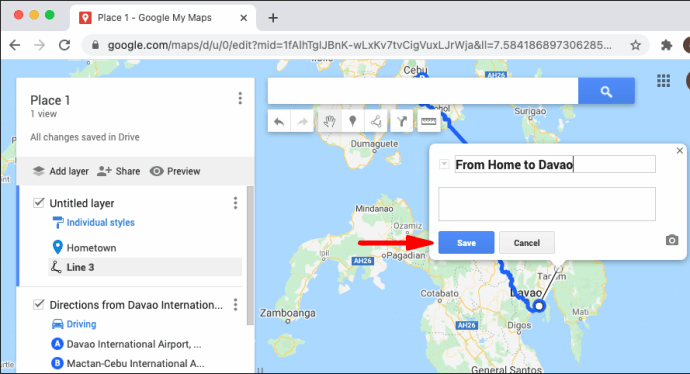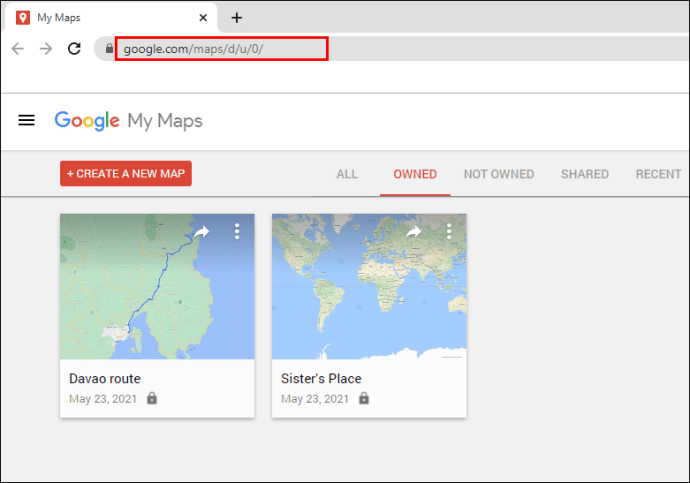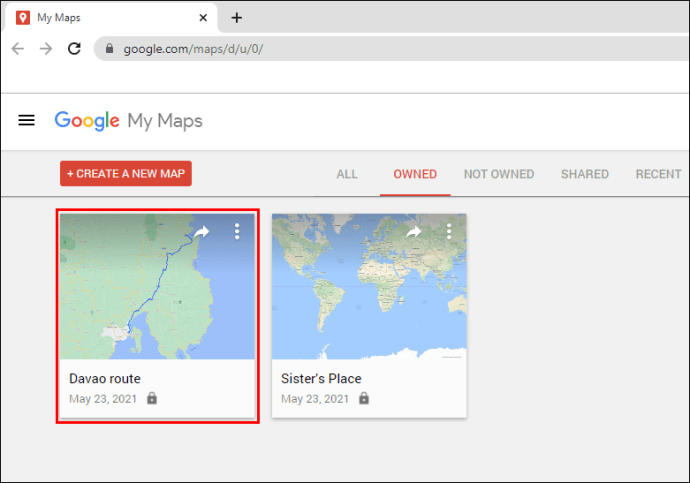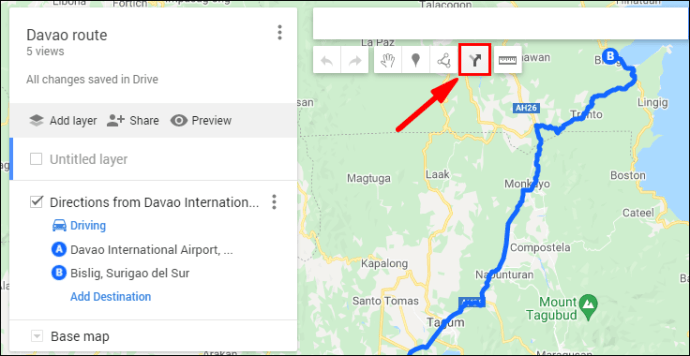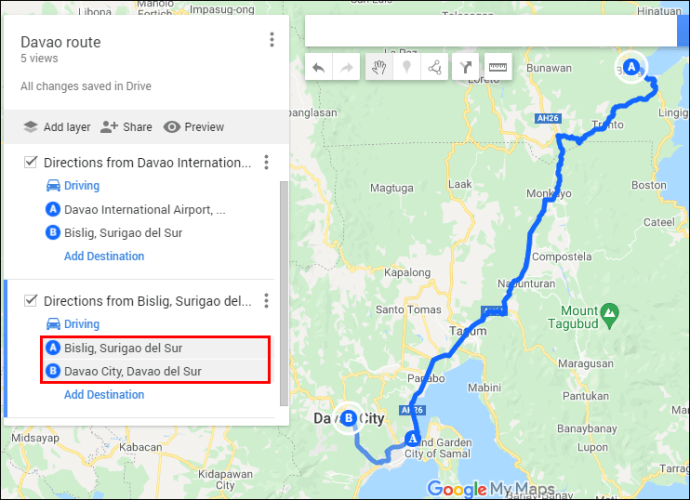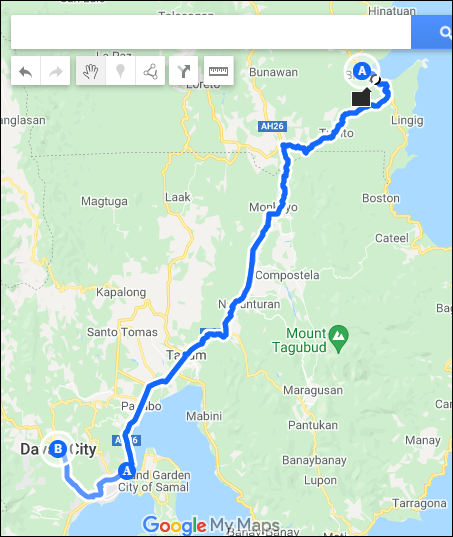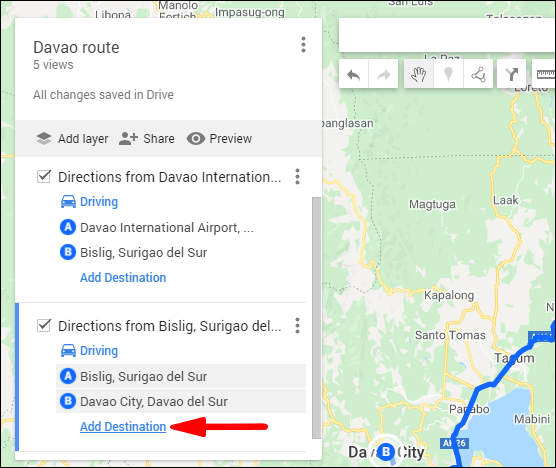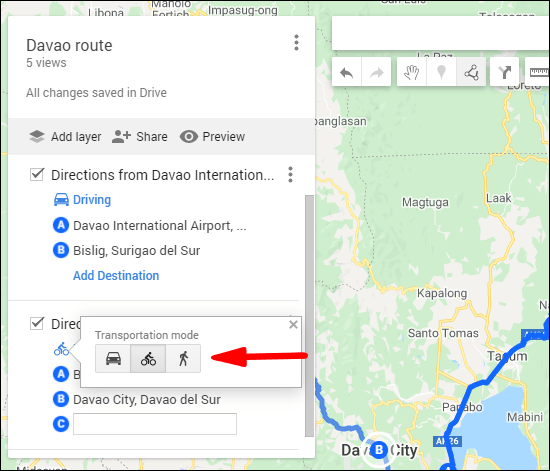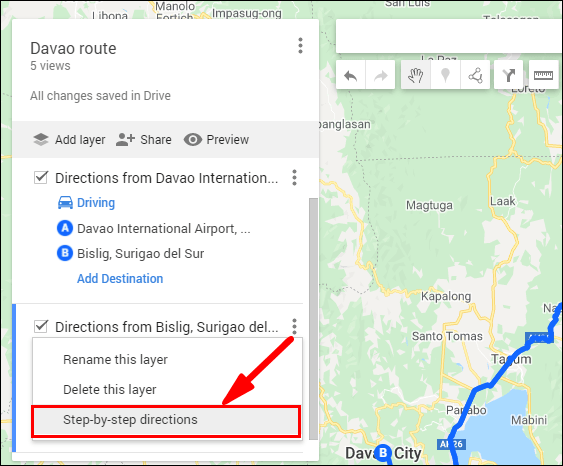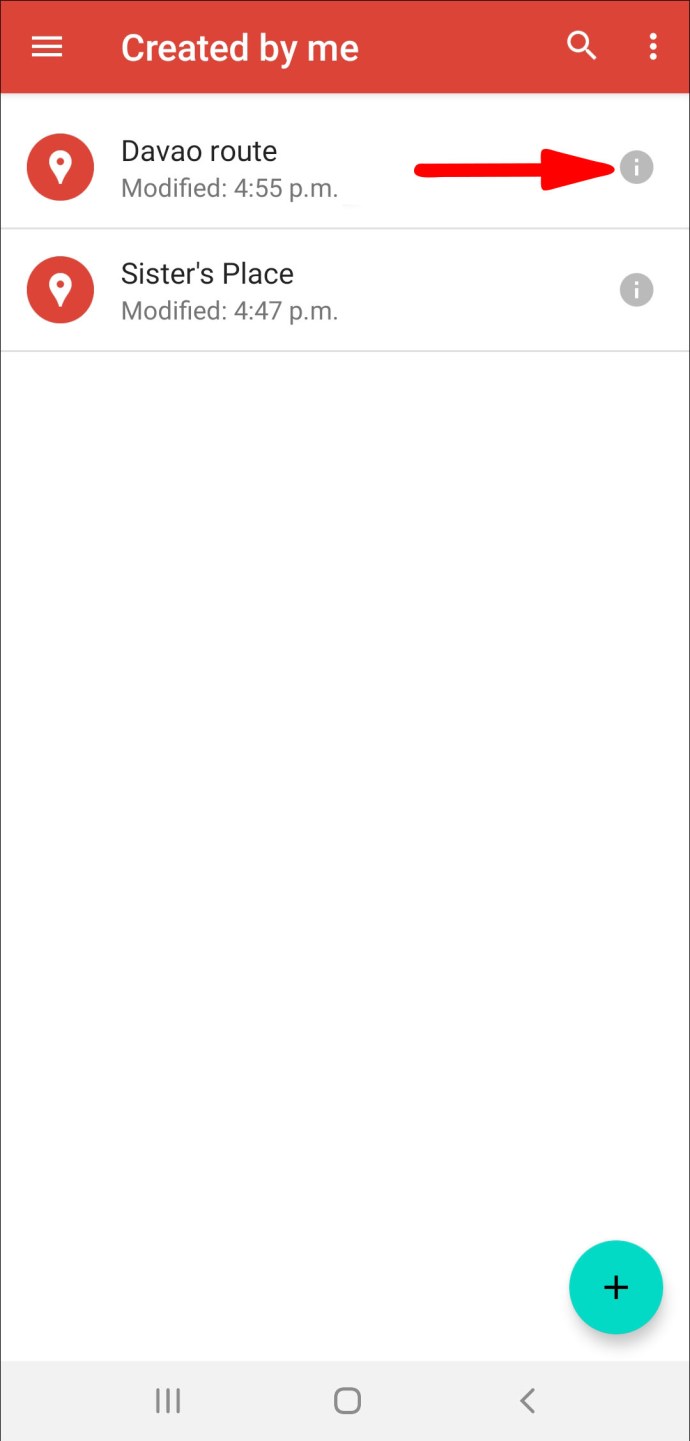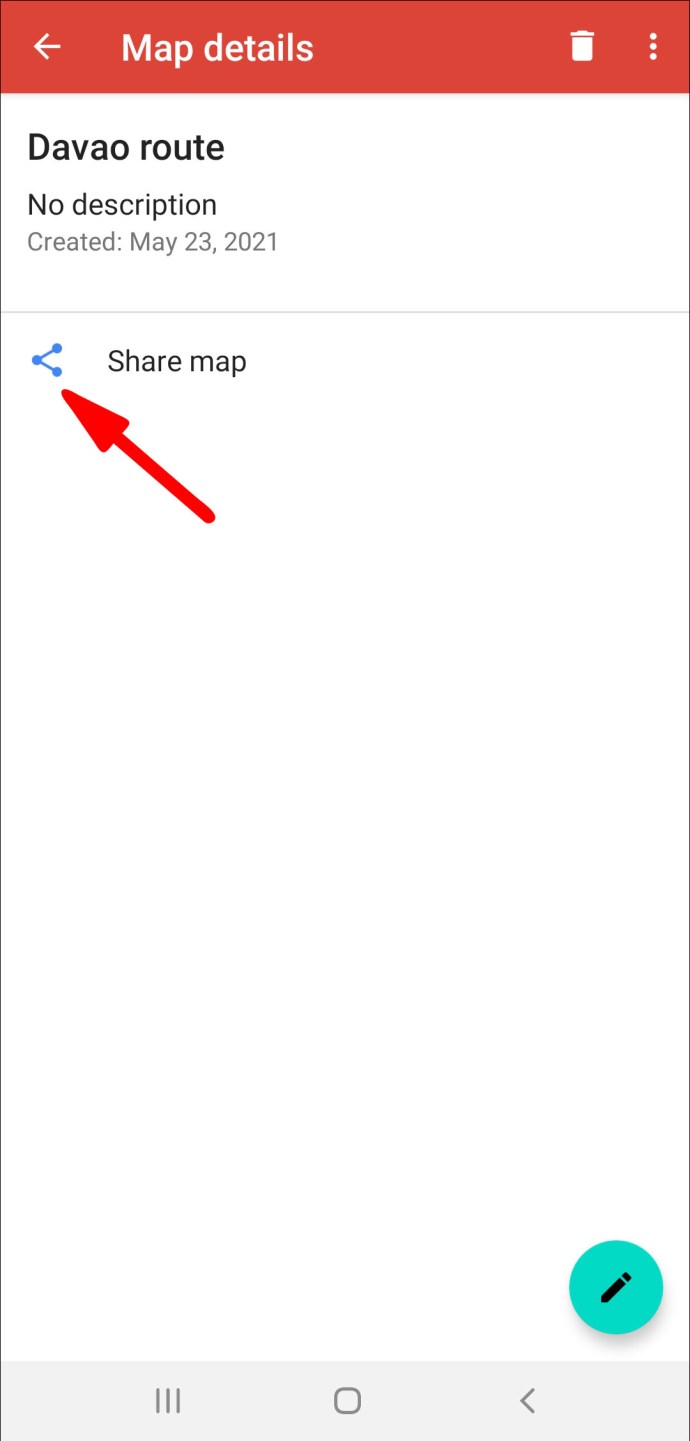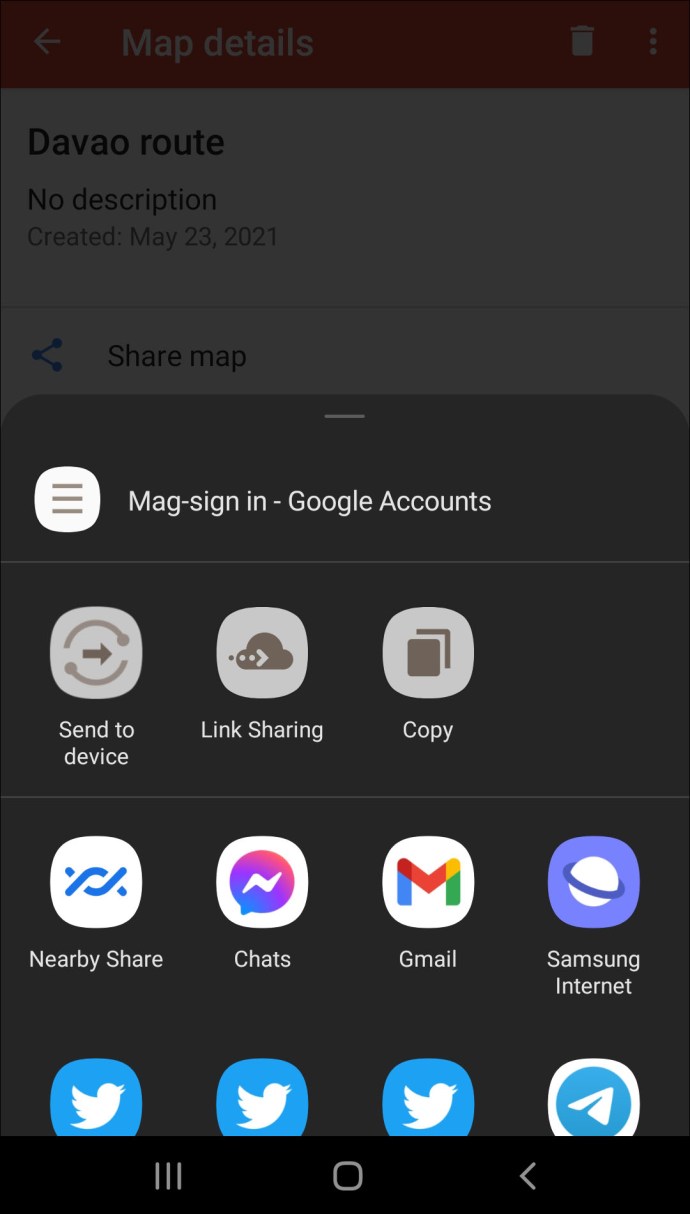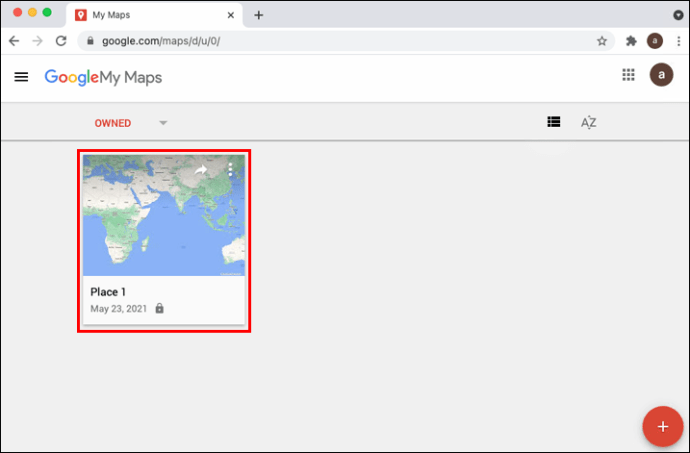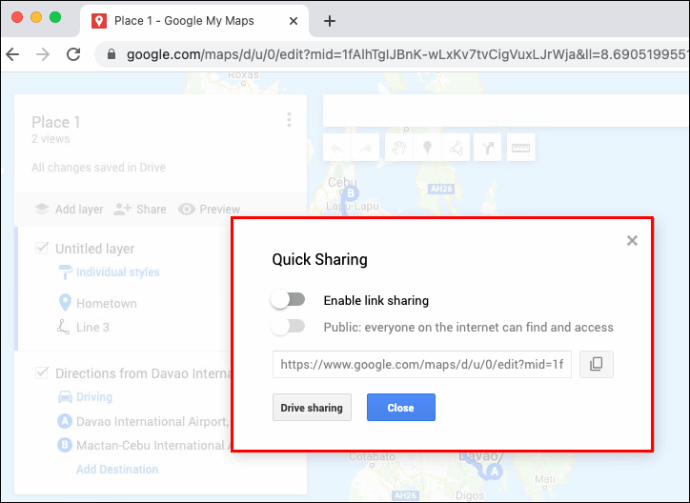L'outil Google My Maps vous permet de créer des itinéraires personnalisés lorsque vous souhaitez planifier votre voyage à l'avance et disposer d'un accès hors ligne tout en voyageant. Si vous souhaitez savoir comment créer un itinéraire personnalisé sur Google Maps, nous avons détaillé les étapes dans cet article.
Nos étapes incluent les différentes options de personnalisation de la carte ; plus, comment enregistrer et partager votre itinéraire. Étant donné que certaines des fonctionnalités de Google My Maps ne sont actuellement pas disponibles via les appareils iOS ; nous couvrirons essentiellement Windows, macOS et Android.
Comment créer un itinéraire personnalisé sur Google Maps sous Windows ou macOS
Pour créer un itinéraire personnalisé sur Google Maps à l'aide de Windows ou macOS :
- Accédez à Google Maps et connectez-vous à votre compte Google.
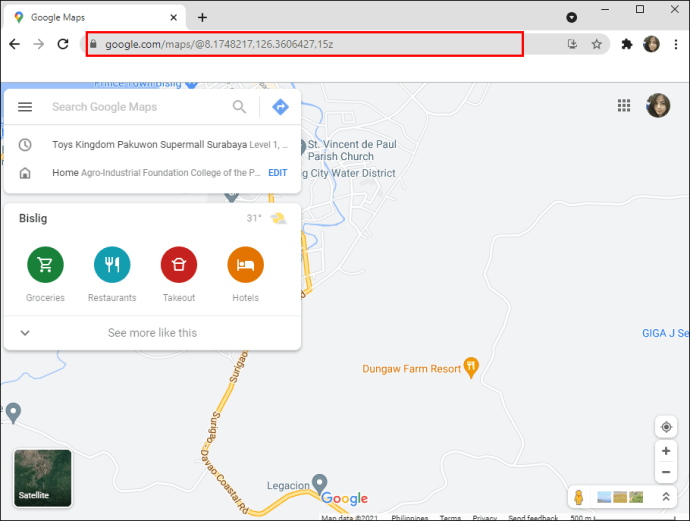
- Dans le coin supérieur gauche, cliquez sur le menu hamburger.
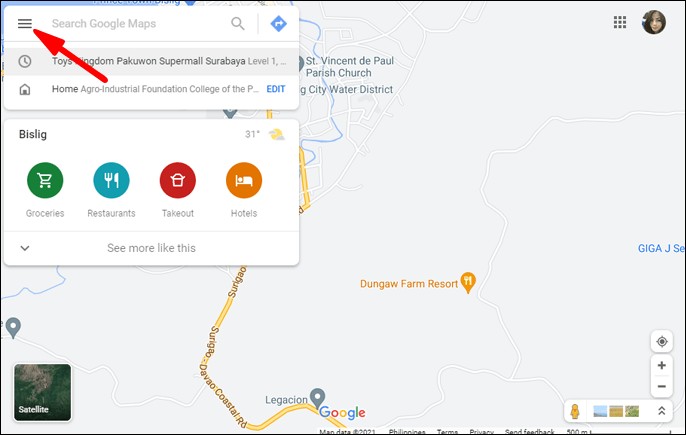
- Sélectionner Vos lieux dans le menu déroulant.
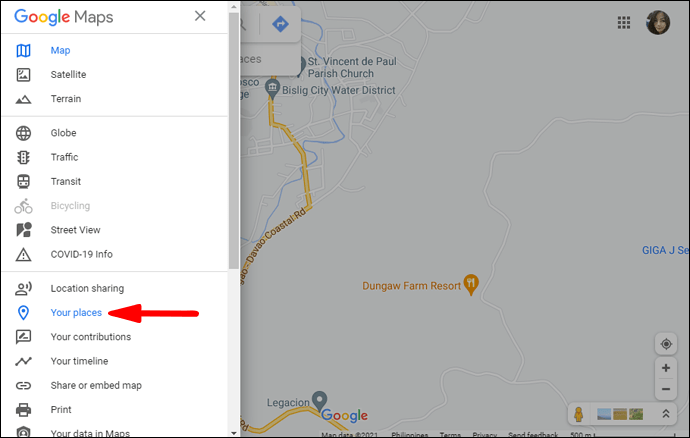
- Cliquer sur Plans alors Créer une carte.
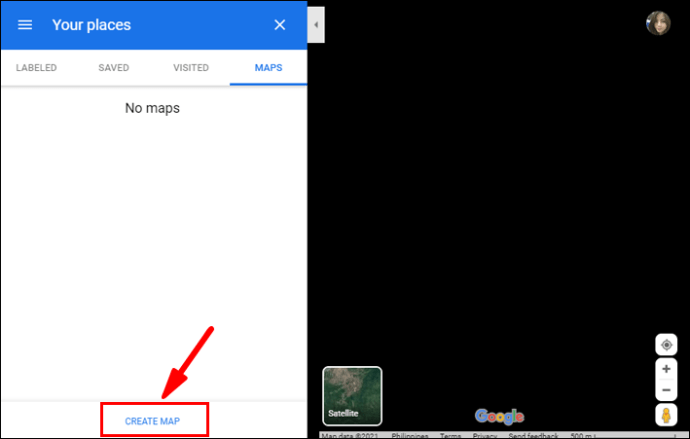
- Votre carte personnalisée s'ouvrira dans une nouvelle fenêtre Google Maps.
- Vers le haut à gauche, cliquez sur Carte sans titre pour saisir le nom et la description de la carte.
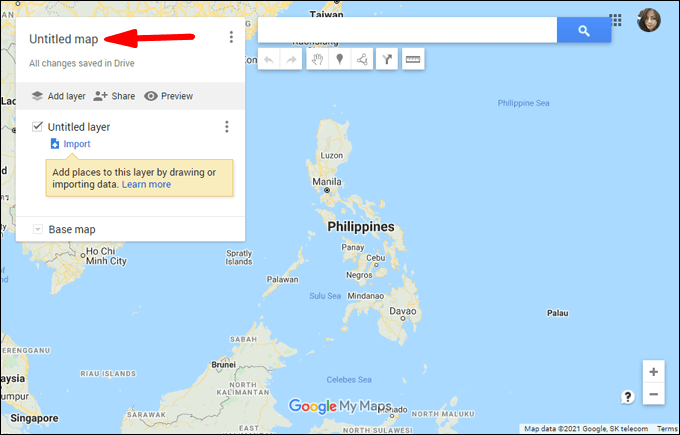
- Frappé sauvegarder confirmer.
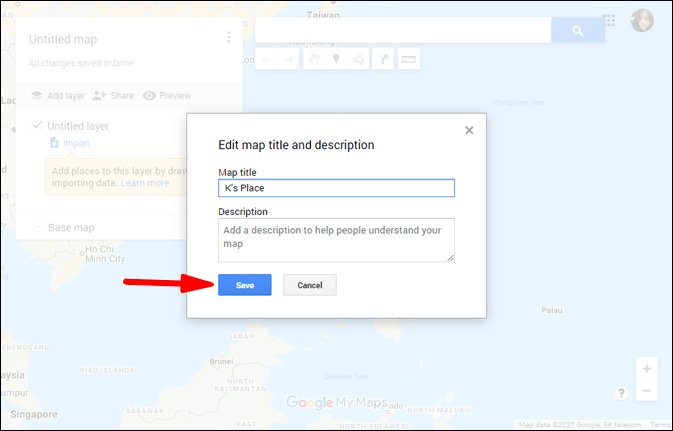
Pour choisir un look différent pour votre carte :
- Au bas du menu, sélectionnez Fond de carte.
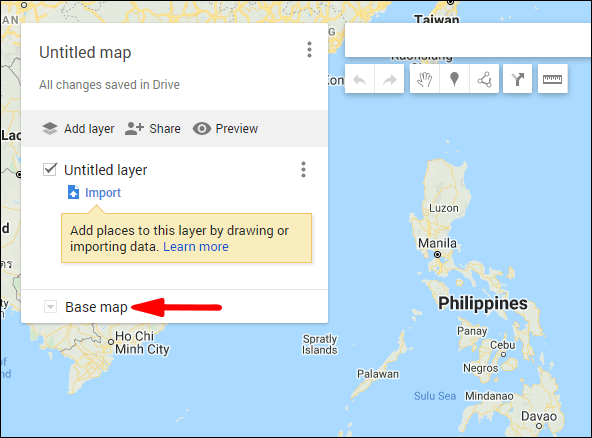
- Sélectionnez ensuite soit Carte, Satellite, ou Terrain.
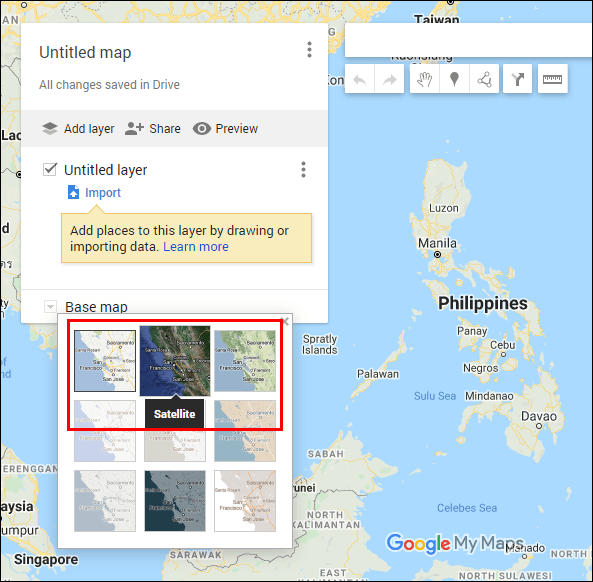
Pour ajouter des directions de point A à B en tant que couche distincte sur votre carte personnalisée :
- Dans la barre d'outils sous la barre de recherche, sélectionnez Ajouter un itinéraire.
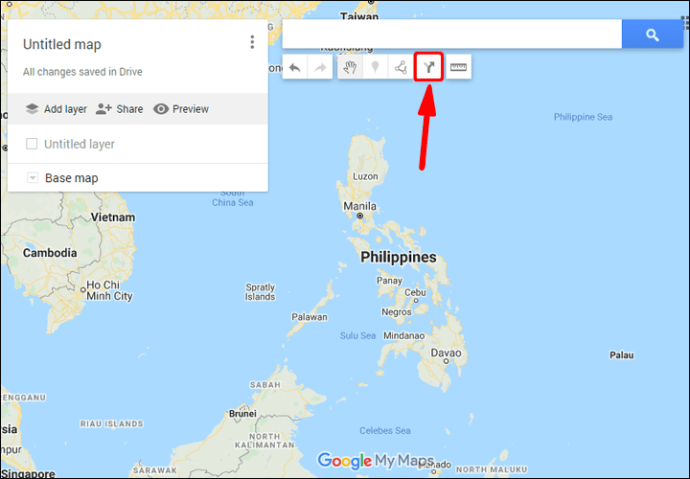
- Une nouvelle couche de directions s'affichera dans le menu à gauche de votre écran.
- Sélectionnez votre mode de transport, par ex. conduire, faire du vélo ou marcher.
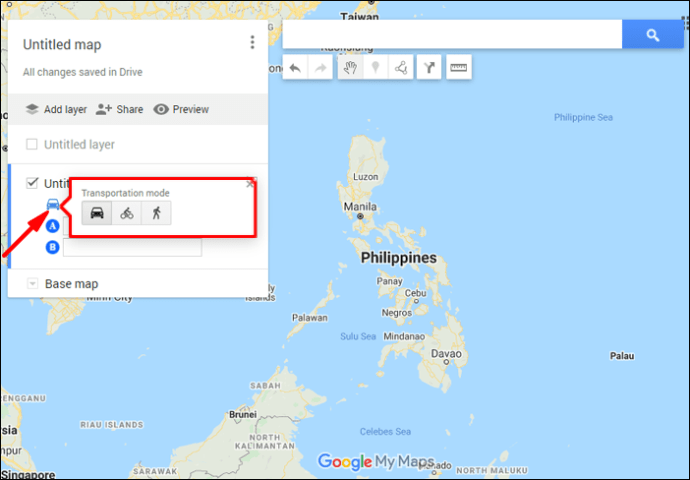
- Entrez ensuite votre point de départ dans la zone de texte UNE.
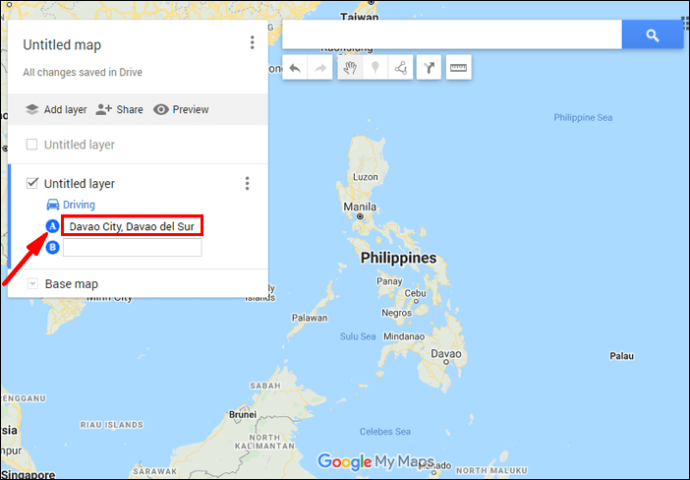
- Entrez ensuite votre point de destination dans la zone de texte B.
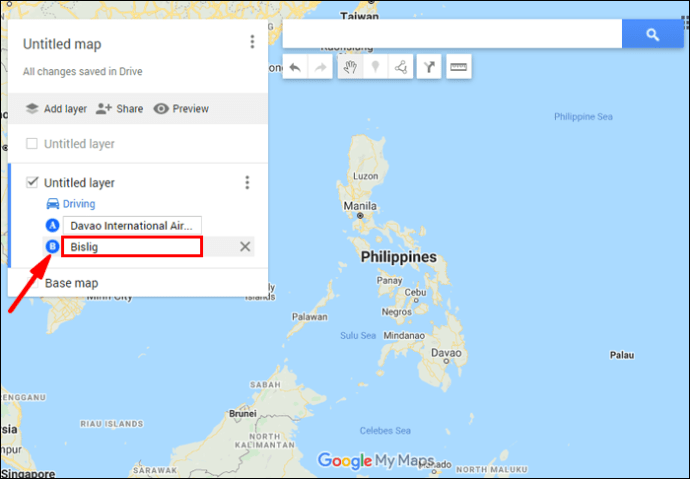
- Les directions apparaîtront sur votre carte.
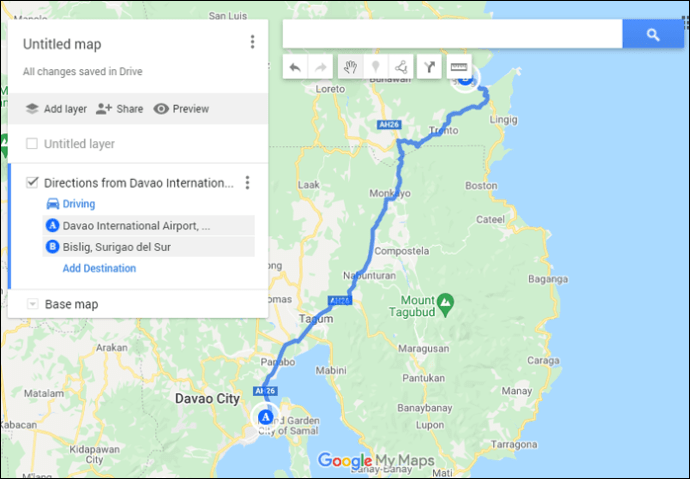
- Les directions apparaîtront sur votre carte.
Comment créer un itinéraire personnalisé sur Google Maps sur un appareil mobile ?
Cette fonctionnalité n'est actuellement pas disponible pour les appareils Android et iOS.
Ajouter des marqueurs à votre carte Google
Ajouter des marqueurs à votre carte Google sur Android
Pour ajouter des marqueurs à votre carte Google à l'aide de votre appareil Android :
- Lancer Mes cartes.
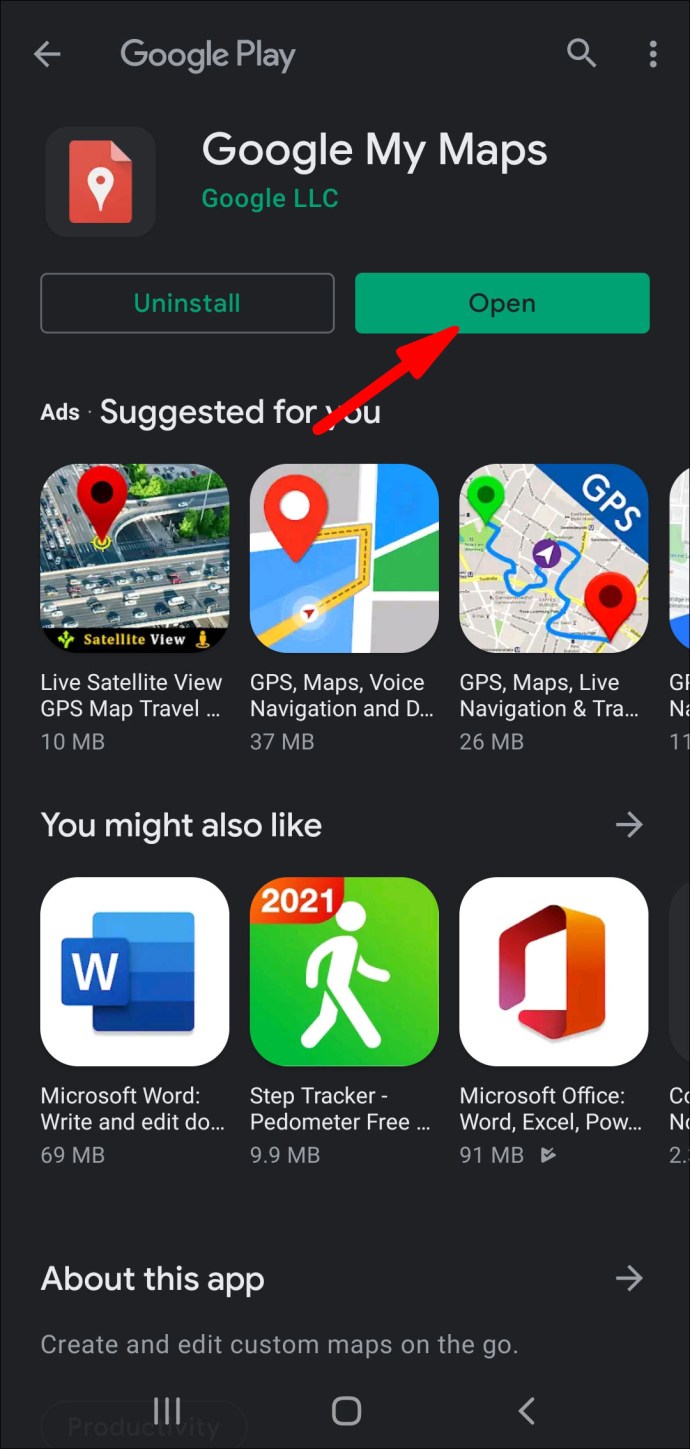
- Ouvrez votre carte, puis cliquez sur le signe plus en bas à droite de l'écran pour inclure un nouveau point, puis Ajouter un nouveau point.
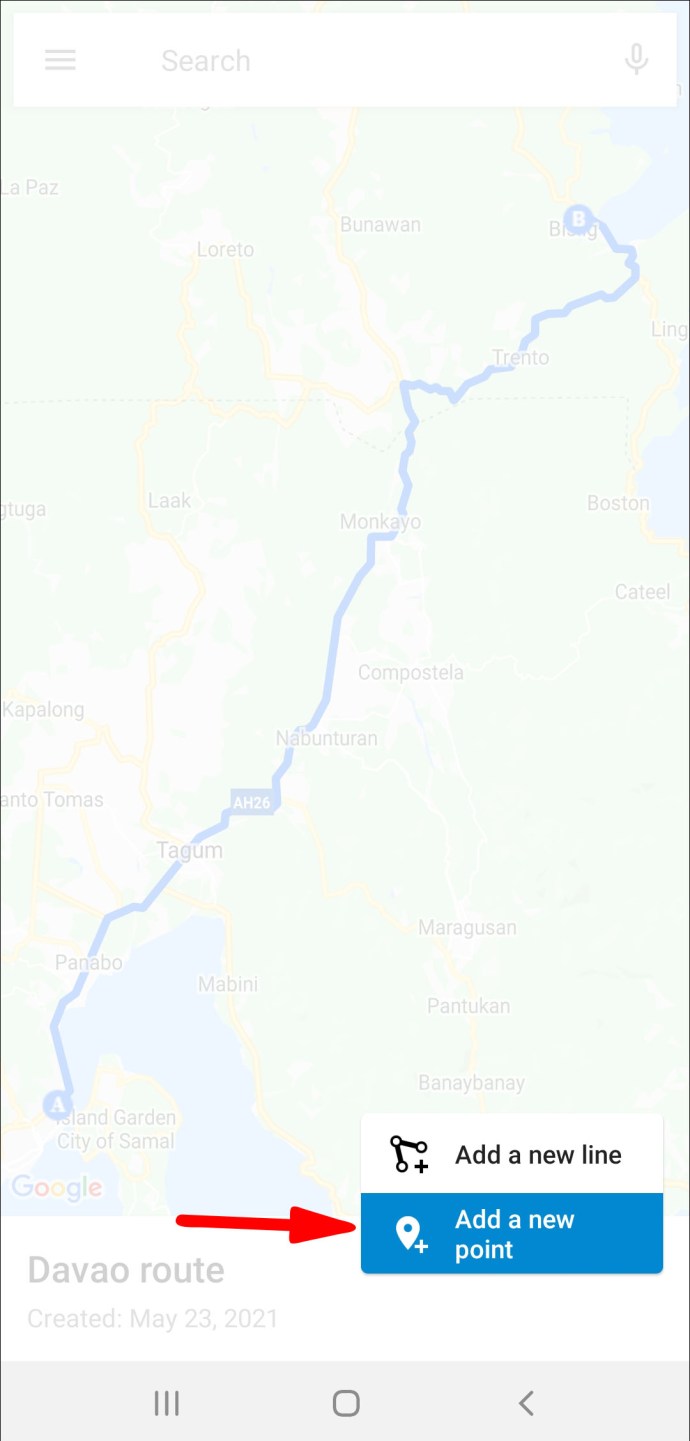
- Déplacez la carte jusqu'à ce que le « X » soit à l'endroit souhaité.

- Maintenant, cliquez sur Sélectionnez cet emplacement.
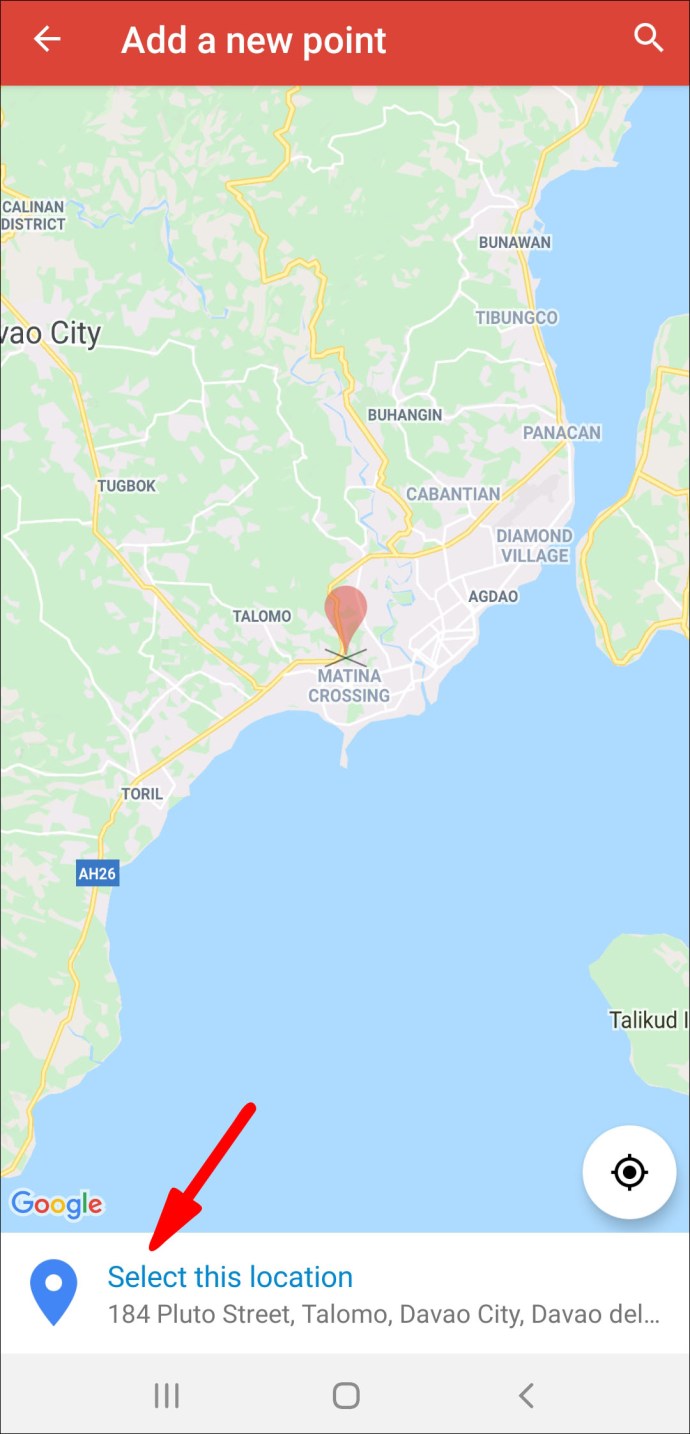
- Donnez un nom à votre lieu, puis choisissez un calque.
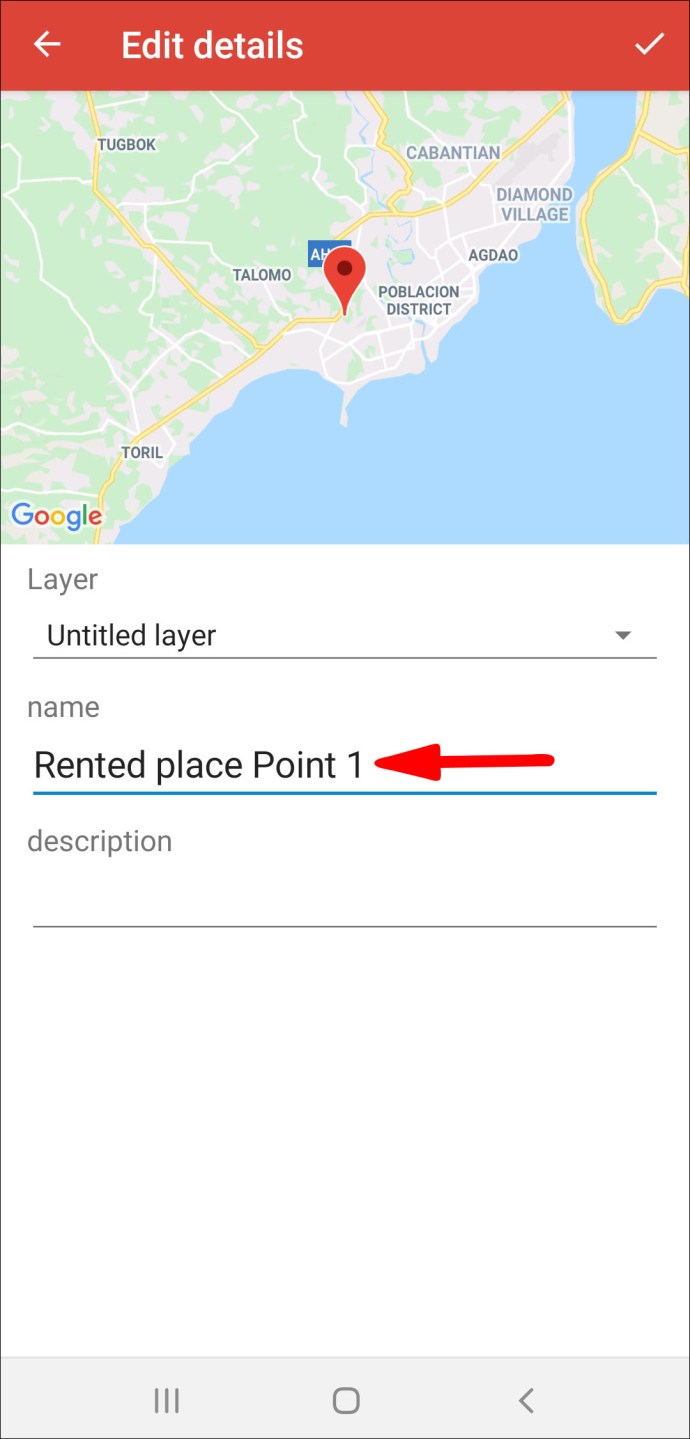
- Ensuite, frappez Terminé.
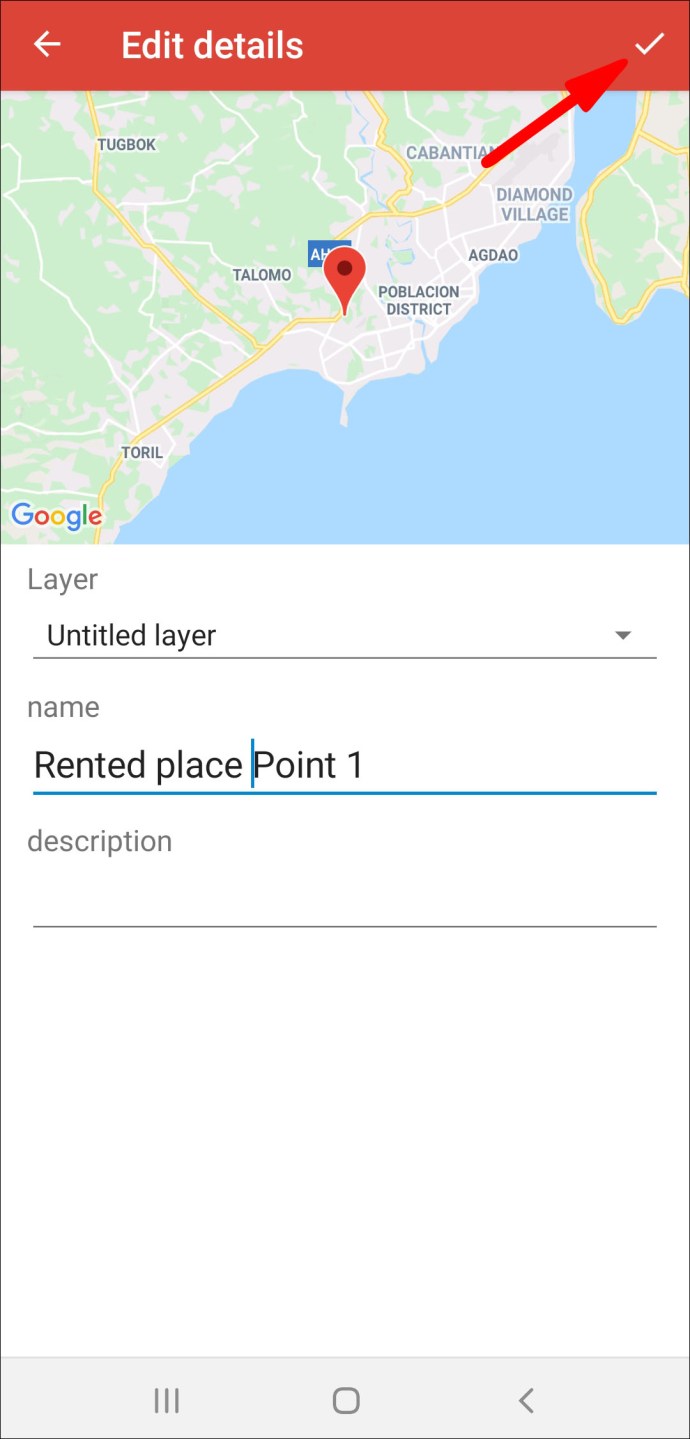
Ajout de marqueurs à votre carte Google sous Windows et macOS
Pour ajouter des marqueurs à votre carte Google à l'aide de Windows ou macOS :
- Accédez à My Maps et connectez-vous.

- Ouvrez votre carte, puis sélectionnez Ajouter un marqueur.
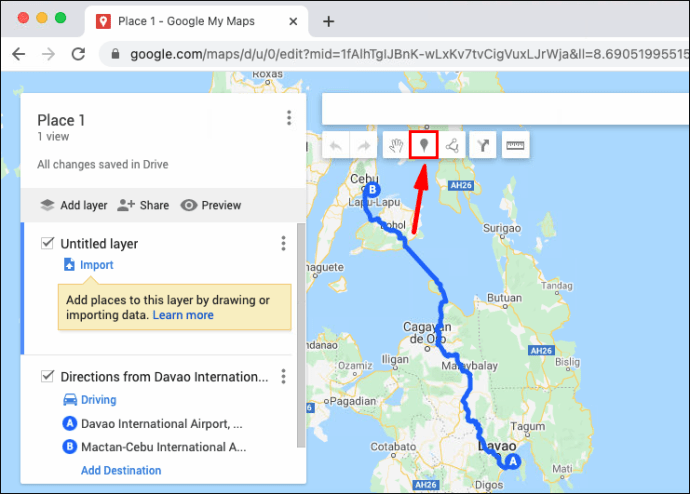
- Cliquez sur un calque, puis cliquez sur le point pour positionner le lieu.
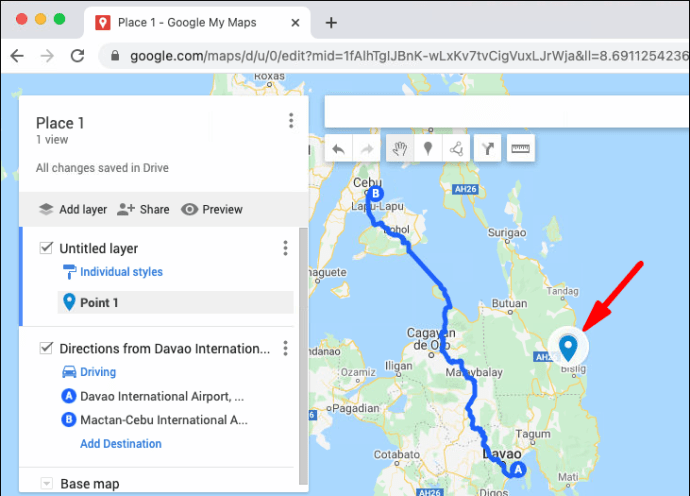
- Donnez un nom au lieu.
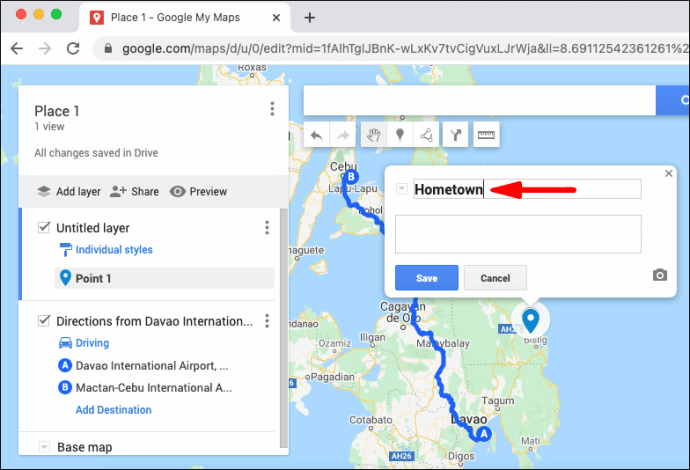
- Frappé sauvegarder.
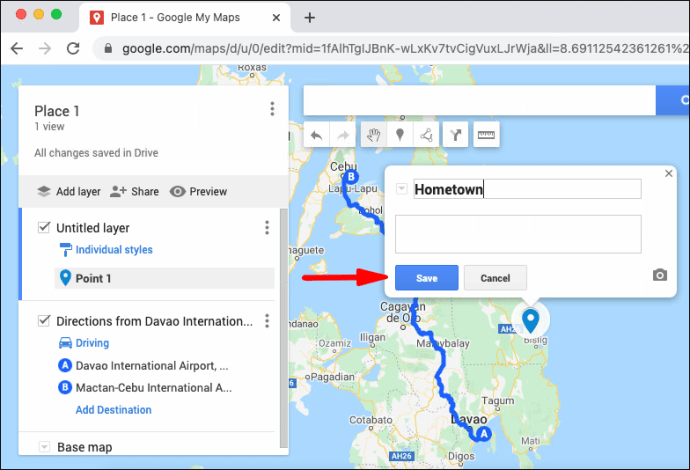
Ajouter des lignes et des formes à vos cartes Google
Ajouter des lignes et des formes à vos cartes Google sur Android
Pour ajouter une ligne à votre Google Maps via votre appareil Android :
- Lancer Mes cartes.

- Ouvrez votre carte ; pour ajouter une ligne, cliquez sur le signe plus en bas à droite puis Ajouter une nouvelle ligne.
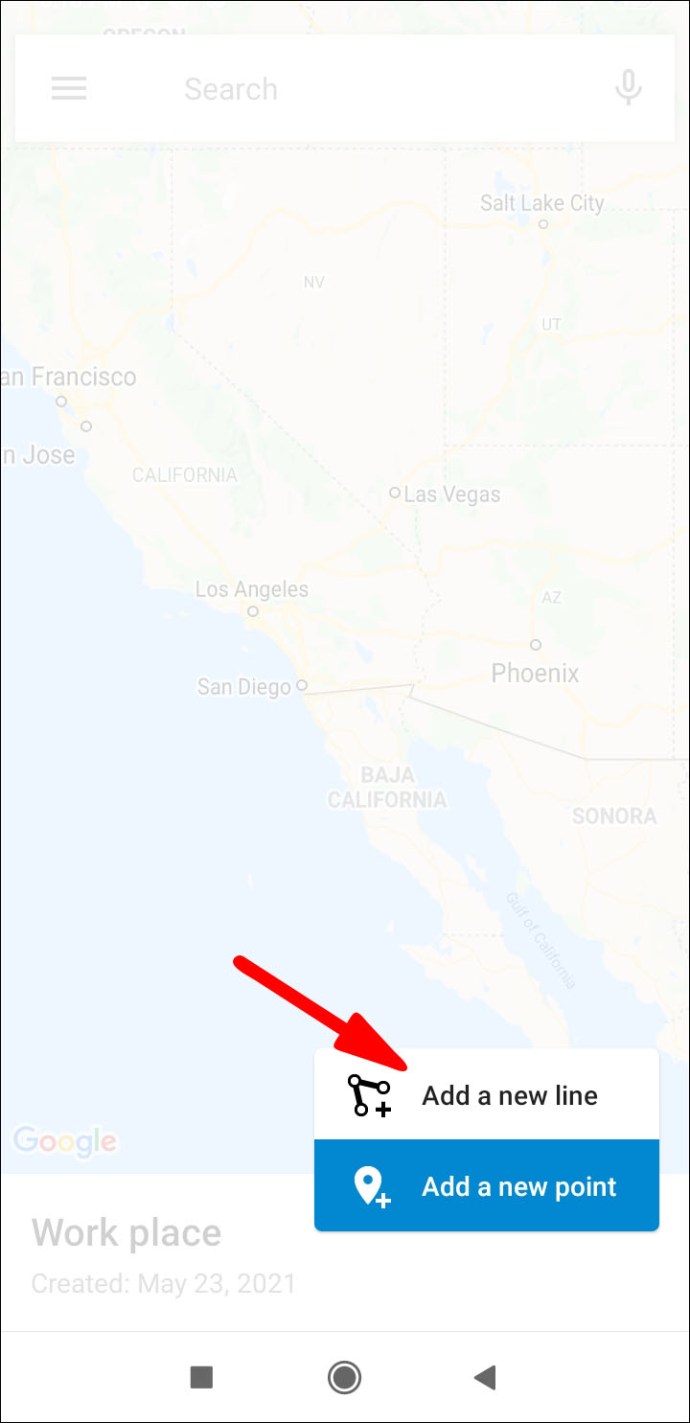
- Faites glisser la carte jusqu'à ce que le « X » se trouve à l'endroit souhaité, puis appuyez à nouveau sur le signe plus.
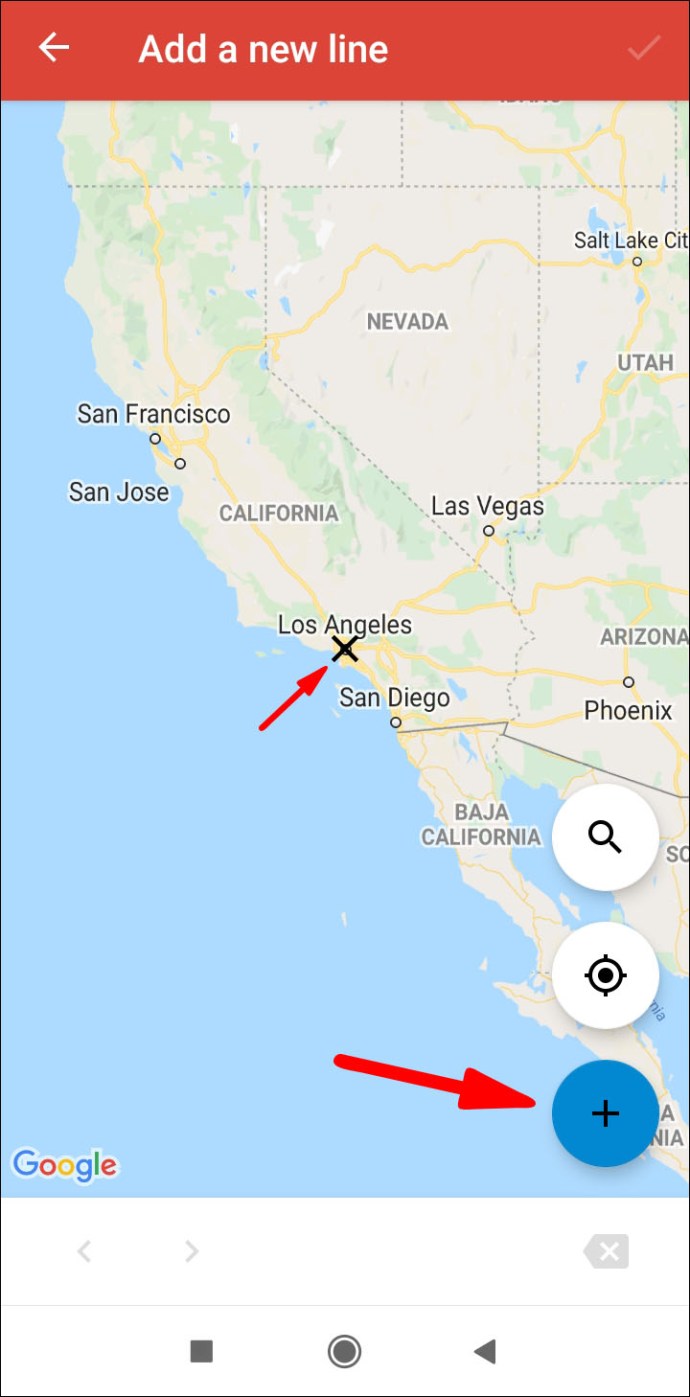
- Répétez jusqu'à ce que vous ayez tracé votre ligne, puis appuyez sur Terminé.

- Frappez le Retour arrière icône si vous devez revenir en arrière.
- Nommez votre ligne, puis choisissez un calque.
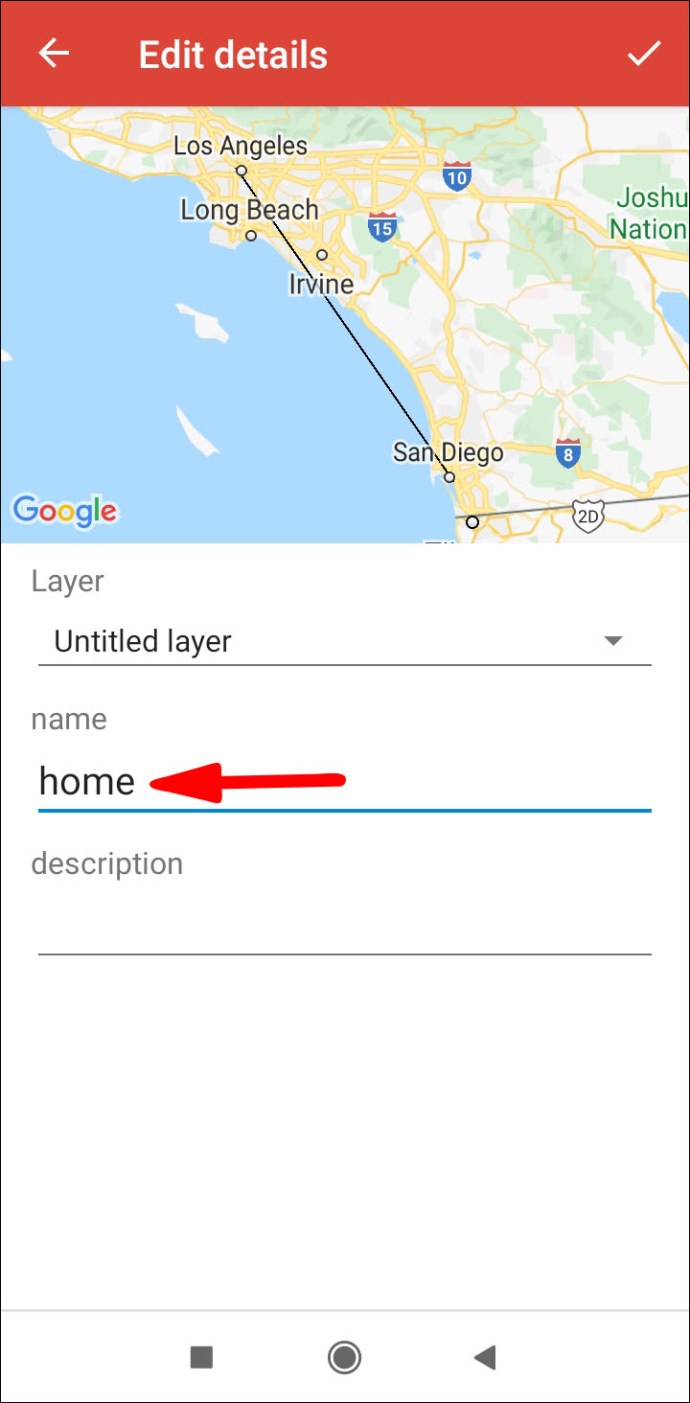
- Ensuite, frappez Terminé.
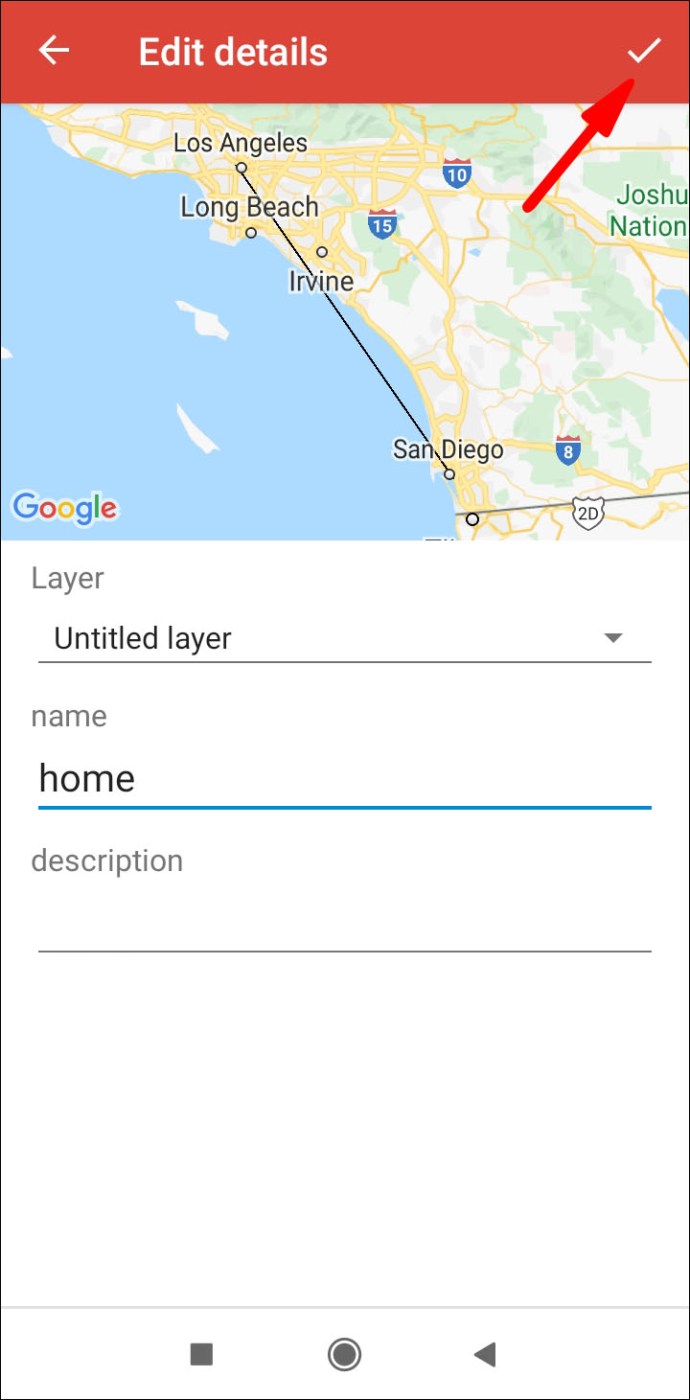
Ajout de lignes et de formes à vos cartes Google sous Windows et macOS
Pour ajouter une forme ou une ligne à votre Google Maps via Windows ou macOS :
- Accédez à My Maps et connectez-vous.

- Ouvrez votre carte, puis appuyez sur le Tracer une ligne > Ajouter une ligne ou une forme.
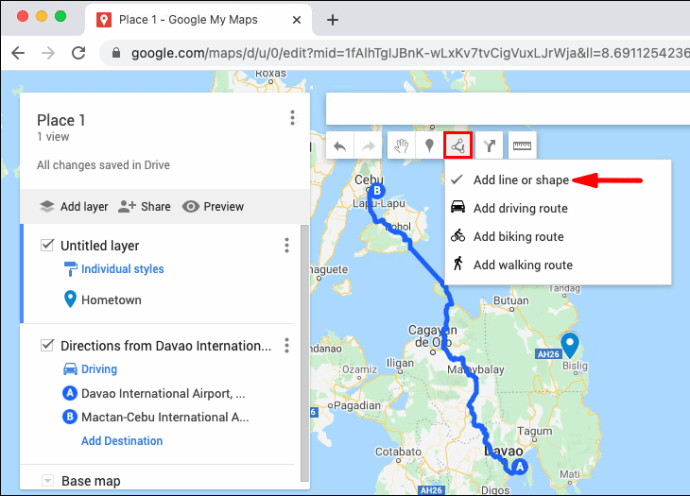
- Choisissez un calque et cliquez sur l'endroit où vous voulez commencer à dessiner.
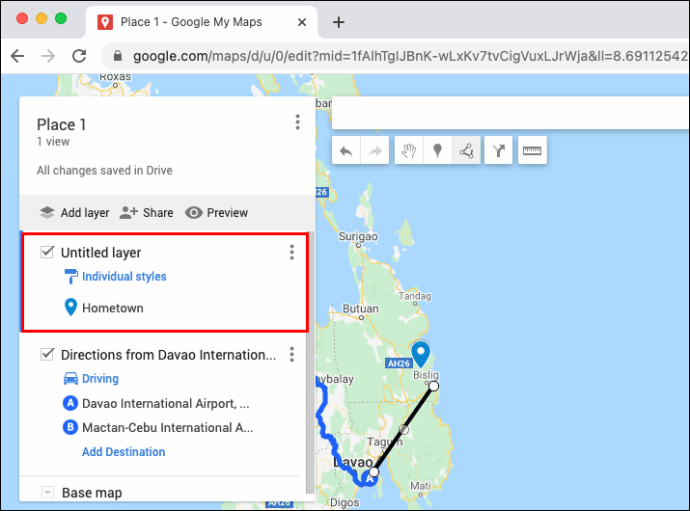
- Cliquez sur les coins ou pliez votre forme ou ligne. Appuyez et maintenez la souris pour déplacer la carte.
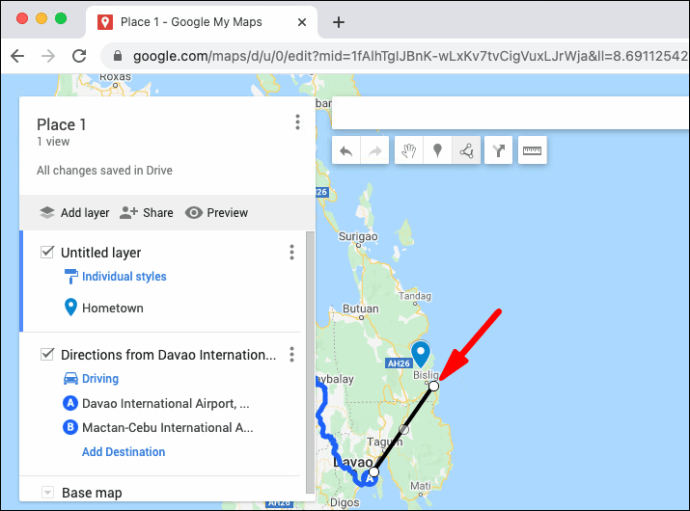
- Double-cliquez une fois que vous avez terminé votre dessin.
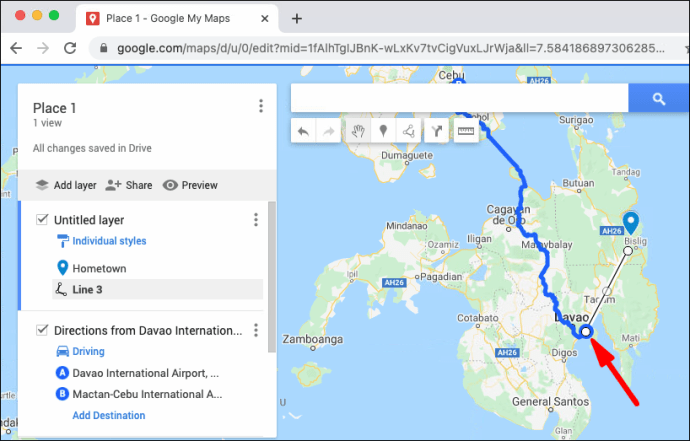
- Donnez un nom à votre forme ou à votre ligne.
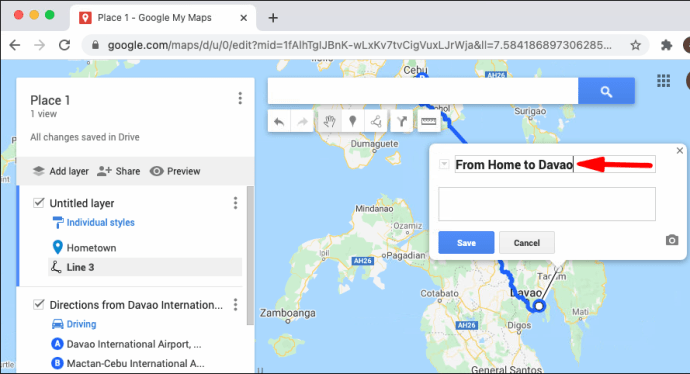
- Une fois que vous avez terminé, appuyez sur sauvegarder.
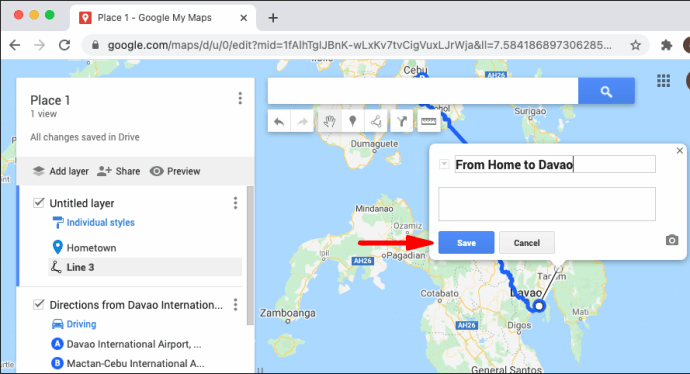
Comment enregistrer des itinéraires personnalisés pour une utilisation hors ligne ?
Cette fonctionnalité n'est actuellement pas disponible sur les appareils Android et iOS. Pour enregistrer un itinéraire personnalisé pour un accès hors ligne à l'aide de Windows ou macOS :
- Accédez à My Maps et connectez-vous.
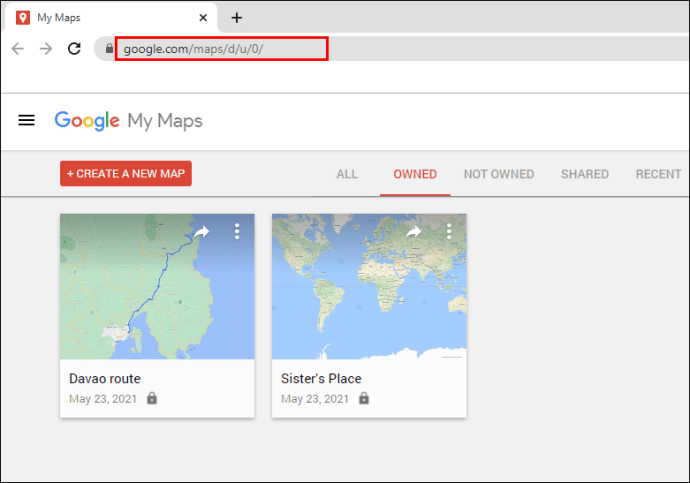
- Ouvrez votre carte.
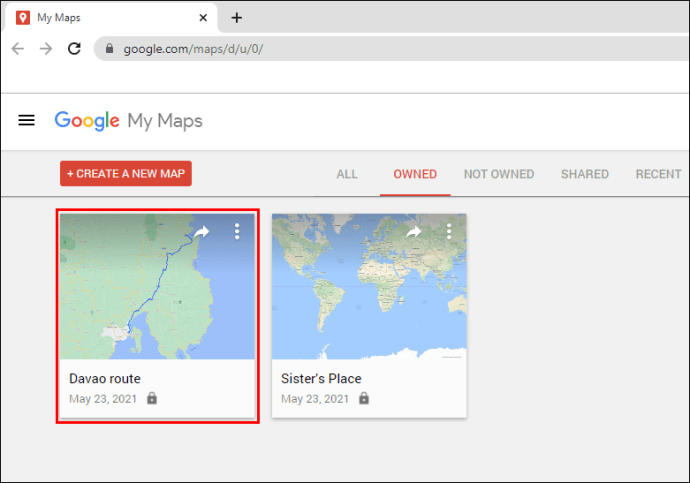
- Sélectionnez le Ajouter un itinéraire icône.
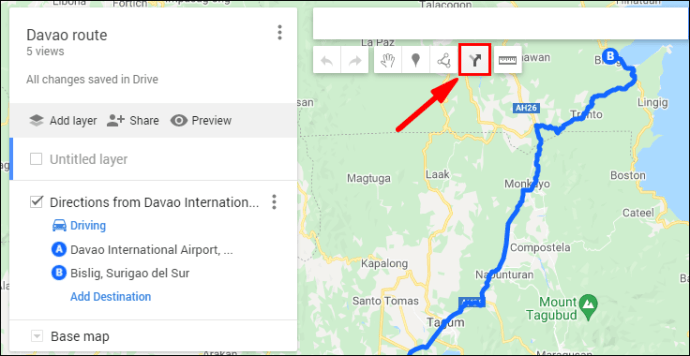
- Entrez vos points de départ et d'arrivée dans la case de gauche.
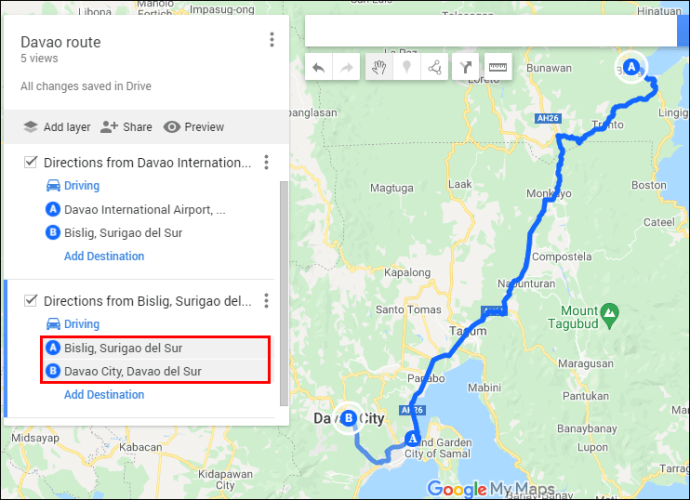
- L'itinéraire apparaîtra sur votre carte.
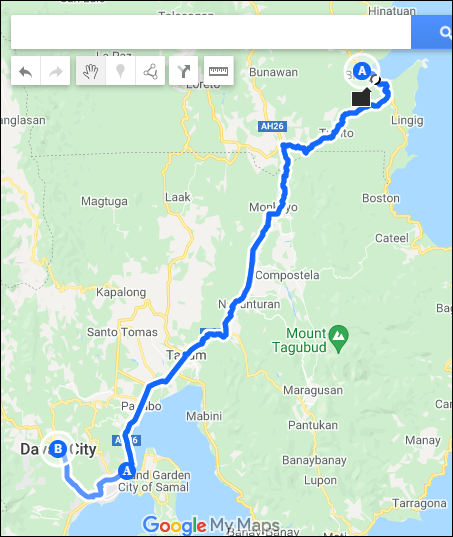
- Cliquer sur Ajouter une destination à ajouter à votre voyage.
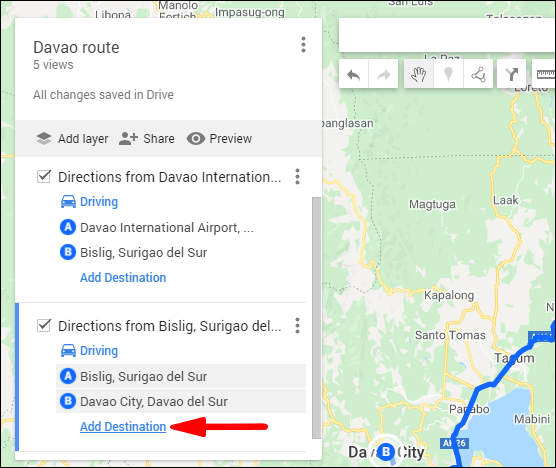
- Pour modifier votre méthode de déplacement, sous le nom de la couche, sélectionnez Conduite, Vélo ou Marche.
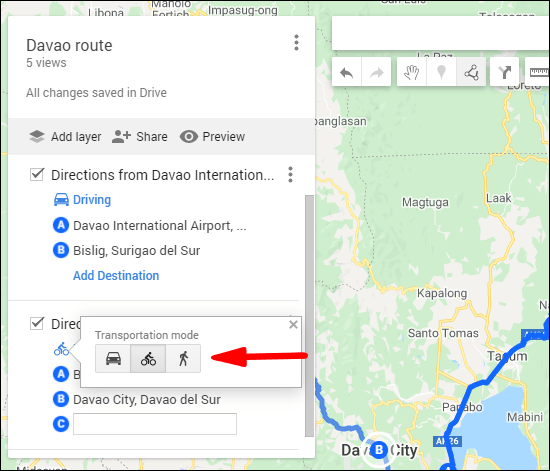
- Pour afficher les instructions étape par étape, cliquez sur les trois points Plus de menus> Instructions pas à pas.
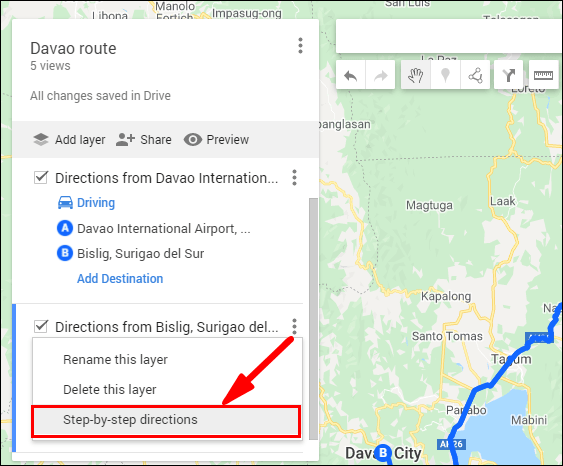
- Pour modifier le trajet de votre trajet, pointez le trajet sur la carte, puis faites-le glisser ailleurs.
- L'itinéraire apparaîtra sur votre carte.
Comment partager votre carte Google personnalisée ?
Partager une carte Google personnalisée sur Android
Pour partager votre Google Map sur les réseaux sociaux ou un site Web à l'aide de votre Android :
- Lancer Mes cartes.

- Localisez la carte que vous souhaitez partager, puis cliquez sur le Info icône.
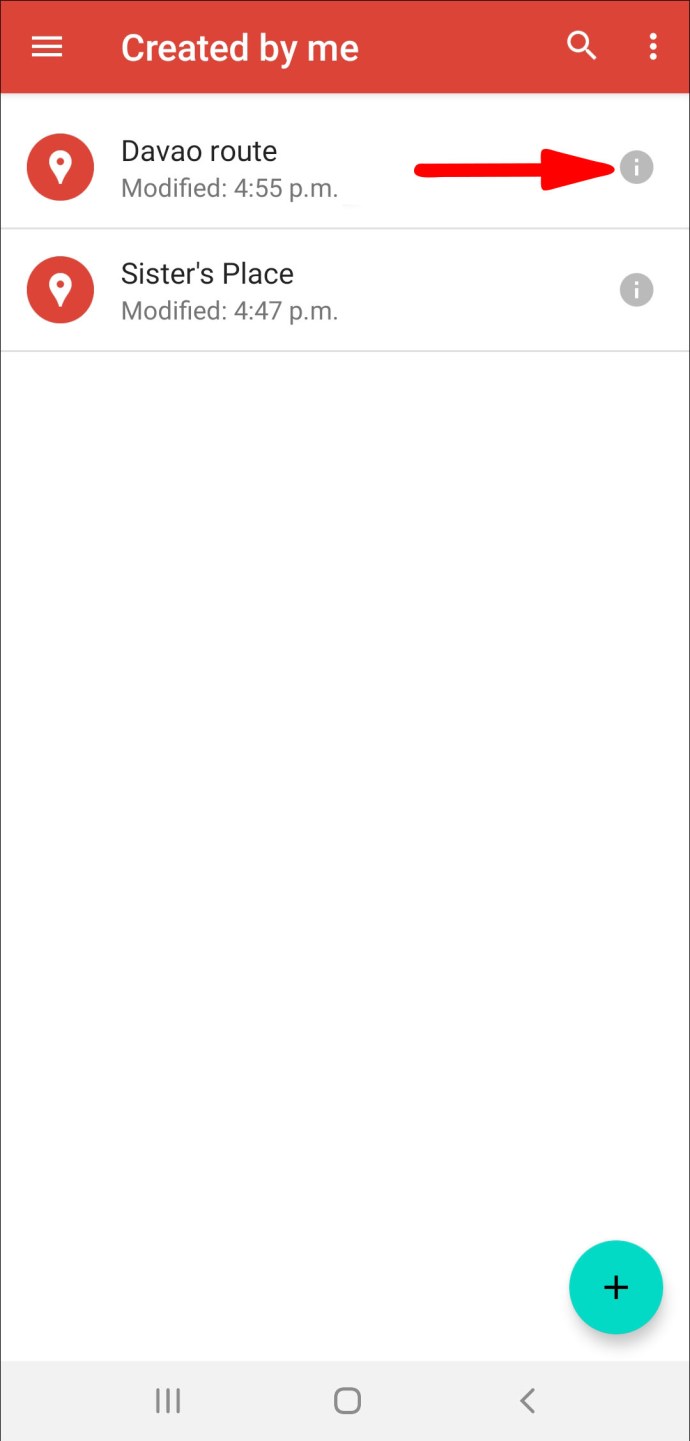
- Clique sur le Partager icône.
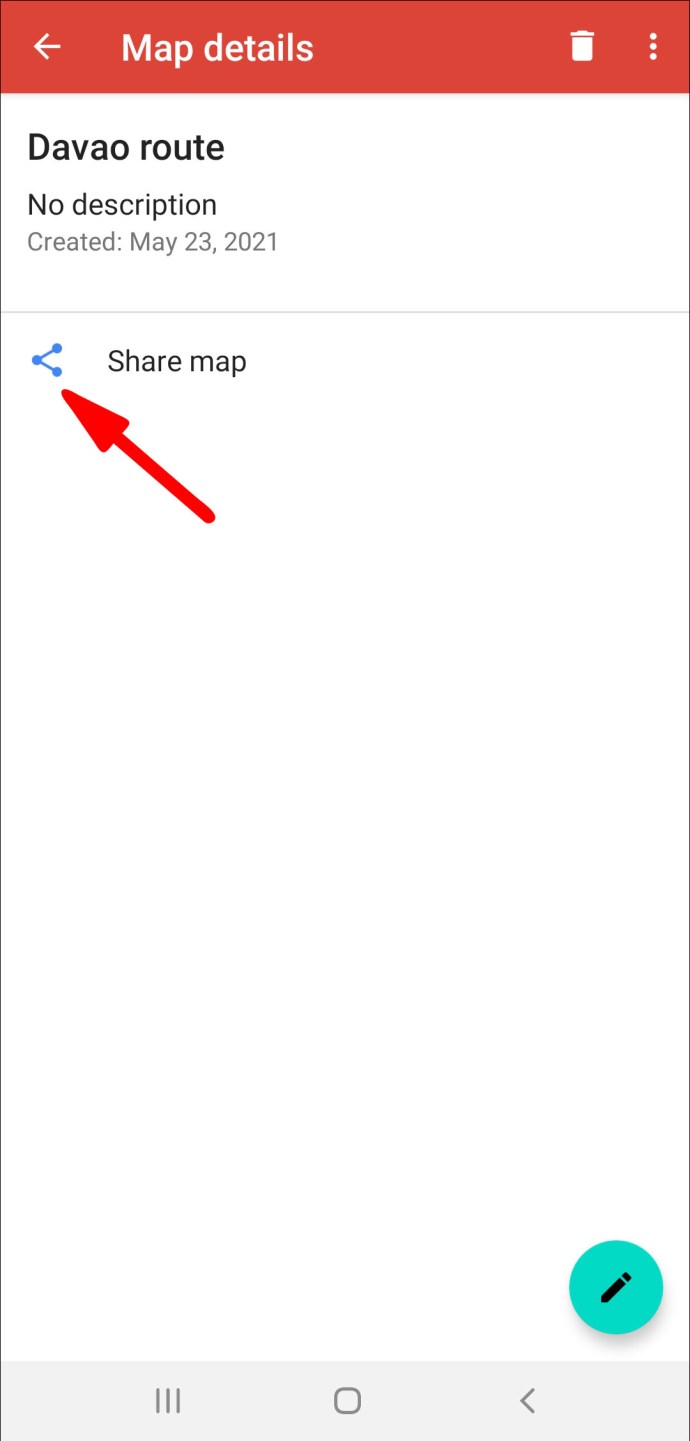
- Choisissez maintenant comment vous souhaitez partager votre carte.
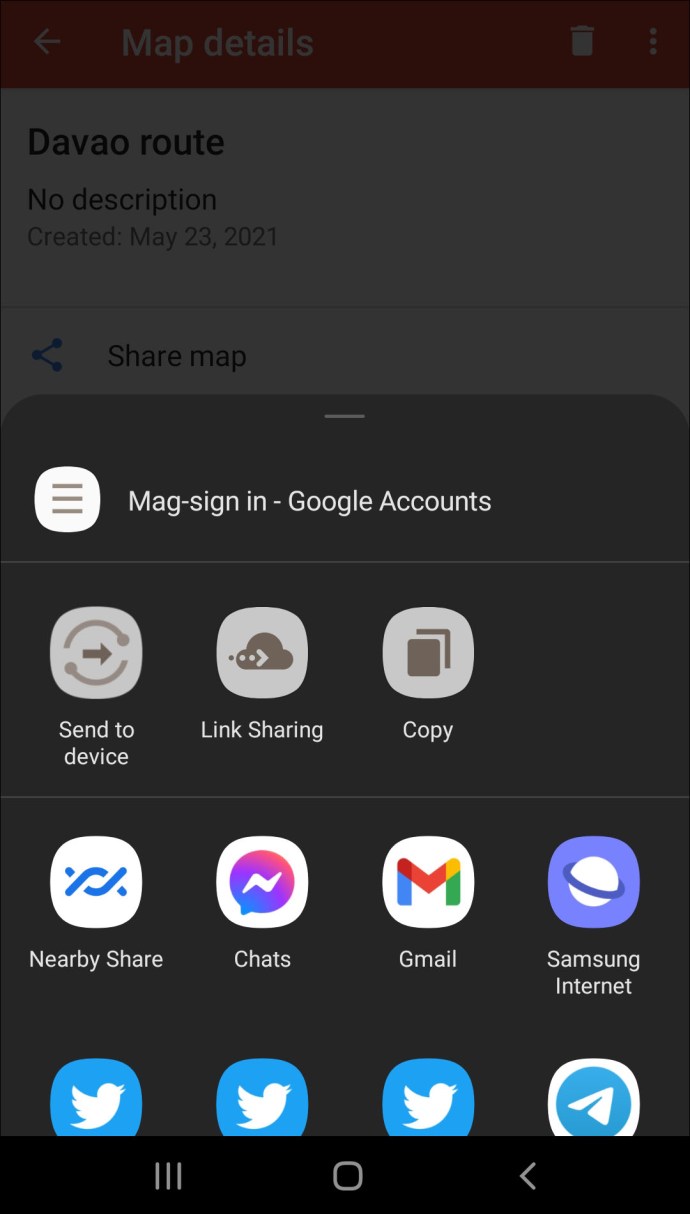
Partage d'une carte Google personnalisée sous Windows et macOS
Pour partager votre carte Google personnalisée sur les réseaux sociaux ou sur un site Web à l'aide de Windows ou macOS :
- Accédez à My Maps et connectez-vous.

- Localisez la carte que vous souhaitez partager.
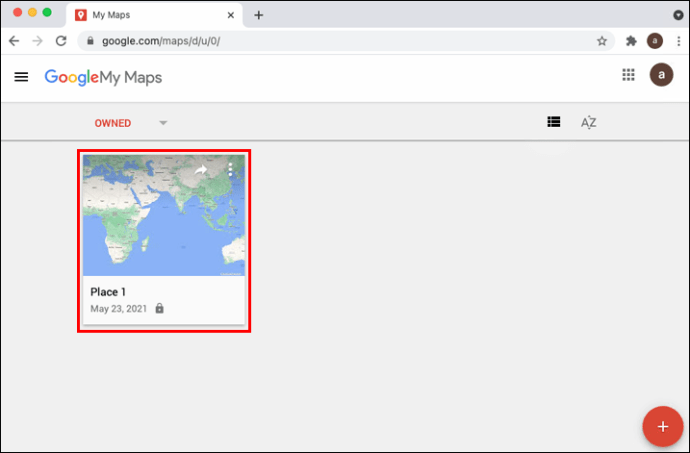
- A droite, en haut de la vignette, cliquez sur le Partager icône.

- Choisissez ensuite comment vous souhaitez partager votre carte.
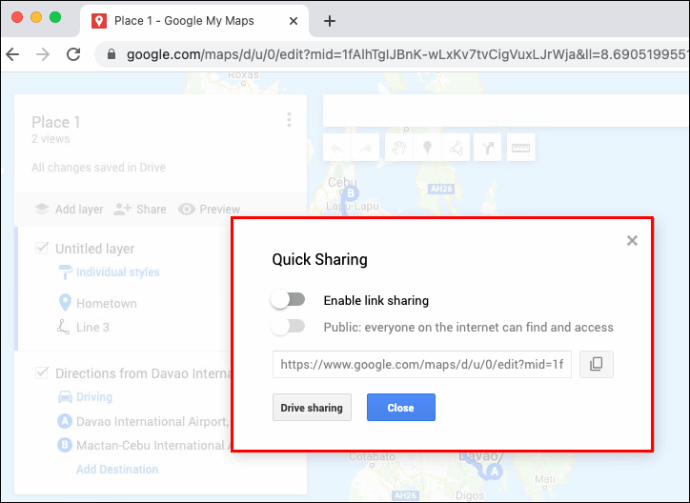
- Suivez les instructions.
FAQ supplémentaires
Comment ajouter des photos à ma carte Google personnalisée ?
Pour ajouter une photo à votre Google Map, à partir de Google Photos ou de votre Galerie à l'aide d'un appareil Android :
1. Lancez l'application Google Maps.

2. Saisissez une recherche pour le lieu ou sélectionnez-le sur la carte.

3. Pour plus d'informations, cliquez sur le nom ou l'adresse du lieu en bas.

4. Faites défiler vers la droite, puis sélectionnez Photos.

5. Maintenant, cliquez sur Ajouter une photo.

6. Ensuite, décidez ce que vous voulez faire :
· Cliquer sur Dossier pour sélectionner une photo de votre galerie.

· Sélectionnez Caméra puis l'obturateur pour prendre une nouvelle photo.

Pour ajouter des photos de Contribuer à votre carte Google à l'aide d'un appareil Android :
1. Lancez l'application Google Maps.

2. Cliquez sur le signe plus encerclé Contribuer icône.

3. Sous le Contribuer onglet, sélectionnez Ajouter une photo.

· Cliquez sur la ou les photos que vous souhaitez publier.
· Pour changer l'emplacement d'une photo, cliquez sur le nom du lieu puis choisissez un autre lieu.
4. Appuyez ensuite sur Poster.
Pour ajouter des photos d'une page de lieu à votre carte Google à l'aide d'un appareil Android :
1. Lancez l'application Google Maps.
2. Saisissez une recherche pour le lieu ou sélectionnez-le sur la carte.
3. Pour plus d'informations, cliquez sur le nom ou l'adresse du lieu en bas.
4. Cliquez sur Ajouter une photo.
5. Ensuite, décidez ce que vous voulez faire :
· Cliquer sur Dossier pour sélectionner une photo de votre galerie.
· Sélectionnez Caméra puis l'obturateur pour prendre une nouvelle photo.
Pour ajouter une photo à votre carte Google à partir de Google Photos ou de votre galerie via un appareil iOS :
1. Lancez votre application Galerie ou Google Photos.

2. Cliquez sur une photo.

3. Sélectionnez Partager.

4. Cliquez sur Publier sur Google Maps.
5. Si vous n'avez pas cette option, sélectionnez les trois points Suite menu.

6. Sélectionnez Publier sur Google Maps > Terminé.

7. Maintenant, décidez où publier :
· Google Maps choisira un endroit pour vous lorsqu'il sera clair d'où vient votre photo.
· Sinon, sélectionnez Choisissez un endroit pour rechercher une adresse ou un lieu.

8. Frapper Poster.

Pour ajouter une photo à votre carte Google à partir de Contribuer à l'aide d'un appareil iOS :
1. Lancez l'application Google Maps.

2. Cliquez sur le signe plus encerclé Contribuer icône.

3. Sélectionnez Ajouter une photo.

4. Cliquez sur la ou les photos que vous souhaitez publier.
· Pour changer l'emplacement d'une photo, cliquez sur le nom du lieu puis choisissez un autre lieu.
5. Appuyez ensuite sur Poster.
Pour ajouter une photo à partir d'une page d'adresse à l'aide d'un appareil iOS :
1. Lancez l'application Google Maps.
2. Saisissez une recherche pour un lieu ou cliquez dessus sur la carte.
3. Pour plus d'informations, cliquez sur le nom ou l'adresse du lieu en bas.
4. Cliquez sur Ajouter une photo.
5. Ensuite, décidez ce que vous voulez faire :
· Cliquer sur Dossier pour sélectionner une photo dans votre galerie.
· Sélectionnez Caméra puis l'obturateur pour prendre une nouvelle photo.
Pour ajouter une photo à votre Google Map, à partir d'une page de lieu en utilisant Windows ou macOS :
1. Accédez à My Maps et connectez-vous, puis recherchez un lieu.
2. Une fois que vous avez choisi un lieu, sélectionnez Ajouter une photo.
3. Faites glisser la photo vers la case affichée ou sélectionnez Choisissez des photos pour en télécharger un.
Noter: vous ne pouvez pas ajouter de photos pour les adresses ou les coordonnées, mais vous pouvez le faire pour les lieux d'intérêt, y compris les entreprises ou les parcs.
Pour ajouter une photo à votre carte Google à partir de Vos cotisations via Windows ou macOS :
1. Assurez-vous que votre Historique des positions est autorisé.
2. Lancez Google Maps.
3. Cliquez sur le menu hamburger, en haut à gauche puis Vos cotisations.
4. Sélectionnez Ajoutez vos photos à Maps Sous la Contribuer languette.
· Cette option ne sera pas disponible si Google ne trouve pas d'emplacement pour vos photos ou si vous n'en avez pas pris avec votre téléphone.
· Pour publier une photo, sélectionnez les photos que vous souhaitez publier.
· Pour modifier l'emplacement d'une photo, sélectionnez le nom de l'emplacement et choisissez un autre endroit.
5. Cliquez sur Poster au sommet.
Comment mesurer la distance sur Google Maps ?
Pour mesurer des distances et des zones sur Google Maps à l'aide de Windows ou macOS :
1. Accédez à My Maps et connectez-vous.
2. Ouvrez votre carte ou créez une carte.
3. Cliquez sur le Mesurer les distances et les surfaces icône de ruban à mesurer.
4. Cliquez sur l'endroit à partir duquel vous souhaitez commencer la mesure.
5. Cliquez sur le coin et les courbes d'une ligne/forme.
6. Double-cliquez une fois que vous avez terminé de dessiner.
· La distance sera surlignée en bleu sur la carte.
· La zone apparaîtra également - s'il s'agit d'une forme.
Itinéraires pré-planifiés avec Google Maps
Google Maps peut être personnalisé en fonction de vos besoins. La pré-planification de vos itinéraires avec Google My Maps vous aide à vous familiariser avec les nouveaux itinéraires ; ils peuvent être partagés avec des amis lorsque vous voyagez au même endroit, tandis que l'accès hors ligne rassure et minimise le stress.
Maintenant que nous vous avons montré comment planifier vos trajets, les personnaliser et les enregistrer, dans quelle mesure avez-vous trouvé cette fonctionnalité utile ? L'utilisez-vous fréquemment pour vos trajets ? L'avez-vous utilisé hors ligne ? Si oui, êtes-vous arrivé à destination ? Faites-nous part de vos expériences avec Google Maps dans la section commentaires ci-dessous.