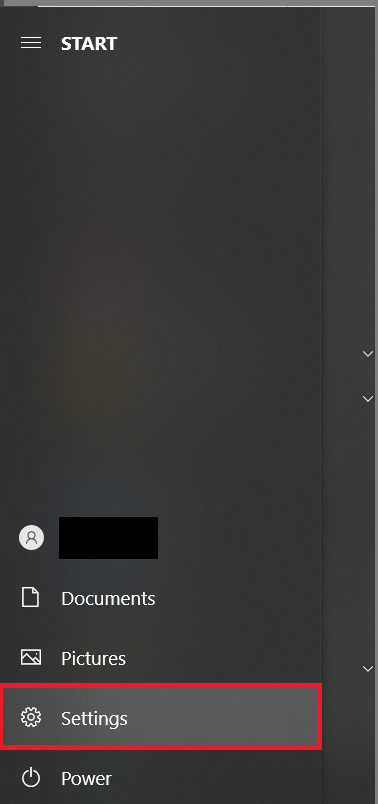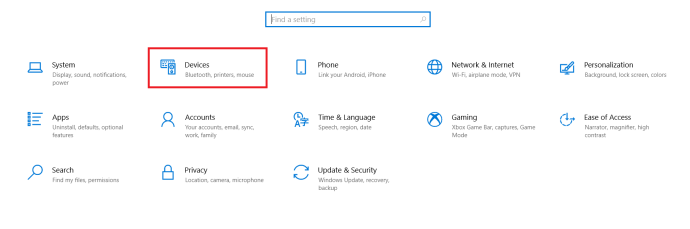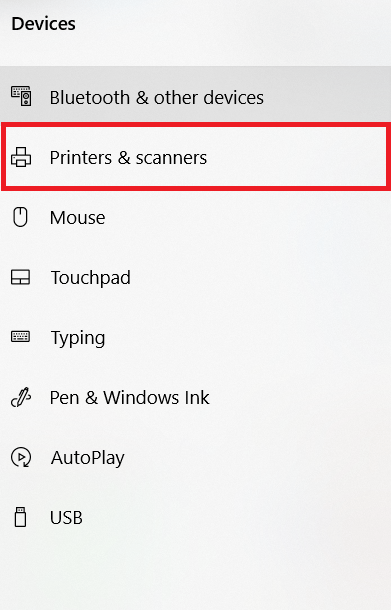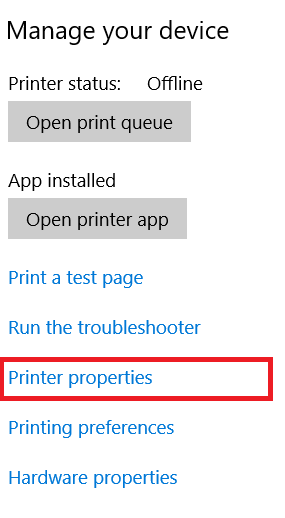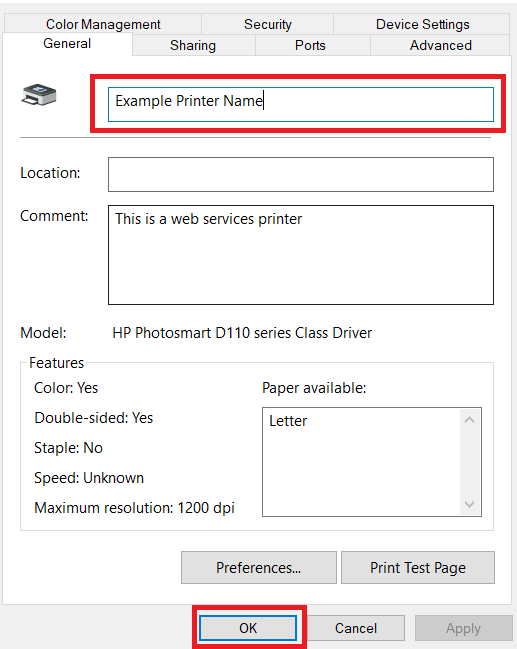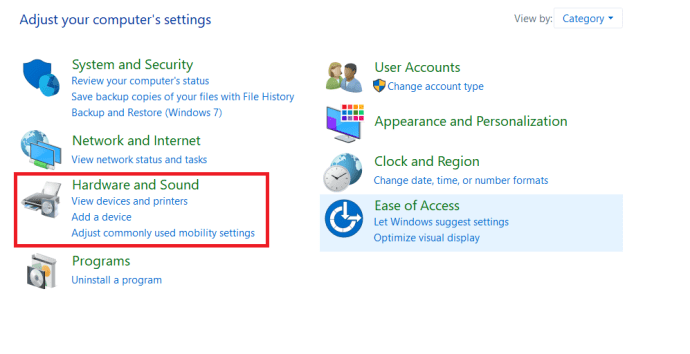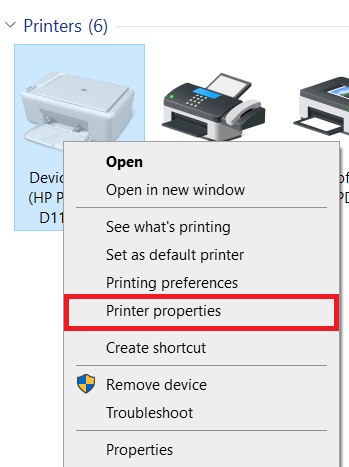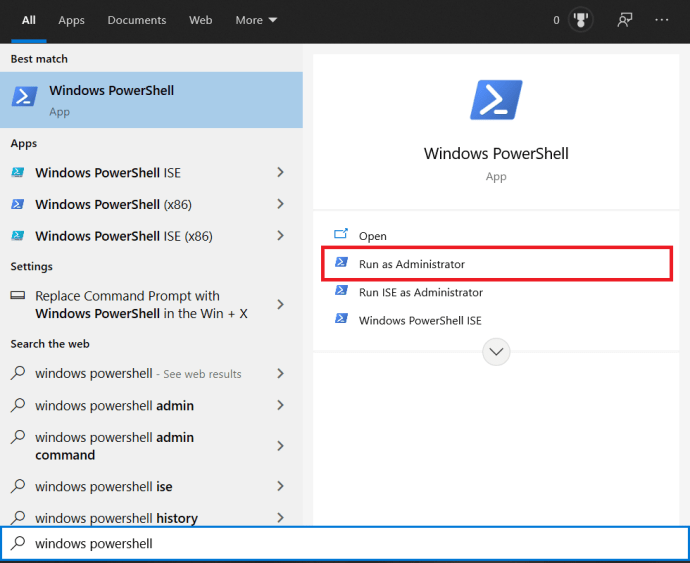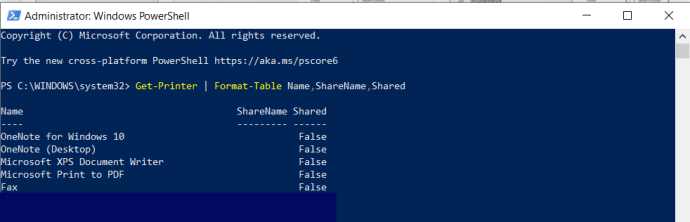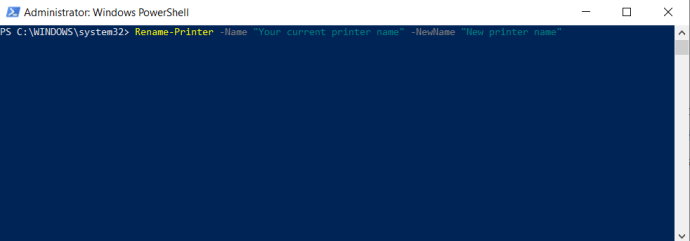Les imprimantes peuvent être pénibles à installer car cela n'est jamais vraiment simple. Vous aurez probablement besoin d'informations dont vous ne saviez même pas avoir besoin. C'est plus vrai lors de la configuration d'une imprimante sur un réseau qu'à la maison, mais dans les deux cas, aucun des deux processus n'implique de donner à l'imprimante un nom facile à retenir.

Dans la plupart des maisons, vous ne trouverez probablement qu'une seule imprimante, ce qui simplifie les choses car c'est la seule connectée à votre système. Les imprimantes sur le lieu de travail sont une toute autre boîte de vers. Il y a de fortes chances, surtout dans un bureau, qu'il y ait plus d'une imprimante connectée via un réseau.
Ce genre de chose peut prêter à confusion, comme essayer de se rappeler exactement quelle imprimante vous a été attribuée pour une utilisation dans le bureau ou le service. Les noms des imprimantes sont généralement définis en tant que fabricant et numéro de modèle de l'imprimante.
« Cela semble déroutant. Comment changeriez-vous le nom pour le rendre plus convivial au bureau ? »
Si vous avez du mal à garder une trace de chaque imprimante connectée, tant que vous disposez des autorisations administratives, vous pouvez la renommer en quelque chose de plus simple pour une identification facile.
Renommer une imprimante sous Windows 10
Lorsqu'une imprimante est ajoutée au système d'exploitation Windows, un nom par défaut lui est automatiquement attribué. Ce n'est normalement pas un problème si vous n'ajoutez qu'une seule imprimante. Les problèmes commencent à se poser lorsque plus d'imprimantes sont ajoutées. Dans un contexte commercial, c'est là que cette énigme se met en place. Pour éviter toute confusion pour vous-même et pour les autres utilisateurs, il serait préférable de renommer les imprimantes.
Il existe différentes manières de renommer les imprimantes sous Windows 10.
Utilisation de l'application Paramètres
Pour renommer les imprimantes actuellement installées sur votre système Windows 10 via les paramètres Windows :
- Faites un clic gauche sur Windows Début menu et cliquez sur le Paramètres icône (le rouage).
- Vous pouvez également cliquer avec le bouton droit sur Windows Début icône et sélectionnez Paramètres du menu pour obtenir le même résultat.
- Gagner+Je est également une option viable comme touche de raccourci pour ouvrir Paramètres directement.
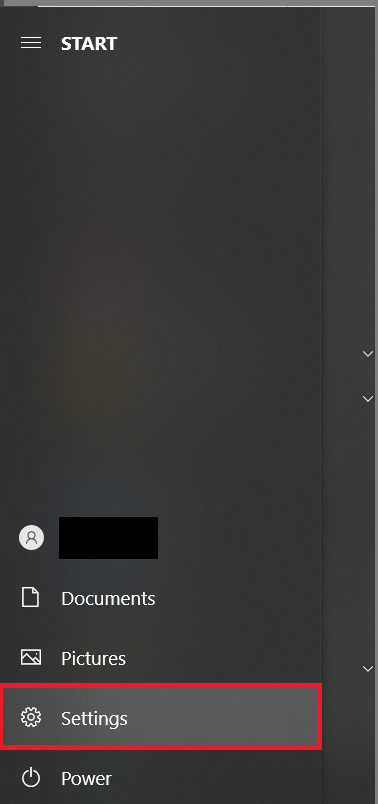
- Dans le Paramètres fenêtre, choisissez Dispositifs .
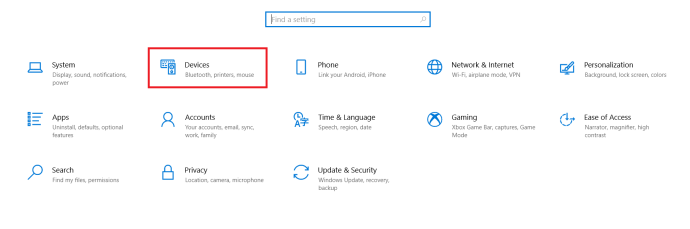
- Du Dispositifs fenêtre, dirigez-vous vers Imprimantes et scanners .
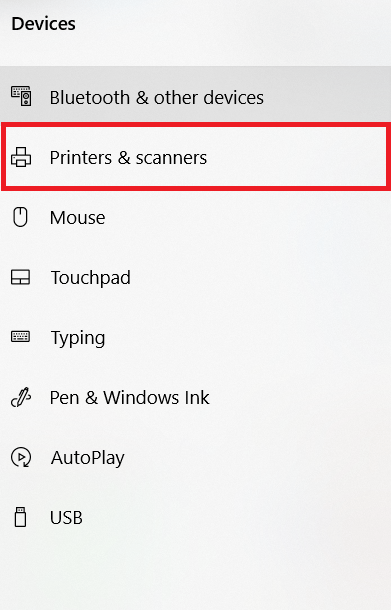
- Sur le côté droit, vous devriez voir une liste des imprimantes et scanners déjà installés, faites défiler la liste des imprimantes et cliquez sur celle dont vous souhaitez effectuer un changement de nom.
- Maintenant, cliquez sur le Faire en sorte bouton.
- Cette fenêtre affichera toutes les options dont vous disposez pour cette imprimante particulière.

- Cette fenêtre affichera toutes les options dont vous disposez pour cette imprimante particulière.
- Dans le menu de gauche de la nouvelle fenêtre, sélectionnez Propriétés de l'imprimante.
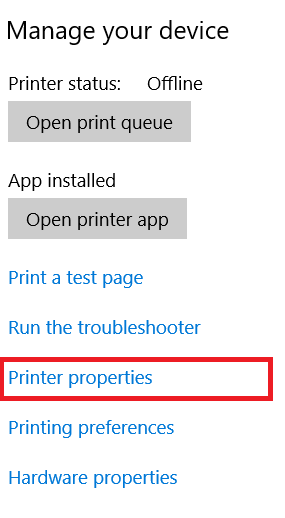
- Restez sur (ou déplacez-vous vers) le Général onglet, cliquez à l'intérieur de la zone de texte, supprimez le nom actuel, saisissez votre nom préféré pour l'imprimante, puis cliquez sur d'accord.
- Ici, vous pouvez également ajouter une description et un emplacement à l'imprimante afin de vous permettre (ou à vos collègues) de choisir plus facilement l'imprimante adaptée à leurs besoins.
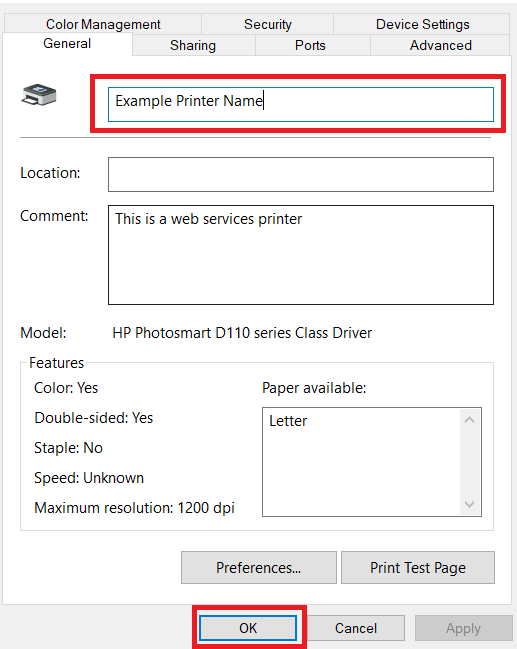
- Si vous modifiez un nom d'imprimante sur un réseau, vous serez invité à confirmer avant de pouvoir finaliser le processus.
- Les autres utilisateurs qui utilisent cette imprimante devront rajouter l'imprimante à leurs ordinateurs une fois que le nom aura été modifié.
- Vous devrez peut-être fermer et rouvrir toutes les applications en cours d'exécution avant que le nouveau nom de l'imprimante y soit répertorié.
- Après avoir actualisé les données de la liste des périphériques, le nouveau nom de l'imprimante doit être affiché partout où il apparaîtrait normalement.
- Ici, vous pouvez également ajouter une description et un emplacement à l'imprimante afin de vous permettre (ou à vos collègues) de choisir plus facilement l'imprimante adaptée à leurs besoins.
L'application Paramètres est fournie avec la version la plus basique de Windows 10. Il s'agit d'une application universelle créée pour remplacer l'option classique du Panneau de configuration pour les utilisateurs d'un écran tactile ainsi que pour le clavier et la souris standard.
Opter pour le panneau de configuration
À chaque nouvelle version (mise à jour) de Windows 10, de plus en plus d'options classiques sont converties en une page plus moderne et centralisée dans l'application Paramètres. Cela pourrait conduire au remplacement éventuel du panneau de commande.
Cependant, si vous êtes toujours un fervent partisan de l'utilisation du Panneau de configuration, vous pouvez tout de même l'utiliser pour modifier le nom de votre imprimante.
Pour renommer les imprimantes actuellement installées sur votre système Windows 10 via le Panneau de configuration :
- Ouvrez l'application Panneau de configuration en tapant " Panneau de commande" dans le Chercher située dans la barre des tâches et en sélectionnant l'option dans la liste.
- Vous pouvez également utiliser le Courir fonction en appuyant sur Gagner + R et en tapant " contrôler" dans la boîte de dialogue.

- Vous pouvez également utiliser le Courir fonction en appuyant sur Gagner + R et en tapant " contrôler" dans la boîte de dialogue.
- Si la Vu par: la taille est définie sur Catégorie , sous le Matériel et son rubrique, cliquez sur le lien pour Afficher les appareils et les imprimantes .
- Si Vu par: est défini sur l'une des autres options (petites/grandes icônes), choisissez Appareils et imprimantes parmi les options disponibles à l'écran.
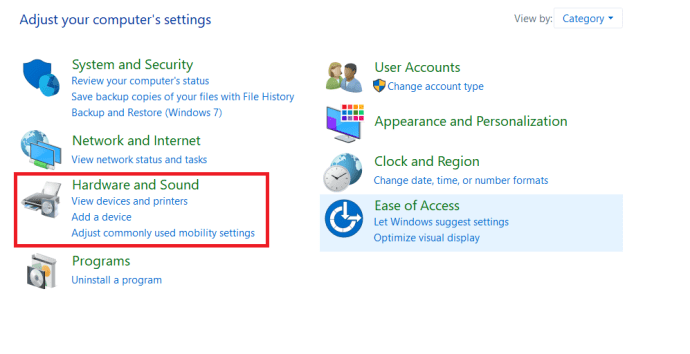
- Si Vu par: est défini sur l'une des autres options (petites/grandes icônes), choisissez Appareils et imprimantes parmi les options disponibles à l'écran.
- Vous verrez un affichage plus visuel de vos imprimantes et autres périphériques dans cette fenêtre. Localisez l'imprimante nécessitant un changement de nom, faites un clic droit dessus et sélectionnez Propriétés de l'imprimante .
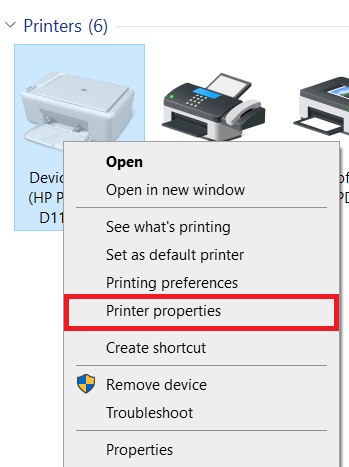
- À ce stade, vous pouvez vous référer aux étapes de la Paramètres application commençant à étape 8 .
Changer le nom de l'imprimante avec PowerShell
Principalement réservé aux scénaristes qui aiment se familiariser avec le framework .NET et C#, Windows PowerShell est une version plus sophistiquée et avancée de votre invite de commande typique.
Pour renommer les imprimantes actuellement installées sur votre système Windows 10 via PowerShell :
- Lancez Powershell en tapant " powershell" dans le Chercher dans votre barre des tâches et en sélectionnant Exécuter en tant qu'administrateur à partir des options de menu.
- Vous pouvez également utiliser le Courir fonction en appuyant sur Gagner + R et en tapant " powershell" dans la boîte de dialogue.
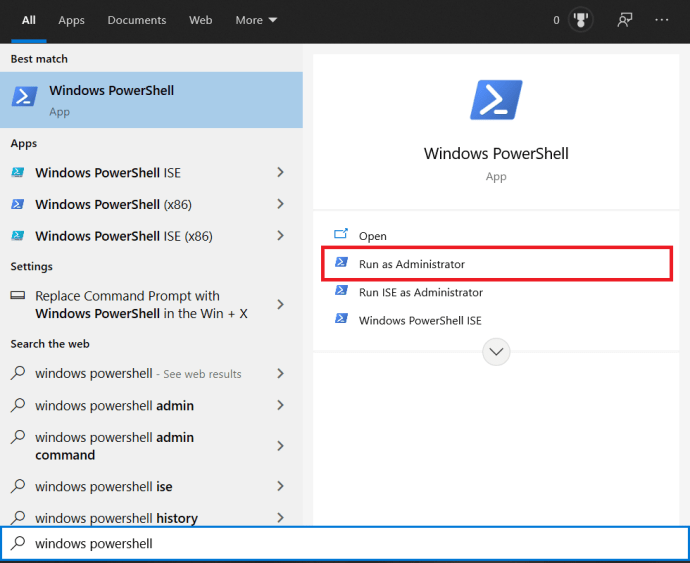
- Vous pouvez également utiliser le Courir fonction en appuyant sur Gagner + R et en tapant " powershell" dans la boîte de dialogue.
- Dans la fenêtre PowerShell, tapez ou copiez-collez la commande Get-Printer | Nom de la table de format, nom de partage, partagé et appuyez sur Entrer .
- Cela affichera un tableau de vos imprimantes actuellement connectées et vous fournira leur statut de partage.
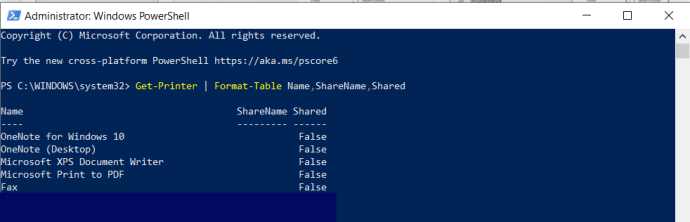
- Cela affichera un tableau de vos imprimantes actuellement connectées et vous fournira leur statut de partage.
- Ensuite, tapez la commande Rename-Printer -Name "Votre nom d'imprimante actuel" -NewName "Nouveau nom d'imprimante", vous devrez taper les noms exacts de vos imprimantes entre parenthèses et appuyer sur Entrer.
- Vous pouvez voir le nom d'origine de l'imprimante que vous souhaitez modifier dans le tableau que nous avons extrait précédemment.
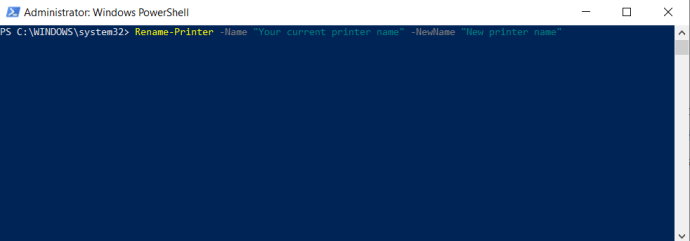
- Vous pouvez voir le nom d'origine de l'imprimante que vous souhaitez modifier dans le tableau que nous avons extrait précédemment.
Maintenant, vous devriez avoir des noms d'affichage agréables et descriptifs pour vos imprimantes au lieu des numéros de modèle de fabricant déroutants qu'elles détenaient par défaut. Gardez à l'esprit que cela ne changera pas le numéro de modèle dans les coulisses et que Windows continuera à reconnaître le vrai nom de l'imprimante. Changer son nom est purement cosmétique, vous ne devriez donc pas vous soucier des mises à jour des pilotes causant des problèmes.
Comment renommer votre imprimante sous Windows 7 ou 8.1
En prime, je divulguerai les étapes pour changer le nom d'une imprimante sur les versions Windows 7 et 8.1 du système d'exploitation. Comme ces anciennes versions de Windows ne sont pas fournies avec l'application Paramètres, vous serez plutôt bloqué à l'aide du Panneau de configuration.
Pour modifier un nom d'imprimante sous Windows 7 ou 8.1 :
- Utilisez la fenêtre de recherche du menu Démarrer pour localiser le Panneau de configuration en le tapant dans la zone de texte et en cliquant sur le résultat.
- Semblable à la façon dont il fonctionne dans Windows 10, vous pouvez soit changer la vue par : en petites ou grandes icônes et sélectionner Appareils et imprimantes OU cliquez sur le Afficher les appareils et les imprimantes lien sous la section « Matériel et son » dans la catégorie.
- Dans la section "Imprimantes", localisez l'imprimante choisie pour un changement de nom et faites un clic droit dessus.
- Sélectionnez Propriétés de l'imprimante dans le menu.
- Restez dans l'onglet "Général" et tapez le nom de l'imprimante dans la zone de texte la plus haute.
- Vous pouvez également saisir l'emplacement et la description (commentaires) dans leurs cases respectives.
Renommer les imprimantes sous Windows
Que vous souhaitiez utiliser le menu Paramètres ou Windows PowerShell, vous pouvez modifier rapidement le nom de votre imprimante en suivant les étapes ci-dessus. Garder une trace de tous les appareils connectés à votre LAN/WLAN est aussi simple que de les nommer de manière efficace.
Avez-vous rencontré des problèmes pour renommer votre imprimante ? Partagez vos pensées ci-dessous.