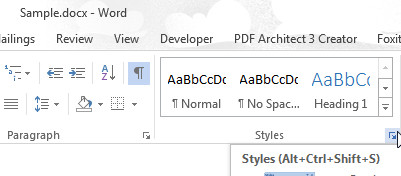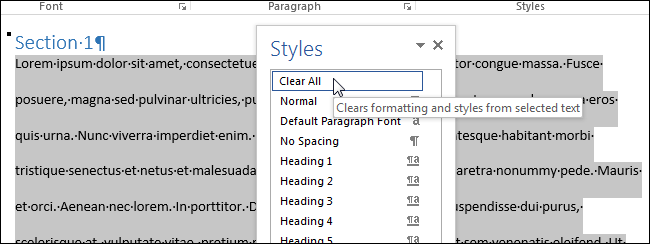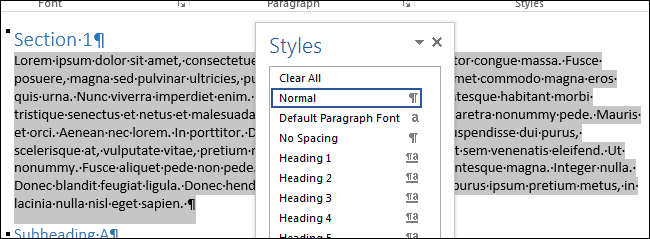Il existe en fait plusieurs façons de supprimer la mise en forme dans un document Microsoft Word. Il n'est pas rare d'aller un peu trop loin sur la personnalisation lors de la création d'un document Word. Si vous avez trop de modifications de mise en forme appliquées qui ne fonctionnent pas, pour éviter de recommencer, il peut être beaucoup plus facile d'effacer simplement toute la mise en forme du texte sélectionné. La façon de procéder peut varier en fonction de la version de Microsoft Word que vous utilisez.

Lorsque vous utilisez Microsoft Word, un style prioritaire est attaché à chaque paragraphe, de sorte que toute modification apportée au format de paragraphe nécessitera également des modifications du style associé.
Effacer tout le formatage sur Microsoft Word 2010
Vous pouvez facilement supprimer tout votre formatage et gagner du temps sans écraser manuellement l'option d'annulation en suivant.
- Ouvrez le document formaté.
- Mettez en surbrillance tout le texte que vous souhaitez effacer en maintenant le clic gauche enfoncé et en le faisant glisser sur le texte formaté. Alternativement, si vous rencontrez des problèmes avec la souris, vous pouvez maintenir le Décalage touche tout en appuyant sur la Flèche droite touche pour surligner le texte. Pour sélectionner tout le texte, appuyez sur CTRL + A n'importe où sur le document.
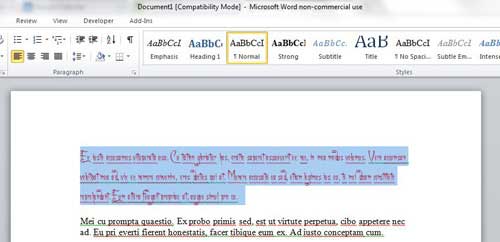
- Dans le ruban de menu, cliquez sur le Accueil onglet situé à droite de la Déposer languette.
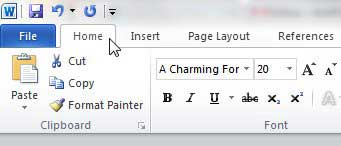
- Au sein du Accueil onglet, dans la section "Police", recherchez et cliquez sur le Supprimer le formattage bouton qui est une icône qui apparaît avec Aa et un gomme diagonale.
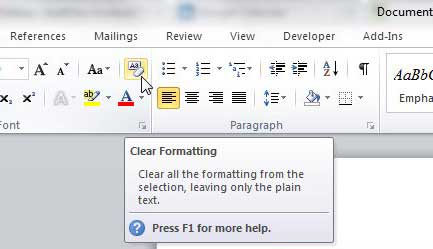
Tout le texte que vous avez précédemment sélectionné deviendra désormais le style par défaut qui est standard avec Word 2010. Si vous n'êtes pas satisfait de la façon dont le format par défaut apparaît, vous pouvez appuyer sur Ctrl + Z pour revenir à l'option de texte formaté.
Supprimer le style d'en-tête sans perdre le format
Parfois, vous êtes d'accord avec le formatage actuel, mais l'en-tête n'a tout simplement pas sa place. Pour modifier l'en-tête tout en conservant la mise en forme actuelle dans Word 2010 :
- Mettez le texte en surbrillance.
- Faites un clic droit pour ouvrir le menu et sélectionnez Paragraphe.
- Localisez « Niveau de contour » et remplacez-le par « Texte du corps ».
C'est aussi simple que ça.
Encore une fois, pour ceux qui ont des problèmes de souris, une autre façon de procéder consiste à :
- Ouvrez la boîte de dialogue Paragraphe en appuyant sur ALT + O + P.
- Sous l'onglet Retraits et espacement, LANGUETTE à la Niveau hiérarchique liste déroulante et sélectionnez Le corps du texte.
- presse Entrer (ou TAB jusqu'à OK et appuyez sur Entrée).
Effacer tout le formatage sur Microsoft Word 2013+
Se débarrasser du format indésirable dans votre document Word 2013/16 est très similaire à celui de la version 2010. La seule différence majeure est l'apparence du supprimer le formattage icône. Il aura désormais un seul UNE avec un gomme rose en diagonale dans la direction opposée.
Cependant, si vous êtes passé à cette section et avez contourné le parcours de 2010, voici un bref récapitulatif.
- Ouvrez le document de votre choix et cliquez sur le Accueil onglet situé à droite de la Déposer onglet en haut à gauche.

- Ensuite, mettez en surbrillance le texte que vous souhaitez formater en utilisant l'option de déplacement du clic gauche avec la souris, en maintenant Décalage en tapotant Flèche droite, ou en sélectionnant tout le texte avec CTRL + A à l'intérieur du document.
- Au sein du Police de caractère section du ruban, cliquez sur l'icône de supprimer le formattage, il ressemble à un A avec une gomme à travers une partie.
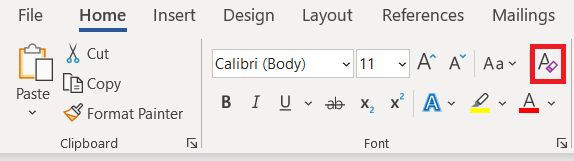 .
.
Tout le formatage que vous avez mis en surbrillance est désormais défini sur le style par défaut pour Microsoft Word 2013/16.
Effacer tout le formatage à l'aide du volet Styles
- Sélectionnez et mettez en surbrillance le texte dont vous souhaitez effacer la mise en forme.
- Dirigez-vous vers le Accueil onglet et cliquez sur le modes boîte de dialogue de section.
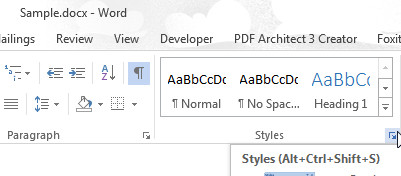
- Les modes volet doit être affiché. Choisir la Tout effacer option située en haut de la liste.
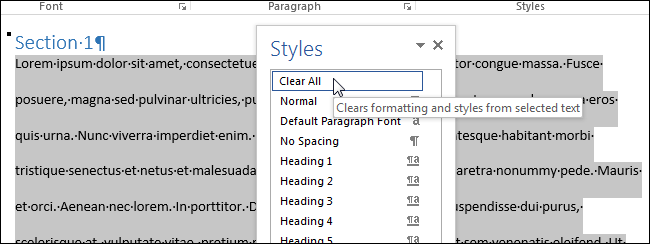
- Tous les styles du contenu sélectionné seront par défaut les Normal style.
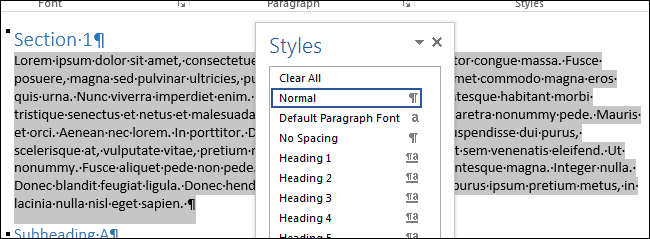
Gardez à l'esprit que même lorsque vous utilisez Ctrl + A pour mettre en évidence le contenu de votre document Word, tout le contenu des zones de texte, des en-têtes et des pieds de page devra être supprimé de la mise en forme séparément.
Si vous ne pouvez pas effacer le formatage d'un certain document, le document peut être protégé contre toutes les modifications de formatage. Si tel est le cas, vous devrez d'abord acquérir le mot de passe avant d'être autorisé à reformater le contenu.
Autre moyen d'effacer tout le formatage, quelle que soit la version de Word
Lorsque vous travaillez avec un document hautement formaté mais que les informations ci-dessus sont encore un peu trop confuses pour vous, voici un moyen rapide et infaillible de vous en débarrasser :
- Mettez en surbrillance le texte que vous souhaitez formater.
- Soit coupé (Maj + Suppr) ou copier (CTRL + C) le texte. Vous pouvez également cliquer avec le bouton droit sur le texte en surbrillance et choisir de couper ou de copier dans la liste déroulante fournie.
- Sous Windows, ouvrez le Bloc-notes application.
- Pâte (CTRL + V) le texte en surbrillance situé sur votre presse-papiers dans le Bloc-notes. Le Bloc-notes ne peut fonctionner qu'avec du texte non formaté et éliminera donc tous les formats et styles actuels associés au texte collé.
- Copiez ou coupez simplement le texte dans Bloc-notes et collez-le dans votre document Word. Le format sera désormais la version par défaut.
Espérons que les méthodes mentionnées ci-dessus ont réussi à supprimer votre formatage indésirable. Si cela n'a pas fonctionné ou si vous connaissez une autre méthode, veuillez laisser un commentaire ci-dessous.
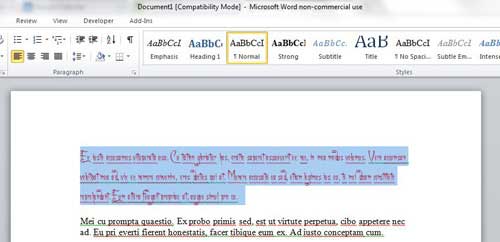
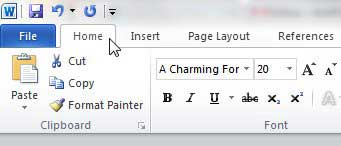
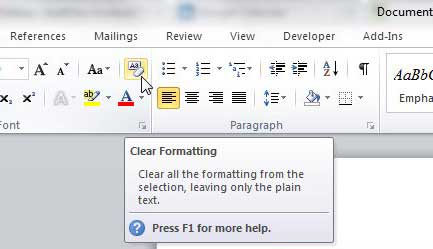

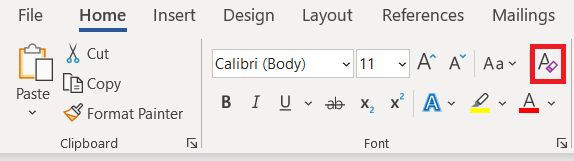 .
.