Il existe de nombreuses raisons pour lesquelles vous pouvez vouloir enregistrer une conversation Google Hangout. Vous discutez peut-être avec un client ou un client du Hangout et souhaitez avoir accès plus tard à tout ce qui a été dit et décidé. Ou vous organisez peut-être un Hangout avec de la famille et des amis éloignés et souhaitez conserver une trace de l'appel afin de pouvoir le regarder plus tard. Personnellement, je mène beaucoup d'entretiens téléphoniques dans le cadre de mon travail, et même si j'écris vite, je ne me souviens jamais de chaque détail des conversations. C'est pourquoi j'enregistre les appels - non pas à des fins de « formation et de qualité », mais pour me souvenir des détails et des réponses aux questions que j'ai peut-être manquées ou dont je ne me souviens plus.
Bien que Google ait mis Google Meet et Google Chat gratuitement à la disposition de tous les utilisateurs, étant donné qu'ils remplacent Google Hangouts, il est toujours disponible pour les utilisateurs disposant d'un compte Google standard. Si vous souhaitez enregistrer des conversations Google Hangout, continuez à lire pour savoir comment.
Éléments à considérer avant d'enregistrer des conversations
Notez que les lois concernant l'enregistrement ou non d'une conversation Google Hangout varient d'un État à l'autre. Aux États-Unis, dans certains États, toutes les parties à une conversation doivent être informées qu'un enregistrement est en cours. Dans d'autres États, seule la partie (qui peut être vous) doit être au courant. Dans tous les cas, assurez-vous de respecter les lois applicables dans votre état ou autre juridiction. Pour être complètement éthique, il est probablement préférable que vous informiez toujours tout le monde dans une conversation qu'il va y avoir un enregistrement, et assurez-vous que vous avez leur permission de les enregistrer.
Enregistrement de conversations Google Hangout
Il existe de nombreuses façons d'enregistrer un Google Hangout, mais à mon avis, les deux meilleures façons pour les utilisateurs qui ne sont pas des utilisateurs de G Suite Enterprise ou de G Suite Enterprise Education sont d'utiliser YouTube Live ou Snagit. Les deux fonctionnent très bien et offrent tous deux un enregistrement de qualité décente de la voix et de la vidéo. Cela les rend idéaux pour enregistrer des conversations pour quelque raison que ce soit. Nous verrons toujours comment enregistrer des conversations Google Hangout à l'aide de l'application elle-même, encore une fois, seuls les utilisateurs avec des abonnements payants l'obtiennent.
Enregistrez des conversations Google Hangout avec l'application
Si vous avez un abonnement payant, le moyen le plus simple est d'enregistrer la conversation dans Google Hangouts.
- Rejoignez une visioconférence ou démarrez-en une.
- Maintenant, cliquez sur le menu près du coin inférieur droit de la fenêtre, ce sont trois points verticaux.
- Ensuite, cliquez sur Enregistrer la réunion.
- Une notification apparaîtra indiquant que la conversation est en cours d'enregistrement.
- Lorsque vous avez terminé, cliquez à nouveau sur le menu et sélectionnez Arrête d'enregistrer.
- Le fichier contenant l'enregistrement sera généré après quelques minutes.
C'est aussi simple d'enregistrer une conversation avec l'application, mais vous devez payer pour cela.
Enregistrez des conversations Google Hangout avec YouTube Live
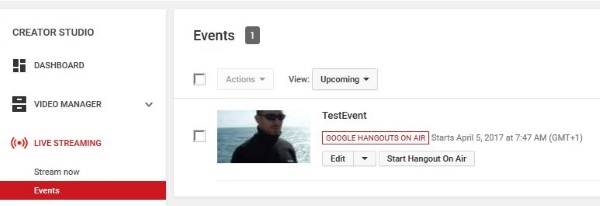
Bien que votre réaction initiale puisse être horrifiante d'avoir une conversation Hangout sur YouTube, vous pouvez rendre la vidéo complètement privée et autoriser uniquement les personnes que vous autorisez à la voir. L'avantage de YouTube Live est qu'il est basé sur un navigateur et qu'il fonctionne sur n'importe quel appareil doté d'une caméra et d'un microphone. Ainsi, que vous utilisiez un ordinateur de bureau, un ordinateur portable, une tablette ou un smartphone, l'enregistrement fonctionne exactement de la même manière.
- Connectez-vous à YouTube et sélectionnez votre portrait en haut à droite.
- Sélectionner Studio des créateurs et attendez que la nouvelle fenêtre apparaisse. Si vous n'avez pas encore créé de chaîne, vous serez invité à le faire à ce moment-là.
- De là, sélectionnez Diffusion en direct dans le menu de gauche puis Événements.
- Cliquer sur Activer la diffusion en direct puis Créer un événement en direct. Dans ce menu suivant, vous devrez définir une heure et une description, si vous le souhaitez.
- Sélectionnez soit Publique dans le boîtier radio ou Privé, si vous souhaitez simplement conserver un enregistrement de la vidéo sans la partager publiquement sur YouTube. Non répertorié vous permettra de le partager avec d'autres, mais ne le rendra pas disponible pour la recherche publique.
- S'assurer Taper est réglé sur Hangouts Google en direct.
- Sélectionnez le bleu Allez vivre maintenant bouton en bas à droite. Vous verrez une autre fenêtre de confirmation vous indiquant que vous êtes sur le point de passer en ligne.
- Après cela, sélectionnez Démarrer des Hangouts en direct dans la fenêtre suivante.
- Une fois que vous frappez Démarrer des Hangouts en direct, vous devriez voir la fenêtre YouTube habituelle avec une section de commentaires à droite. Vous et l'autre partie serez dans la fenêtre centrale et une gamme d'options de paramètres en dessous.
- Une fois terminé, sélectionnez Fin et votre vidéo sera disponible dans la fenêtre Événements pour que vous puissiez vous y référer ou la partager comme bon vous semble.
Pour le moment, YouTube Live utilise des extensions, ce qui signifie que vous aurez besoin d'un navigateur qui les prend en charge pour que cela fonctionne. Actuellement, cela signifie Chrome, Microsoft Internet Explorer et Safari.
Enregistrez des conversations Google Hangout avec Snagit
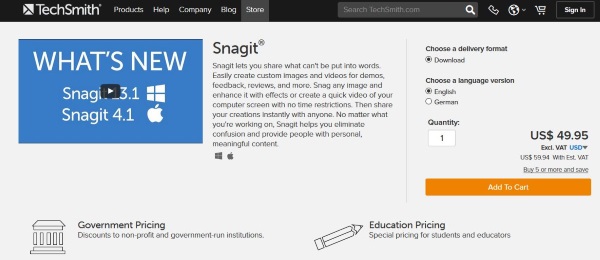
Snagit est un excellent outil pour capturer des captures d'écran, mais en plus de saisir des images fixes, Snagit peut également capturer de la vidéo et de l'audio. Cela le rend utile pour enregistrer des appels, des interviews ou autre. Si vous n'aimez pas l'idée d'avoir un enregistrement sur YouTube même s'il est théoriquement privé (nous avons tous vu les histoires d'horreur sur le piratage de données), c'est une option que vous devriez envisager. Snagit est disponible pour Windows et Mac.
- Téléchargez et installez Snagit. Il est gratuit pendant 15 jours, puis nécessite une licence.
- Ouvrez Snagit et sélectionnez Vidéo.
- S'assurer Partager est réglé sur Rien et Enregistrer l'audio du système est activé.
- Sélectionnez le rouge Capturer , sélectionnez l'écran sur lequel vous souhaitez enregistrer et lancez l'enregistrement.
- Une fois l'enregistrement terminé, enregistrez le fichier sur votre appareil.
- Ouvrez et modifiez l'enregistrement dans Snagit comme bon vous semble.
Une fois installé, Snagit simplifie l'enregistrement des conversations Google Hangout. L'inconvénient est qu'une fois votre essai gratuit terminé, Snagit est un produit premium qui coûte 49,99 $ pour une licence utilisateur unique. Une version éducative est disponible pour 29,99 $, et les utilisateurs gouvernementaux ou à but non lucratif peuvent obtenir une licence pour 42,99 $. Si vous voulez passer à la vitesse supérieure, Camtasia de la même société est une application d'enregistrement vidéo de niveau professionnel mais coûte 274,99 $.
Configuration pour enregistrer les conversations Google Hangout
Maintenant que vous savez quels outils utiliser pour enregistrer les conversations Google Hangout, que diriez-vous de mettre en place les bonnes conditions pour créer un excellent enregistrement ? Que vous enregistriez un appel entre amis, un appel de plainte à une entreprise ou un entretien téléphonique, planter le décor et vous assurer que vous êtes au bon endroit peut faire toute la différence pour la qualité de l'appel enregistré.
Éclairage
Si vous utilisez la vidéo en plus de l'audio, il est essentiel de régler le bon éclairage. Les webcams et les caméras de téléphone ne s'adaptent pas toujours très bien aux changements rapides de lumière, il est donc préférable de rester immobile si vous le pouvez et d'avoir un éclairage prévisible qui illumine votre visage mais pas trop. Vous n'avez pas besoin d'être dans un studio professionnel ou dans une pièce sombre, mais pour de meilleurs résultats, l'espace doit être dans un endroit où la lumière ne changera pas trop ou trop rapidement. J'ai tendance à enregistrer dans mon bureau, mais un café ou un lieu extérieur peut fonctionner tant que vous photographiez dans un endroit ombragé.
Sonner
Les webcams et les smartphones peuvent également avoir des microphones très sensibles qui capteront toutes sortes de bruits ambiants. Vous voudrez minimiser cela autant que possible. Bien que vous puissiez enregistrer une conversation dans un café, sachez que le bruit des tasses, des cuillères et des machines à café peut s'avérer une distraction. Nous n'en sommes pas toujours conscients car nous y sommes tellement habitués dans notre vie quotidienne, mais devant la caméra, ces bruits peuvent être très perceptibles. Vous devrez en être conscient si vous configurez un enregistrement.

Encadrement
Enfin, si vous enregistrez une vidéo, l'utilisation de la règle des tiers lors du cadrage de l'interview permettra une bien meilleure production. Idéalement, si vous interviewez quelqu'un pour une diffusion ou une diffusion en continu, vous le souhaitez dans un tiers du cadre avec les deux autres tiers en arrière-plan. Vous voulez un arrière-plan statique dans la mesure du possible pour ne pas vous distraire. Les arrière-plans en mouvement sont parfaits tant qu'ils ne sont pas excitants ou qu'ils ne bougent pas trop vite. Vous voulez que le sujet soit la vedette du spectacle, pas ce qui se passe derrière lui !
Emporter
C'est ainsi que vous pouvez enregistrer des conversations Google Hangout. Avez-vous d'autres applications que nous pouvons utiliser pour enregistrer des Hangouts ? Vous savez quoi faire – faites-le nous savoir ci-dessous !

