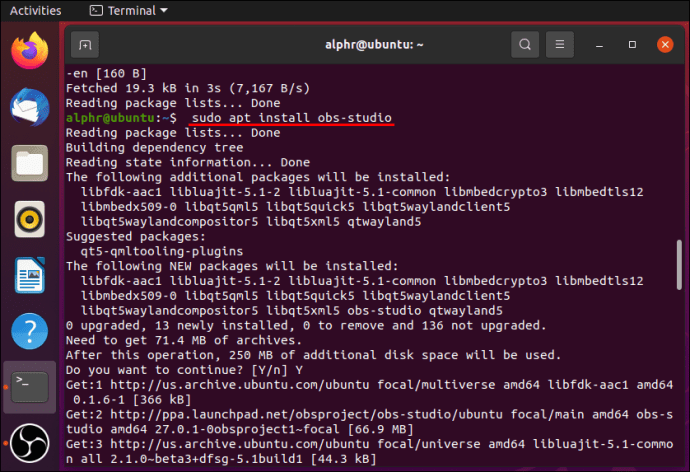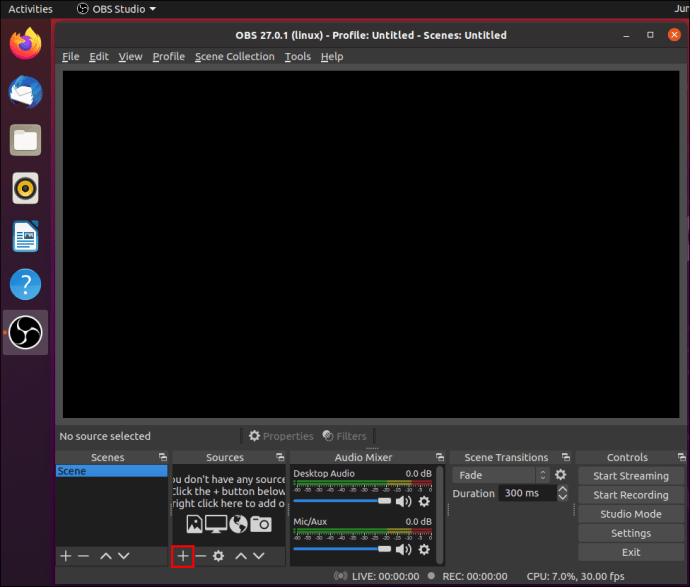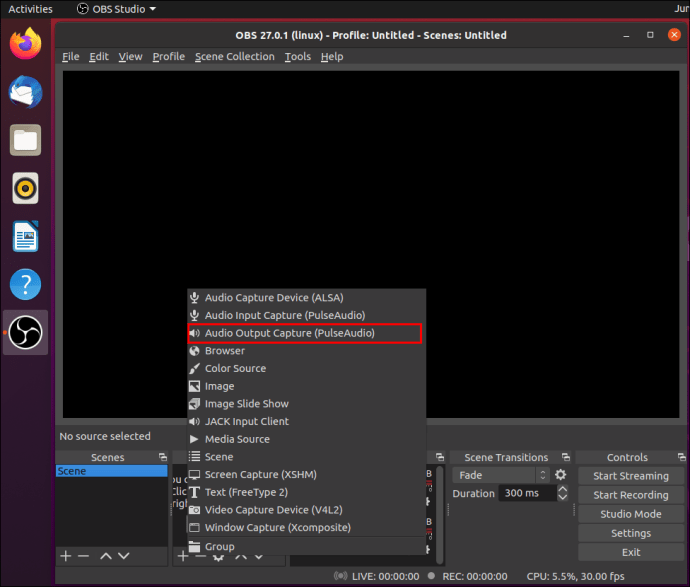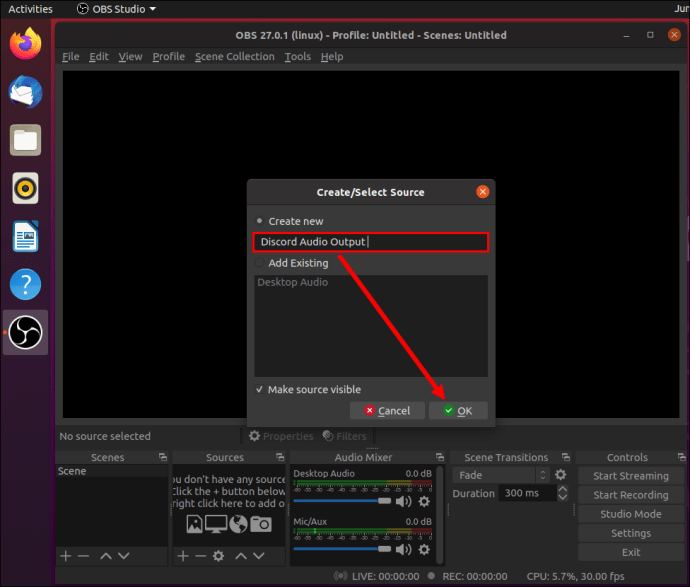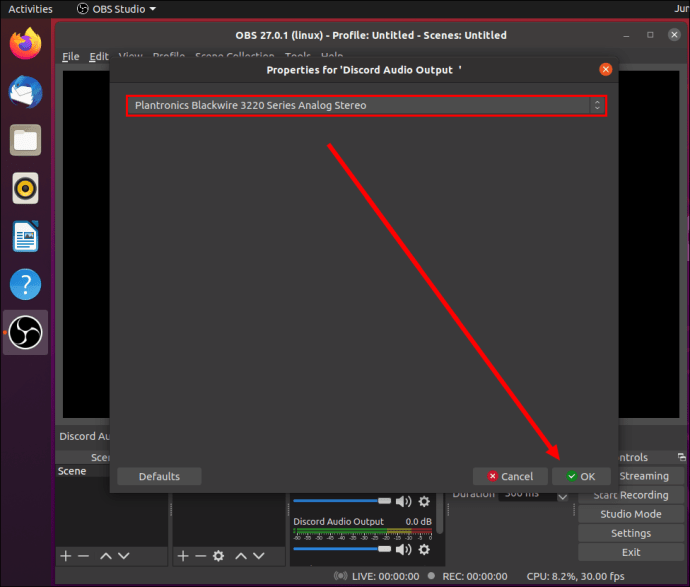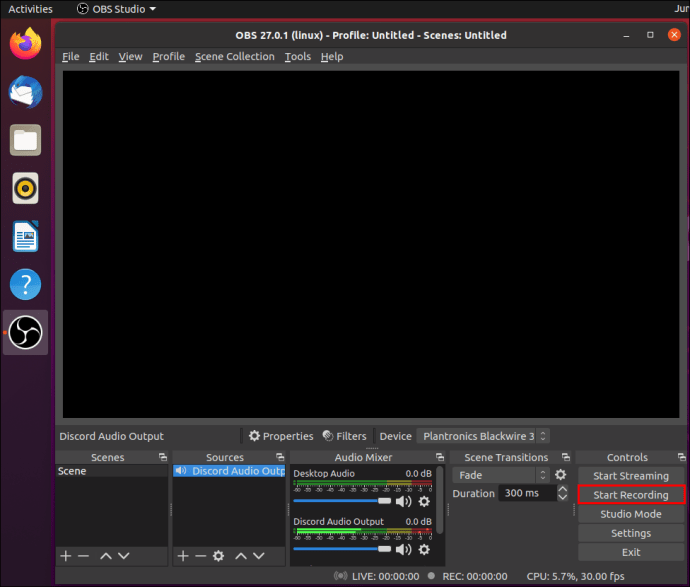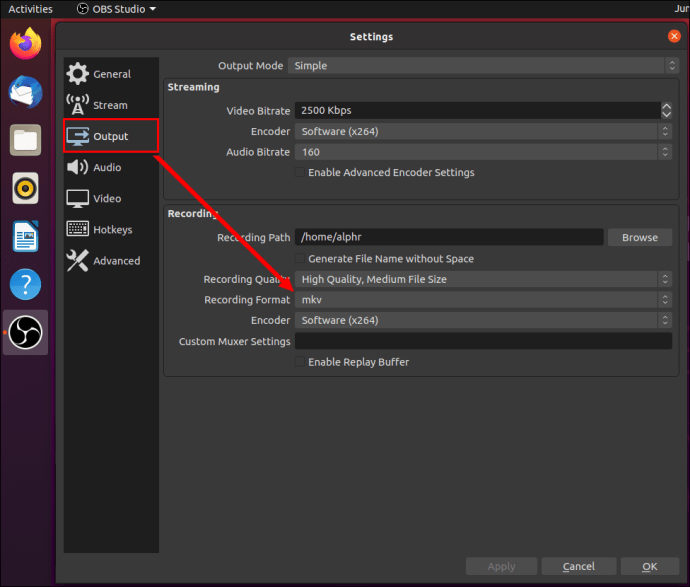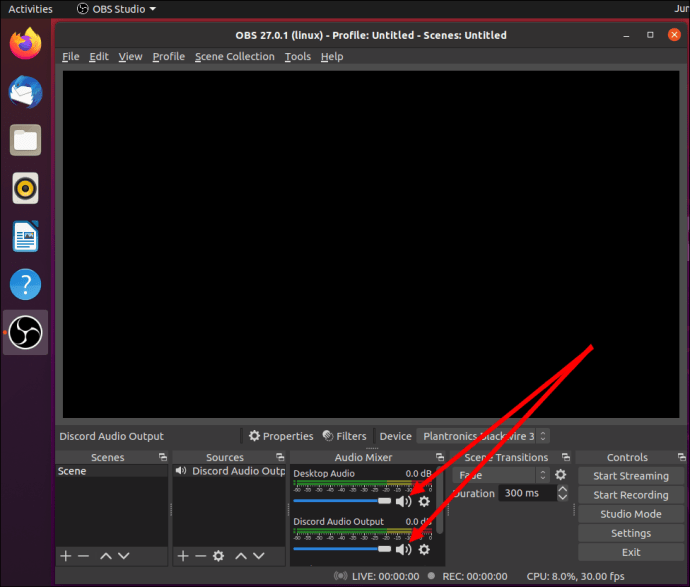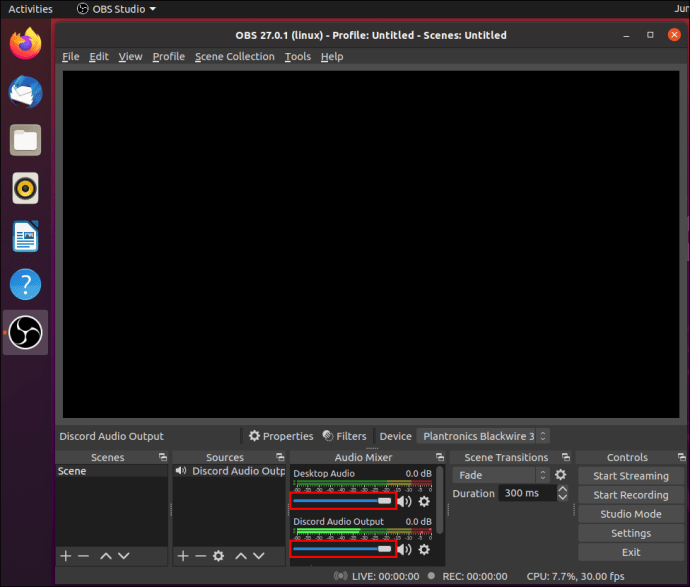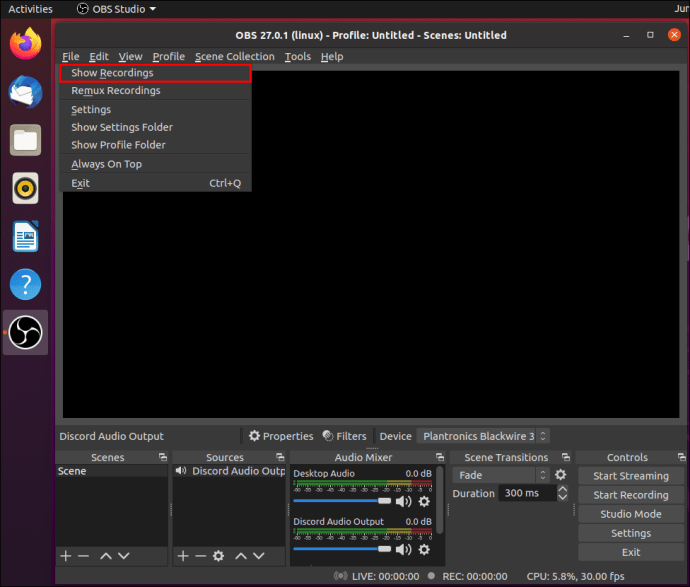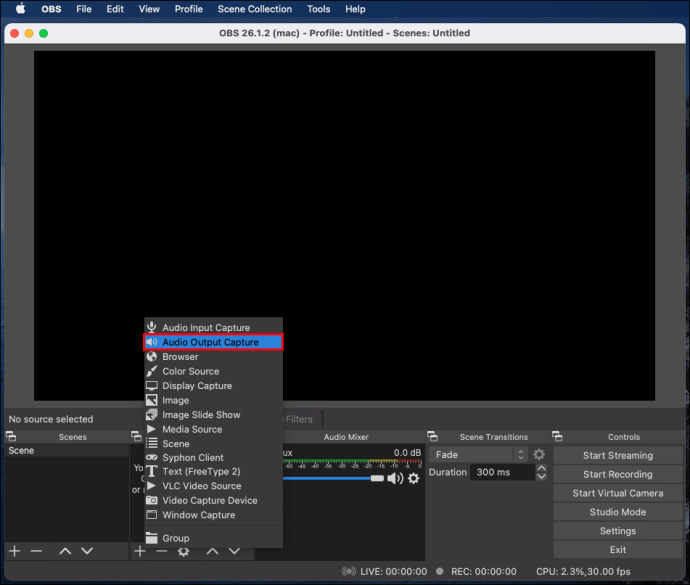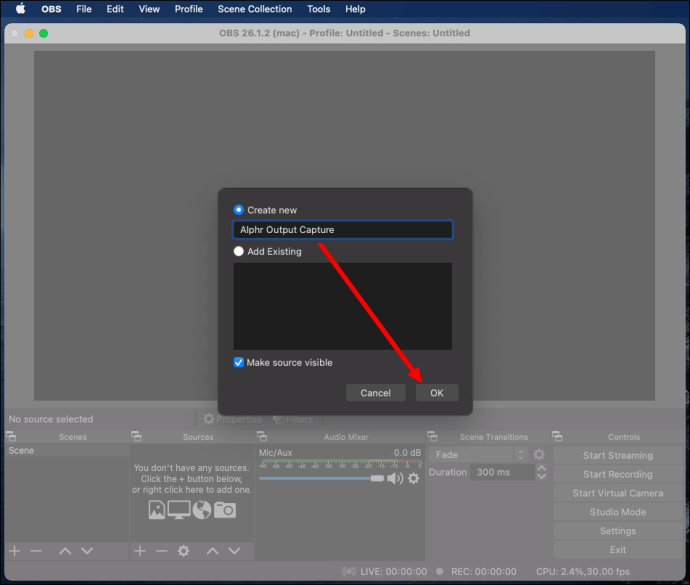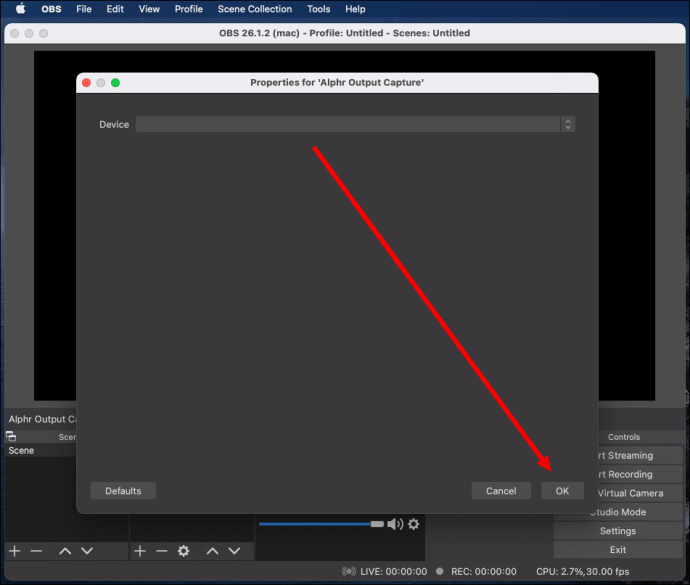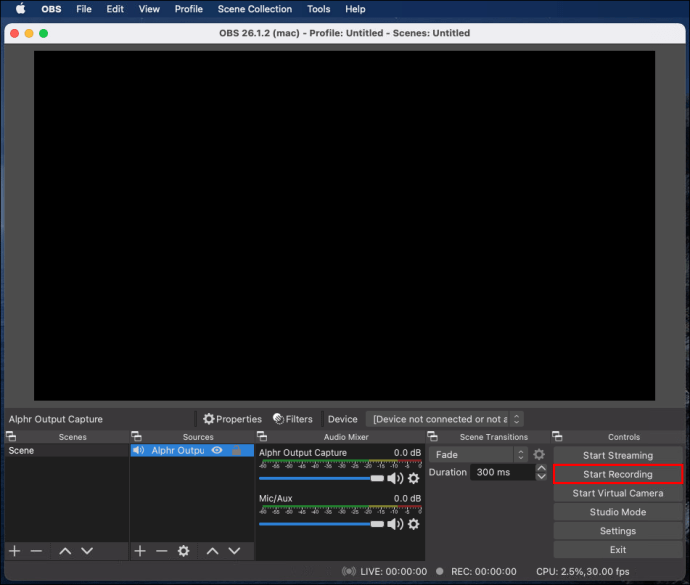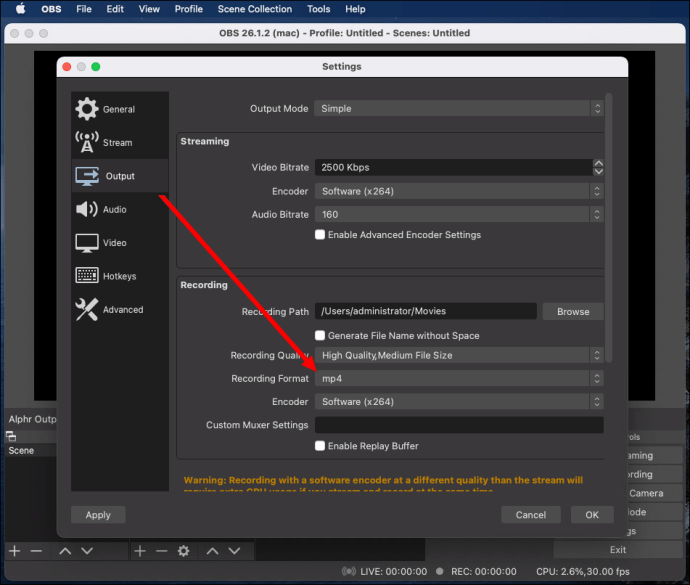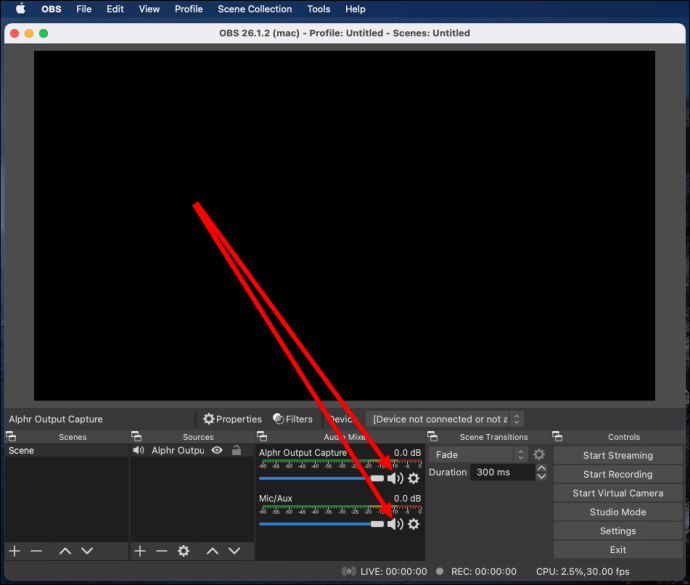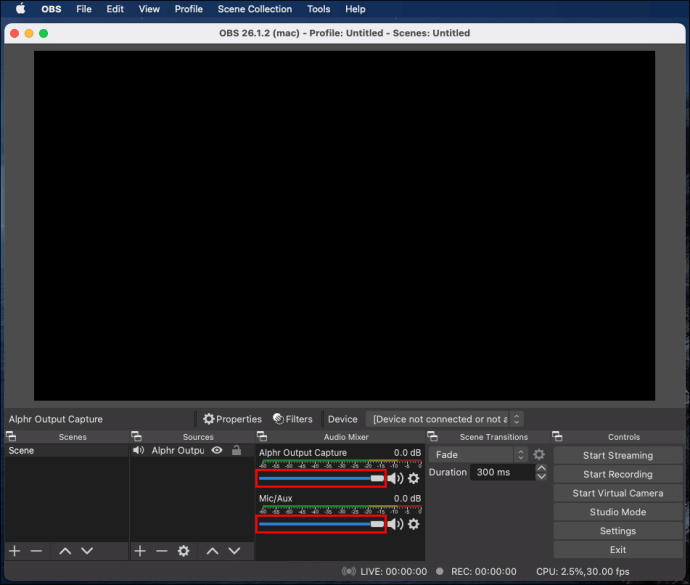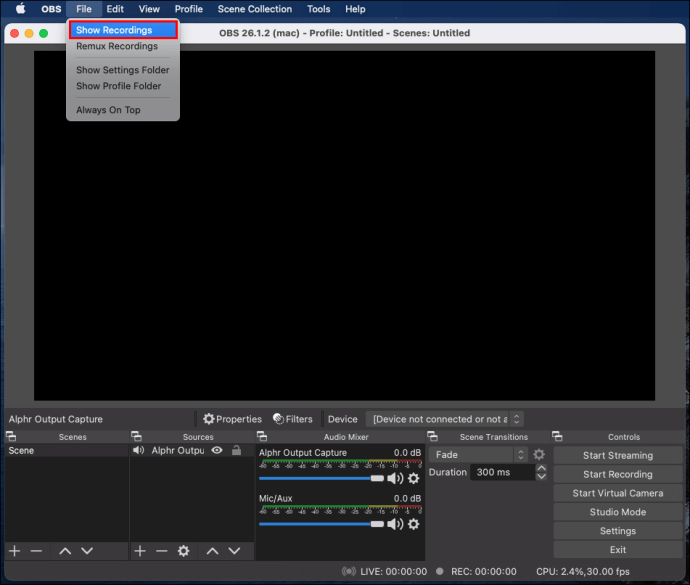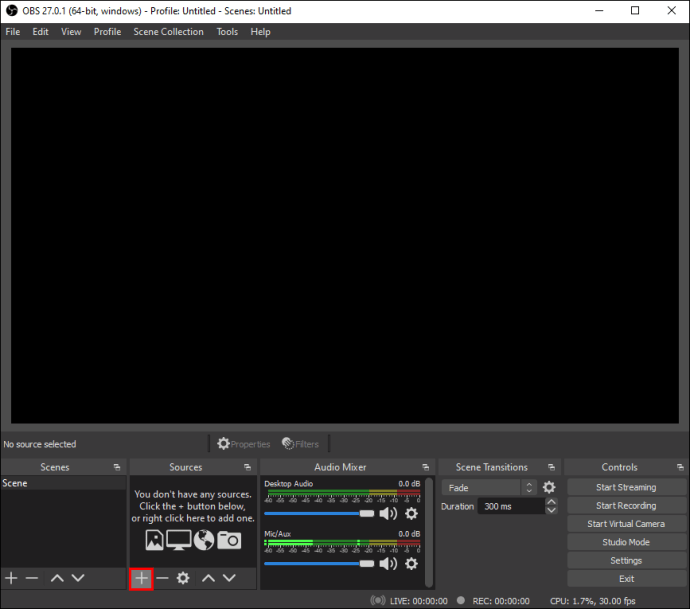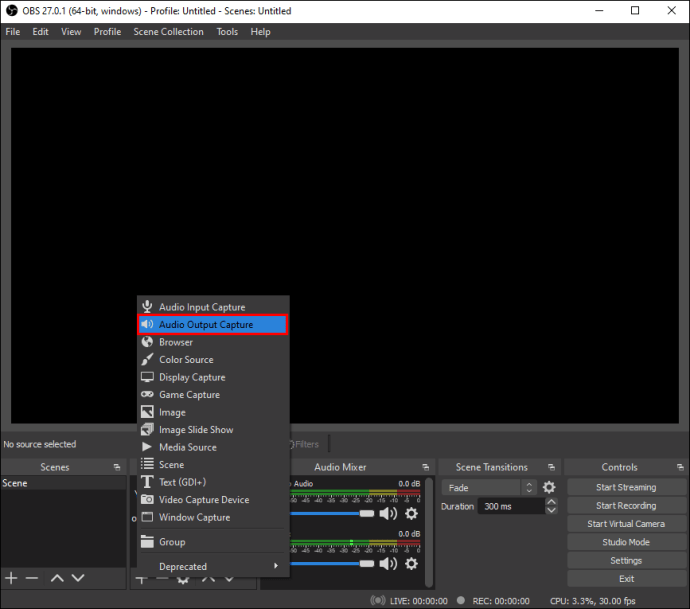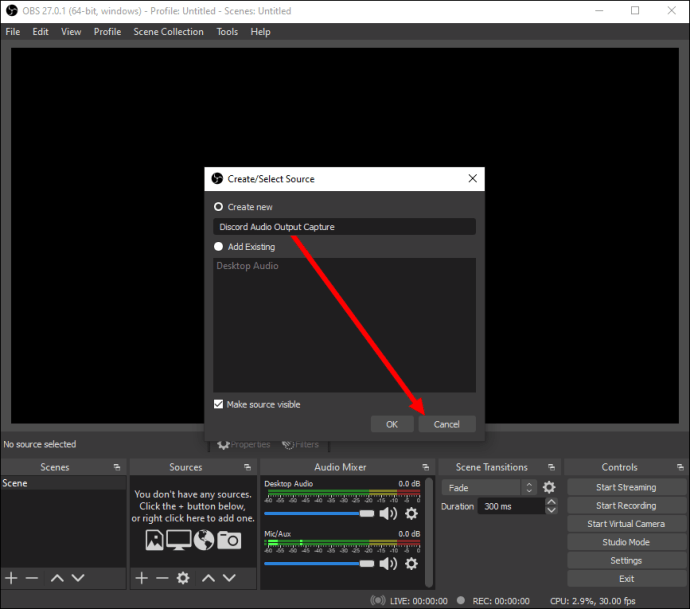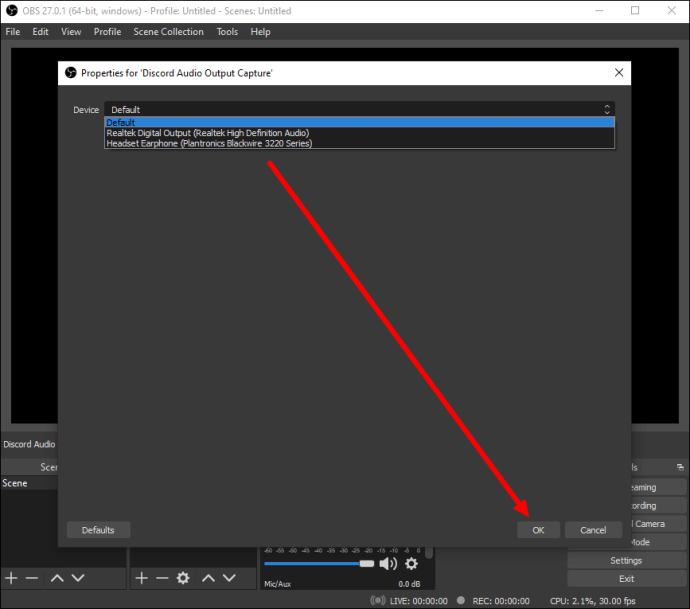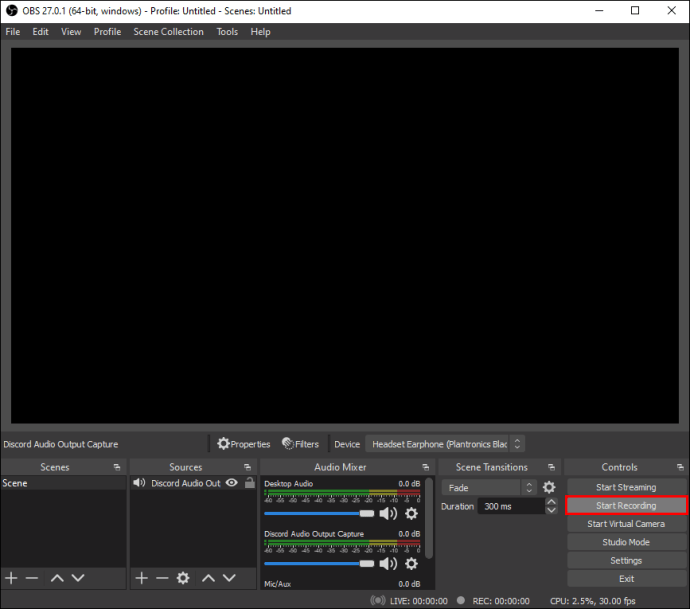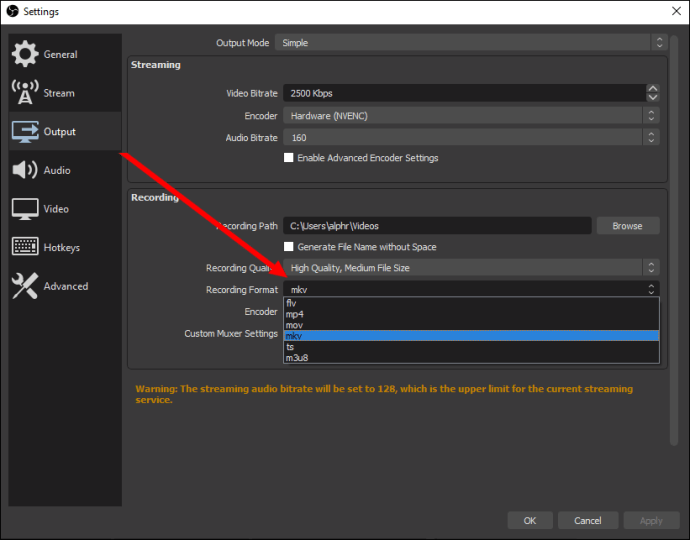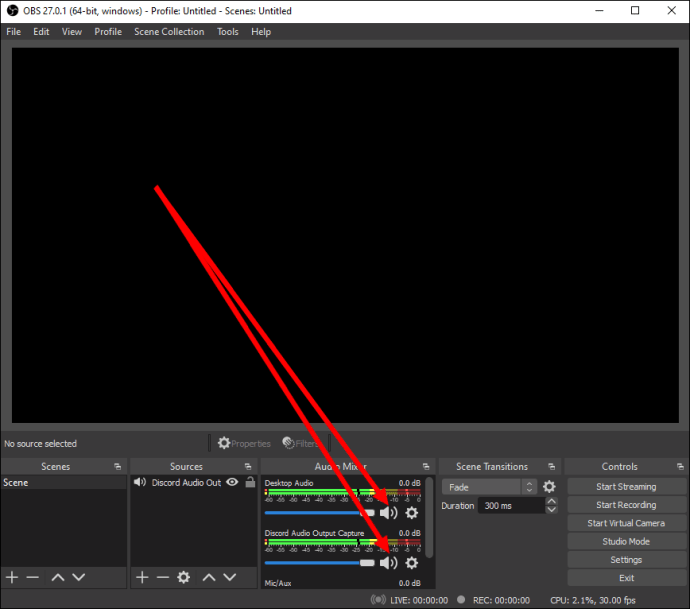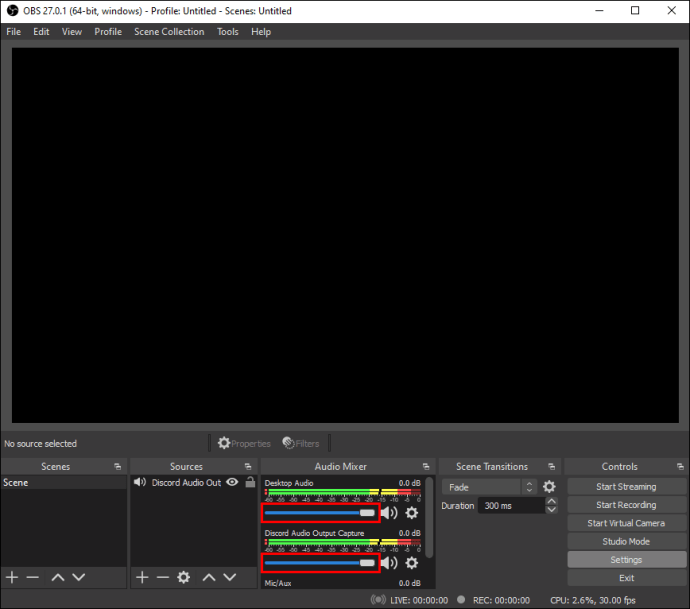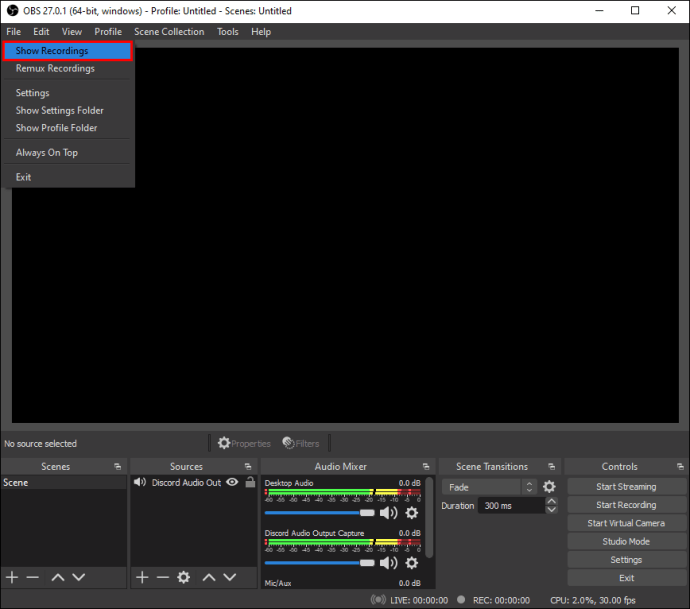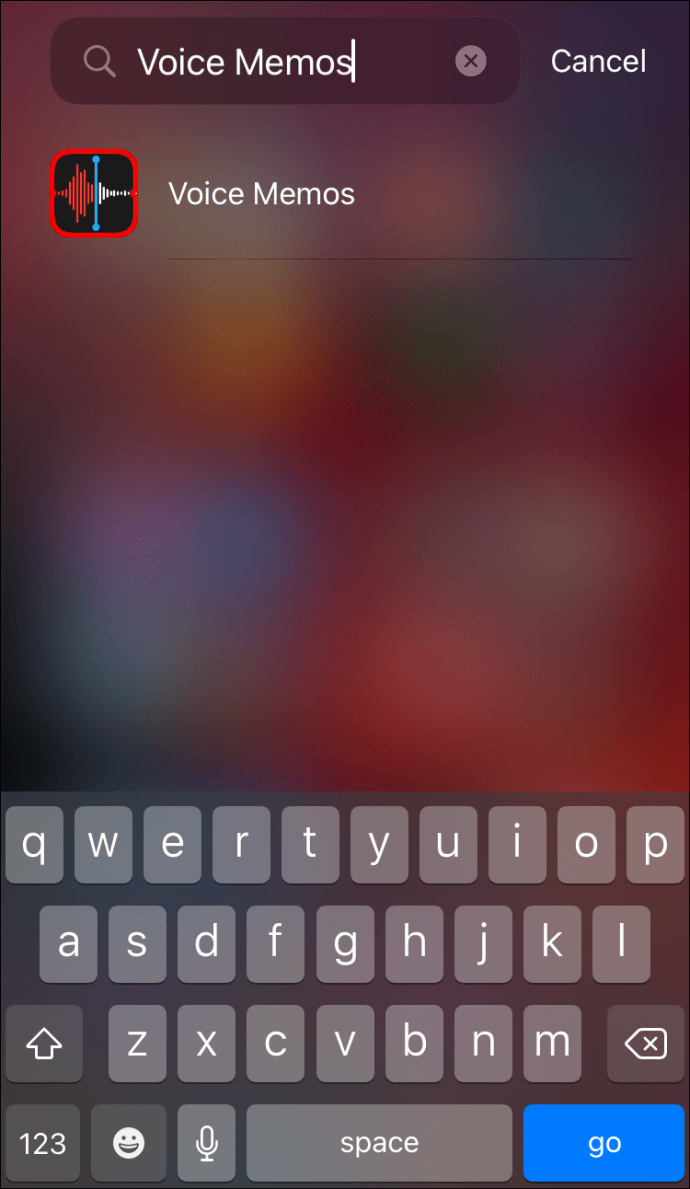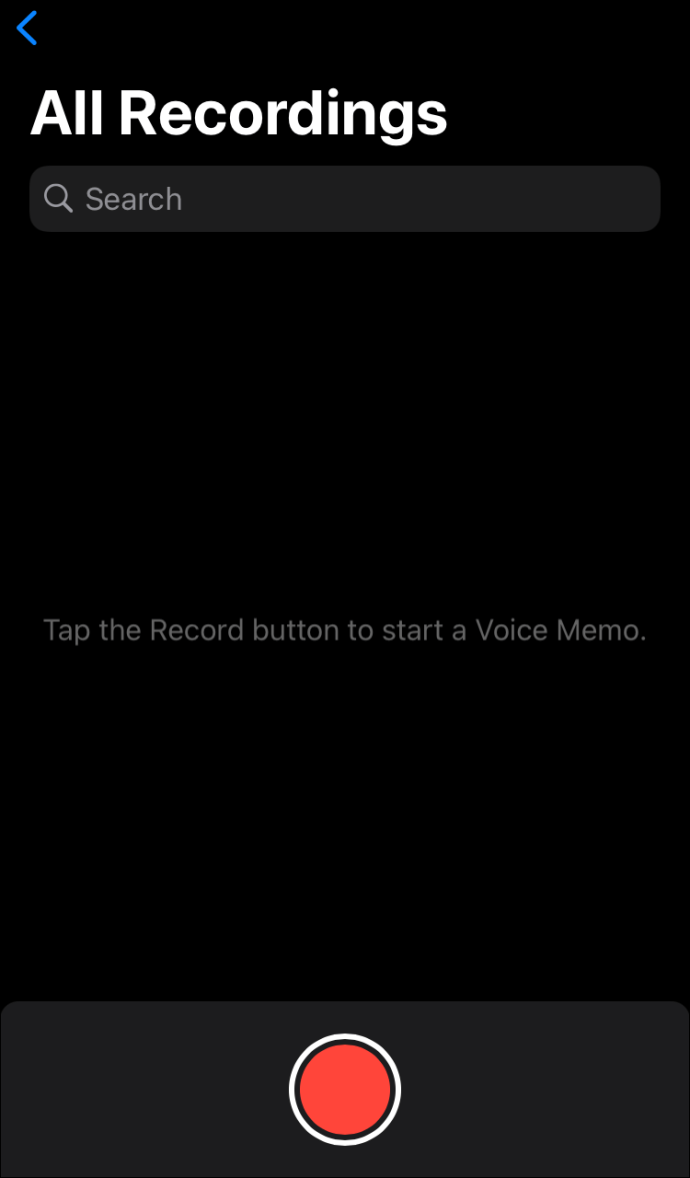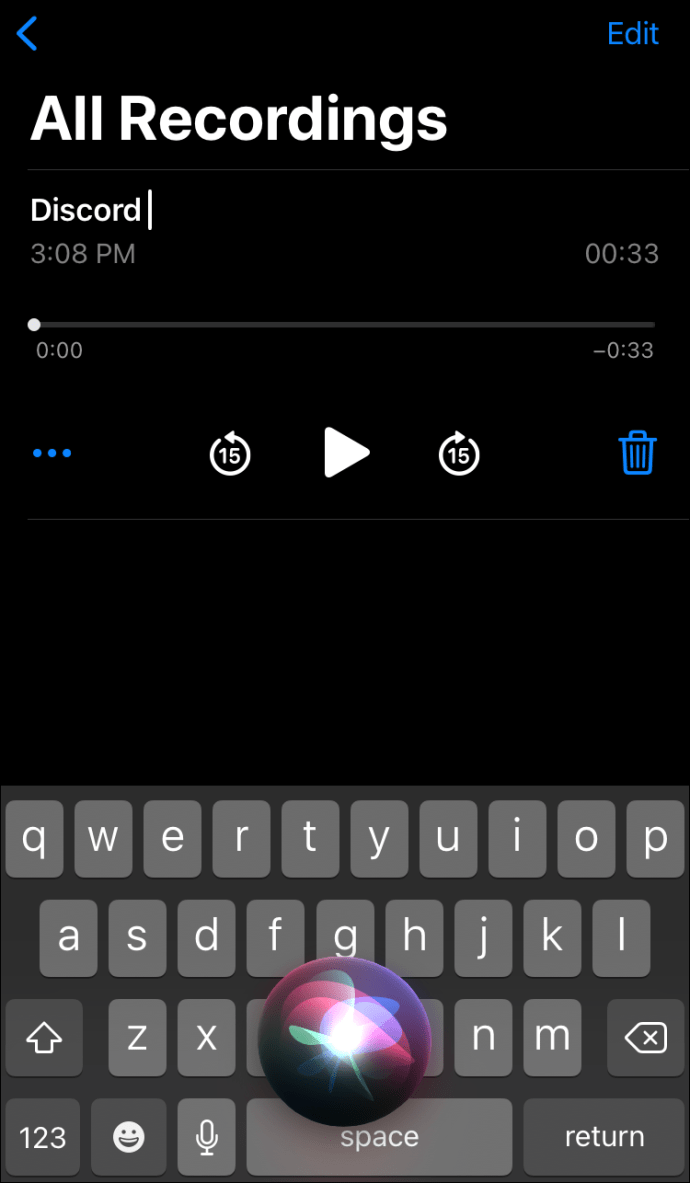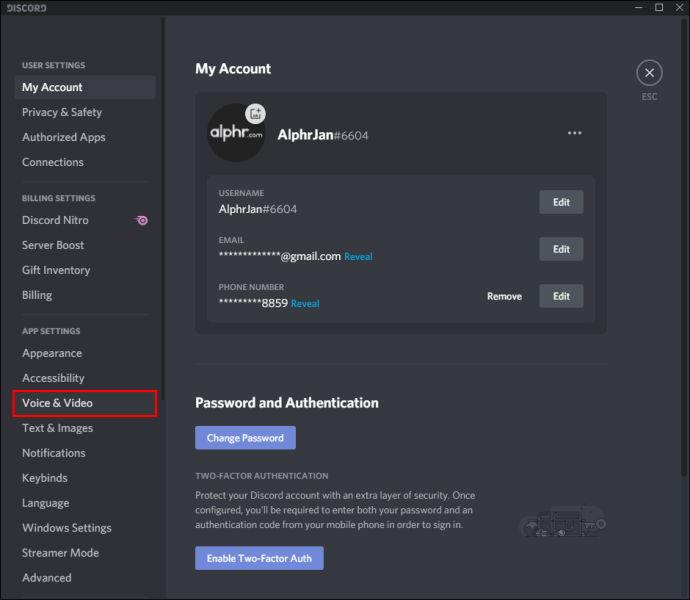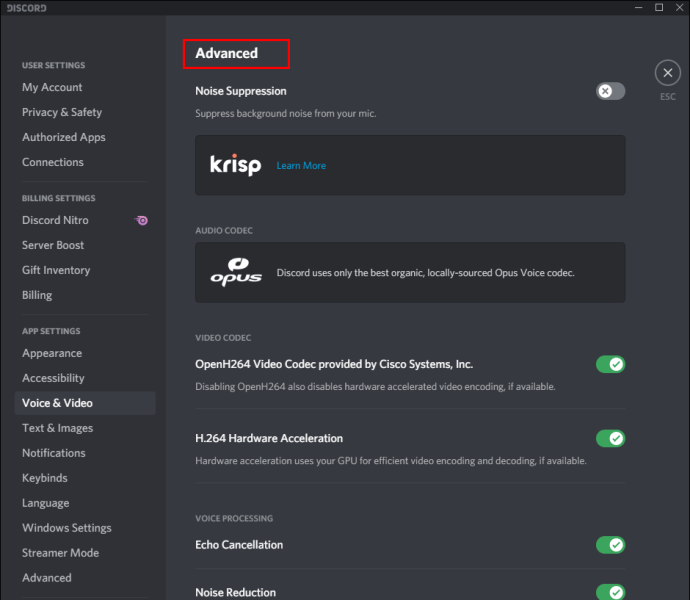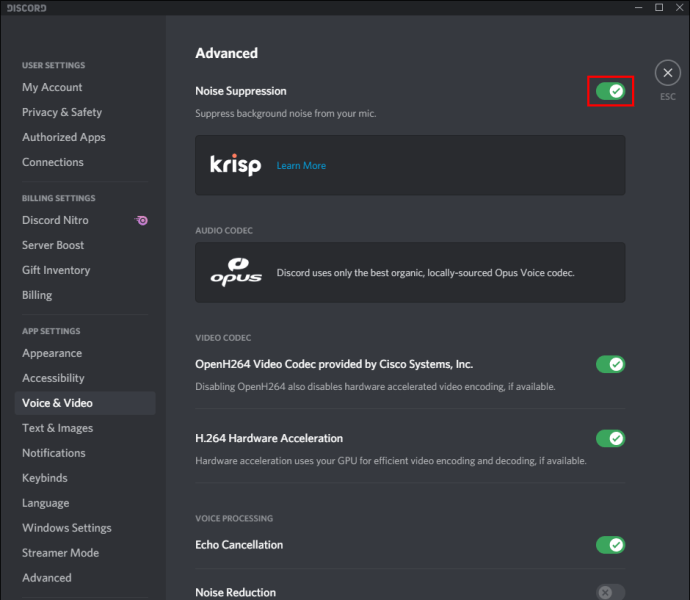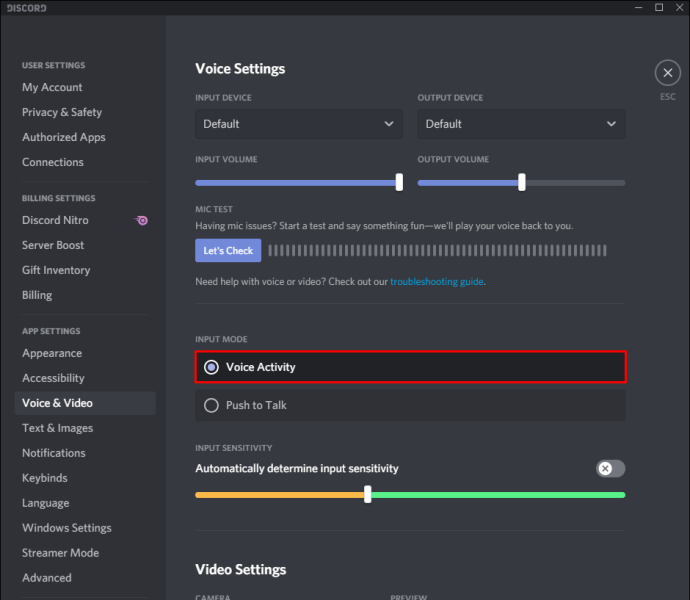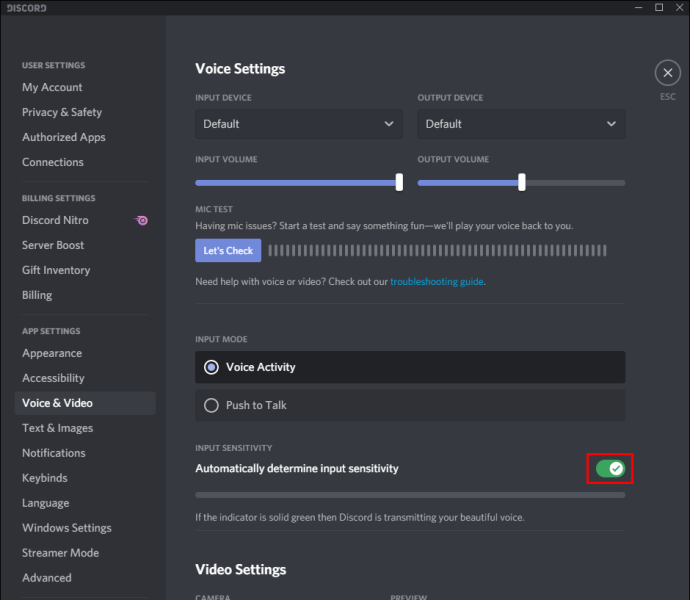Discord est une excellente plate-forme qui rassemble des personnes de différentes communautés, offrant des outils de communication sans fin. L'inconvénient est que la plupart des actions se déroulent en temps réel. Vous ne pouvez pas enregistrer et sauvegarder l'audio Discord pour une utilisation future. C'est là qu'OBS (Open Broadcaster Software) est utile.

Nous avons créé ce guide pour vous aider à enregistrer l'audio des flux Discord. Ci-dessous, vous trouverez des instructions pour enregistrer de l'audio Discord à l'aide d'OBS sur différents appareils. De plus, nous expliquerons comment améliorer la qualité audio lors de la diffusion en continu et répondrons à certaines des questions les plus courantes liées au sujet.
Pourquoi Discord est idéal pour les streams ?
Contrairement à d'autres services VoIP, tels que Skype, Discord peut s'exécuter dans votre navigateur plutôt que sur une application distincte. Il permet d'ajuster les paramètres audio de chaque personne sur votre flux individuellement. De plus, avec Discord, vous pouvez créer un serveur global avec différents canaux et gérer séparément les niveaux d'autorisation pour tous les utilisateurs ou groupes.
Les robots Discord aident à garder un œil vigilant sur les violations des règles sans avoir besoin d'administrateurs ou de modérateurs humains. Enfin, Discord peut être connecté à votre compte YouTube ou Twitch pour partager directement du contenu et configurer des chaînes réservées aux abonnés.
Comment enregistrer de l'audio Discord avec OBS ?
Plongeons-nous directement - trouvez ci-dessous les instructions pour enregistrer l'audio Discord pour votre appareil. OBS est un logiciel de diffusion disponible uniquement pour les appareils Linux, macOS et Windows.
Linux
Pour enregistrer de l'audio Discord sur un ordinateur Linux, suivez les étapes ci-dessous :
- Installez OBS sur votre ordinateur et inscrivez-vous.
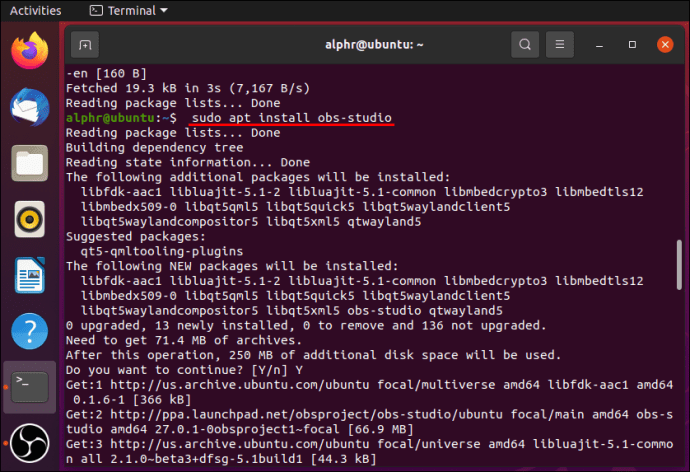
- Dans OBS, cliquez sur l'icône plus située en bas de votre écran, dans la section « Sources ».
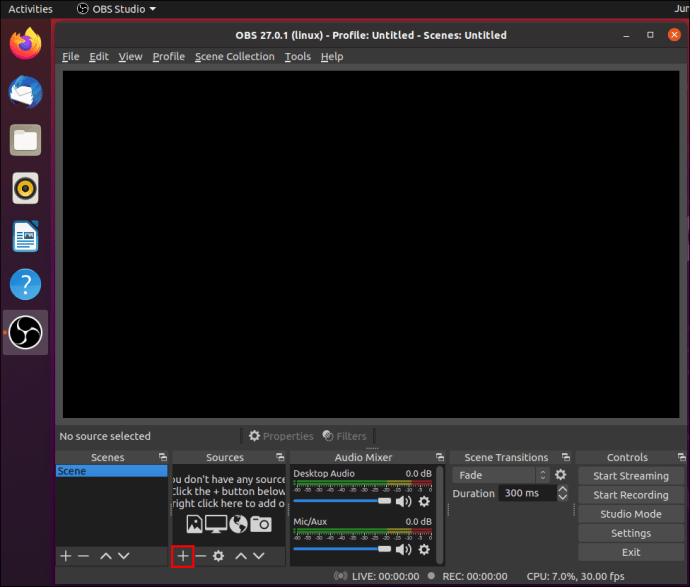
- Dans le menu déroulant, sélectionnez « Capture de sortie audio ».
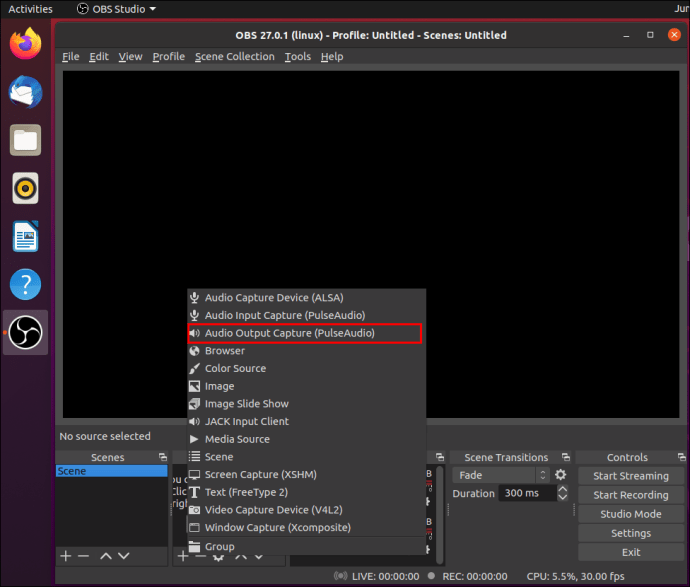
- Nommez votre source audio et cliquez sur « OK ». Assurez-vous que l'option « Rendre la source visible » est activée.
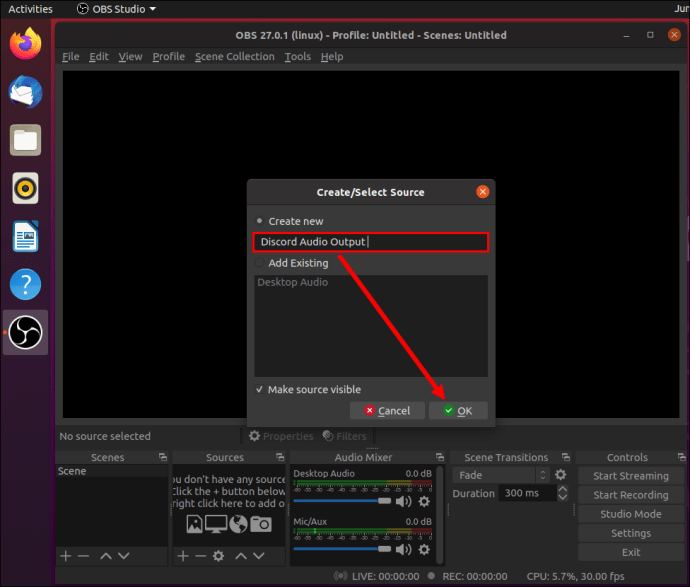
- Développez le menu déroulant à côté de « Périphérique » et sélectionnez votre périphérique de sortie audio, par exemple, un casque ou des haut-parleurs. Cliquez sur OK."
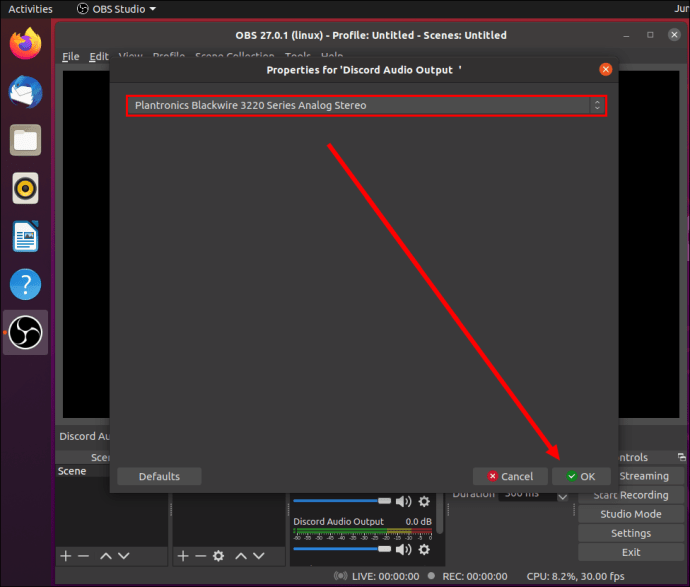
- Cliquez sur le bouton « Démarrer l'enregistrement » situé dans la section « Contrôles » dans le coin inférieur droit de votre écran.
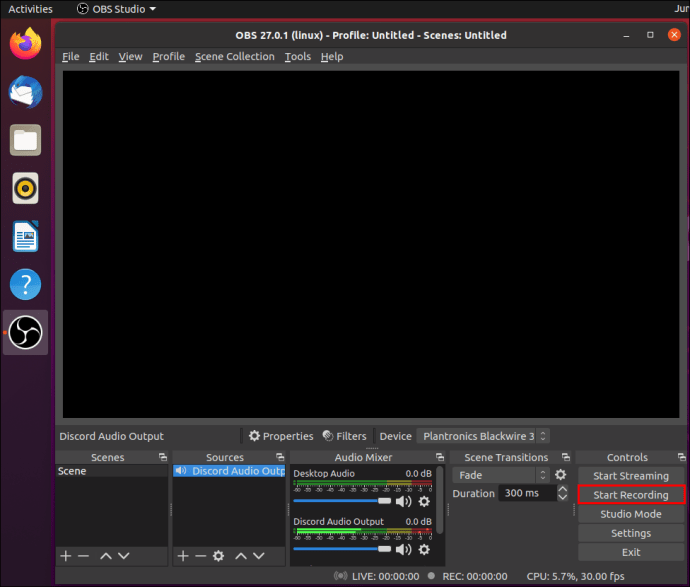
- Par défaut, l'audio est enregistré sous forme de vidéo vierge au format .MKV. Pour sélectionner un format différent, cliquez sur « Sortie », puis sélectionnez une alternative dans le menu à côté de « Format d'enregistrement ».
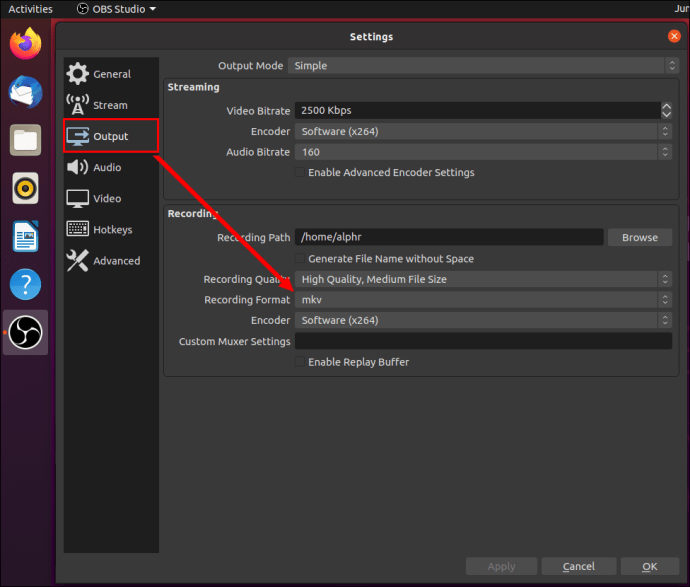
- Pour activer ou désactiver l'enregistrement de votre microphone, cliquez sur l'icône du haut-parleur située dans la section « Audio Mixer ».
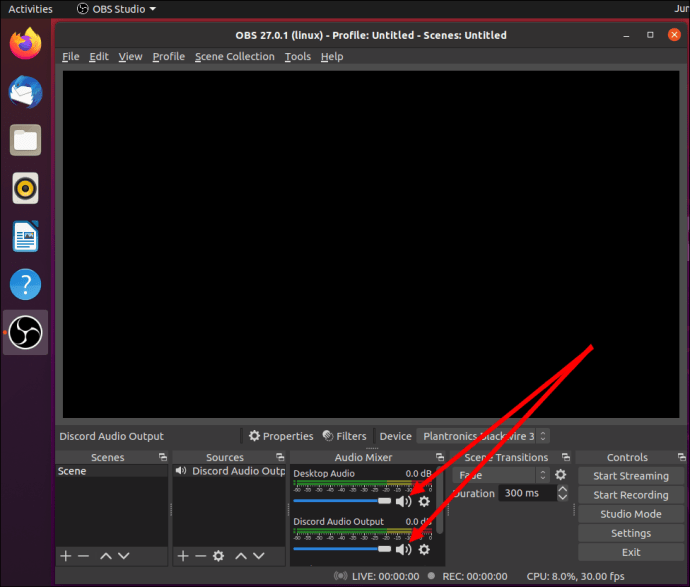
- À côté de l'icône du haut-parleur, vous devriez voir un curseur bleu. Déplacez-le pour régler le volume d'enregistrement.
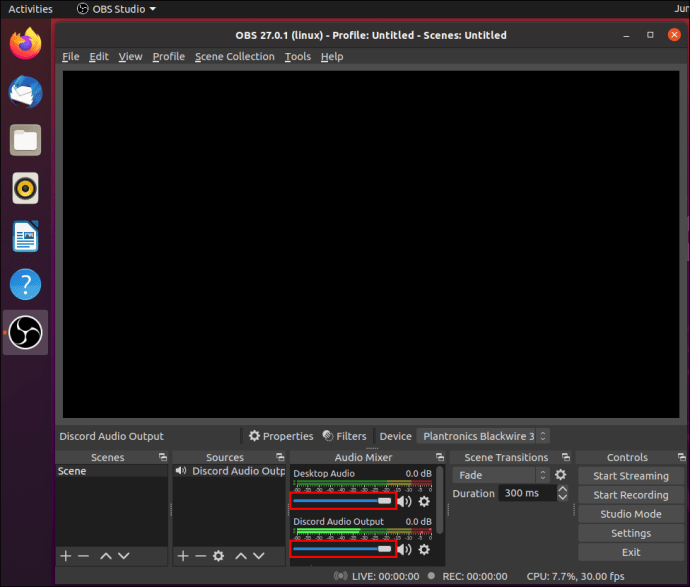
- Pour trouver vos enregistrements, cliquez sur "Fichier", puis sur "Afficher les enregistrements".
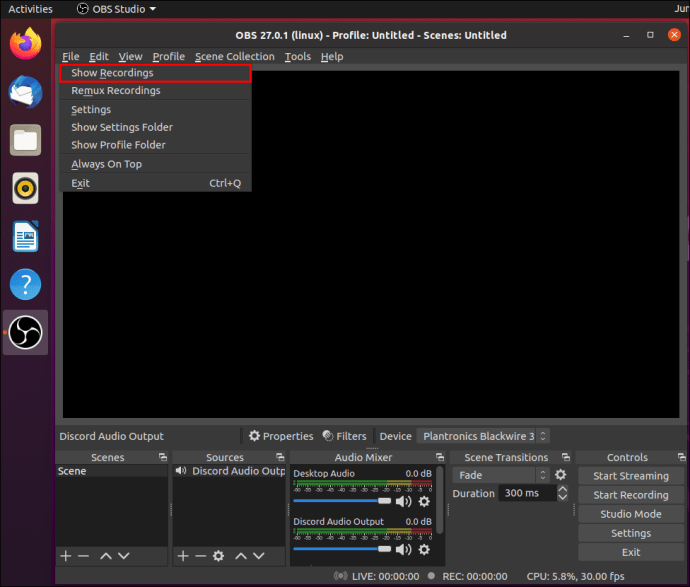
Mac
Si vous possédez un Mac, suivez les instructions ci-dessous pour enregistrer l'audio Discord à l'aide d'OBS :
- Installez OBS sur votre ordinateur et inscrivez-vous.
- Dans OBS, cliquez sur l'icône plus située en bas de votre écran, dans la section « Sources ».

- Dans le menu déroulant, sélectionnez « Capture de sortie audio ».
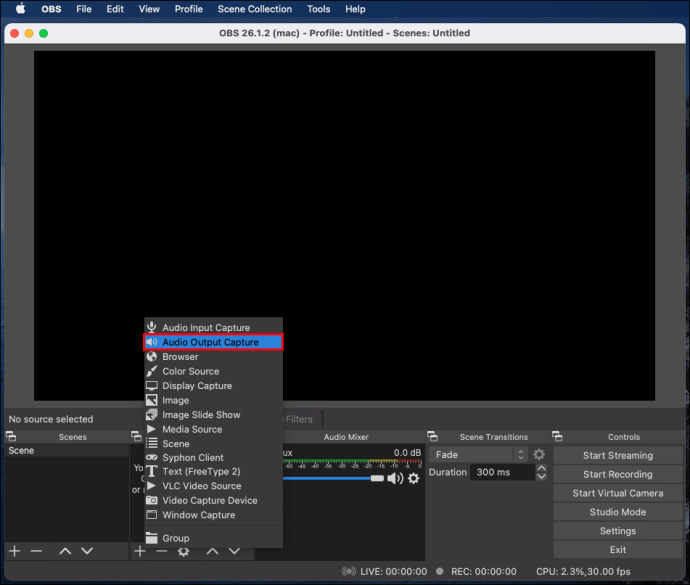
- Nommez votre source audio et cliquez sur « OK ». Assurez-vous que l'option « Rendre la source visible » est activée.
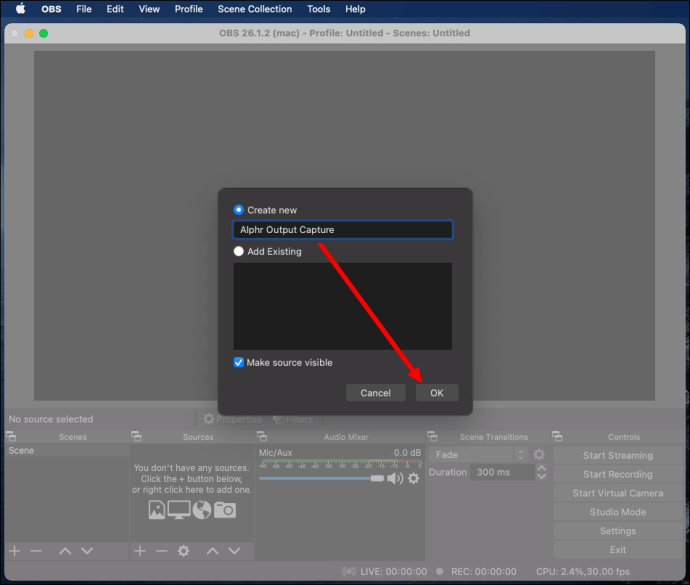
- Développez le menu déroulant à côté de « Périphérique » et sélectionnez votre périphérique de sortie audio, par exemple, un casque ou des haut-parleurs. Cliquez sur OK."
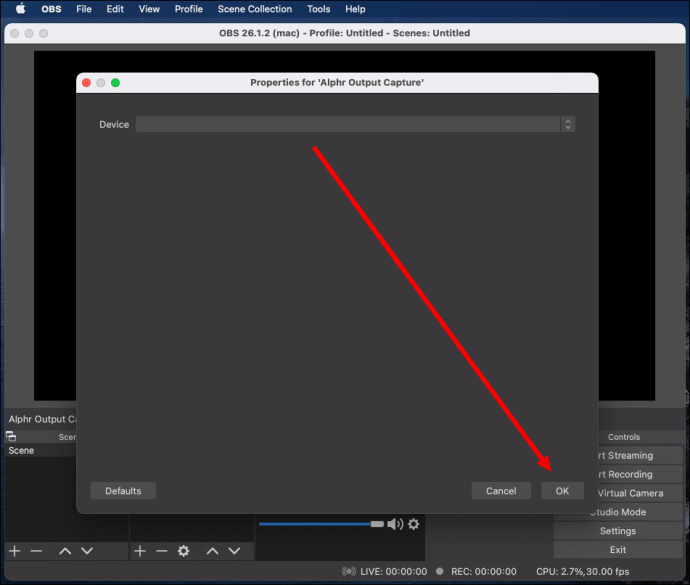
- Cliquez sur le bouton « Démarrer l'enregistrement » situé dans la section « Contrôles » dans le coin inférieur droit de votre écran.
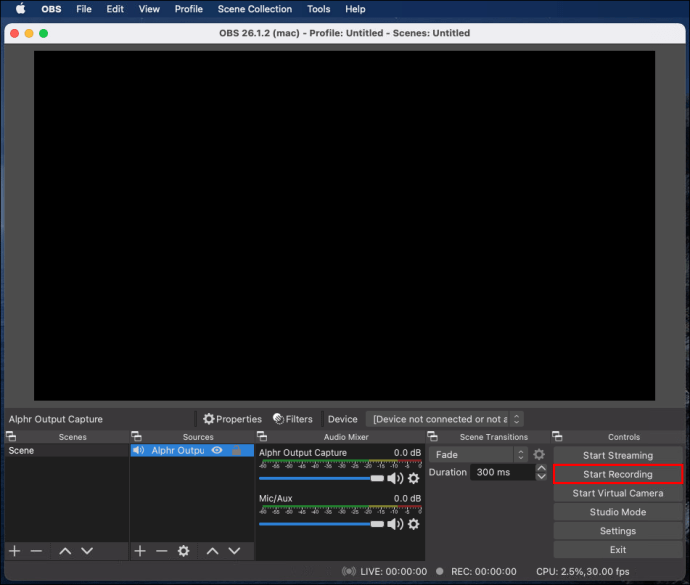
- Par défaut, l'audio est enregistré sous forme de vidéo vierge au format .MKV. Pour sélectionner un format différent, cliquez sur « Sortie », puis sélectionnez une alternative dans le menu à côté de « Format d'enregistrement ».
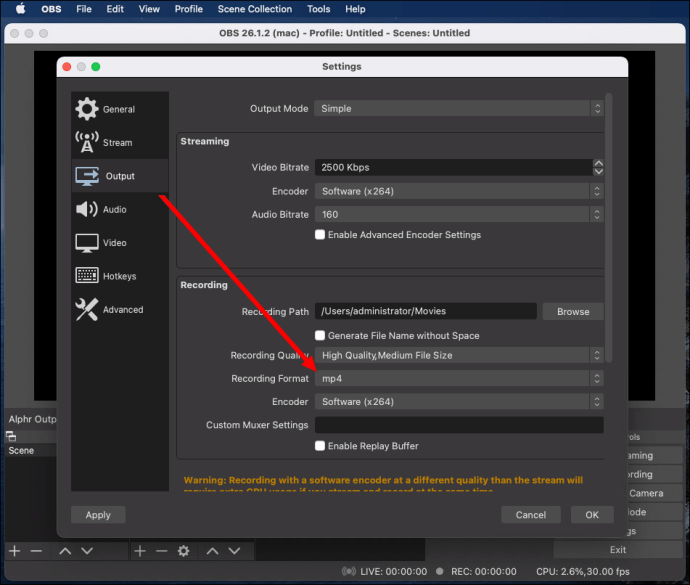
- Pour activer ou désactiver l'enregistrement de votre microphone, cliquez sur l'icône du haut-parleur située dans la section « Audio Mixer ».
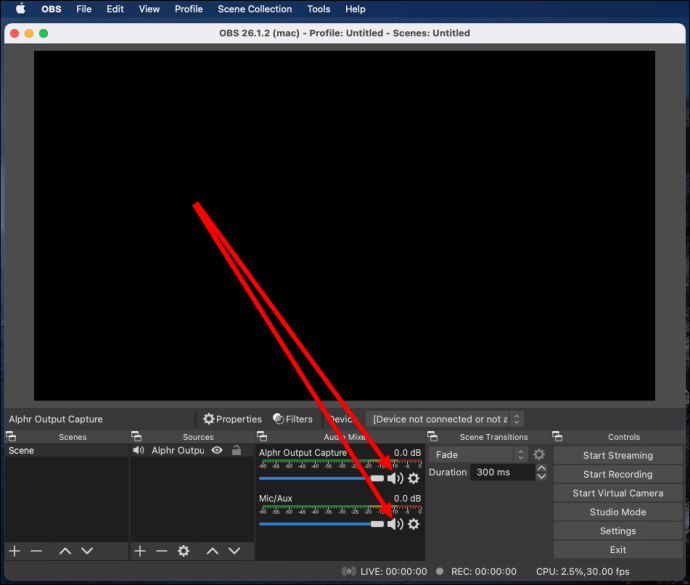
- À côté de l'icône du haut-parleur, vous devriez voir un curseur bleu. Déplacez-le pour régler le volume d'enregistrement.
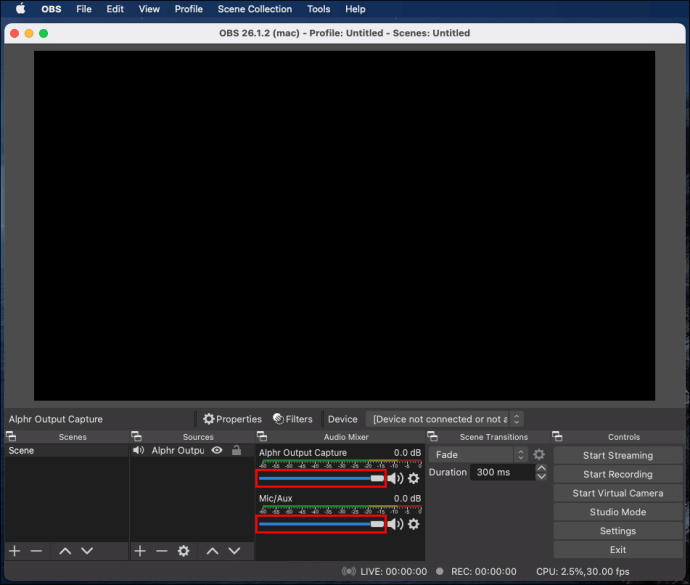
- Pour trouver vos enregistrements, cliquez sur "Fichier", puis sur "Afficher les enregistrements".
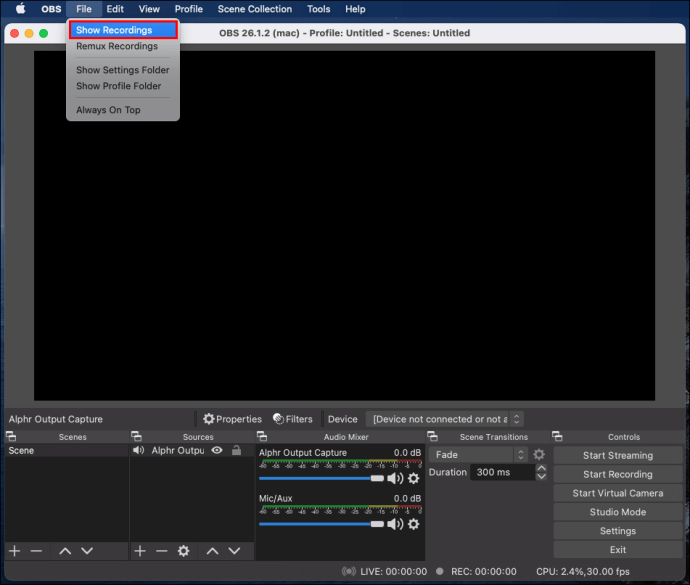
Windows 10
OBS pour les appareils Windows 10 n'est pas différent de Mac ou Linux. Suivez les étapes ci-dessous pour enregistrer l'audio Discord à l'aide d'OBS :
- Installez OBS sur votre ordinateur et inscrivez-vous.
- Dans OBS, cliquez sur l'icône plus située en bas de votre écran, dans la section « Sources ».
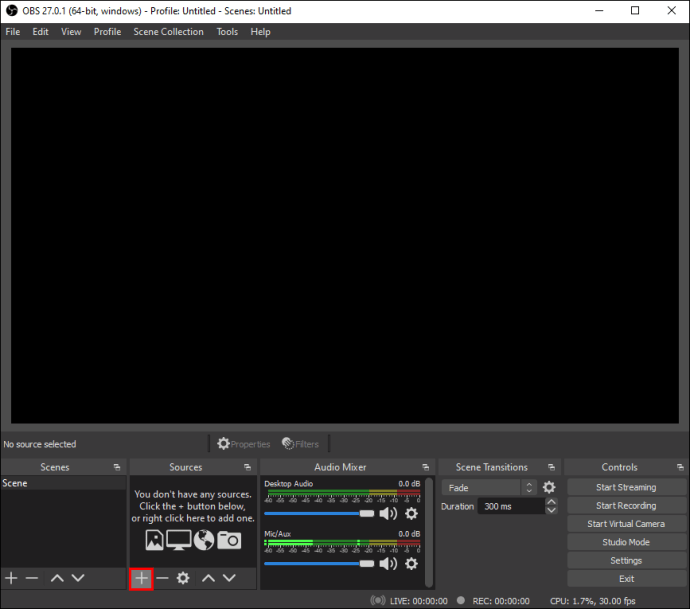
- Dans le menu déroulant, sélectionnez « Capture de sortie audio ».
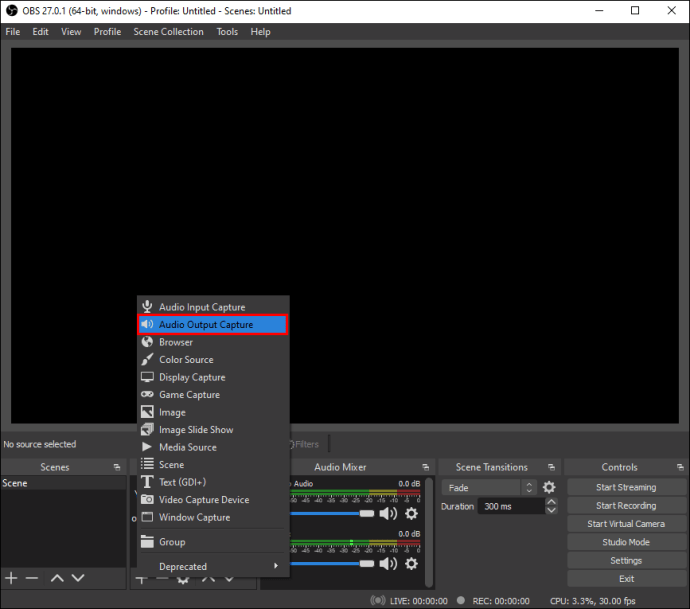
- Nommez votre source audio et cliquez sur « OK ». Assurez-vous que l'option « Rendre la source visible » est activée.
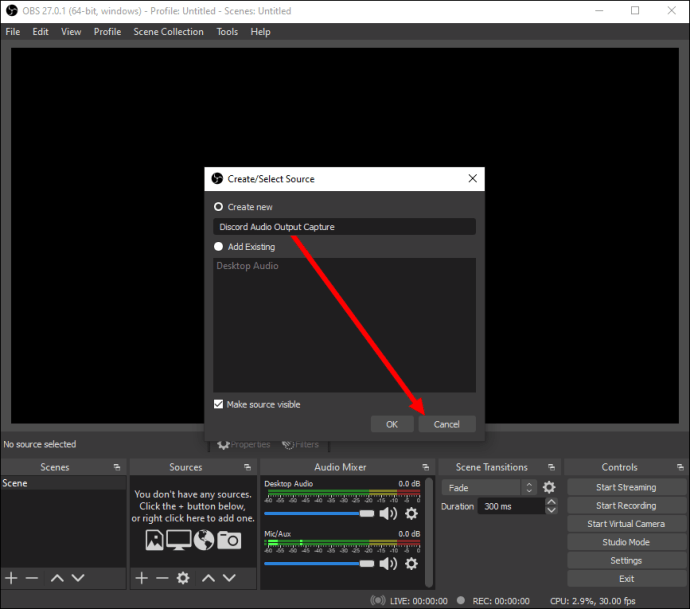
- Développez le menu déroulant à côté de « Périphérique » et sélectionnez votre périphérique de sortie audio, par exemple, un casque ou des haut-parleurs. Cliquez sur OK."
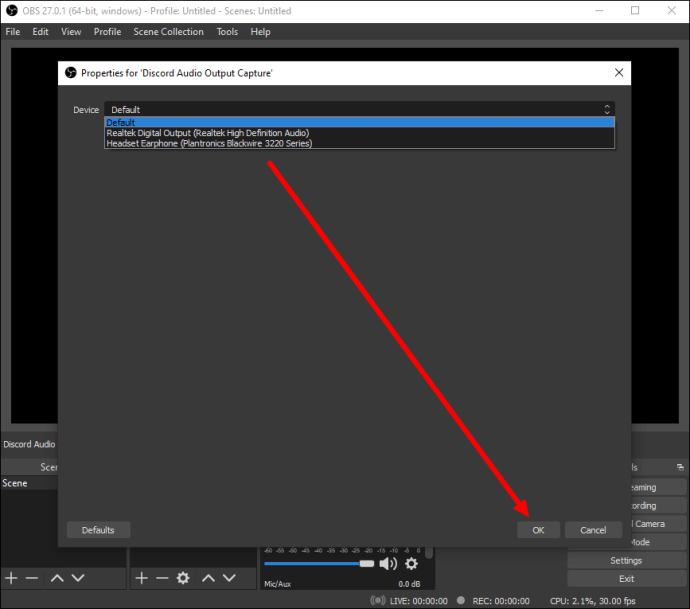
- Cliquez sur le bouton « Démarrer l'enregistrement » situé dans la section « Contrôles » dans le coin inférieur droit de votre écran.
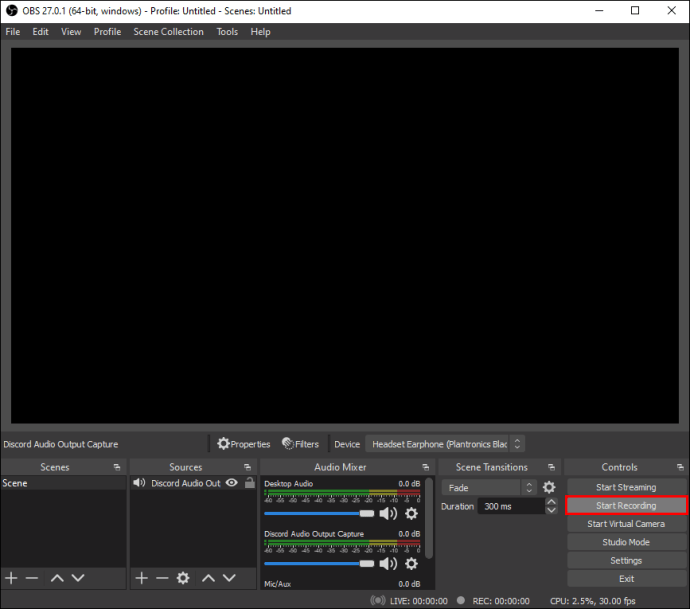
- Par défaut, l'audio est enregistré sous forme de vidéo vierge au format .MKV. Pour sélectionner un format différent, cliquez sur « Sortie », puis sélectionnez une alternative dans le menu à côté de « Format d'enregistrement ».
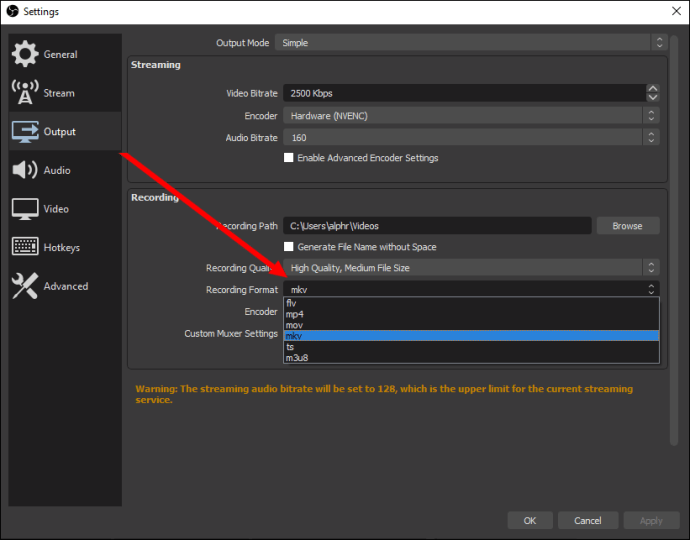
- Pour activer ou désactiver l'enregistrement de votre microphone, cliquez sur l'icône du haut-parleur située dans la section « Audio Mixer ».
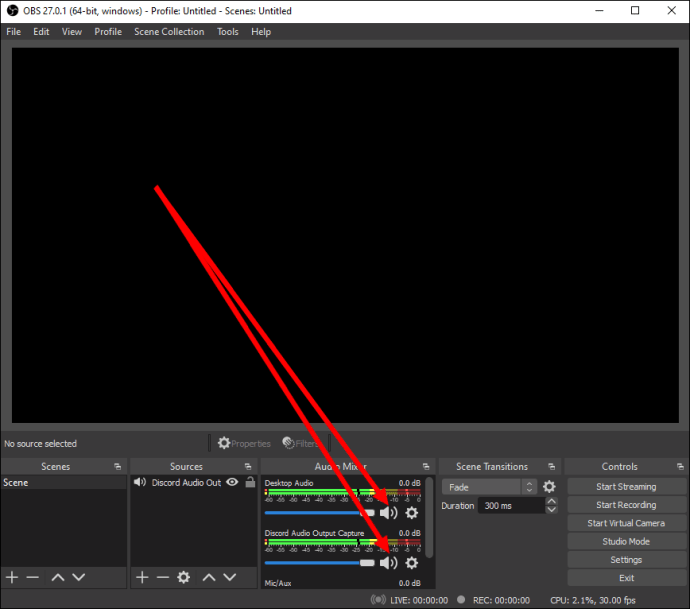
- À côté de l'icône du haut-parleur, vous devriez voir un curseur bleu. Déplacez-le pour régler le volume d'enregistrement.
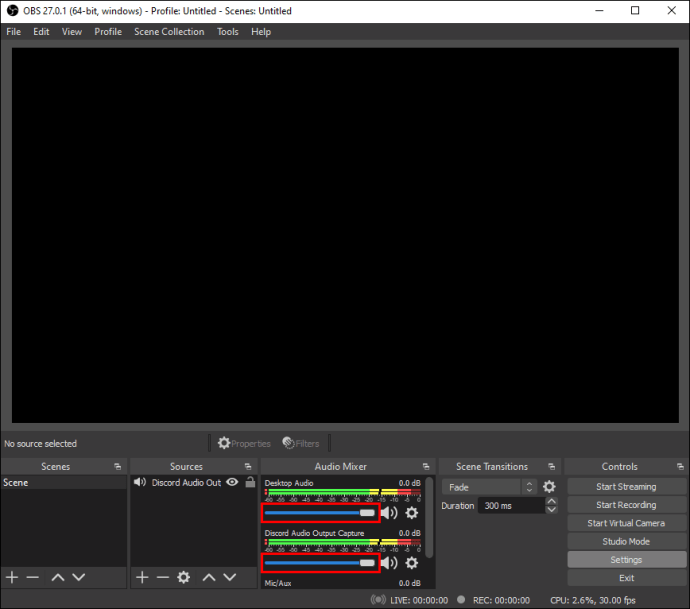
- Pour trouver vos enregistrements, cliquez sur "Fichier", puis sur "Afficher les enregistrements".
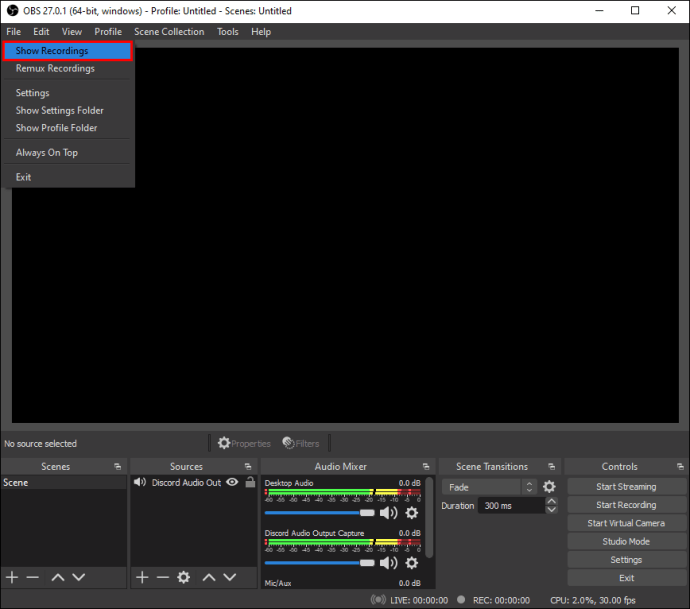
iPhone
OBS n'est pas disponible pour les appareils mobiles. Cependant, vous pouvez enregistrer l'audio Discord sur votre iPhone à l'aide de l'application native Voice Memos ou de tout autre outil d'enregistrement vocal. Voici comment procéder :
- Ouvrez Discord sur votre iPhone et lancez le flux que vous souhaitez enregistrer.

- Quittez Discord au menu principal et ouvrez l'application Voice Memos - une icône d'onde sonore rouge et blanche.
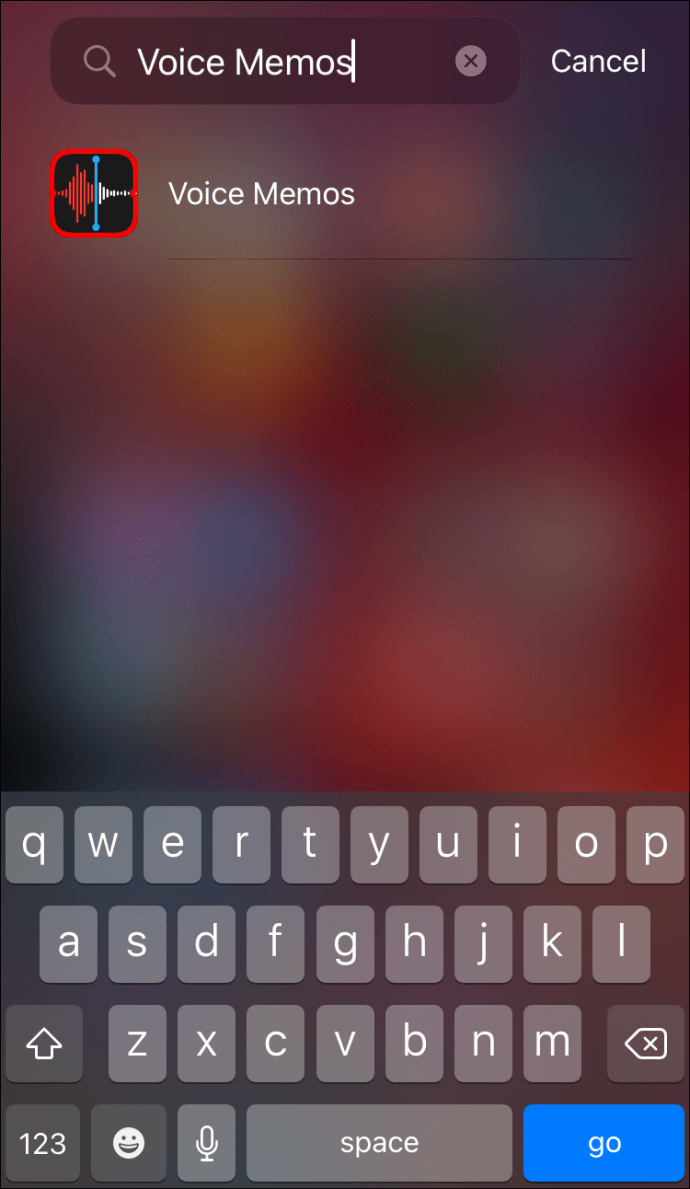
- Appuyez sur le bouton rouge en bas de votre écran pour démarrer l'enregistrement.
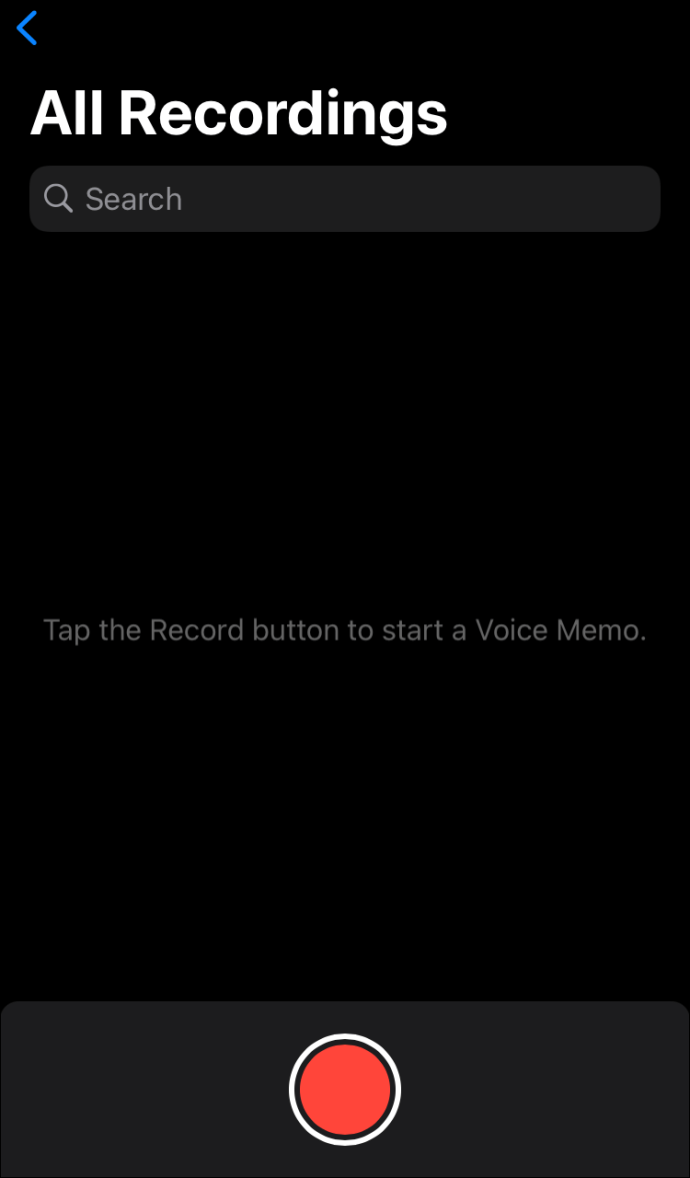
- Retournez sur Discord et lisez l'audio. Assurez-vous d'utiliser des haut-parleurs au lieu d'écouteurs.
- Mettez en pause, reprenez et réenregistrez l'audio si nécessaire.
- Une fois l'enregistrement terminé, ouvrez l'application Voice Memos et appuyez sur "Terminé".
- Nommez votre enregistrement et appuyez à nouveau sur « Terminé ».
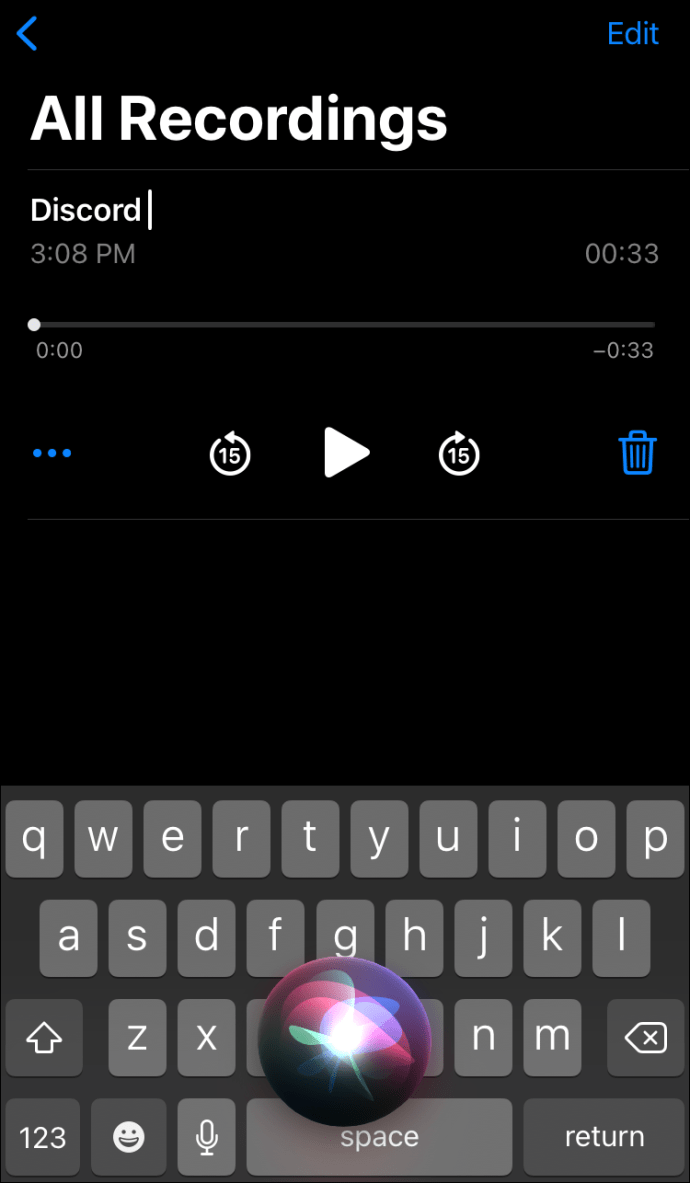
Android
Vous ne pouvez pas utiliser OBS sur les appareils mobiles Android. Pour enregistrer l'audio Discord, vous devrez utiliser une application d'enregistrement vocal sur votre téléphone. Comme différentes entreprises fabriquent des appareils Android, il n'y a pas d'application d'enregistrement vocal universelle et les instructions varient. L'outil nécessaire est peut-être déjà installé sur votre appareil ou vous devrez peut-être le télécharger depuis Google Play Store.
Comment améliorer votre audio Discord ?
La qualité d'entrée et de sortie audio sur Discord dépend de divers facteurs. L'achat d'un bon matériel est un conseil assez évident pour améliorer la qualité sonore. En dehors de cela, vous pouvez modifier des paramètres spécifiques dans Discord pour obtenir de meilleurs résultats. Pour supprimer le bruit de fond de votre microphone et éliminer l'écho, suivez les étapes ci-dessous :
- Ouvrez Discord et sélectionnez « Voix et vidéo » dans la barre latérale gauche.
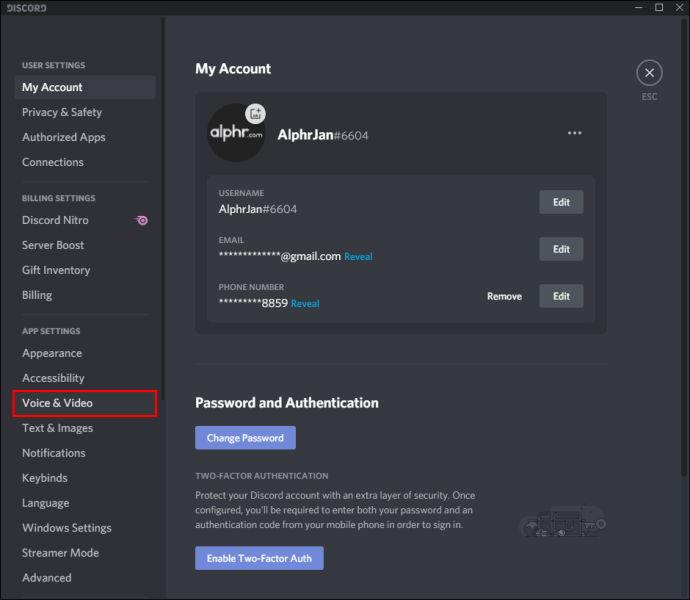
- Faites défiler vers le bas jusqu'à atteindre la section "Avancé".
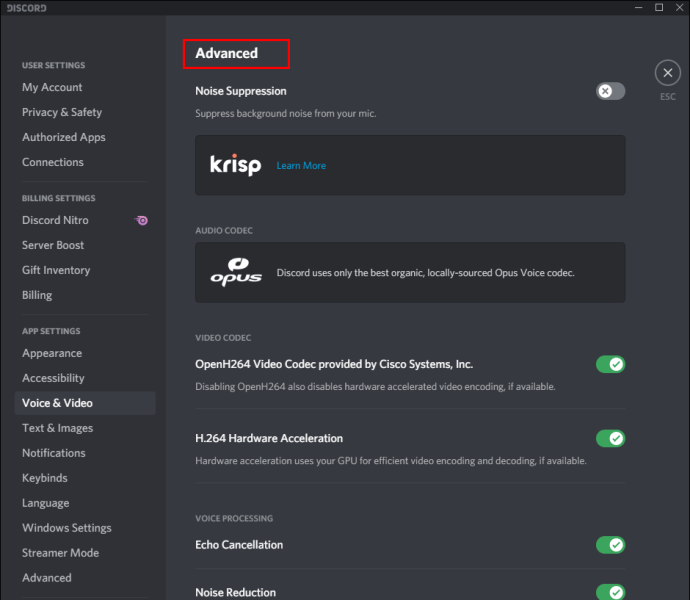
- Déplacez la bascule à côté de « Suppression du bruit ».
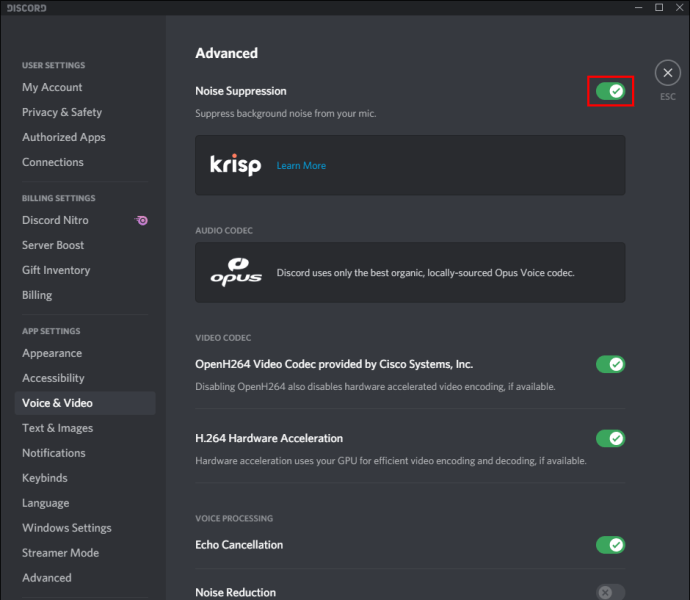
- Déplacez la bascule à côté de « Annulation d'écho ».

Pour régler la sensibilité de votre microphone, suivez les étapes ci-dessous :
- Ouvrez Discord et sélectionnez « Voix et vidéo » dans la barre latérale gauche.
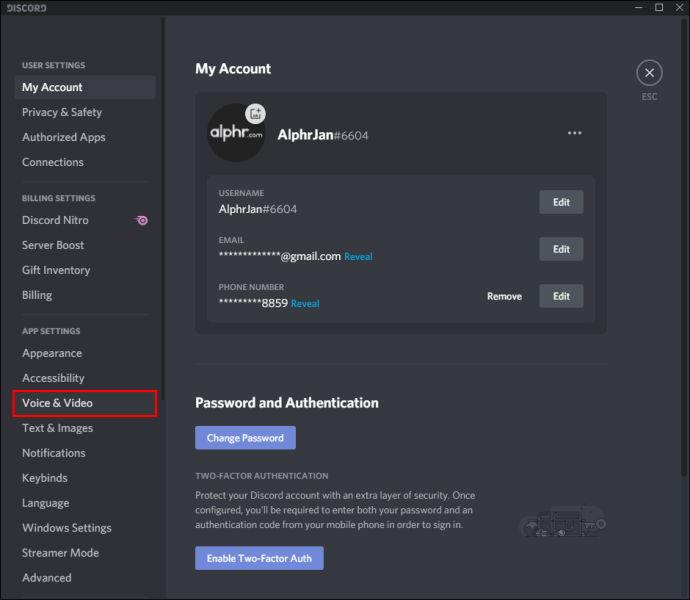
- Activez « Activité vocale ».
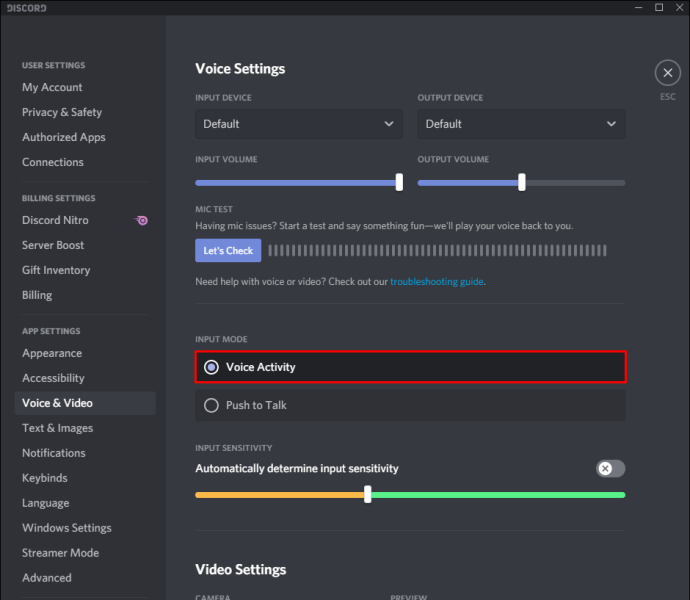
- Déplacez le curseur sous "Sensibilité d'entrée".
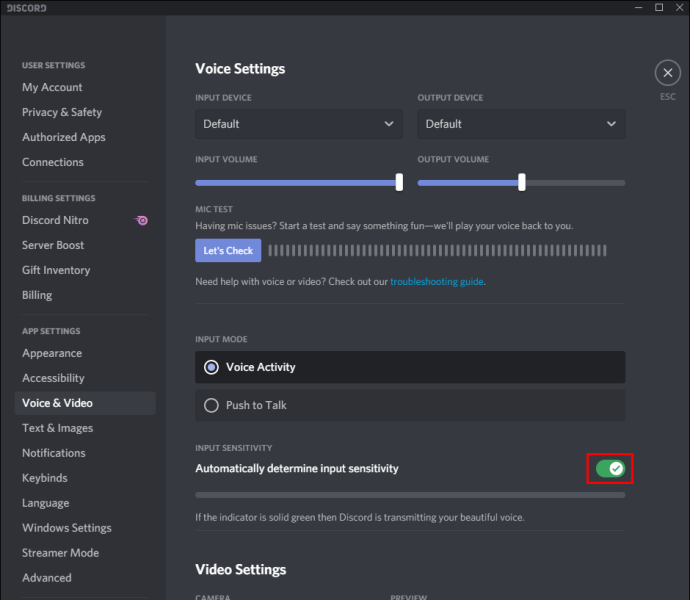
Questions fréquemment posées
Dans cette section, nous répondrons à d'autres questions liées à l'audio sur Discord.
Comment puis-je sortir l'audio OBS sur Discord ?
OBS offre beaucoup plus de paramètres audio que Discord. Par conséquent, certains streamers choisissent d'enregistrer l'audio à l'aide d'OBS et de le sortir sur Discord. Voici comment procéder :
1. Connectez-vous à OBS et accédez aux paramètres « Audio » situés dans la barre latérale gauche.

2. Faites défiler jusqu'à la section « Avancé ».

3. Dans la section « Périphérique de surveillance », sélectionnez votre périphérique de capture audio (micro, casque, etc.).

4. Revenez en arrière et accédez à la section « Audio Mixer ».

5. Sélectionnez « Propriétés audio avancées », puis développez le menu déroulant à côté de « Surveillance audio ».

6. Sélectionnez « Moniteur uniquement » ou « Moniteur et sortie ».

7. Accédez à la page principale d'OBS et cliquez sur l'icône plus située en bas à droite de votre écran pour développer les paramètres généraux.
8. Sélectionnez « Capture d'entrée audio ».

9. Ajoutez Discord comme destination pour l'un de vos canaux d'entrée audio (« Desktop Audio » ou « Mic/Auxiliary Audio »). Cliquez sur OK."
10. Pour connecter OBS à votre flux Discord, accédez à « Préférences », puis « Flux ».

11. Collez la clé de flux et cliquez sur « OK ».

Comment enregistrer un appel Discord ?
Vous pouvez enregistrer des appels Discord à l'aide du bot Craig. Installez-le sur votre Discord, puis suivez les étapes ci-dessous :
1. Connectez-vous à Discord sur votre appareil.
2. Sélectionnez un serveur ou un chat.
3. Appuyez sur l'option « Rejoindre », une icône à deux personnes située dans le coin supérieur droit de votre écran.
4. Recherchez le bot Craig dans la liste de contacts et sélectionnez-le. Un menu apparaîtra.
5. Dans le menu, sélectionnez « Envoyer un message ».
6. Tapez ":Craig:, rejoindre". Le bot commencera à enregistrer instantanément.
7. Passez l'appel. Une fois que vous avez terminé, tapez ":Craig:, laissez" pour le chat. Le bot arrêtera d'enregistrer votre appel.
8. Vous pouvez trouver les enregistrements dans votre chat personnel avec le bot Craig.
Enregistrez et partagez
Maintenant que vous savez comment enregistrer de l'audio Discord, vous devriez pouvoir accéder et partager les meilleurs fragments de flux à tout moment. OBS est l'un des meilleurs outils de diffusion avec des paramètres audio avancés qui ont très peu d'alternatives sur le marché. Espérons qu'il deviendra également disponible pour les appareils mobiles à un moment donné.
Connaissez-vous de bonnes alternatives OBS pour les appareils mobiles ? Partagez vos expériences dans la section commentaires ci-dessous.