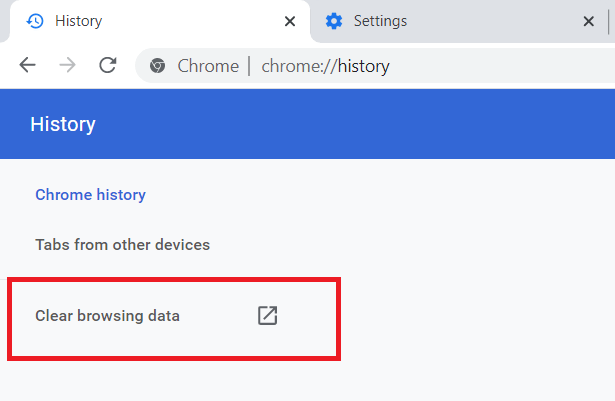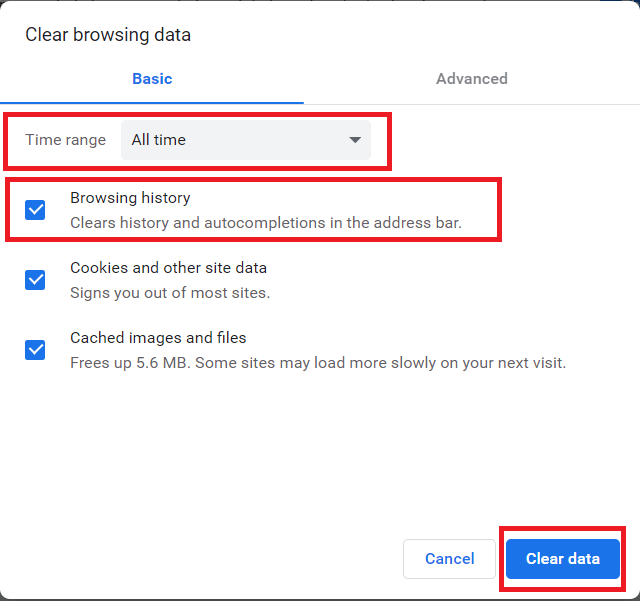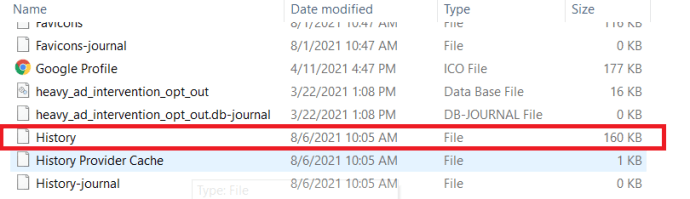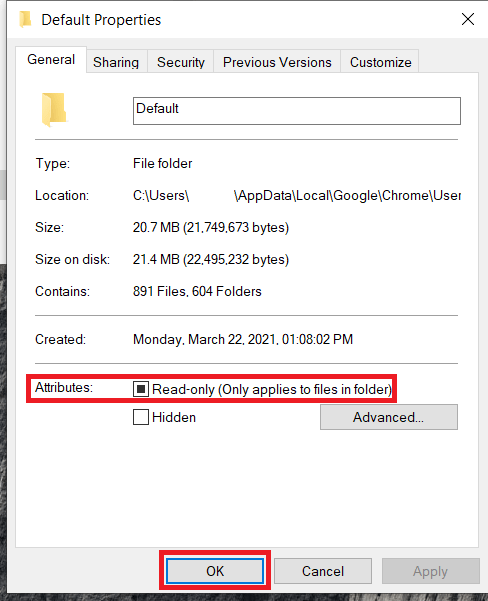Google Chrome est récemment devenu le navigateur Web de choix pour de nombreux utilisateurs de Mac et de PC. C'est rapide, extensible et relativement sécurisé. Mais il a un défaut notable : contrairement à la plupart des navigateurs, Chrome n'a aucun paramètre utilisateur pour empêcher ou effacer automatiquement l'historique du navigateur.
Google Chrome est récemment devenu le navigateur Web de choix pour de nombreux utilisateurs de Mac et de PC. C'est rapide, extensible et relativement sécurisé. Mais il a un défaut notable : contrairement à la plupart des navigateurs, Chrome n'a aucun paramètre utilisateur pour empêcher ou effacer automatiquement l'historique du navigateur.

Les utilisateurs peuvent toujours effacer manuellement l'historique, mais cela prend quatre clics à travers trois menus ; à peine idéal. Heureusement, il existe une astuce que vous pouvez utiliser pour empêcher l'enregistrement de l'historique de navigation dans Chrome.
Voici comment vous pouvez y parvenir.
Empêcher Google Chrome de stocker l'historique du navigateur
Chrome stocke l'historique du navigateur dans un fichier sur le lecteur de votre ordinateur. Si nous limitons la capacité de Chrome à modifier ce fichier, il ne pourra pas enregistrer d'adresses Web.
- Pour commencer, allez d'abord dans Chrome et effacez manuellement votre historique en appuyant sur Cmd + O pour OS X ou Ctrl + H pour Windows et cliquez sur Effacer les données de navigation. Vous pouvez également taper Ctrl + Maj + Suppr pour élever le Effacer les données de navigation la fenêtre.
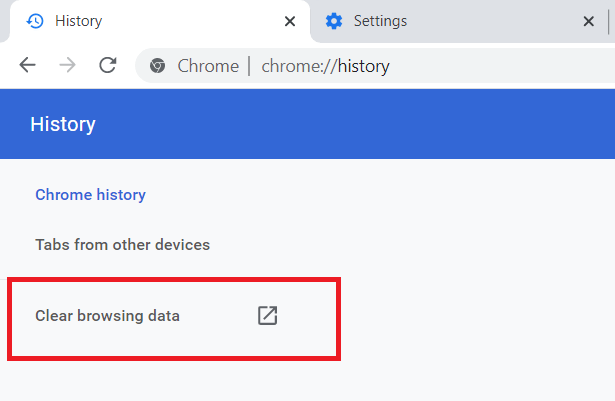
- Maintenant, assurez-vous que la boîte Effacer l'historique de navigation est coché, sélectionnez Tout le temps dans le menu déroulant, puis cliquez sur le Effacer les données de navigation en bas de la fenêtre pour terminer le processus. Cela nous donne une ardoise vierge pour commencer.
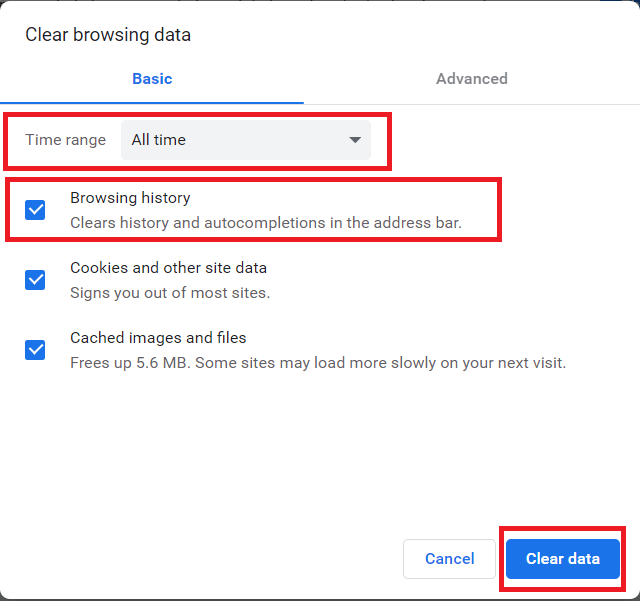
- Nous devons maintenant restreindre l'accès au fichier d'historique de Chrome. Tout d'abord, quittez Chrome pour éviter tout conflit, puis recherchez le fichier d'historique de Chrome. Sous macOS, le fichier d'historique est stocké à l'emplacement suivant :
~/Bibliothèque/Application Support/Google/Chrome/Par défautSur une machine Windows, accédez à :C:Users\[UserName]\AppData\Local\Google\Chrome\User Data\DefaultNotez que vous devrez peut-être activer l'explorateur Windows Afficher les éléments masqués option pour voir le Données d'application dossier. - Dans l'un ou l'autre de ces emplacements, vous trouverez un fichier appelé Histoire sans extension de fichier. C'est le fichier que nous devons verrouiller.
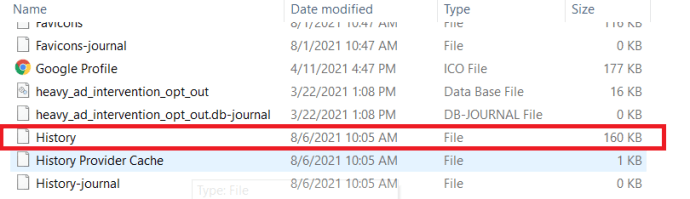
- Sous macOS, faites un clic droit sur le fichier et choisissez Obtenir des informations (ou mettez le fichier en surbrillance et appuyez sur Cmd + je ). Sous "Général", cochez la case Verrouillé, t Cela empêchera Chrome de modifier ce fichier et empêchera ainsi l'enregistrement de tout futur historique de navigation. Pour Windows, faites un clic droit sur le Histoire fichier et choisissez Propriétés .

- Dans la fenêtre Propriétés, cochez la case pour Lecture seulement puis appuyez sur Appliquer .
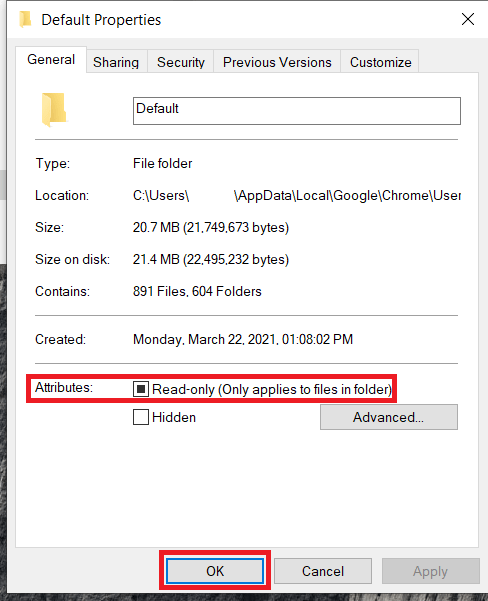
- Une fois que vous avez verrouillé le fichier d'historique, ouvrez Chrome et commencez à naviguer. Ensuite, dirigez-vous vers votre liste d'historique et vous verrez que Chrome rapporte "Aucune entrée d'historique trouvée".
C'est ça! Si vous souhaitez recommencer à enregistrer votre historique de navigation, répétez simplement les étapes appropriées pour Mac ou Windows ci-dessus et décocher les cases verrouillées ou en lecture seule.
Navigation en mode navigation privée
À ce stade, certains d'entre vous se demandent sans aucun doute « pourquoi ne pas simplement utiliser le mode navigation privée ? » Il est vrai que le mode navigation privée empêchera Chrome d'enregistrer l'historique de navigation, mais il bloque également les cookies et interfère avec de nombreuses extensions. De plus, empêcher Chrome d'enregistrer l'historique de navigation signifie que vous n'avez pas à vous souvenir de naviguer en mode navigation privée si vous ne voulez jamais que Chrome enregistre votre historique de navigation.
Prévention de l'historique Chrome
Si vous souhaitez bénéficier d'extensions et de cookies, par exemple pour que les sites Web mémorisent les informations de votre compte, mais que vous ne souhaitez tout simplement pas que votre historique de navigation soit enregistré, la méthode décrite ci-dessus est un bon compromis.
Bien sûr, si vous souhaitez annuler ce que vous avez fait, permettant à Chrome de reprendre l'enregistrement de votre historique de navigation, recherchez simplement ce même fichier d'historique et déverrouillez-le sur un Mac ou modifiez-le pour lire et écrire sur Windows.
Si vous avez apprécié cet article, vous aimerez peut-être aussi cet article de TechJunkie : Review Focused Chrome Extension Review.
Avez-vous des suggestions pour améliorer votre confidentialité à l'aide de Chrome ? Si oui, laissez-nous un commentaire ci-dessous !