VMware Unlocker est un programme qui vous permet d'installer Mac OS X sur n'importe quel ordinateur utilisant VMWare ou VirtualBox pour créer un Hackintosh. Si vous voulez jouer avec Mac OS X mais que vous ne voulez pas payer un supplément pour le matériel, c'est la façon de le faire. Vous pouvez installer et utiliser Mac OS X sur de nombreux ordinateurs Intel et expérimenter à votre guise. Ce didacticiel vous expliquera comment exécuter Mac OS X sous Windows 10 avec VMware Unlocker.
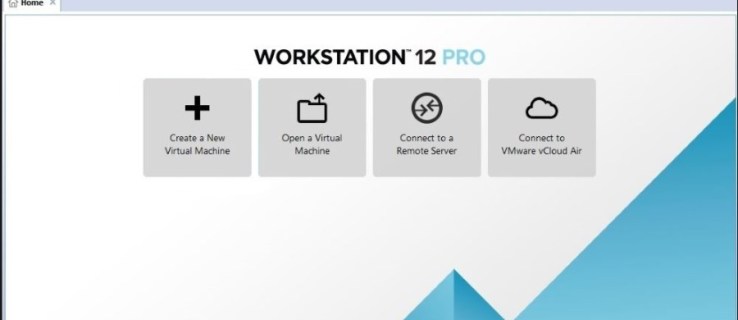
Un Hackintosh est le terme populaire pour l'installation de Mac OS X sur un appareil non Apple tel qu'un PC normal. Le système d'exploitation fonctionnera à peu près de la même manière que sur un Apple mais au sein d'une machine virtuelle. Tant que vous suivez exactement ces instructions, vous ne devriez remarquer aucune différence en termes de convivialité et d'utilité entre un Mac authentique et un Hackintosh.
Vous aurez besoin d'un ordinateur Intel exécutant Windows 10. Vous aurez besoin de la virtualisation activée dans votre UEFI/BIOS, une copie de VMware Unlocker, 7-Zip et Mac OS X pour VMware. Il existe de nombreuses sources de Mac OS X et je n'en renvoie qu'à une seule. Si vous souhaitez en utiliser un autre, tant qu'il est compatible avec les configurations VMware et Hackintosh, tout va bien. Cette version de Mac OS X est Yosemite et est livrée avec des fichiers VMware OS X à utiliser avec VMware Unlocker.

Tout mettre en place
Si vous possédez un PC Intel et avez téléchargé les fichiers ci-dessus, nous pouvons commencer. Le téléchargement de Mac OS X est d'environ 6 Go, donc si vous ne l'avez pas déjà obtenu, vous voudrez peut-être commencer le téléchargement à l'avance.
Une fois que vous êtes prêt, il est temps de vous lancer.
- Redémarrez votre ordinateur et chargez-le dans l'UEFI/BIOS. Appuyez sur Supprimer lorsque votre clavier s'allume pour y accéder.
- Accédez à l'endroit où se trouve la virtualisation dans votre BIOS et activez-la. Différents fabricants le placent à différents endroits, alors explorez pour trouver le vôtre.
- Démarrez sous Windows une fois activé.
- Installez VMware Workstation à partir d'ici.
- Installez 7-Zip ou un autre outil d'archivage gratuit si vous ne l'avez pas déjà.
- Téléchargez VMware Unlocker, extrayez-le quelque part et installez-le. Il patchera VMware Workstation pour qu'il charge Mac OS X.
- Ouvrez votre dossier Mac OS X et exécutez win-install.cmd et win-update-tools.cmd en tant qu'administrateur.
- Ouvrez VMware Workstation et sélectionnez Ouvrir une machine virtuelle.
- Sélectionnez le fichier Mac OS X VMX que vous avez téléchargé et ouvrez-le.
- Sélectionnez Modifier les paramètres de la machine virtuelle dans VMware Workstation.
- Sélectionnez Options et Version et réglez-le sur Mac OS X 10.7.
- Modifiez toutes les autres options que vous jugez appropriées, telles que la mémoire, l'espace disque, etc.
- Sélectionnez Alimentation et démarrage de l'invité lorsque vous êtes prêt.
- Suivez l'assistant d'installation de Mac OS X qui apparaîtra. Cela prend quelques minutes mais c'est très bien.
- Revenez à VMware Workstation et sélectionnez Paramètres.
- Accédez au CD/DVD et recherchez le fichier darwin.iso à partir du dossier Mac OS X que vous avez téléchargé.
- Cochez la case à côté de Connecté en haut.
- Revenez à Mac OS X et vous devriez voir une fenêtre contextuelle pour VMware Tools. Si vous ne le faites pas, redémarrez la VM.
- Installez VMware Tools lorsque vous y êtes invité et redémarrez à nouveau.
- Revenez à VMware Workstation et sélectionnez Paramètres.
- Accédez au CD/DVD et accédez au fichier BeamOff.iso à partir du dossier Mac OS X.
- Sous Mac OS X, accédez à Préférences système et Utilisateurs et groupes.
- Sélectionnez votre compte, puis Éléments de connexion.
- Sélectionnez la petite icône « + » à gauche et sélectionnez BeamOff.
- Redémarrez si vous y êtes invité.

Votre Hackintosh devrait maintenant être entièrement fonctionnel. Selon le fichier téléchargé en tant que source Mac OS X, vous exécutez peut-être Yosemite ou El Capitan. Si cet article est publié depuis un certain temps, c'est peut-être tout autre chose. Si vous êtes invité par OS X à effectuer des mises à jour, vous pouvez le faire en toute sécurité. Lorsque j'ai installé Mac OS X à l'aide de cette méthode, j'ai été invité à passer à El Capitan. Cela a pris un peu de temps mais il s'est installé et a fonctionné sans aucun problème.
BeamOff est facultatif et fonctionne principalement pour améliorer les performances du site Web. Si vous utilisez un PC haut de gamme, vous n'aurez peut-être pas besoin de l'installer, mais si vous remarquez des ralentissements dans les performances de votre Hackintosh, installez-le et voyez si cela fait une différence.
Cette méthode n'est pas tout à fait légale, vous devez donc utiliser votre propre jugement pour savoir si vous souhaitez ou non créer votre propre Hackintosh. TechJunkie ne le recommande ni ne le tolère, mais la connaissance est gratuite pour tous et si vous voulez le faire, autant le faire correctement.
C'est tout ce qu'il y a à exécuter Mac OS X sous Windows 10 avec VMware Unlocker. L'as tu essayé? Vous avez eu des problèmes ? Racontez-nous votre expérience ci-dessous.

