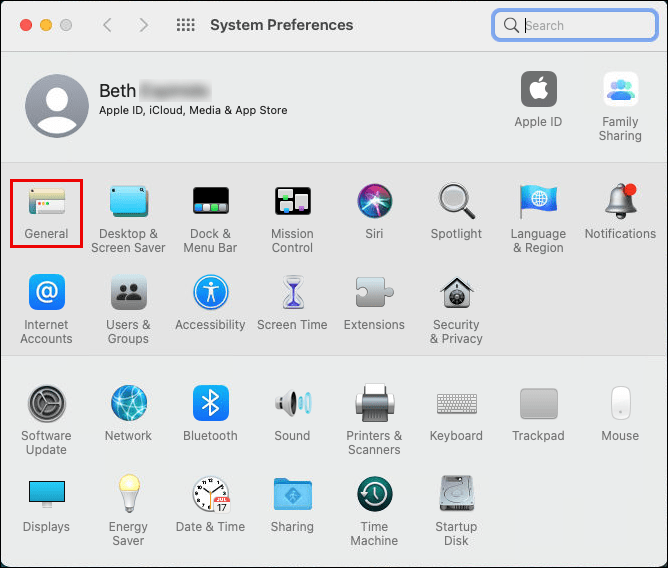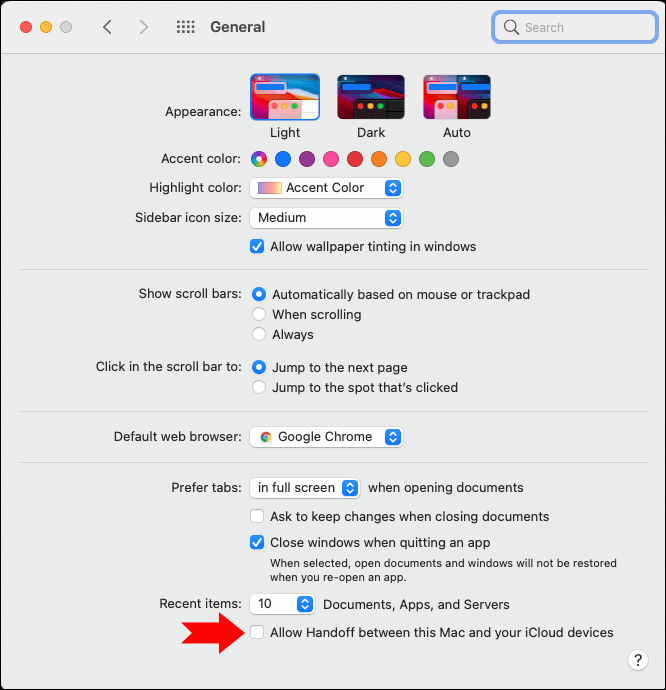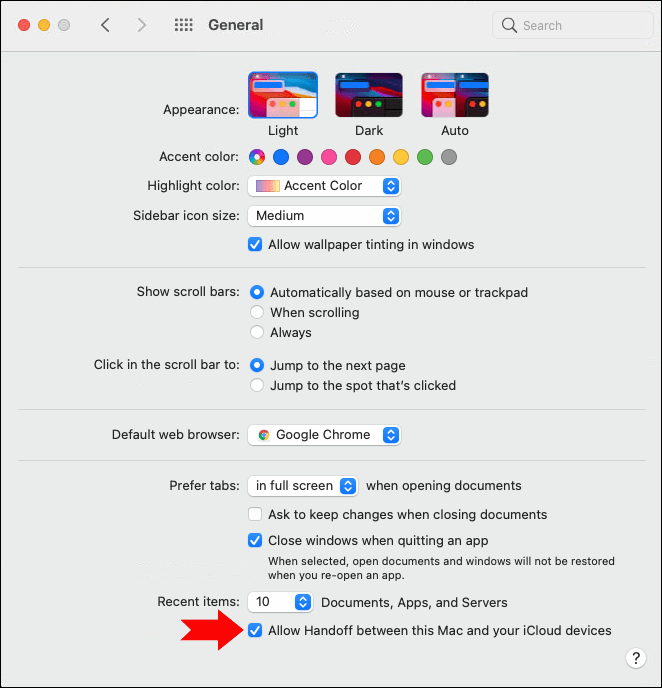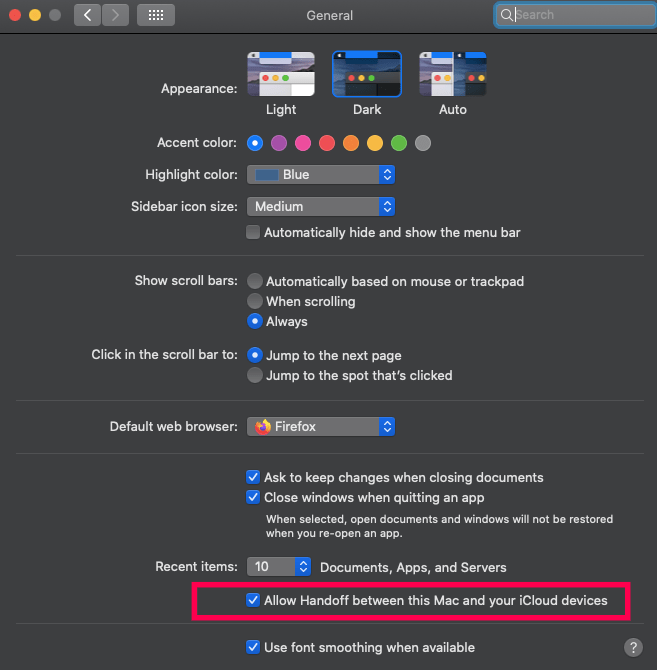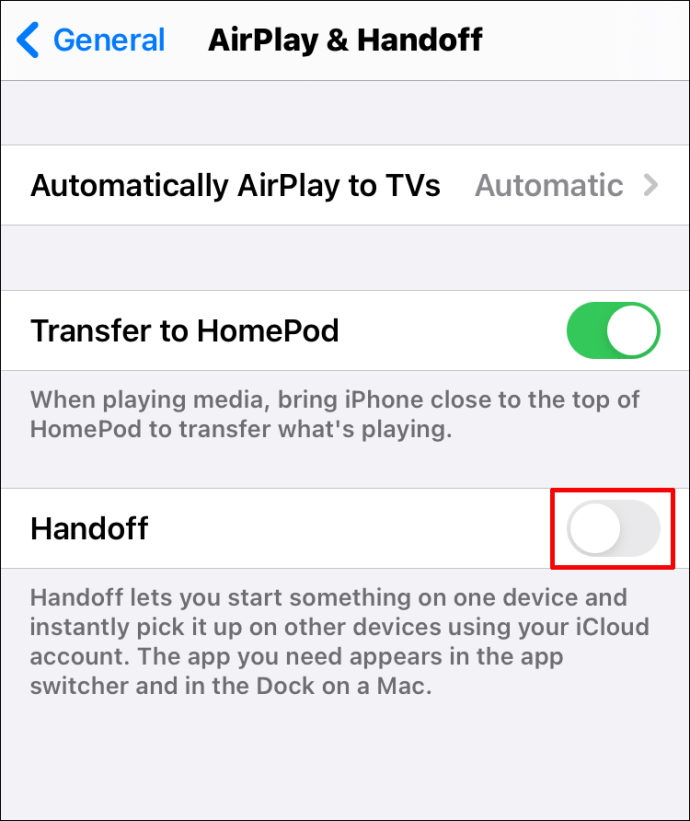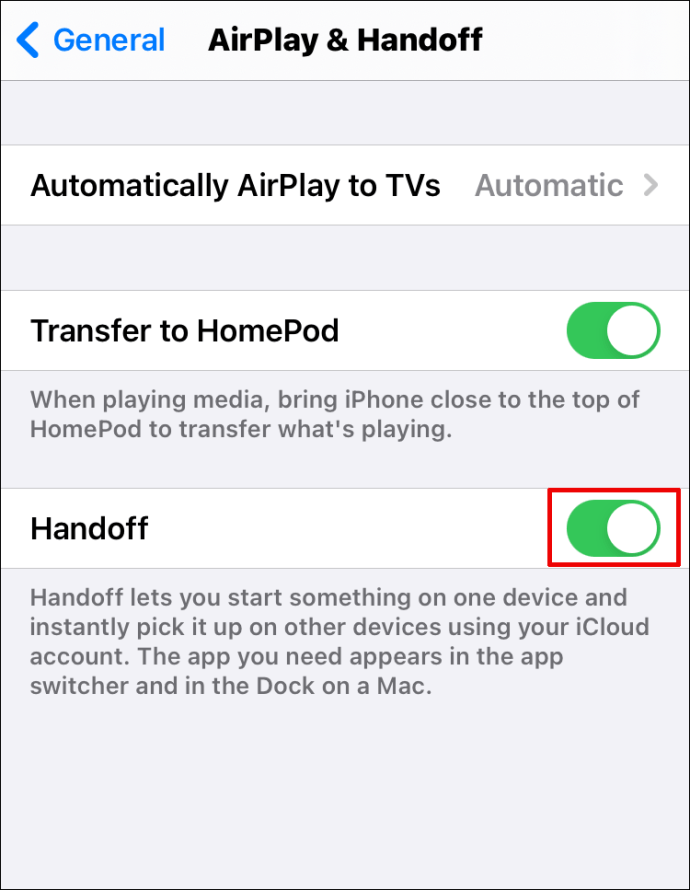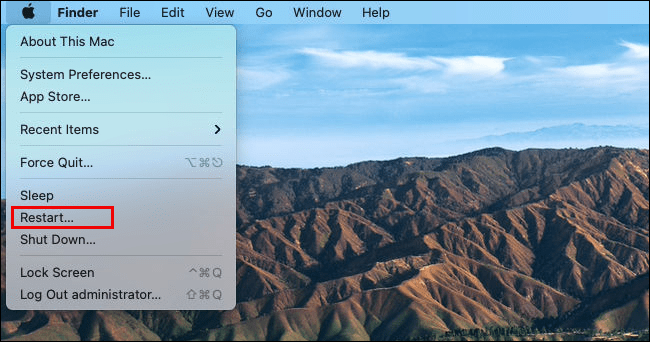Commencer un projet sur votre iPad et continuer sur votre Mac est une chose formidable – quand cela fonctionne. Si vous rencontrez des problèmes avec Handoff qui ne fonctionne pas comme il se doit, ne vous inquiétez pas, nous pouvons vous aider.
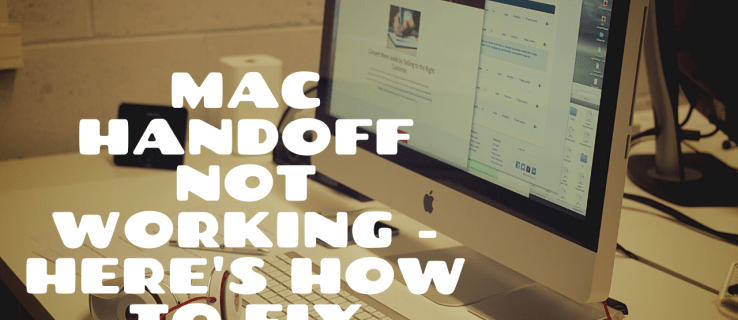
Cet article se concentre sur les causes courantes de ce problème. Nous allons vous montrer comment vous assurer que vos appareils Apple peuvent communiquer entre eux pour différentes versions d'iOS. De plus, nous vous fournirons d'autres conseils de dépannage que vous devriez considérer.
Comment réparer le transfert ne fonctionne pas sur Mac
Une solution courante pour le non-fonctionnement de Handoff consiste à rétablir la connexion. Avant de vous montrer comment procéder, voici une liste d'autres éléments à vérifier :
- Assurez-vous que votre Bluetooth et votre Wi-Fi sont activés et que tous les appareils sont connectés au même Wi-Fi.
- Assurez-vous que tous vos appareils utilisent le même identifiant Apple.
- Assurez-vous que vos appareils sont à proximité les uns des autres.
Vérifiez également que votre appareil est compatible. Actuellement, Handoff est conçu pour fonctionner avec :
- iOS 8 ou version ultérieure
- iPhone 5 - ou supérieur
- iPad Pro
- iPad – (4e génération)
- iPad – ou supérieur
- iPad mini – ou supérieur
- iPod touch – (5e génération) ou supérieur
- OS X Yosemite ou version ultérieure
- Mac Pro – Fin 2013
- iMac – 2012 ou supérieur
- Mac mini – 2012 ou supérieur
- MacBook Air – 2012 ou supérieur
- MacBook Pro – 2012 ou supérieur
- MacBook – Début 2015 ou supérieur
- Les versions Apple Watch de 1ère génération.
Comment réparer le transfert ne fonctionnant pas sur MacOS Big Sur
Pour actualiser la connexion de transfert entre un Mac avec macOS Big Sur et d'autres appareils, procédez comme suit :
- Sélectionner Préférence des systèmess >Général.
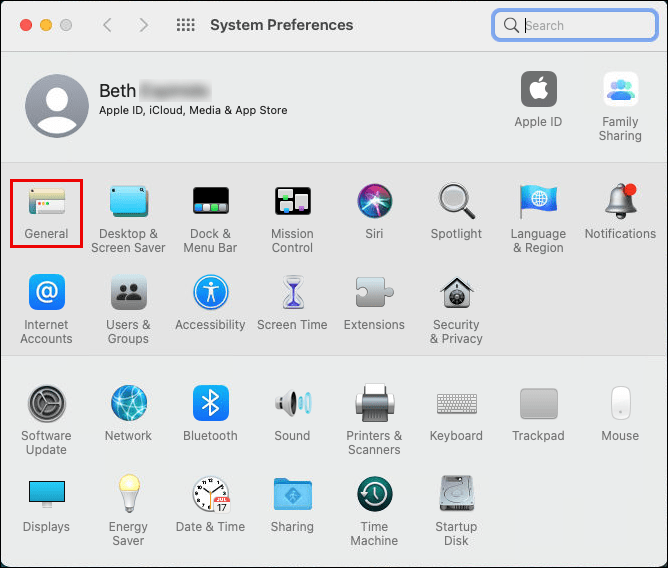
- Puis, vers le bas, si le La case Autoriser le transfert entre ce Mac et vos appareils iCloud est cochée, décochez-la et redémarrez votre Mac.
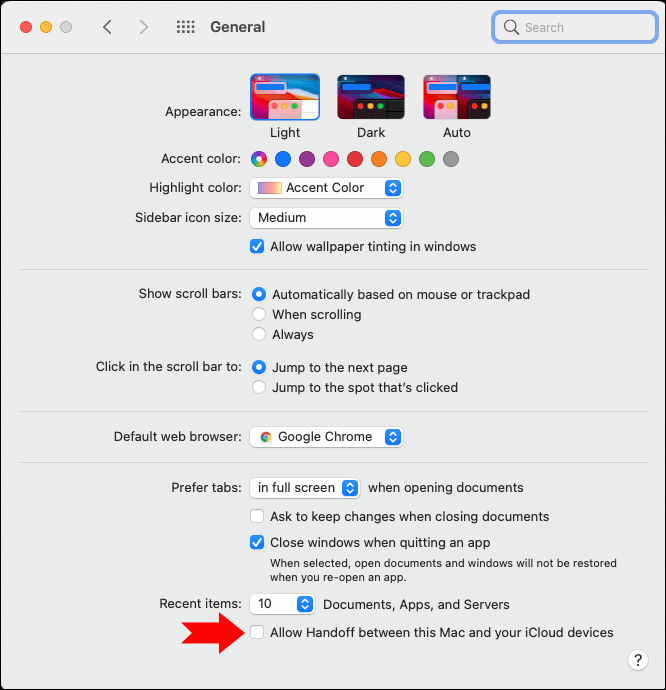
- Une fois redémarré, vérifiez le Autoriser le transfert entre ce Mac et vos appareils iCloud boîte à nouveau.
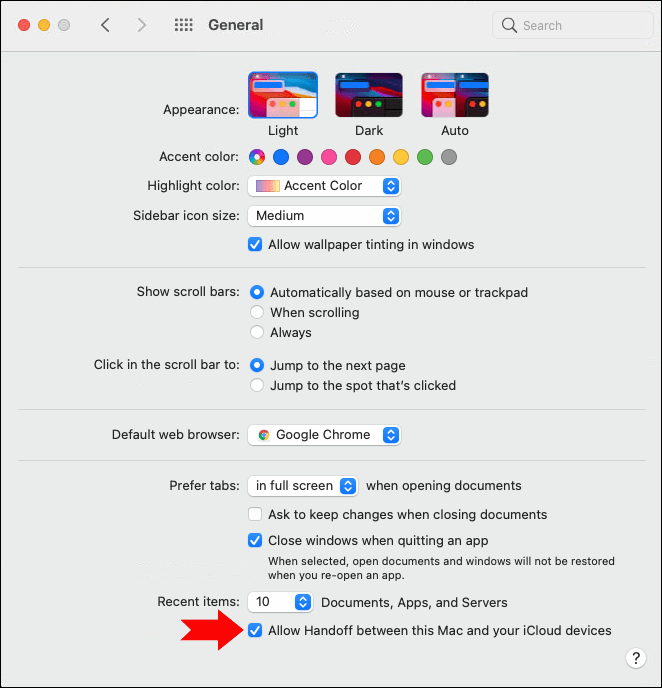
Redémarrez maintenant vos autres appareils :
- iPhone X ou 11
- Maintenez enfoncé n'importe quel bouton de volume avec le bouton latéral jusqu'à ce que 'éteindre' apparaît.
- Après avoir fait glisser le curseur, votre téléphone s'éteindra.
- iPhone SE (2e génération), 8, 7 ou 6
- Maintenez le bouton latéral enfoncé jusqu'à ce que 'éteindre' apparaît.
- Après avoir fait glisser le curseur, votre téléphone s'éteindra.
- iPhone SE (1re génération), 5 ou antérieur
- Maintenez le bouton du haut enfoncé jusqu'à ce que 'éteindre' apparaît.
- Après avoir fait glisser le curseur, votre téléphone s'éteindra.
- iPad avec Face ID
- Maintenez enfoncé n'importe quel bouton de volume avec le bouton du haut jusqu'à ce que 'éteindre' apparaît.
- Après avoir fait glisser le curseur, votre téléphone s'éteindra.
- iPad avec un bouton d'accueil
- Maintenez le bouton du haut enfoncé jusqu'à ce que 'éteindre' apparaît.
- Après avoir fait glisser le curseur, votre téléphone s'éteindra.
- Apple Watch
Une fois que vous avez redémarré vos appareils, vérifiez-les pour confirmer que Handoff est activé :
- Sélectionner Paramètres >Général.
- Sélectionner AirPlay et transfert ; les Remise le curseur doit s'afficher en vert.
Comment réparer le transfert ne fonctionne pas sur MacOS Catalina
Pour actualiser la connexion de transfert entre un Mac avec macOS Catalina et d'autres appareils, procédez comme suit :
- Sélectionner Préférence des systèmess >Général.

- Puis, vers le bas, si le 'Autoriser le transfert entre ce Mac et vos appareils iCloud' case est cochée, décochez-la et redémarrez votre Mac.
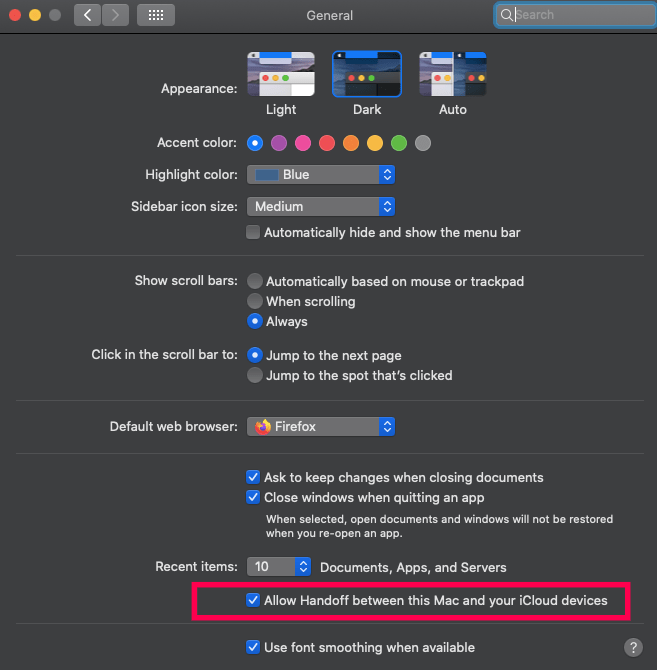
- Une fois redémarré, vérifiez le Autoriser le transfert entre ce Mac et vos appareils iCloud boîte à nouveau.
Redémarrez maintenant vos autres appareils :
- iPhone X ou 11
- Maintenez enfoncé n'importe quel bouton de volume avec le bouton latéral jusqu'à ce que 'éteindre' apparaît.
- Après avoir fait glisser le curseur, votre téléphone s'éteindra.
- iPhone SE (2e génération), 8, 7 ou 6
- Maintenez le bouton latéral enfoncé jusqu'à ce que 'éteindre' apparaît.
- Après avoir fait glisser le curseur, votre téléphone s'éteindra.
- iPhone SE (1re génération), 5 ou antérieur
- Maintenez le bouton du haut enfoncé jusqu'à ce que 'éteindre' apparaît.
- Après avoir fait glisser le curseur, votre téléphone s'éteindra.
- iPad avec Face ID
- Maintenez enfoncé n'importe quel bouton de volume avec le bouton du haut jusqu'à ce que 'éteindre' apparaît.
- Après avoir fait glisser le curseur, votre téléphone s'éteindra.
- iPad avec un bouton d'accueil
- Maintenez le bouton du haut enfoncé jusqu'à ce que 'éteindre' apparaît.
- Après avoir fait glisser le curseur, votre téléphone s'éteindra.
- Apple Watch
Une fois que vous avez redémarré vos appareils, vérifiez-les pour confirmer que Handoff est activé :
- Sélectionner Paramètres >Général.
- Sélectionner AirPlay et transfert ; les Remise le curseur doit s'afficher en vert.
Comment réparer le transfert ne fonctionne pas sur MacOS Mojave
Pour actualiser la connexion de transfert entre un Mac avec macOS Mojave et d'autres appareils, procédez comme suit :
- Sélectionner Préférence des systèmess >Général.
- Puis, vers le bas, si le 'Autoriser le transfert entre ce Mac et vos appareils iCloud' case est cochée, décochez-la et redémarrez votre Mac.
- Une fois redémarré, cochez la case ‘Autoriser le transfert entre ce Mac et vos appareils iCloud« boîte à nouveau.
Redémarrez maintenant vos autres appareils :
- iPhone X ou 11
- Maintenez enfoncé n'importe quel bouton de volume avec le bouton latéral jusqu'à ce que 'éteindre' apparaît.
- Après avoir fait glisser le curseur, votre téléphone s'éteindra.
- iPhone SE (2e génération), 8, 7 ou 6
- Maintenez le bouton latéral enfoncé jusqu'à ce que 'éteindre' apparaît.
- Après avoir fait glisser le curseur, votre téléphone s'éteindra.
- iPhone SE (1re génération), 5 ou antérieur
- Maintenez le bouton du haut enfoncé jusqu'à ce que 'éteindre' apparaît.
- Après avoir fait glisser le curseur, votre téléphone s'éteindra.
- iPad avec Face ID
- Maintenez enfoncé n'importe quel bouton de volume avec le bouton du haut jusqu'à ce que 'éteindre' apparaît.
- Après avoir fait glisser le curseur, votre téléphone s'éteindra.
- iPad avec un bouton d'accueil
- Maintenez le bouton du haut enfoncé jusqu'à ce que 'éteindre' apparaît.
- Après avoir fait glisser le curseur, votre téléphone s'éteindra.
- Apple Watch
Une fois que vous avez redémarré vos appareils, vérifiez-les pour confirmer que Handoff est activé :
- Sélectionner Paramètres >Général.
- Sélectionner AirPlay et transfert ; les Remise le curseur doit s'afficher en vert.
Comment réparer le transfert ne fonctionne pas sur macOS High Sierra
Pour actualiser la connexion de transfert entre un Mac avec macOS High Sierra et d'autres appareils, procédez comme suit :
- Sélectionner Préférence des systèmess >Général.
- Puis, vers le bas, si le 'Autoriser le transfert entre ce Mac et vos appareils iCloud' case est cochée, décochez-la et redémarrez votre Mac.
- Une fois redémarré, cochez la case ‘Autoriser le transfert entre ce Mac et vos appareils iCloud« boîte à nouveau.
Redémarrez maintenant vos autres appareils :
- iPhone X ou 11
- Maintenez enfoncé n'importe quel bouton de volume avec le bouton latéral jusqu'à ce que 'éteindre' apparaît.
- Après avoir fait glisser le curseur, votre téléphone s'éteindra.
- iPhone SE (2e génération), 8, 7 ou 6
- Maintenez le bouton latéral enfoncé jusqu'à ce que 'éteindre' apparaît.
- Après avoir fait glisser le curseur, votre téléphone s'éteindra.
- iPhone SE (1re génération), 5 ou antérieur
- Maintenez le bouton du haut enfoncé jusqu'à ce que 'éteindre' apparaît.
- Après avoir fait glisser le curseur, votre téléphone s'éteindra.
- iPad avec Face ID
- Maintenez enfoncé n'importe quel bouton de volume avec le bouton du haut jusqu'à ce que 'éteindre' apparaît.
- Après avoir fait glisser le curseur, votre téléphone s'éteindra.
- iPad avec un bouton d'accueil
- Maintenez le bouton du haut enfoncé jusqu'à ce que 'éteindre' apparaît.
- Après avoir fait glisser le curseur, votre téléphone s'éteindra.
- Apple Watch
Une fois que vous avez redémarré vos appareils, vérifiez-les pour confirmer que Handoff est activé :
- Sélectionner Paramètres >Général.
- Sélectionner AirPlay et transfert ; les Remise le curseur doit s'afficher en vert.
Comment réparer le transfert ne fonctionne pas sur iPhone
Pour actualiser la connexion de transfert entre votre iPhone et d'autres appareils, procédez comme suit :
- Sélectionner Paramètres >Général.

- Sélectionner AirPlay et transfert; si le curseur Handoff est activé, désactivez-le et redémarrez votre téléphone.
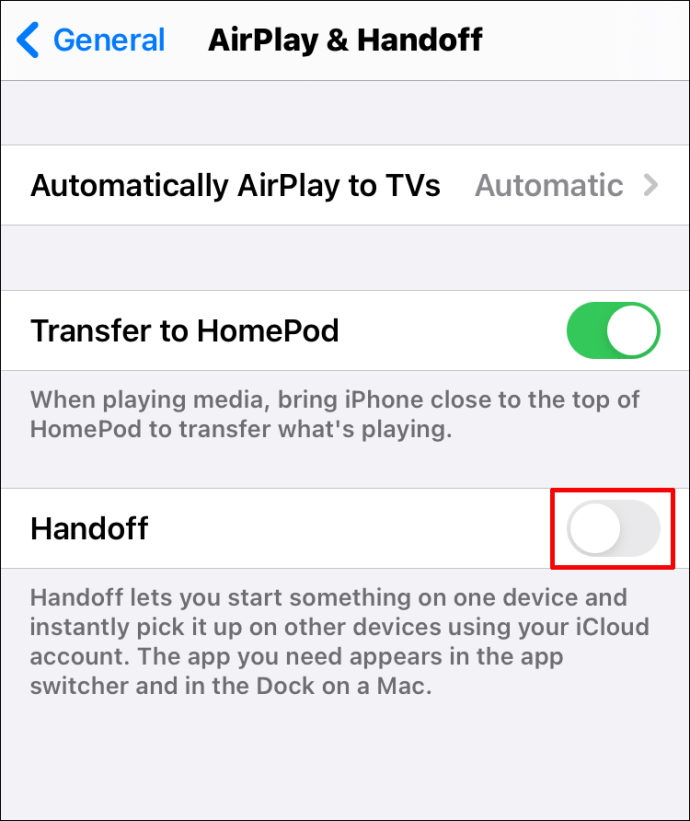
- Une fois redémarré, activez à nouveau le curseur Handoff.
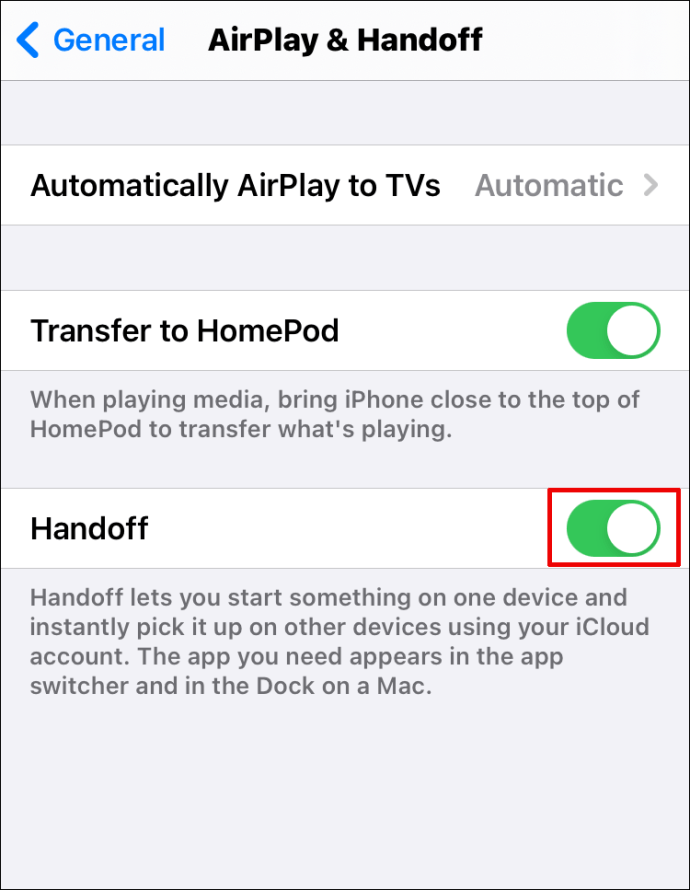
Redémarrez maintenant vos autres appareils :
- Ordinateurs MacAu menu Pomme (icône Pomme vers le coin supérieur gauche de l'écran) ; sélectionner Redémarrage > puis validez.
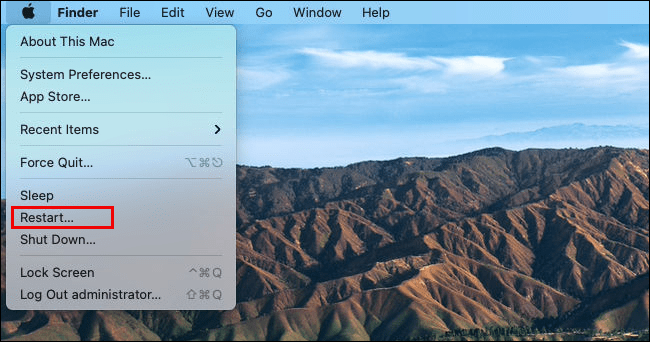
- iPad avec Face ID
- Maintenez enfoncé n'importe quel bouton de volume avec le bouton du haut jusqu'à ce que 'éteindre' apparaît.
- Après avoir fait glisser le curseur, votre téléphone s'éteindra.
- iPad avec un bouton d'accueil
- Maintenez le bouton du haut enfoncé jusqu'à ce que 'éteindre' apparaît.
- Après avoir fait glisser le curseur, votre téléphone s'éteindra.
- Apple Watch
Une fois que vous avez redémarré vos appareils, confirmez que Handoff est activé.
Comment réparer le transfert ne fonctionne pas sur iPad
Pour actualiser la connexion de transfert entre votre iPad et d'autres appareils, procédez comme suit :
- Sélectionner Paramètres >Général.
- Sélectionner AirPlay et transfert; si le curseur Handoff est activé, désactivez-le et redémarrez votre téléphone.
- Une fois redémarré, activez à nouveau le curseur Handoff.
Redémarrez maintenant vos autres appareils :
- Ordinateurs MacAu menu Pomme (icône Pomme vers le coin supérieur gauche de l'écran) ; sélectionner Redémarrage > puis validez.
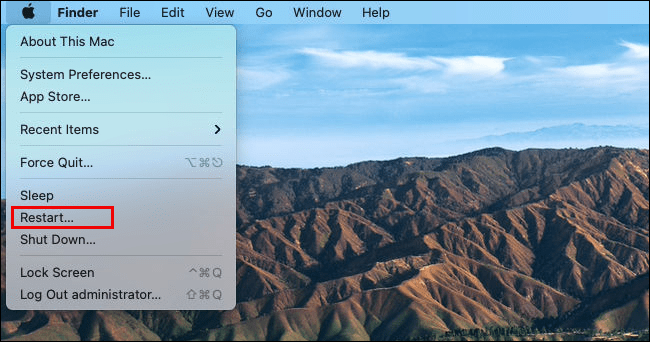
- iPhone X ou 11
- Maintenez enfoncé n'importe quel bouton de volume avec le bouton latéral jusqu'à ce que 'éteindre' apparaît.
- Après avoir fait glisser le curseur, votre téléphone s'éteindra.
- iPhone SE (2e génération), 8, 7 ou 6
- Maintenez le bouton latéral enfoncé jusqu'à ce que 'éteindre' apparaît.
- Après avoir fait glisser le curseur, votre téléphone s'éteindra.
- iPhone SE (1re génération), 5 ou antérieur
- Maintenez le bouton du haut enfoncé jusqu'à ce que 'éteindre' apparaît.
- Après avoir fait glisser le curseur, votre téléphone s'éteindra.
- Apple Watch
Une fois que vous avez redémarré vos appareils, confirmez que Handoff est activé.
FAQ supplémentaires
Pourquoi ne puis-je pas trouver Handoff sur mon Mac ?
Actuellement, Handoff est disponible sur les ordinateurs Mac suivants :
• OS X Yosemite ou version ultérieure
• Mac Pro – Fin 2013
• iMac – 2012 ou supérieur
• Mac mini – 2012 ou supérieur
• MacBook Air – 2012 ou supérieur
• MacBook Pro – 2012 ou supérieur
• MacBook – Début 2015 ou supérieur
Que faire si votre MacBook ne fonctionne pas ?
Essayez ce qui suit si votre MacBook ne s'allume pas :
Il peut sembler allumé alors qu'en fait il est éteint. Maintenez le bouton d'alimentation enfoncé pendant au moins 10 secondes, puis relâchez-le, le forçant à s'éteindre, puis essayez de le rallumer.
Si votre MacBook redémarre mais ne termine pas le démarrage, selon le type d'écran que vous voyez, vous pouvez essayer différentes choses. Nous vous montrerons ce qu'il faut faire si vous voyez un cercle barré. Si vous voyez quelque chose de différent, veuillez visiter le site Web d'assistance Apple.
Un cercle barré au démarrage signifie que votre disque de démarrage dispose d'un système d'exploitation qui ne peut pas être utilisé par votre Mac. Essayez ce qui suit pour résoudre ce problème :
• Éteignez votre MacBook en maintenant enfoncé le bouton d'alimentation.
• Rallumez-le, et pendant qu'il démarre, maintenez immédiatement les boutons Commande (⌘) et R enfoncés pour démarrer à partir de la récupération.
• Pour réparer le disque de démarrage, utilisez Utilitaire de disque.
• Lorsqu'il n'y a pas d'erreurs, réinstallez macOS.
Comment transférer un appel de mon iPhone vers mon Mac ?
Une fois le transfert d'appel activé sur votre iPhone, pour transférer un appel téléphonique vers votre Mac ou iPad, vous devez procéder comme suit :
• Répondez à l'appel téléphonique ou passez-en un.
• Sélectionnez Audio sur l'écran de votre téléphone.
• Sélectionnez Mac ou iPad pour transférer l'appel.
Une fois l'appel transféré avec succès, l'appareil affichera l'écran d'appel.
Reprendre là où vous vous êtes arrêté
Heureusement, redémarrer vos appareils et les redémarrer est exactement ce dont Handoff avait besoin pour se débarrasser de tout problème logiciel, et vous pouvez maintenant revenir à ce que vous avez commencé.
Handoff fonctionne-t-il maintenant comme il se doit ? Qu'avez-vous fait pour résoudre le problème ? Faites-nous savoir dans la section commentaires ci-dessous.