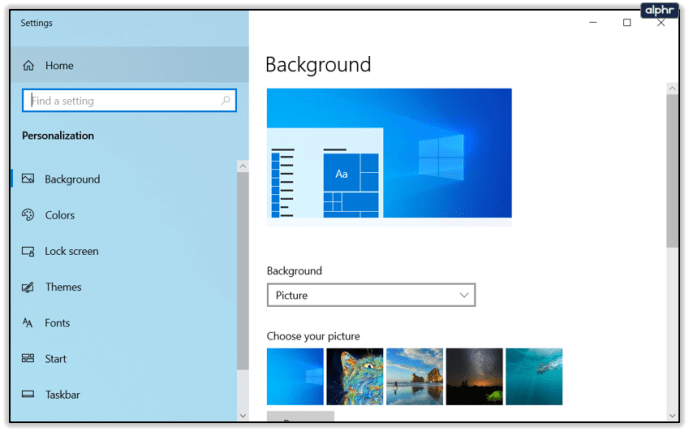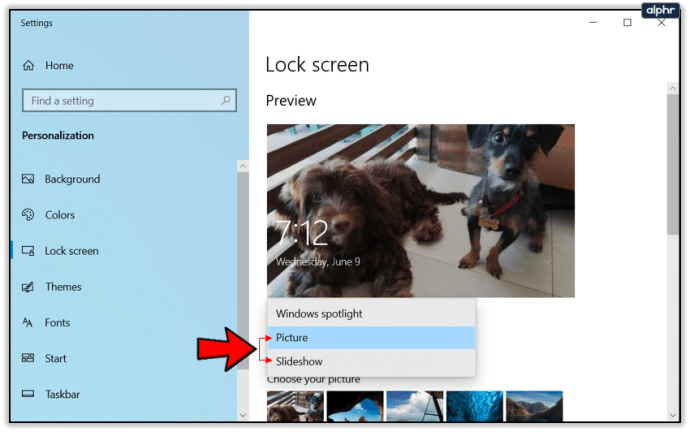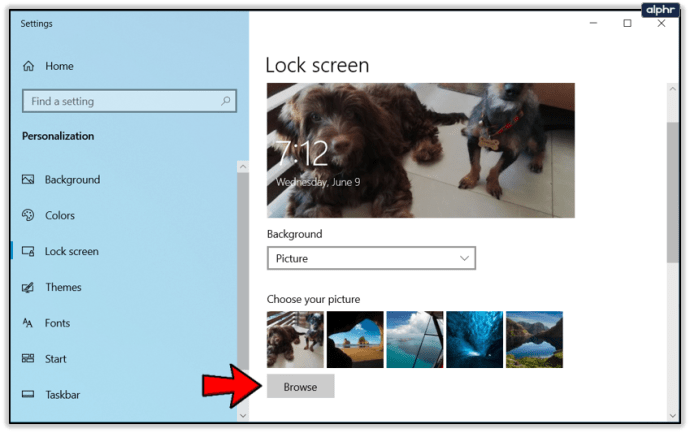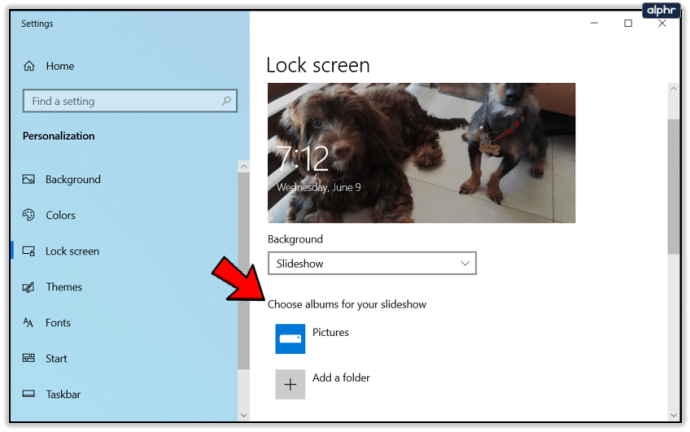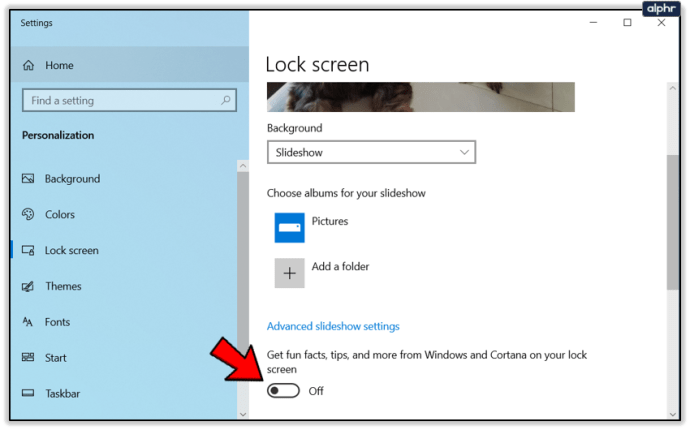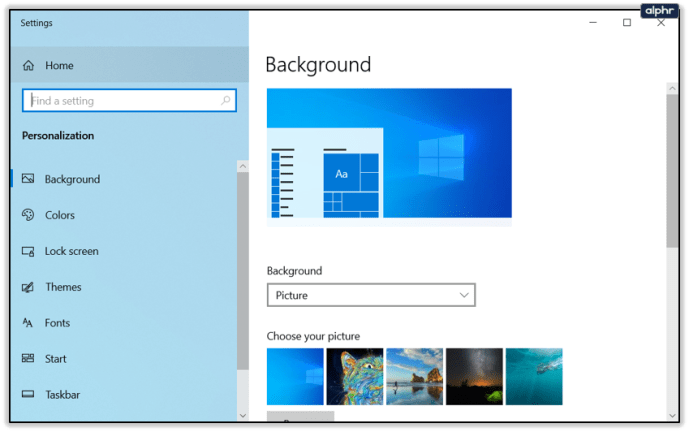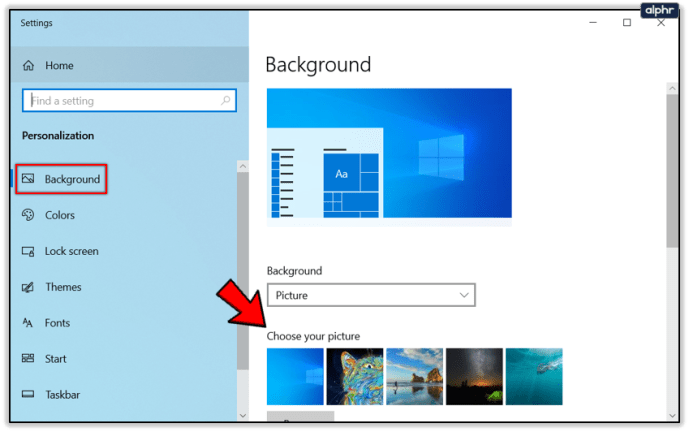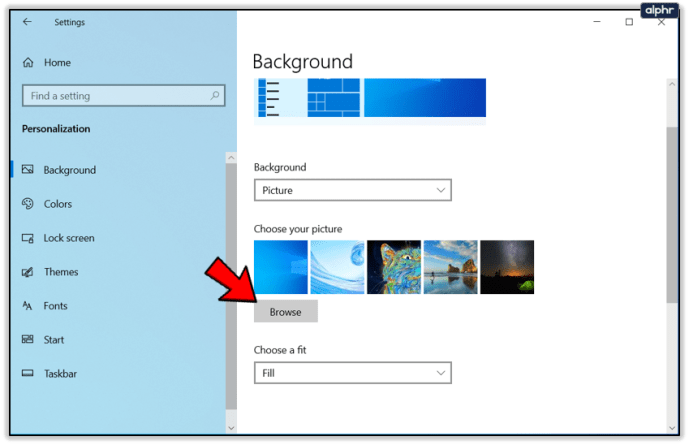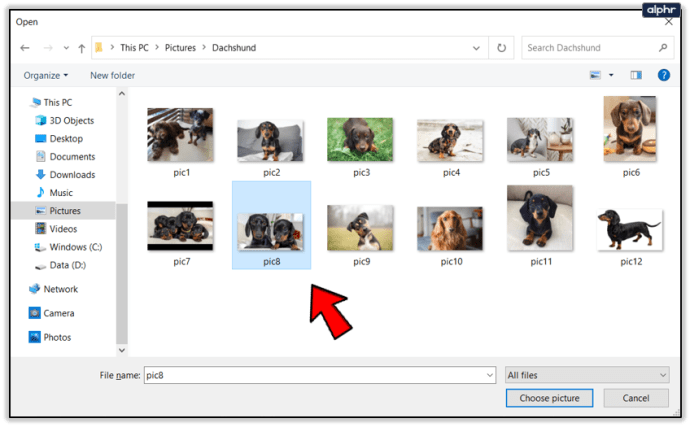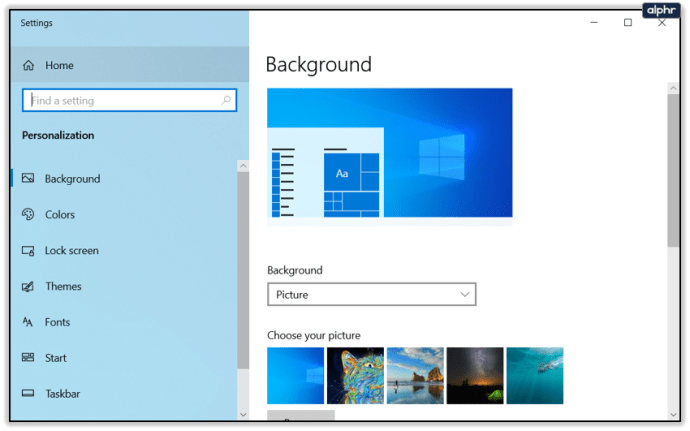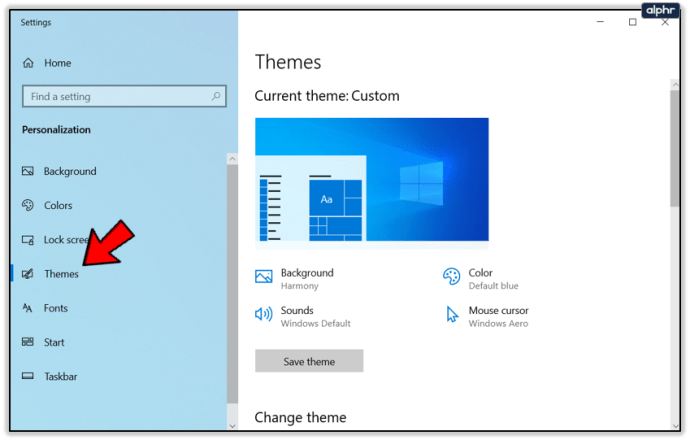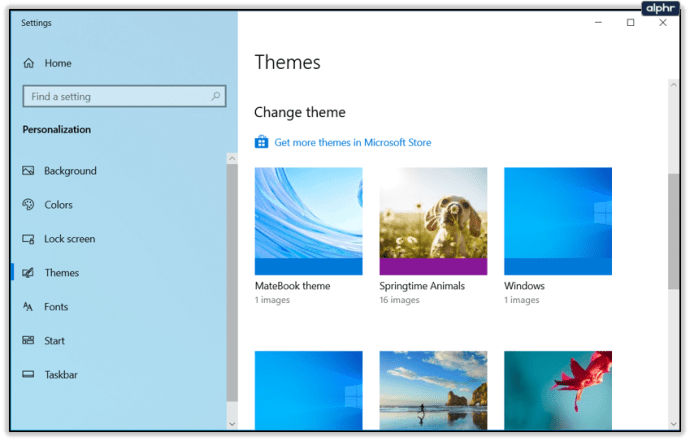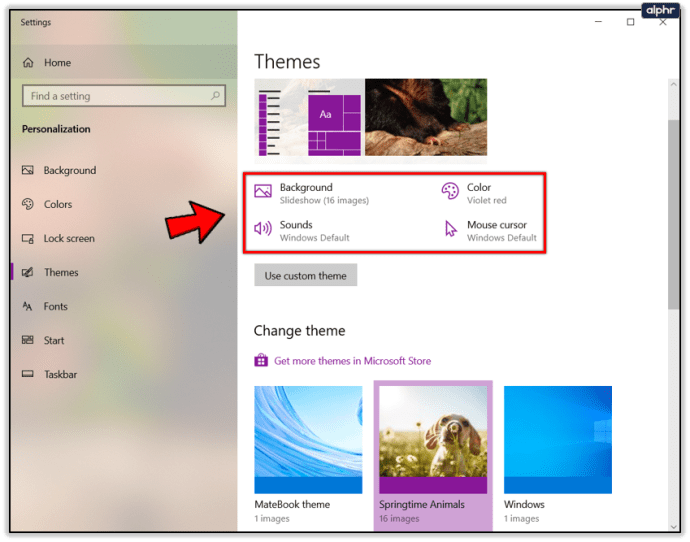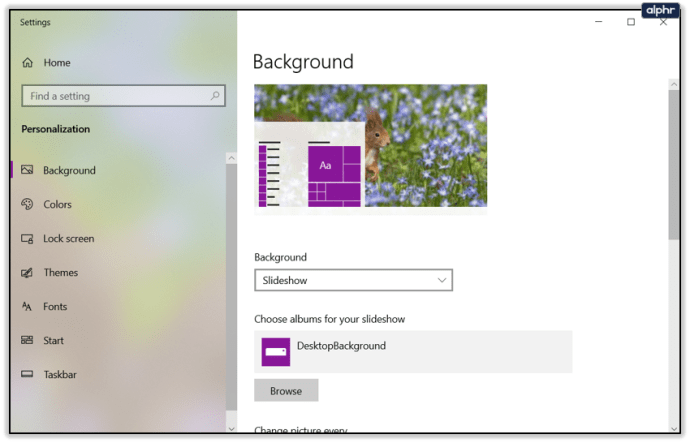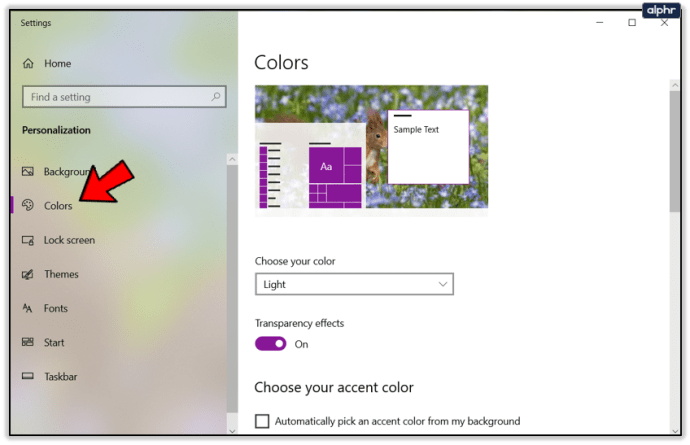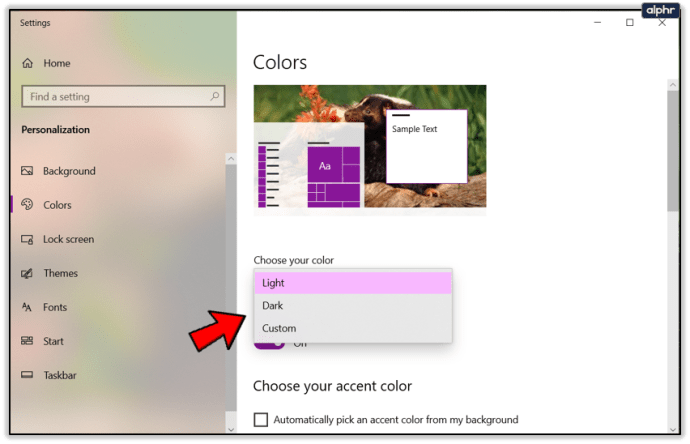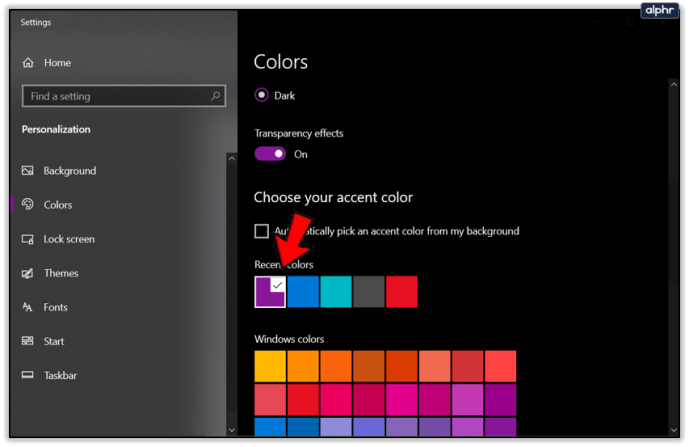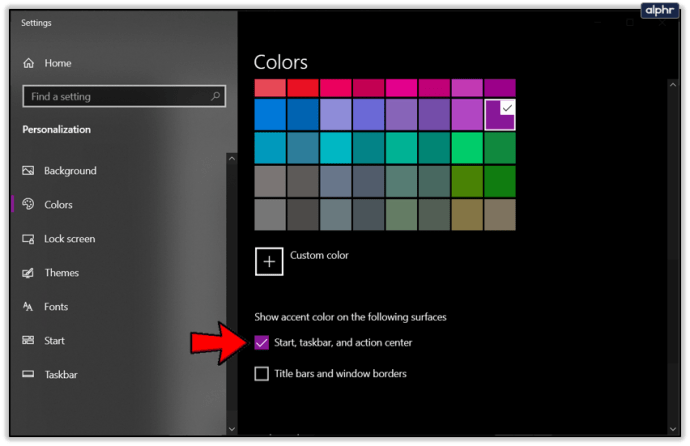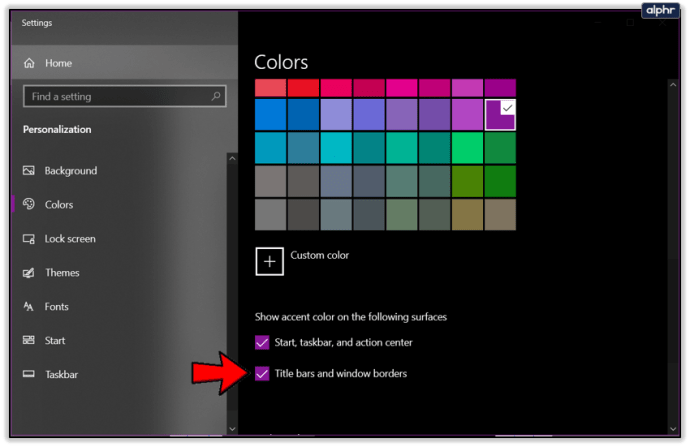Windows 10 intègre de nombreuses options de personnalisation et d'autres peuvent être ajoutées avec des programmes soigneusement choisis. J'ai tendance à m'en tenir au sélecteur de thème par défaut car il fonctionne bien et n'utilise pas trop de ressources. Si vous souhaitez savoir comment définir une image sur votre écran de verrouillage sous Windows 10 et la personnaliser davantage à votre goût, ce tutoriel est fait pour vous.

L'une des premières personnalisations que nous souhaitons faire avec Windows 10 consiste à définir une nouvelle image d'écran de verrouillage. Ensuite, nous pouvons supprimer les publicités et les « suggestions ».

Comment définir une image sur votre écran de verrouillage
Comme vous pouvez le voir sur l'image ci-dessus, l'image par défaut n'est pas excellente. Il était fourni en standard avec la mise à jour de Windows 10 Creator et devait être modifié immédiatement.
- Accédez à Paramètres et personnalisation. C'est là que nous ferons tout notre travail.
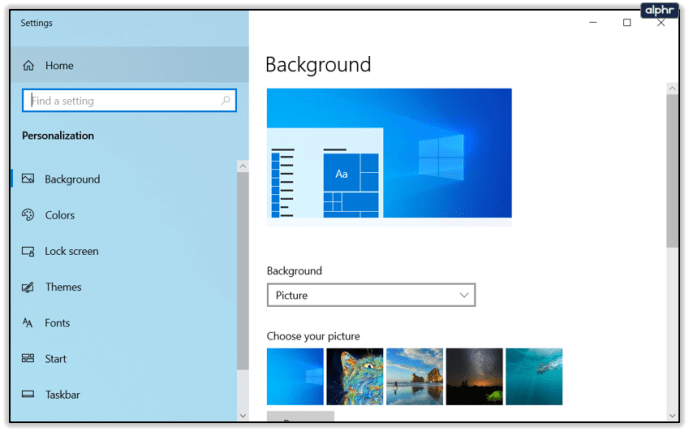
- Sélectionnez Écran de verrouillage, puis sélectionnez Projecteur Windows sous Arrière-plan.

- Sélectionnez Image ou Diaporama en fonction de vos besoins.
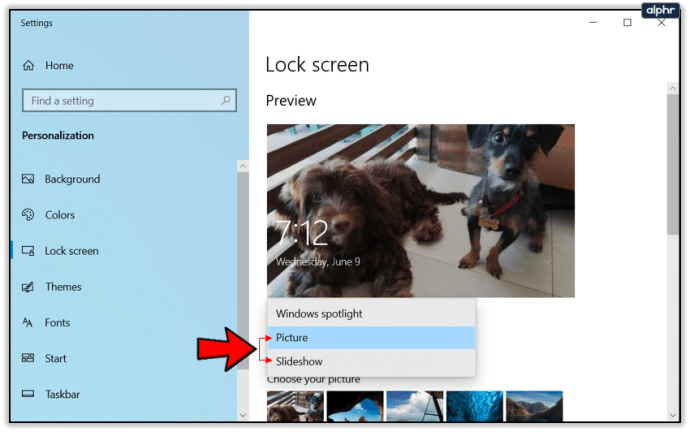
- Si vous sélectionnez Image, sélectionnez-en une fournie ou cliquez sur Parcourir. Sélectionnez une image dans la fenêtre de l'explorateur qui apparaît.
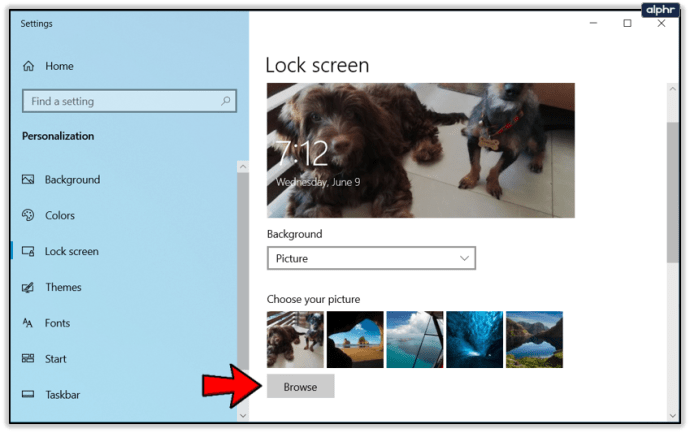
- Si vous sélectionnez Diaporama, sélectionnez le dossier que vous souhaitez utiliser.
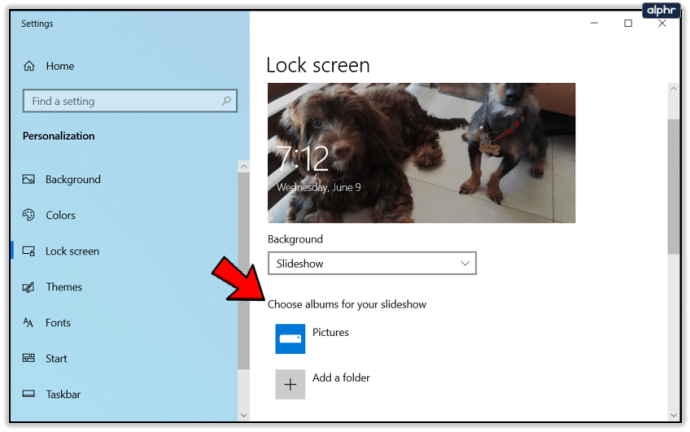
- Désactivez « Obtenez des faits amusants, des conseils et plus encore depuis Windows et Cortana sur votre écran de verrouillage ».
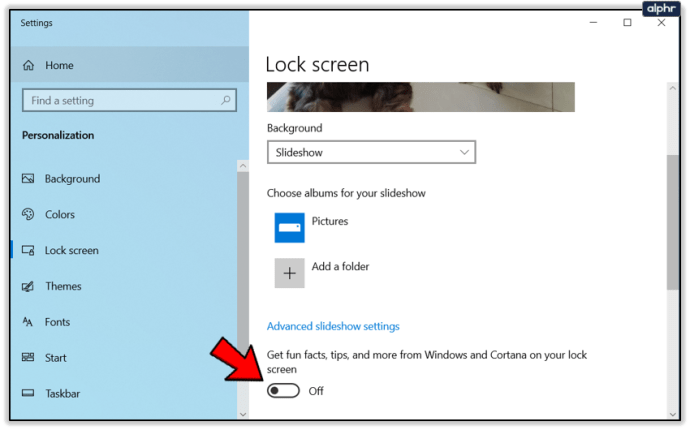
Maintenant, lorsque vous voyez votre écran de verrouillage, vous devriez voir l'image ou le diaporama que vous avez sélectionné ci-dessus. Vous ne devriez plus non plus voir les publicités Windows l'encombrer !
Comment changer le fond d'écran du bureau sous Windows 10
Les fonds d'écran par défaut de Windows 10 sont plutôt bons, mais ils ne vous appartiennent pas. Si vous voulez quelque chose de plus personnel sur votre parcours, c'est facile à corriger.
- Accédez à Paramètres et personnalisation si vous avez fermé la fenêtre.
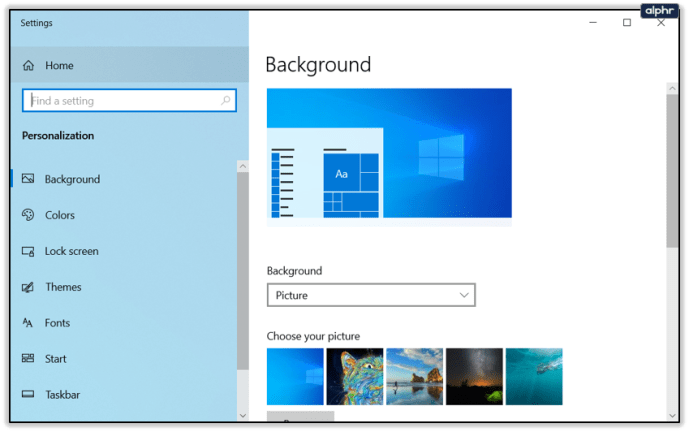
- Sélectionnez Arrière-plan et choisissez votre image.
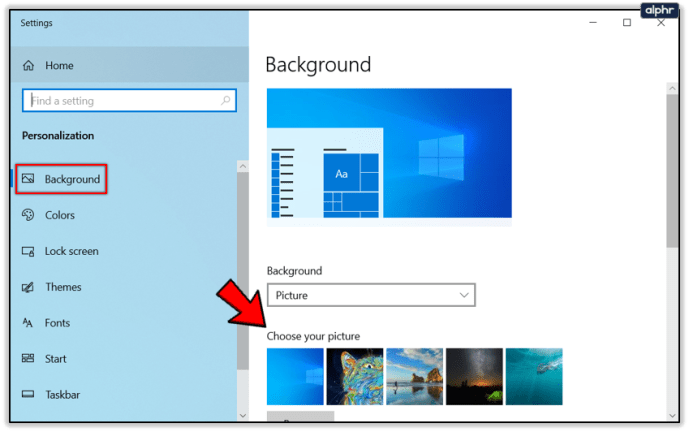
- Sélectionnez l'une des valeurs par défaut ou sélectionnez Parcourir.
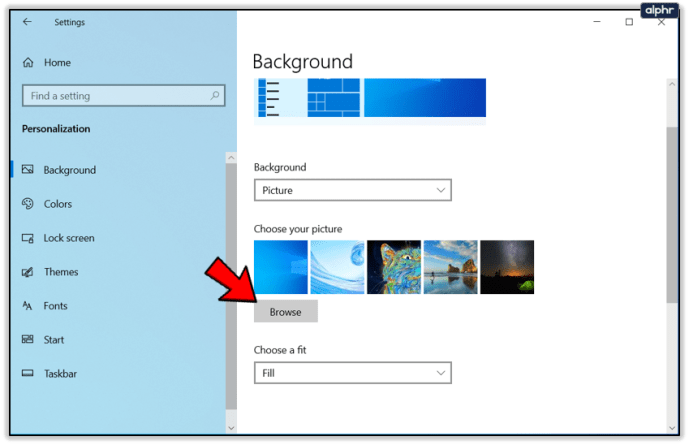
- Sélectionnez une image et elle devrait être automatiquement appliquée à l'arrière-plan de votre bureau lorsque vous cliquez dessus.
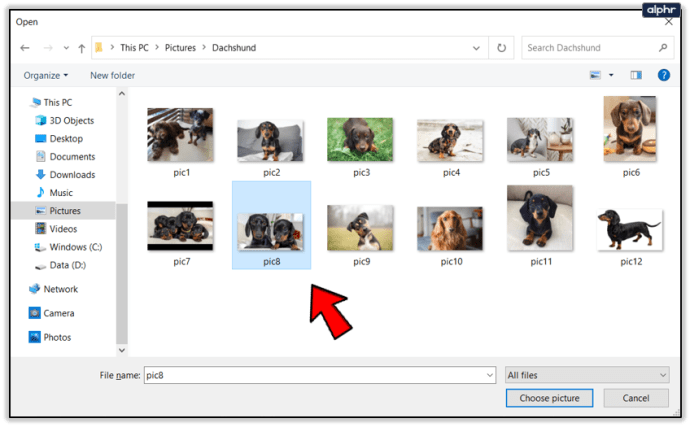
Si vous avez plusieurs moniteurs, les choses deviennent un peu plus compliquées mais cela reste simple à faire. J'utilise trois moniteurs et j'aime avoir une image différente sur chacun. Voici comment procéder.
- Appuyez sur le bouton Windows et R pour faire apparaître une fenêtre de commande d'exécution.
- Tapez ou collez « contrôle / nom Microsoft.Personnalisation / page pageWallpaper » et appuyez sur Entrée. Cela fera apparaître la fenêtre d'arrière-plan du bureau de l'ancienne école que la nouvelle interface utilisateur des paramètres a remplacée.
- Parcourez ou accédez à une image que vous souhaitez utiliser et cliquez dessus avec le bouton droit.
- Sélectionnez le moniteur sur lequel vous souhaitez qu'il apparaisse.
- Rincez et répétez pour tous les moniteurs.

Comment changer de thème dans Windows 10
Comme vous travaillez dans le menu Paramètres depuis quelques minutes maintenant, vous aurez probablement vu l'élément de menu Thèmes sur la gauche. Nous allons y aller maintenant.
- Accédez à Paramètres et personnalisation si vous l'avez fermé.
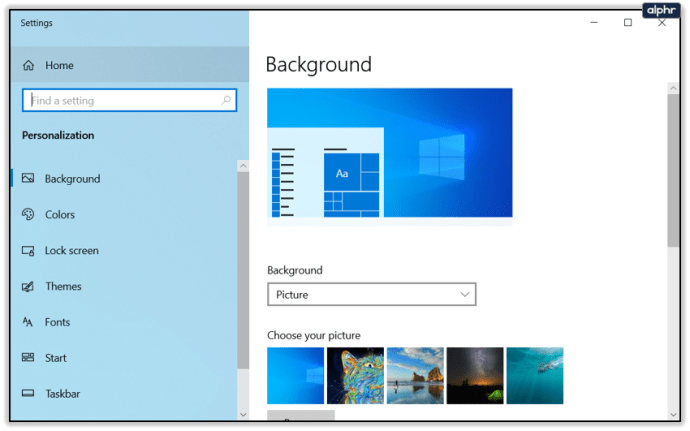
- Sélectionnez Thèmes. Cela fera apparaître la fenêtre des paramètres du thème.
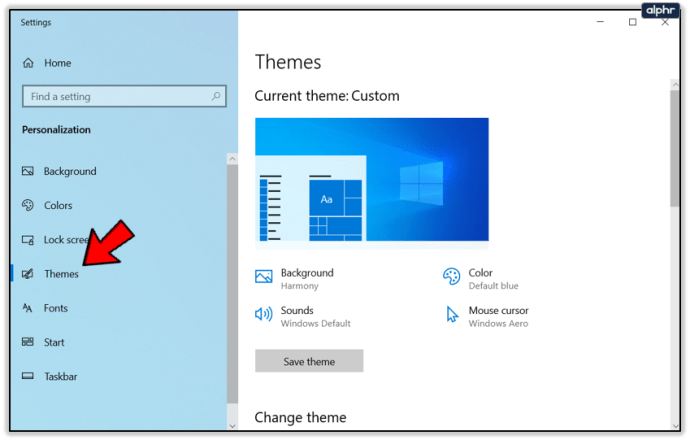
- Sélectionnez un thème comme vous le souhaitez. Choisissez un thème par défaut, créez votre propre ou téléchargez des thèmes de Microsoft.
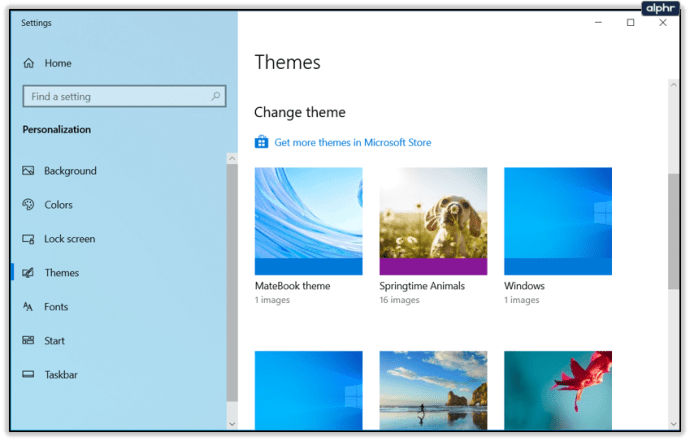
- Vos choix seront reflétés dans les quatre éléments en haut de la fenêtre des thèmes. Ce sont l'arrière-plan, la couleur, les sons et le curseur de la souris. Vous pouvez sélectionner chacun individuellement si vous le souhaitez ou utiliser un thème entier.
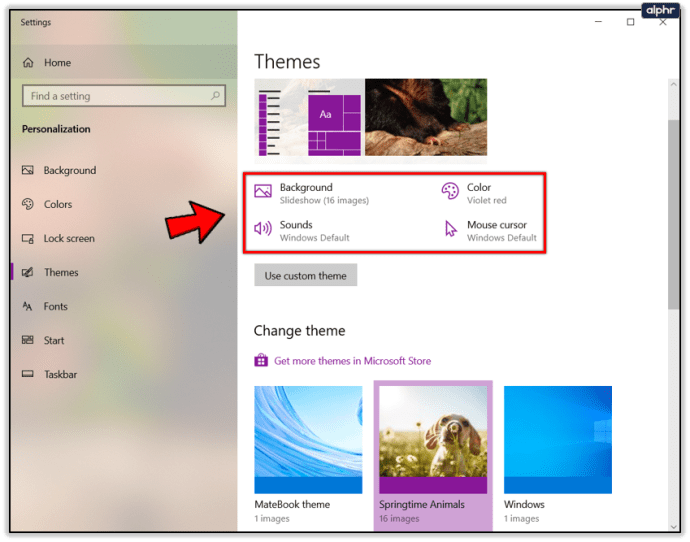
Une fois sélectionné, il suffit de fermer la fenêtre. Il enregistrera automatiquement vos choix.
Comment changer les couleurs dans Windows 10
L'autre façon de personnaliser Windows 10 sans creuser trop profondément consiste à utiliser les paramètres de couleur. Ici, vous pouvez modifier l'apparence générale des menus, certaines fenêtres, la barre des tâches et le menu Paramètres. Comme vous pouvez le voir sur le mien, j'utilise le thème sombre. Ceci est sélectionnable en bas du menu Couleur.
- Accédez à Paramètres et personnalisation.
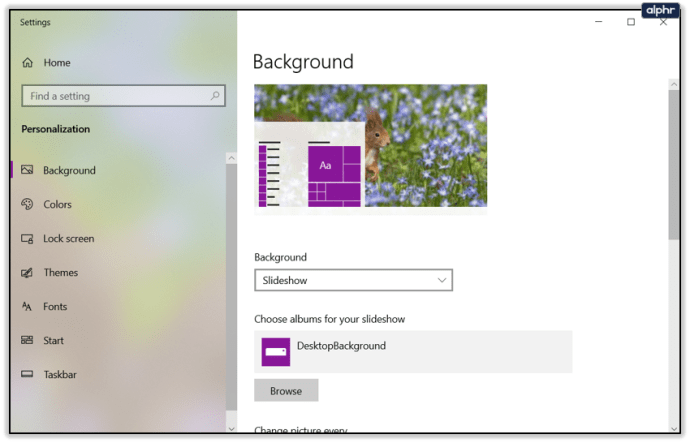
- Choisir les couleurs. C'est l'écran qui change tout.
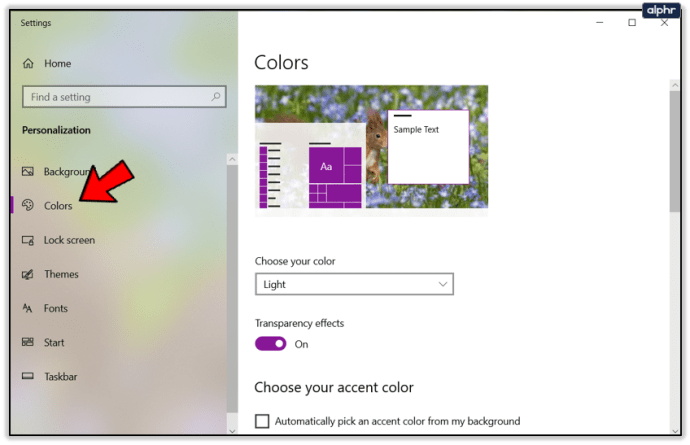
- Sous Choisissez votre couleur, sélectionnez le thème Clair, Foncé ou Personnalisé car cela a une incidence sur les couleurs que vous choisissez.
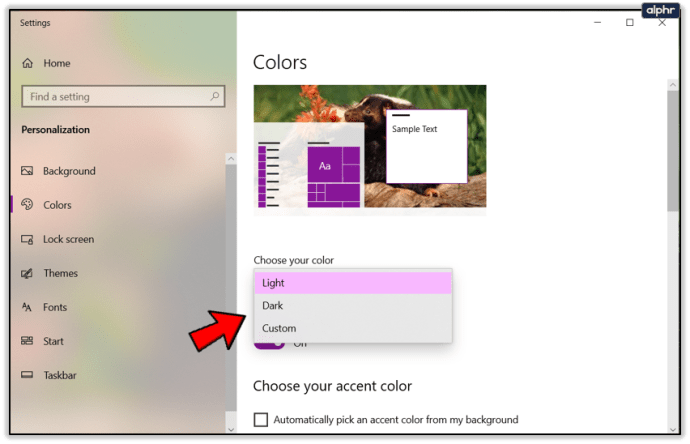
- Faites défiler jusqu'à Couleur d'accent et sélectionnez une couleur qui s'ajoute au thème que vous avez choisi.
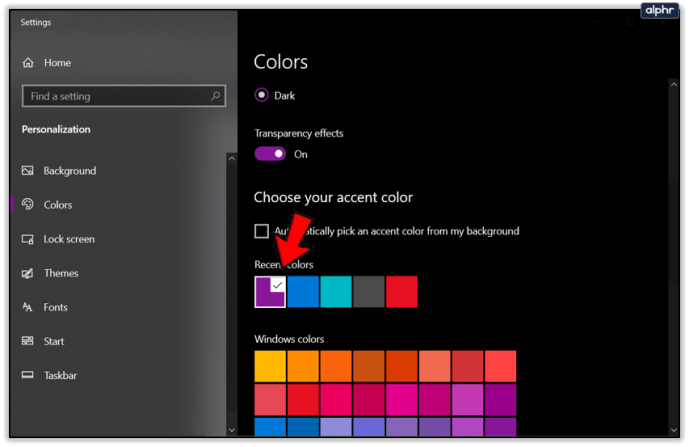
- Sélectionnez « Démarrer, barre des tâches et centre d'action » pour ajouter d'autres couleurs de votre choix.
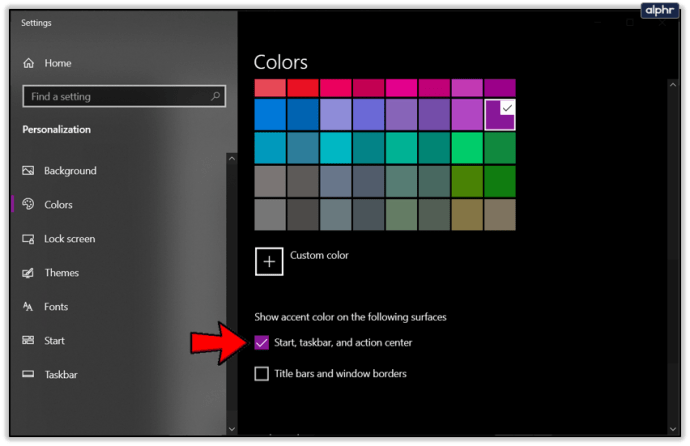
- Vous pouvez également sélectionner « Barres de titre et bordures de fenêtre » pour encore plus.
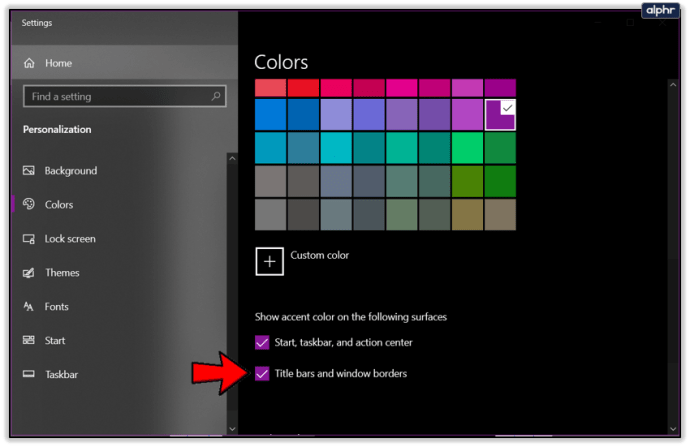
La personnalisation est un moyen simple de rendre votre ordinateur plus confortable à utiliser et à utiliser en général. Bien faire les choses fait une différence surprenante dans la façon dont vous vous sentez à l'aise et vous pourriez être surpris des couleurs que vous trouvez les plus faciles à vivre à l'écran !