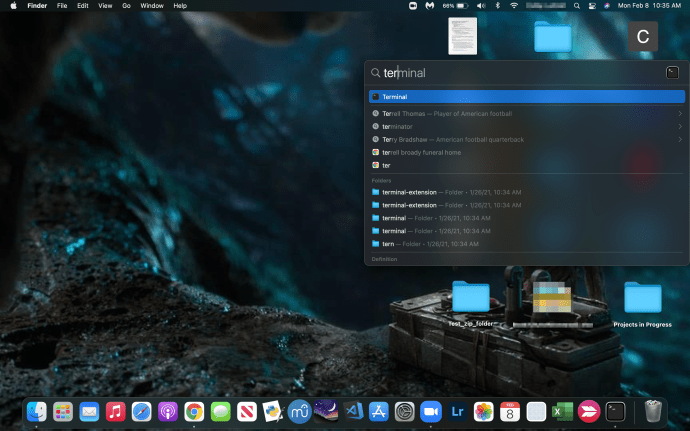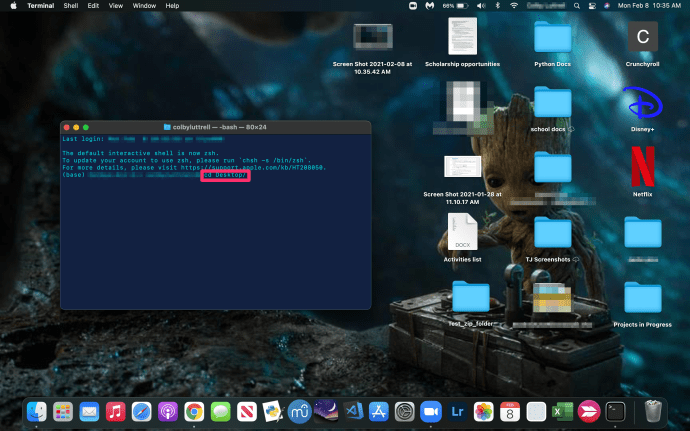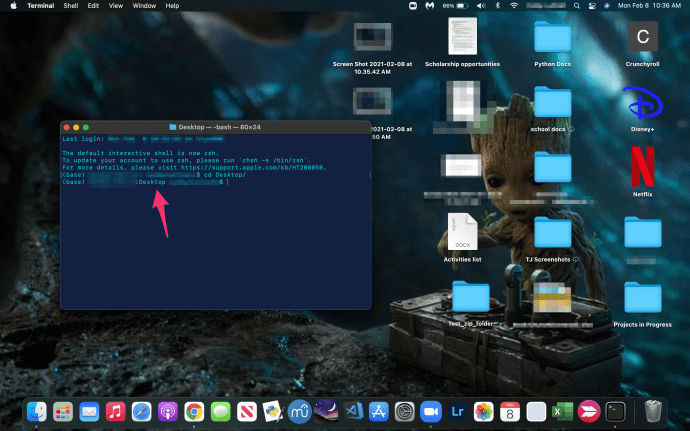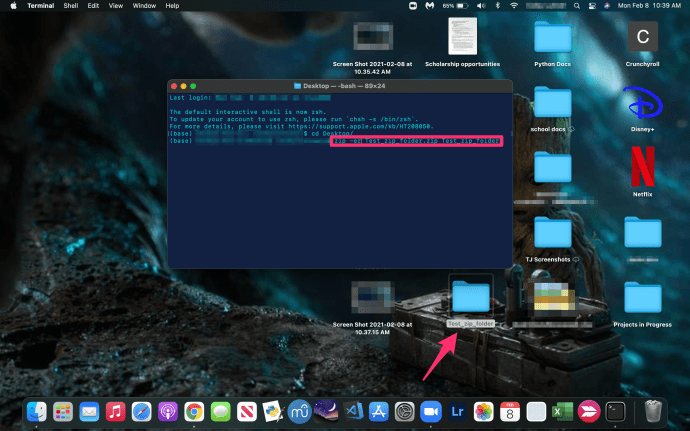Au cours des cinq dernières années, Apple est passé de l'utilisation de disques durs à disque aux SSD (disques SSD) sur presque tous les modèles d'ordinateurs qu'ils vendent. Du MacBook Air et du MacBook 12 pouces à la dernière génération de MacBook Pro, jusqu'à leurs gammes d'ordinateurs de bureau iMac et Mac Pro, Apple a décidé que le meilleur choix pour le stockage était les SSD.
Les SSD basés sur Flash offrent des performances meilleures et plus rapides et une longue durée de vie que les disques durs basés sur disque, ainsi que des démarrages d'ordinateur quasi instantanés, des temps de lancement d'applications minimes et un profil plus mince. Les SSD sont clairement l'avenir du stockage informatique, et il n'est pas surprenant qu'Apple ait abandonné les disques traditionnels ou hybrides pour leurs ordinateurs.
Mais il y a un compromis aux avantages des SSD : Go pour Go, ils sont plus chers que les disques durs. En règle générale, vous pouvez vous attendre à payer deux fois plus pour la même quantité de stockage, bien que le coût du SSD diminue chaque année.
Au lieu d'augmenter les prix, les fabricants comme Apple ont simplement réduit la capacité de stockage. Là où les appareils plus anciens pouvaient avoir 500 Go ou même un téraoctet de stockage, votre nouveau MacBook Pro peut n'avoir que 256 Go à sa place.
Le moyen le plus simple de sortir de cette énigme consiste à acheter quelques disques durs externes à conserver avec votre appareil (peut-être une Time Capsule de 2 To fabriquée par Apple). mais parfois, vous n'avez pas les moyens ou la capacité de sortir et d'en acheter un.
Si vous devez absolument conserver vos documents, vidéos et autres fichiers sur votre appareil - ou, plus probablement, si vous devez les partager avec quelqu'un d'autre en ligne - le moyen le plus simple de le faire est de compresser vos fichiers sur macOS.
La compression ou la compression d'un fichier permet d'économiser facilement de l'espace sur votre disque dur et facilite également le partage de ces documents et dossiers avec quelqu'un via un service de partage de fichiers tel que Dropbox ou Google Drive.
La compression de vos fichiers peut les compresser à une taille beaucoup plus petite, économisant jusqu'à 80 % de l'espace de stockage tout en conservant la qualité d'origine des informations une fois le fichier décompressé.
Mieux encore, vous pouvez définir des contrôles de confidentialité sur vos fichiers zip, ce qui vous permet de contrôler qui peut voir les informations et qui ne le peut pas sans avoir à vous soucier de l'envoi du fichier sur Internet. Bien sûr, cela peut être assez déroutant si vous n'avez jamais compressé un fichier auparavant, alors voyons comment c'est fait.
Que signifie la compression et la décompression ?
« Zipper » un fichier signifie simplement utiliser un utilitaire sur votre Mac pour compresser un fichier ou un dossier à une taille beaucoup plus petite, sans perdre la qualité du fichier ou du dossier. « Zip » lui-même fait référence au type de fichier d'un fichier compressé, .zip, qui est pris en charge par macOS et Windows, ainsi que par d'autres systèmes d'exploitation tels qu'Android.
Bien que les systèmes d'exploitation modernes puissent afficher le contenu d'un dossier compressé sans avoir à décompresser ou décompresser les fichiers à l'intérieur, vous devez généralement décompresser le fichier avant de pouvoir utiliser l'un des fichiers compressés.
Alors, quand devriez-vous et ne devriez-vous pas compresser un fichier ? En règle générale, si vous essayez d'envoyer un fichier à quelqu'un sur Internet, par courrier électronique ou par d'autres moyens, et que le fichier est trop volumineux pour être téléchargé sur le serveur, vous devez vous assurer d'avoir compressé le fichier en taille réduite. Cela permettra au service que vous utilisez d'envoyer facilement le fichier sur le Web, sans avoir à vous soucier du fait que votre destinataire ne pourra pas accéder au fichier.
Cela dit, grâce aux services basés sur le cloud qui ont des limites de taille de fichier bien plus élevées que celles disponibles auprès des fournisseurs de messagerie dans les années 2000, il est plus facile que jamais d'envoyer et de télécharger votre travail sans avoir à le compresser.
Bien sûr, il y a toujours des avantages à compresser des fichiers, tels qu'une utilisation réduite des données si votre connexion Internet est limitée et un téléchargement plus rapide si vous avez une mauvaise connexion Internet.
Soyez prudent lors de l'ouverture de fichiers Zip
Nous ne pouvons pas expliquer les fichiers zip sans également offrir un mot d'avertissement concernant la sécurité de l'utilisation et du téléchargement de fichiers zip sur votre ordinateur.
Bien qu'il n'y ait rien de intrinsèquement dangereux dans les fichiers zip en eux-mêmes, ils peuvent souvent être utilisés pour des pratiques malveillantes, chargées de contenu dangereux par quelqu'un qui a l'intention de nuire à votre ordinateur.
Dans la plupart des cas, recevoir un fichier zip de quelqu'un que vous connaissez ou qui contient des fichiers que vous savez être trop volumineux pour être envoyés via les canaux de messagerie normaux est tout à fait normal. Il en va de même pour le téléchargement de fichiers à partir de la plupart des sites Web ; les installateurs, par exemple, utiliseront souvent des fichiers zip s'il y en a beaucoup à contenir dans un dossier téléchargeable afin d'économiser du temps de téléchargement et de la bande passante. De même, des sites comme Google Photos compresseront automatiquement vos fichiers dans un dossier zip afin de gagner du temps lors du téléchargement de plusieurs photos.
Cependant, si vous téléchargez quelque chose qui ne devrait pas être un fichier zip ou qui provient d'une source que vous ne connaissez pas, soyez prudent. Une valeur sûre consiste à ouvrir le fichier zip sans en extraire le contenu, afin de prévisualiser ce qu'il contient (pour savoir comment procéder, voir ci-dessous).

L'un des pires types d'attaques de fichiers zip s'appelle une bombe zip (photo), qui peut cacher des milliers de téraoctets d'informations dans un fichier minuscule.
Une bombe zip fera planter votre ordinateur et votre disque dur ne répondra plus. Si vous reconnaissez les informations et le contenu de la source, vous êtes libre de procéder à l'extraction du fichier compressé. Vous pouvez également exécuter le fichier via votre logiciel antivirus.
Comment compresser des fichiers et des dossiers
Bien que les ordinateurs exécutant d'anciennes versions de Windows avaient besoin d'un outil tiers pour compresser et décompresser les fichiers, les ordinateurs exécutant macOS ont eu la possibilité de compresser et de décompresser les fichiers pendant des années directement dans le système d'exploitation, ce qui facilite le zip et décompressez les fichiers au besoin.
L'outil, Archive Utility, existe depuis MacOS X 10.3, ce qui le rend largement disponible sur tous les Mac vendus au cours de la dernière décennie. Ainsi, quelle que soit la version de macOS que vous utilisez, il est facile d'accéder à cet outil et de l'utiliser.
Tout d'abord, recherchez le fichier ou le dossier que vous souhaitez compresser. Les fichiers individuels et les dossiers remplis de fichiers peuvent être compressés, mais si vous envoyez un grand nombre de fichiers individuels, vous souhaiterez les placer dans un seul dossier afin de les compresser. Que vous compressiez un seul fichier ou un dossier, le système de compression avec Archive Utility fonctionne de la même manière.
Pour ouvrir le menu de compression, cliquez avec le bouton droit sur le fichier ou le dossier dans le Finder ou sur votre bureau. Dans ce menu, sélectionnez "Compresser '[Nom du fichier/dossier]'" afin de compresser votre fichier. Selon la taille de votre fichier ou dossier, l'étape de compression peut prendre un certain temps. Pour les petits fichiers, la compression se produira presque immédiatement et vous verrez un nouveau fichier dans le même répertoire que le fichier décompressé. Le nouveau fichier aura une extension ".zip".

Pour vous assurer que cela a fonctionné - et pour avoir une idée de la puissance de la compression - sélectionnez à la fois les anciens et les nouveaux fichiers et appuyez sur "Cmd + I". Vous pouvez également cliquer avec le bouton droit sur chaque fichier et appuyer sur « Obtenir des informations ». Dans les fenêtres contextuelles qui s'affichent, comparez le nombre sous « Taille ». Le fichier .zip compressé doit être considérablement plus petit que la taille du fichier d'origine.


Comment décompresser des fichiers et des dossiers
Décompresser votre fichier ou dossier, ou décompresser un fichier ou un dossier qui vous a été envoyé sur le Web, est aussi simple que de compresser le document. Localisez le fichier .zip dans le Finder ; il se trouve généralement dans votre dossier Téléchargements ou à l'endroit où vous enregistrez les fichiers lors du téléchargement à partir du Web. Si vous avez créé le fichier zip personnellement, vous le trouverez partout où se trouve le fichier d'origine.
Pour décompresser le fichier, double-cliquez simplement dessus. Un nouveau fichier décompressé apparaîtra dans le même dossier ou répertoire que le fichier compressé. Si le double-clic ne fonctionne pas, cliquez avec le bouton droit sur le fichier ou le dossier compressé et faites défiler jusqu'à « Ouvrir avec ». Si l'utilitaire d'archivage apparaît, cliquez dessus et le fichier sera décompressé. Si ce n'est pas le cas, cliquez sur « Autre… ». Dans la barre de recherche, tapez « Utilitaire d'archivage ». Lorsqu'il apparaît, cliquez dessus et cliquez sur "Ouvrir".

Comment créer un fichier zip protégé par mot de passe
Bien que la compression et la décompression de fichiers sur macOS soient incroyablement faciles, la création d'un fichier zip protégé par mot de passe sur votre Mac demande un peu plus de patience et d'efforts qu'un simple clic droit sur un fichier.
Bien que macOS puisse créer un fichier compressé protégé par mot de passe sans l'aide d'un programme ou d'une application supplémentaire, vous devrez utiliser Terminal sur votre Mac pour entrer des commandes manuellement sur votre ordinateur.
Si vous n'avez jamais utilisé Terminal auparavant, cela peut sembler terrifiant voire impossible à faire correctement. Rassurez-vous, cependant, entrer des commandes dans votre ordinateur est une tâche assez simple tant que vous suivez les instructions ci-dessous.
Alternativement, vous pouvez utiliser des logiciels tiers tels que WinZip (qui, malgré son nom, a une version Mac) ou Keka, une alternative open source à WinZip, pour placer un mot de passe sur vos fichiers compressés sans avoir à utiliser la commande ligne.
Terminal
Tout d'abord, il est important de noter que notre guide utilisera le bureau comme répertoire à l'intérieur de Terminal. Si vous débutez dans l'utilisation de Terminal, assurez-vous de déplacer le fichier ou le dossier que vous souhaitez compresser sur le bureau ; sinon, suivez et définissez le répertoire à l'emplacement de votre propre fichier.
- Commencez par naviguer vers Terminal soit en trouvant l'utilitaire à l'intérieur de Chercheur sous Utilitaires, ou en appuyant sur Cmd + barre d'espace activer Projecteur recherchez sur votre mac, puis tapez « Terminal ».
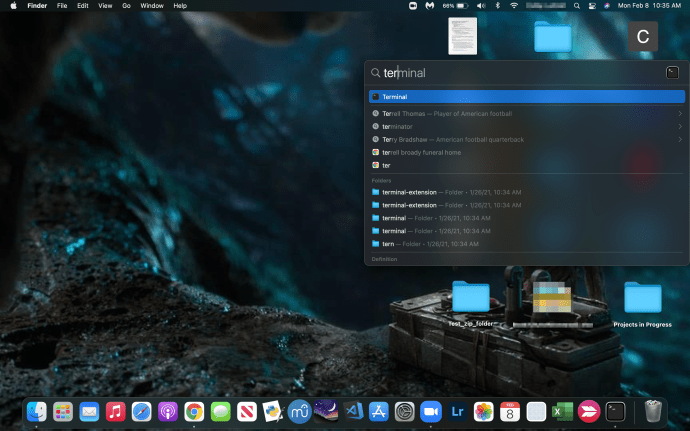
- Vous devez maintenant définir votre répertoire dans lequel vous travaillerez avec des fichiers. Puisque nous allons travailler avec le bureau, nous allons le définir comme notre répertoire en tapant la commande cd Bureau/.
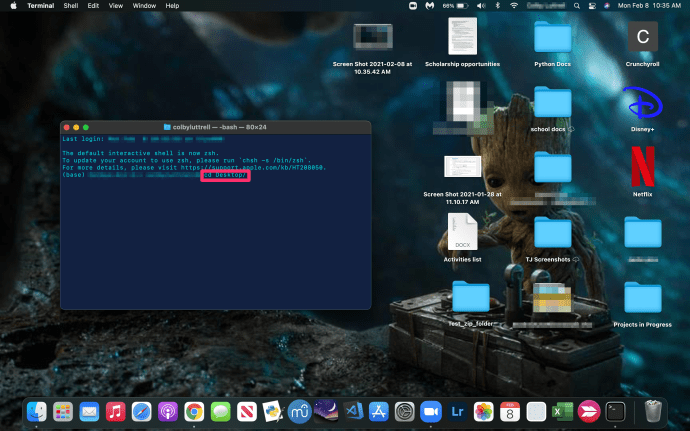
- Quand tu frappes Entrer, vous verrez un changement dans la ligne d'invite de commande et votre répertoire aura changé.
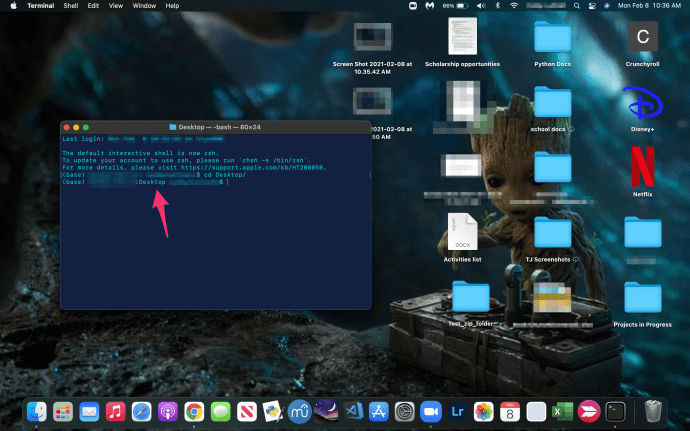
- Une fois que vous avez entré votre répertoire et vous êtes assuré que le fichier ou le dossier que vous souhaitez compresser et protéger par mot de passe sont au bon emplacement, entrez la commande suivante sans guillemets et sans crochets. zip -er [nom du fichier zip] [nom du fichier d'origine]. (Les noms de fichiers DOIVENT correspondre)
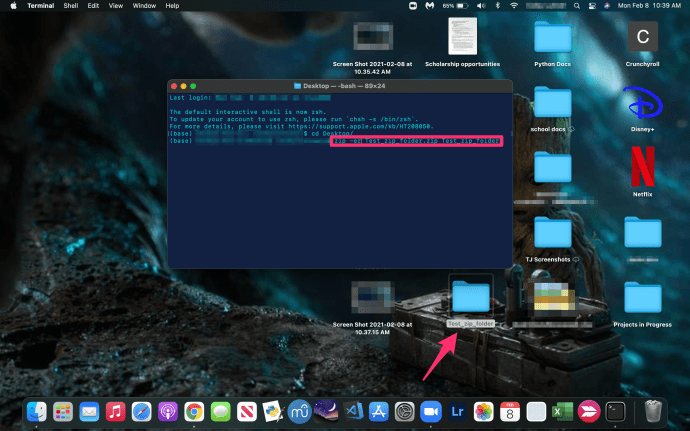
- Une fois que vous frappez Entrer sur cette commande, vous serez invité à entrer un mot de passe. Tapez le mot de passe que vous souhaitez utiliser. Au fur et à mesure que vous tapez, vous ne verrez aucun caractère apparaître sur votre écran, mais c'est normal.

Ainsi, par exemple, si vous essayez de compresser un fichier portant le nom "example.txt", votre commande indiquera : "zip -e exemple.zip exemple.txt". Assurez-vous d'entrer l'extension de fichier de votre fichier correspondant ; ici, l'extension de fichier est .txt.
Si le fichier que vous compressez contient des espaces dans le nom du fichier, éliminez les espaces au préalable en renommant le fichier, entourez le nom du fichier de guillemets ou incluez un "/” après chaque mot tout en conservant l'espace suivant la barre oblique.
Enfin, assurez-vous que le fichier zip que vous créez correspond au nom de votre fichier ou dossier d'origine (par exemple, "exemple" et "exemple"), sinon votre Mac ne parviendra pas à créer le fichier zip.
Au fur et à mesure que vous tapez votre mot de passe, vous remarquerez que même si Terminal a un curseur, il semble que rien n'est entré dans le champ de votre ordinateur et que le terminal ne bouge pas.
Ceci est tout à fait normal et attendu, et est traité comme une fonctionnalité de confidentialité du Terminal. Bien qu'il semble que rien n'est entré, le terminal suit les clés que vous entrez.

Étant donné que vous ne pouvez pas vérifier votre mot de passe pour vérifier l'absence de fautes de frappe, soyez aussi prudent que possible lorsque vous le saisissez ; une faute de frappe peut rendre votre fichier zip inaccessible. Appuyez sur Entrée, puis entrez à nouveau votre mot de passe pour vérifier. Si vous avez suivi attentivement les étapes ci-dessus, votre fichier zip protégé par mot de passe aura été créé.
Maintenant, lorsque vous essayez d'ouvrir votre fichier compressé, vous serez invité à entrer un mot de passe. Vous pouvez tester cela en essayant de décompresser le fichier que vous venez de créer ; vous serez invité avec un champ de saisie pour votre mot de passe.
Ce nouveau fichier zip peut être envoyé à n'importe qui, quel que soit le système d'exploitation. Tant que leur appareil prend en charge la compression et la décompression des fichiers, ils pourront saisir le mot de passe que vous partagez avec eux et accéder au contenu à l'intérieur.
Enfin, il convient de noter que vous pouvez toujours utiliser Terminal pour compresser vos fichiers et dossiers sans cryptage ; supprimez simplement le "-e" de la commande, ce qui indiquera à l'ordinateur de créer simplement un fichier compressé à partir du fichier ou du dossier d'origine que vous avez désigné.
Aperçu des fichiers dans le terminal
Maintenant que vous savez utiliser Terminal, vous pouvez vérifier le contenu d'un fichier zip sans l'ouvrir. Comme ci-dessus, utilisez Terminal pour accéder au dossier où se trouve votre fichier zip. Tapez ensuite « zipinfo [Nom du fichier] » et appuyez sur Entrée. La boîte de dialogue résultante vous montrera les fichiers à l'intérieur du fichier zip, quand ils ont été créés, leurs noms de fichiers d'origine et leur taille d'origine. Ces informations peuvent être utiles pour déterminer s'il est sûr ou non d'ouvrir un fichier zip.

Applications Zip alternatives
WinZip
WinZip est l'un des utilitaires les plus populaires au monde pour compresser et décompresser des fichiers. Des versions sont disponibles pour la plupart des systèmes d'exploitation. Bien que techniquement considéré comme un shareware, WinZip contient un essai gratuit pour toute personne qui utilise le programme à des fins non commerciales, ce qui signifie que les consommateurs réguliers peuvent utiliser l'application sans payer tant qu'ils acceptent l'avertissement qui apparaît lorsqu'ils ouvrent l'application.
WinZip est un programme solide à utiliser avec votre MacBook ou votre iMac, surtout si vous compressez et décompressez constamment des fichiers et que vous voulez quelque chose avec un peu plus de puissance. WinZip peut offrir cela, mais peut-être encore mieux par rapport à d'autres applications, il offre également un moyen plus simple de compresser automatiquement des fichiers avec des mots de passe sans avoir à utiliser Terminal, ce qui permet d'éviter d'avoir à saisir de longues lignes de commande d'informations.

Si vous n'avez pas déjà WinZip, vous pouvez le télécharger ici. Une fois que vous l'avez installé et configuré sur votre Mac - le processus d'installation est simple - assurez-vous qu'il est ouvert sur votre appareil. Faites glisser vos fichiers ou dossiers dans la vue principale du gestionnaire de projet de WinZip. Dans le volet Actions à droite de la liste, cochez « Crypter » dans la liste des options disponibles sur votre appareil.
Cliquez sur le bouton « + » ou « Ajouter » en haut du programme et sélectionnez « Ouvrir à partir du Finder ». Sélectionnez les options dans la vue du Finder et entrez le mot de passe de cryptage que vous souhaitez utiliser pour votre fichier compressé. Cliquez sur "OK" et fermez la vue du Finder, puis cliquez sur "Enregistrer sous" dans le panneau Action pour sélectionner un emplacement sur votre ordinateur pour votre fichier compressé. Le fichier zip créé sera protégé par mot de passe et vous serez prêt à partir une fois le fichier enregistré.
Kéka
Le plus gros problème avec WinZip est que votre essai gratuit finira par s'épuiser. Ensuite, vous devrez payer plus de 30 $ juste pour une application dont votre ordinateur peut gérer la plupart du temps les fonctionnalités seul. C'est là qu'interviennent les alternatives open source et freeware.
Il n'y a pas de meilleure option sur le marché aujourd'hui que Keka. Bien que macOS et Windows 10 aient désormais des alternatives intégrées qui vous permettent de contourner l'utilisation d'un compresseur et d'un extracteur de fichiers tiers sur votre appareil, la possibilité de définir facilement un mot de passe sur vos fichiers et dossiers zip est ce qui fait de Keka un si bon utilitaire. .

Keka est un utilitaire incroyablement léger sur Mac qui fait paraître WinZip ancien et maladroit en comparaison. Une fois que vous avez installé l'application en téléchargeant le programme d'installation à partir de leur site Web, sélectionnez simplement .zip dans le menu supérieur de l'application, cochez l'option « Crypter les fichiers », puis entrez et ressaisissez votre mot de passe pour vérification dans les cases incluses.
Si vous le souhaitez, vous pouvez également créer une archive de fichiers .7z, qui propose des outils et des options de cryptage plus puissants tout en permettant à la plupart des appareils d'ouvrir facilement les types de fichiers cryptés.
Quelle que soit la version des fichiers compressés que vous choisissez, une fois que vous avez entré votre mot de passe dans les zones initiale et de répétition, vous pouvez faire glisser vos fichiers dans la zone de compression et vous pourrez enregistrer votre fichier zippé final. C'est si facile.
Comme pour tout autre compresseur basé sur le cryptage, un champ de saisie vous sera demandé pour saisir vos informations une fois que vous aurez double-cliqué sur le fichier compressé.
Logiciel de compression alternatif
Bien entendu, WinZip et Keka ne sont pas les seules plateformes disponibles avec une interface pour protéger par mot de passe un fichier ou un dossier compressé. En plus de ces deux applications logicielles et des outils offerts par MacOS en utilisant Terminal, il existe de nombreux autres outils tiers en ligne pour vous aider à sceller vos informations privées pour des tiers.
Il est important de noter que le cryptage d'un fichier .zip ou .7z ne le rend pas imperméable aux fissures et de se rappeler que le courrier électronique n'est pas la plate-forme la plus sécurisée pour envoyer des informations dans les deux sens.
Cela dit, si vous voulez au moins donner une sorte de mesures de sécurité à vos informations privées ou semi-privées sur le Web, la création d'un fichier compressé protégé par mot de passe est un moyen simple de le faire - et cela vous fera économiser de l'espace sur votre disque dur.
Si vous avez aimé cet article, vous trouverez peut-être d'autres articles pratiques sur TechJunkie utiles, notamment Comment
- Protéger un fichier zip par mot de passe sous MacOS
- iPhone X : Comment télécharger et ouvrir des fichiers Zip.
- 25 raccourcis clavier / raccourcis clavier sous MacOS
Si vous avez des suggestions pour compresser et décompresser des fichiers ou si vous avez des suggestions alternatives, laissez-nous un commentaire ci-dessous !