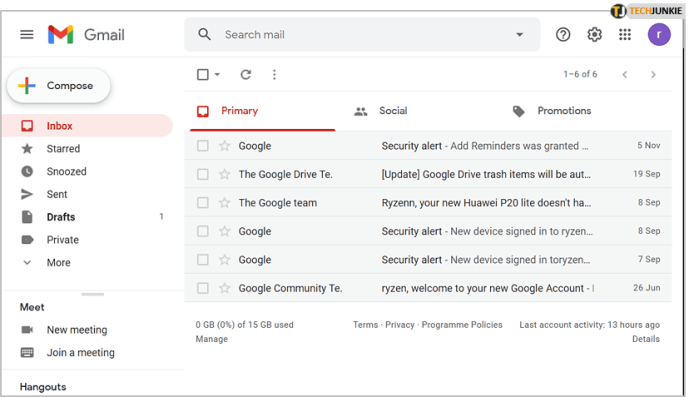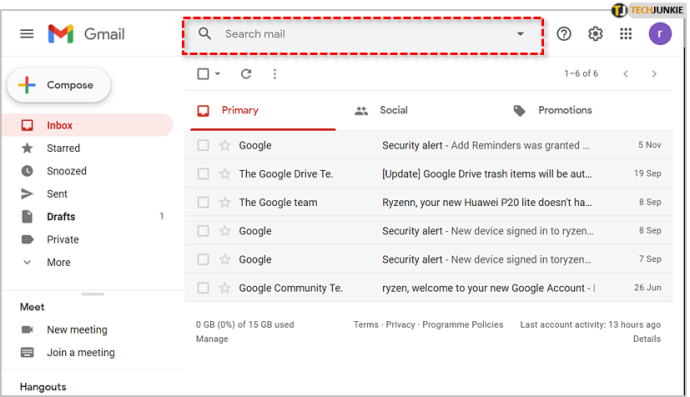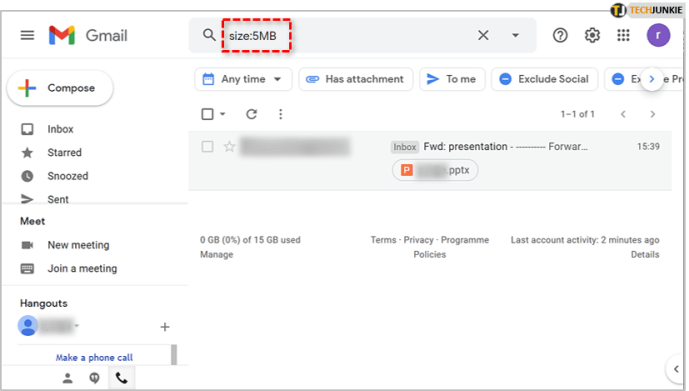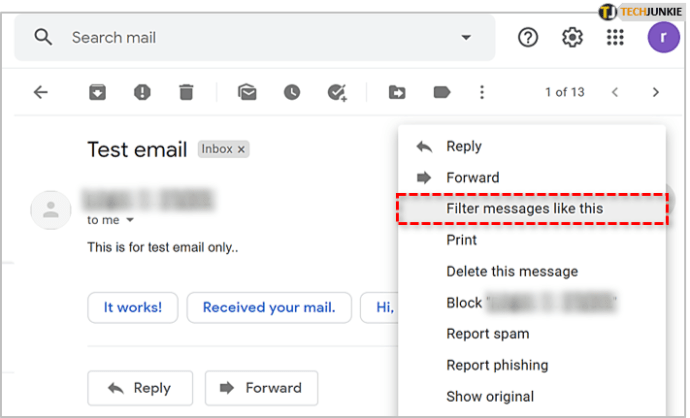Votre boîte de réception Gmail devient incontrôlable ? Envie de le gérer et de l'optimiser un peu ?
Gmail est un excellent service de messagerie gratuit qui offre un certain nombre d'options de personnalisation pour vous faciliter la vie lors de l'utilisation du service. Si vous essayez de simplifier la gestion de votre boîte de réception, apprendre à utiliser les filtres est un excellent moyen de le faire.
Voyons comment commander Gmail par taille et quelques conseils supplémentaires pour gérer votre boîte de réception Gmail.
Comment rechercher Gmail par taille

La taille est l'un des nombreux paramètres que vous pouvez utiliser pour commander vos e-mails. Si vous êtes du genre partage et que vous avez beaucoup de pièces jointes, cela peut être utile. De plus, si vous avez besoin de gagner de la place en supprimant des e-mails volumineux, cela vous aidera.
- Ouvrez Gmail
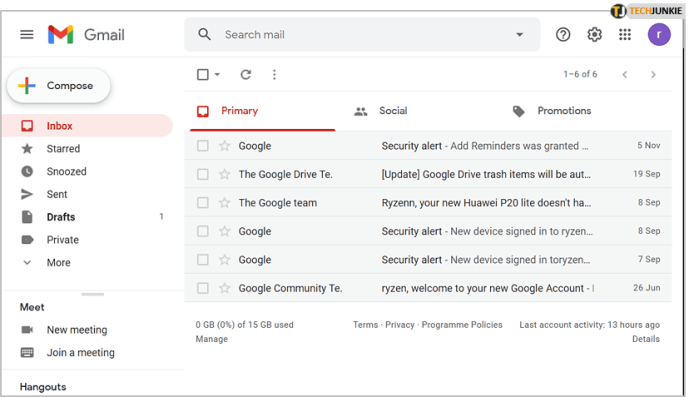
- Localiser Recherche courrier tout en haut de Gmail
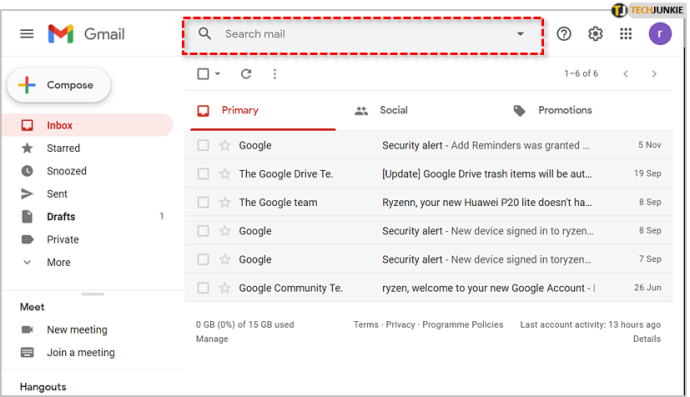
- Taper
taille: 5 Modans Recherche courrier puis appuyez sur Entrée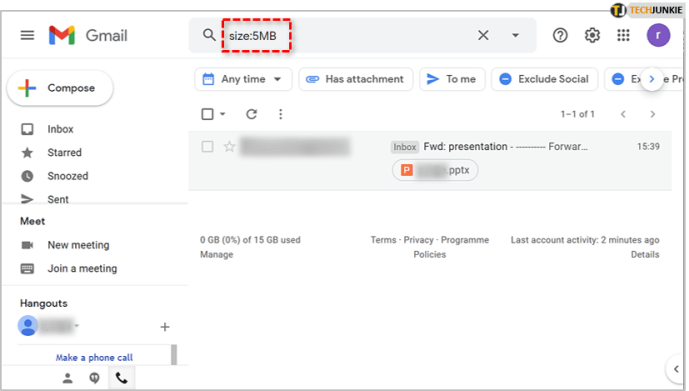
Cela renverra une liste d'e-mails d'une taille supérieure à 5 Mo. Vous pouvez utiliser des opérateurs de recherche pour effectuer des requêtes de taille plus précises, y compris "smaller_than" et "larger_than".
plus grand_que :2 Mo plus petit_que :10 Mo
Comment commander Google Drive par taille
Vos pièces jointes Gmail utilisent votre allocation d'espace Google Drive afin que vous puissiez trouver plus facile de gérer directement votre Google Drive. La vue Stockage peut être classée par taille dans l'ordre croissant ou décroissant.
- Ouvrez votre Google Drive
- Sélectionnez les numéros sous Espace de rangement dans le panneau de gauche
- Sélectionner Stockage utilisé en haut à droite de l'écran suivant pour trier par taille de fichier par ordre croissant ou décroissant
Vous pouvez désormais gérer votre stockage comme bon vous semble, trié du plus gros au plus petit ou du plus petit au plus gros.

Plus de conseils pour gérer votre boîte de réception Gmail
Le tri par taille de fichier n'est pas le seul moyen de gérer votre boîte de réception : Gmail propose plusieurs façons de filtrer votre boîte de réception pour faciliter la recherche, le tri et la gestion de vos e-mails.
Filtrer par date dans Gmail
Si commander Gmail par taille ne fonctionne pas pour vous, que diriez-vous de les commander par date ?
Cela peut être très utile pour trier les anciens e-mails et les supprimer. Nous pouvons utiliser un filtre de recherche pour cela plutôt que la taille.
- Ouvrez Gmail
- Taper
plus ancien:2018/05/09dans le Chercher un email champ - Frappé Entrer
Les plus âgéeopérateur filtrera tous les e-mails antérieurs au 9 mai 2018. Vous pourrez ensuite les supprimer si nécessaire. J'ai tendance à supprimer tout ce qui date de plus d'un an pour garder les choses en ordre. Si l'e-mail est important, j'ajoute une étiquette pour le garder en sécurité. Le reste est jetable.
Comment filtrer les messages similaires dans Gmail
Si vous souhaitez filtrer des messages similaires à un e-mail parce que vous recevez de nombreux e-mails similaires et que vous souhaitez les traiter tous de la même manière, vous pouvez simplement ouvrir un exemple d'e-mail à utiliser comme base pour votre filtre.
Vous pouvez filtrer en fonction d'un certain nombre de critères et définir des règles pour l'arrivée d'e-mails similaires. Un exemple serait si vous recevez beaucoup d'e-mails de la même adresse et que vous souhaitez que Gmail supprime automatiquement tous les e-mails de l'expéditeur.
- Ouvrez un e-mail DE l'expéditeur que vous souhaitez filtrer
- Cliquez sur les trois points en haut à droite de l'e-mail qui ouvrira un menu déroulant
- Dans le menu déroulant, sélectionnez Filtrer les messages comme celui-ci
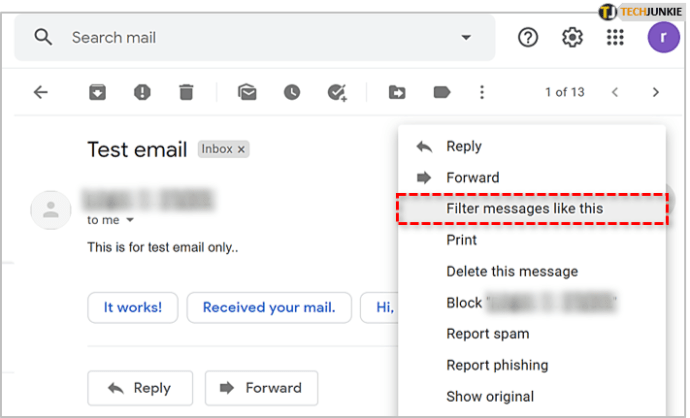
- une boite de dialogue s affiche
- Cliquer sur Créer un filtre
- Cochez la case spécifiant les critères de filtrage
- Cliquez sur Créer un filtre

Ce filtre est très efficace, mais vérifiez les e-mails sélectionnés pour vous assurer que le filtre fonctionne comme prévu.
Annuler l'envoi
Si vous avez déjà envoyé un e-mail pour le regretter plus tard ou réaliser que vous n'avez pas inclus la pièce jointe, vous devez activer Annuler l'envoi. C'est comme un bouton de pause qui stocke l'e-mail pendant une période de temps définie.
- Ouvrez Gmail et sélectionnez Paramètres à partir de l'icône en forme de rouage en haut à droite
- Sélectionnez l'onglet Général
- Cochez la case à côté de Annuler l'envoi
- Met le limite de temps: 5, 10, 20 ou 30 secondes
- Cliquez sur Sauvegarder les modifications au fond

Je suggérerais de le régler à 30 secondes et de le laisser là.
Utiliser les libellés Gmail
Les libellés sont l'un des aspects les plus intéressants de Gmail. Ils vous permettent d'attribuer des dossiers à des e-mails spécifiques pour les mettre en évidence dans une boîte de réception occupée.
- Ouvrez Gmail et sélectionnez Paramètres à partir de l'icône en forme de rouage en haut à droite.
- Sélectionnez le Étiquettes languette.
- Cliquez sur Créer une nouvelle étiquette au bas de la page

Vous devriez voir vos nouvelles étiquettes apparaître dans le volet gauche de l'écran Gmail. S'ils ne sont pas immédiatement évidents, cliquez sur Suite pour afficher toutes les étiquettes.
Utilisez des étoiles pour marquer les e-mails importants
Les étoiles dans Gmail sont comme le '! Marqueur important dans Outlook. Pour commencer, il existe de nombreuses étoiles que vous pouvez utiliser dans Gmail, et lorsqu'elles sont utilisées correctement, elles peuvent rendre le tri des e-mails très simple. Vous pouvez attribuer différentes couleurs d'étoiles à différentes choses, ce qui facilite la navigation dans la boîte de réception.
- Ouvrez Gmail et sélectionnez Paramètres à partir de l'icône en forme de rouage en haut à droite.
- Restez dans le Général languette
- Faites défiler jusqu'à Étoiles
- Cliquez sur Sauvegarder les modifications au fond.

Vous pouvez maintenant cliquer sur une étoile grise dans votre boîte de réception pour lui donner une couleur. Cliquez dessus plusieurs fois pour parcourir les options. Lorsque vous devez filtrer ces e-mails, tapez « has : orange-star » dans le champ de recherche.
Planifier la livraison des e-mails

La planification des e-mails est un hack utile pour diverses raisons. Par exemple, disons que vous voulez donner l'impression que vous êtes au travail alors que vous êtes vraiment à la plage. Vous pouvez faire votre travail tôt et programmer l'envoi de vos e-mails à intervalles réguliers tout au long de la journée pour donner l'impression que vous travaillez.
- Installez Boomerang pour Gmail.
- Écrivez votre e-mail comme d'habitude.
- Sélectionnez Envoyer plus tard en bas au lieu de Envoyer.
- Sélectionnez une heure ou un délai et appuyez sur Envoyer.

Vous pouvez définir un délai ou spécifier une heure et une date spécifiques avec cette application soignée. Je l'utilise tout le temps!
Dernières pensées
Gmail est l'un des meilleurs, sinon les les meilleurs, les services de messagerie disponibles et les utilisateurs peuvent profiter d'une variété d'outils, de filtres et d'options de personnalisation pour personnaliser et optimiser leur boîte de réception Gmail.
Si vous souhaitez en savoir plus sur les trucs et astuces de Gmail, un bon prochain article à lire serait Comment vider automatiquement la corbeille dans Gmail ou Comment étiqueter automatiquement les e-mails dans Gmail.