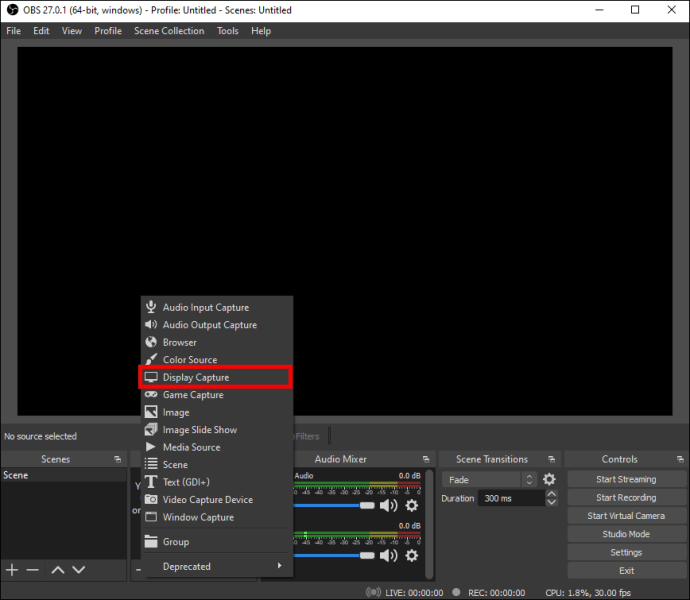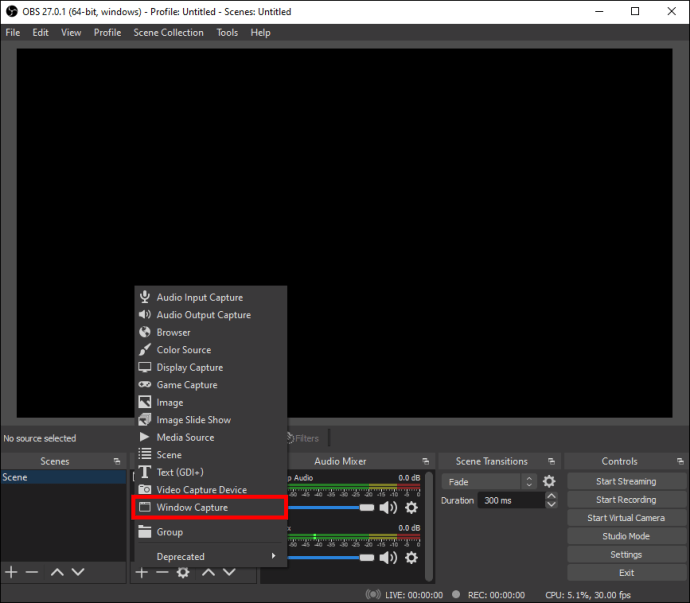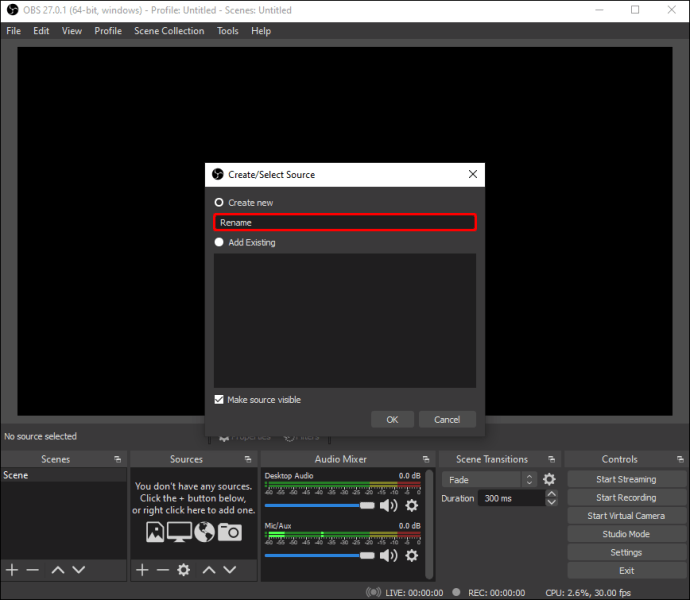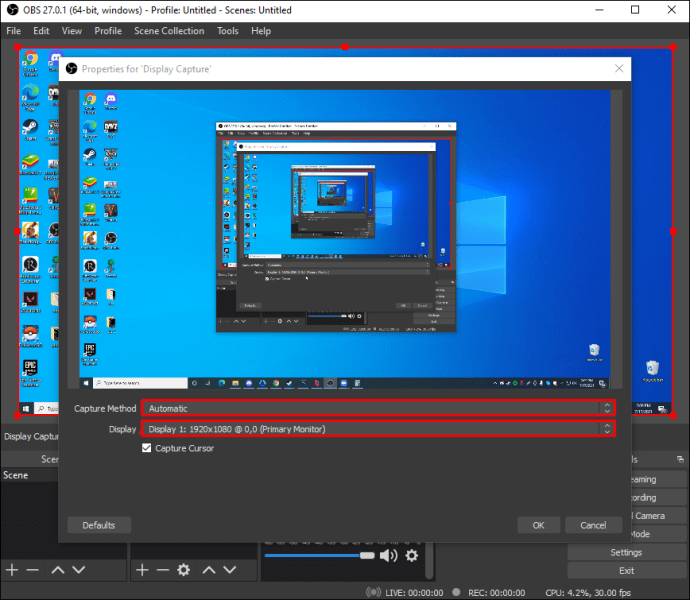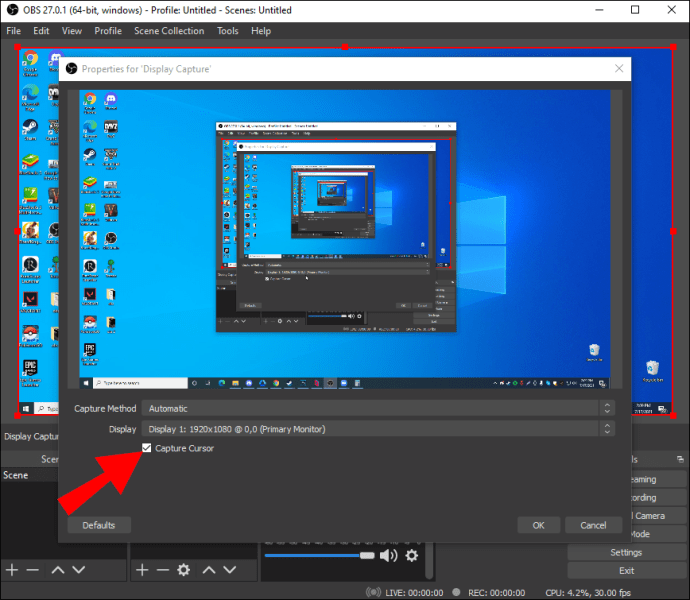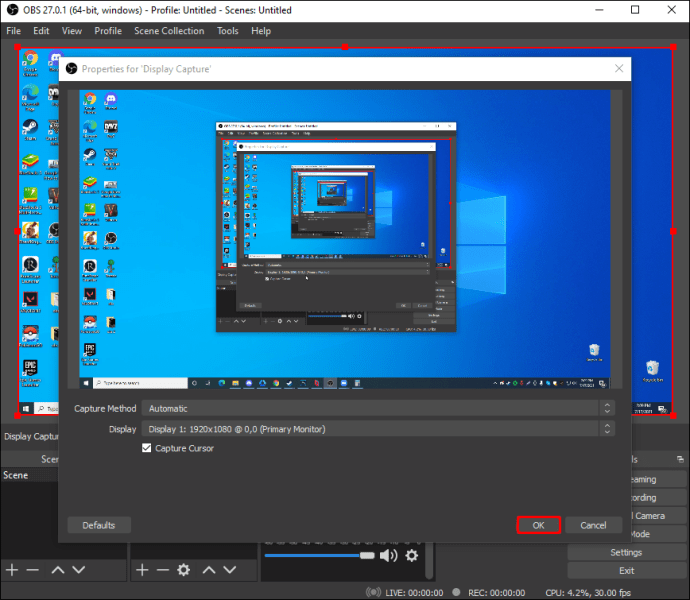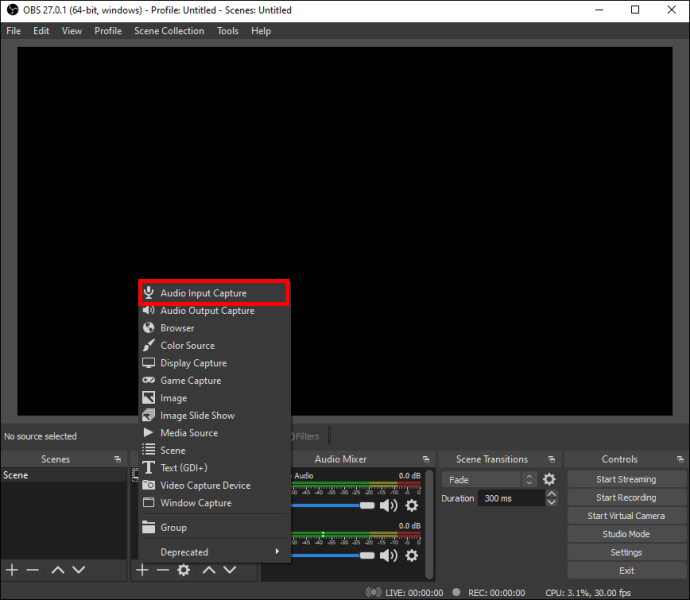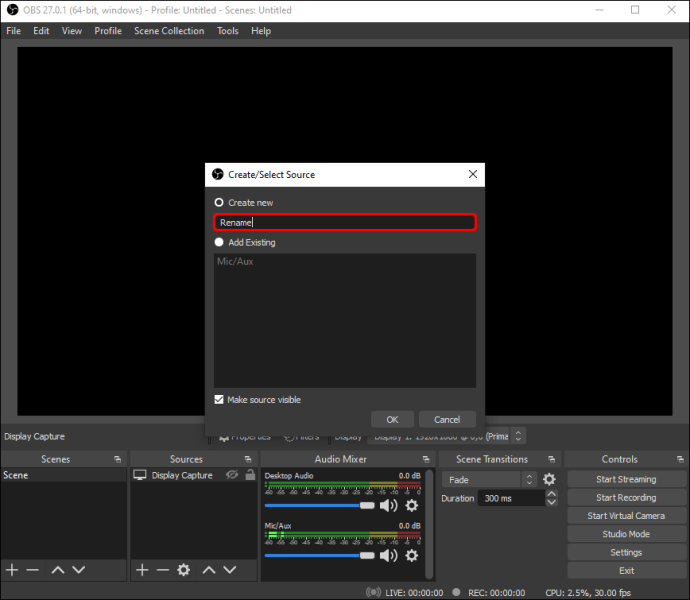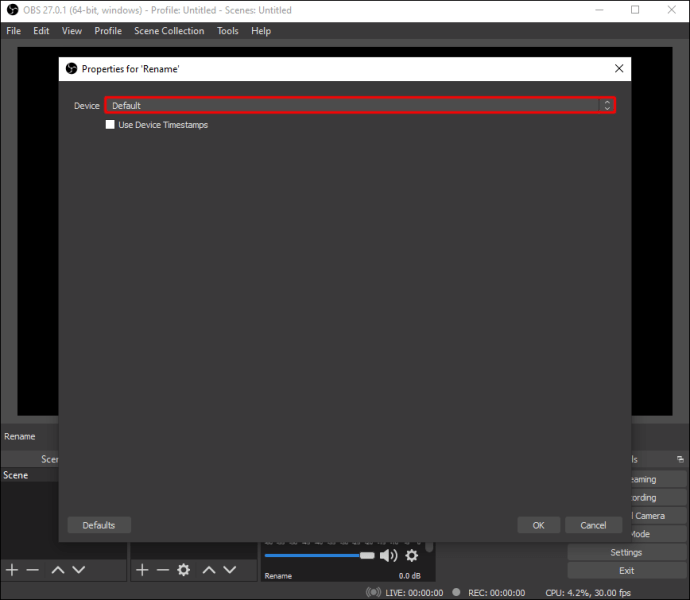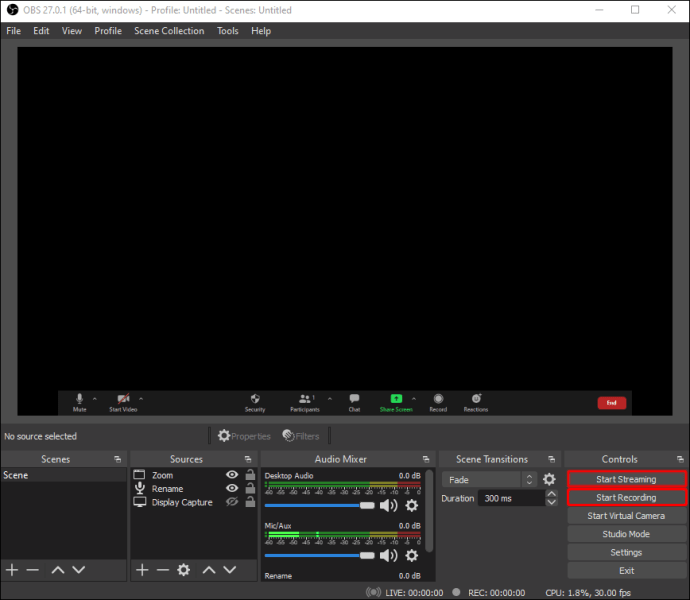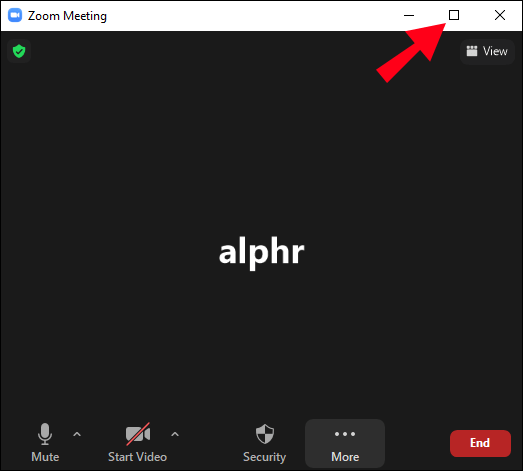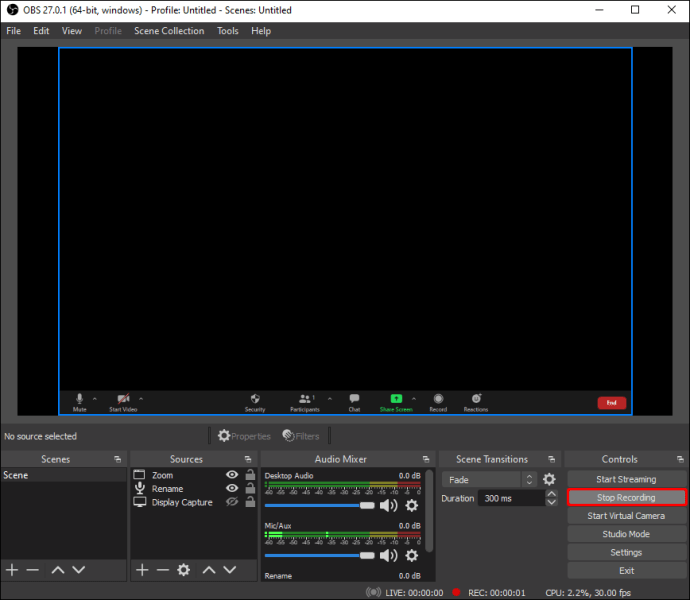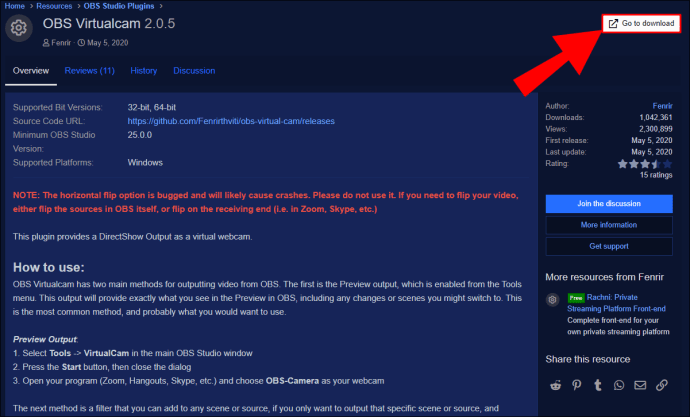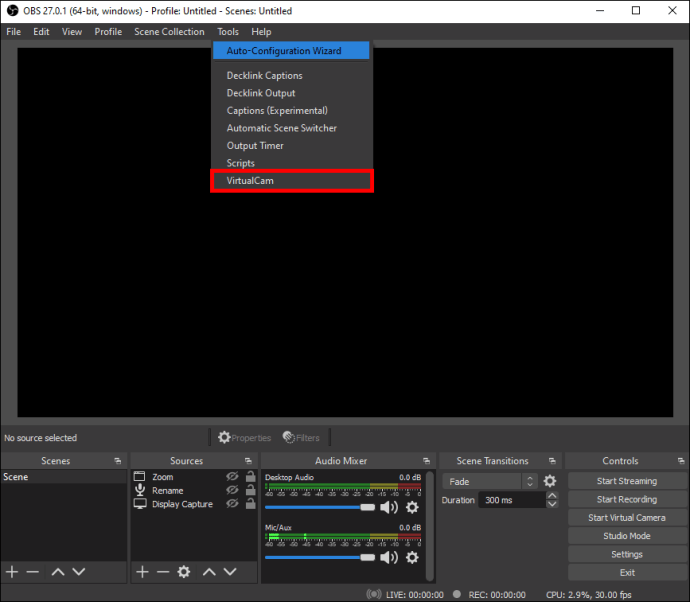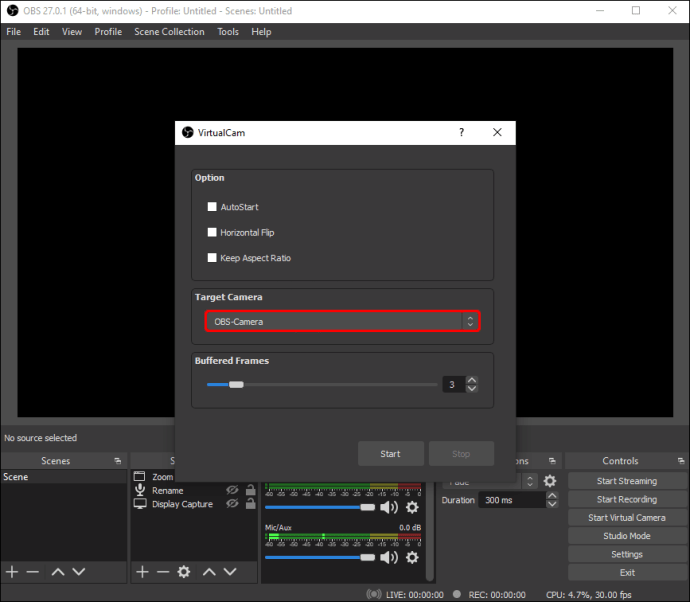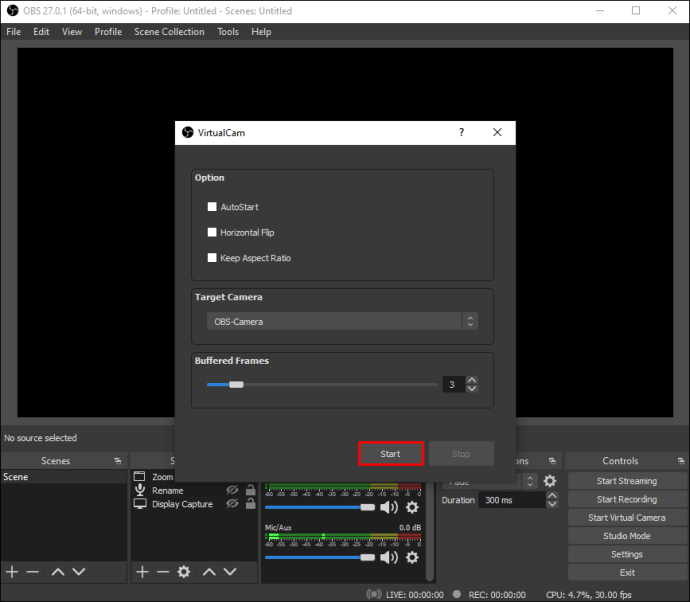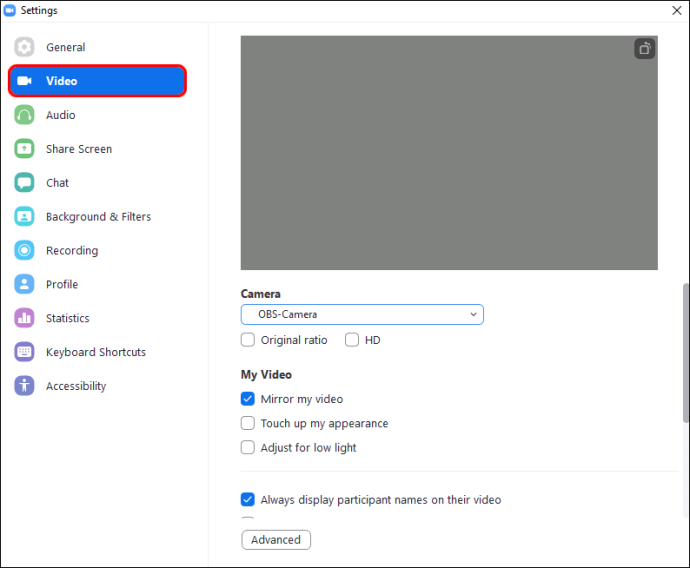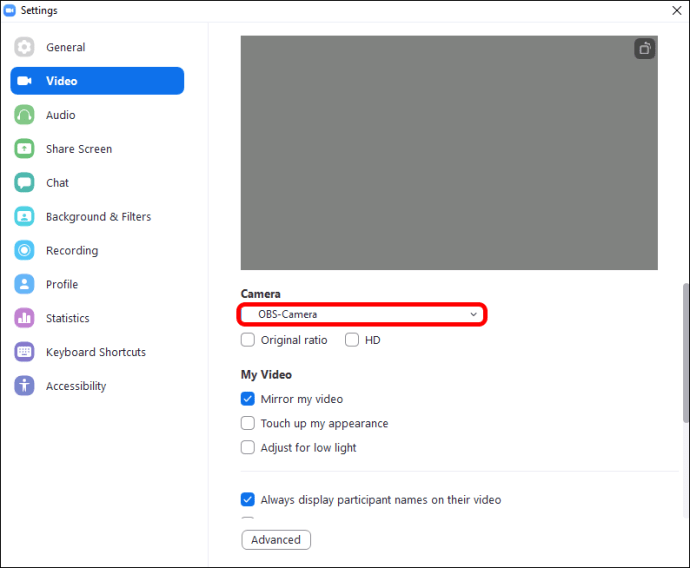Zoom est rapidement devenu l'un des outils de conférence les plus populaires au monde, permettant aux entreprises et aux groupes de planifier et de rejoindre des réunions de manière transparente. Cependant, les capacités d'enregistrement par défaut de Zoom laissent beaucoup à désirer et souffrent généralement de la qualité car elles essaient de garder le côté streaming en direct efficace. C'est pourquoi de nombreux utilisateurs se tournent vers des programmes d'enregistrement tiers pour améliorer leur qualité d'enregistrement et améliorer les capacités de Zoom.

Il existe deux manières principales d'utiliser OBS avec Zoom. La première consiste simplement à enregistrer tout ce que Zoom produit et à utiliser la résolution et la qualité sonore supérieures de l'OBS pour éditer cet enregistrement pour une utilisation ultérieure. Cependant, OBS peut également se connecter directement à Zoom pour vous permettre d'apporter des modifications en temps réel, d'ajouter plus de canaux audio et même d'améliorer les conférences Zoom en streaming en direct.
Comment enregistrer une réunion Zoom avec OBS
Si vous souhaitez enregistrer des réunions Zoom et les stocker pour plus tard, vous pouvez obtenir d'excellents résultats sans aucun outil tiers. Les seules choses que vous aurez besoin d'installer sont OBS et Zoom. Voici ce que vous devez faire :
- Lancez Zoom et OBS.
- Dans OBS, sous "Sources", cliquez sur l'icône + et sélectionnez "Afficher la capture". Cela fonctionnera mieux si vous avez plus d'un moniteur pour votre PC, mais il fonctionnera toujours si vous n'en avez qu'un.
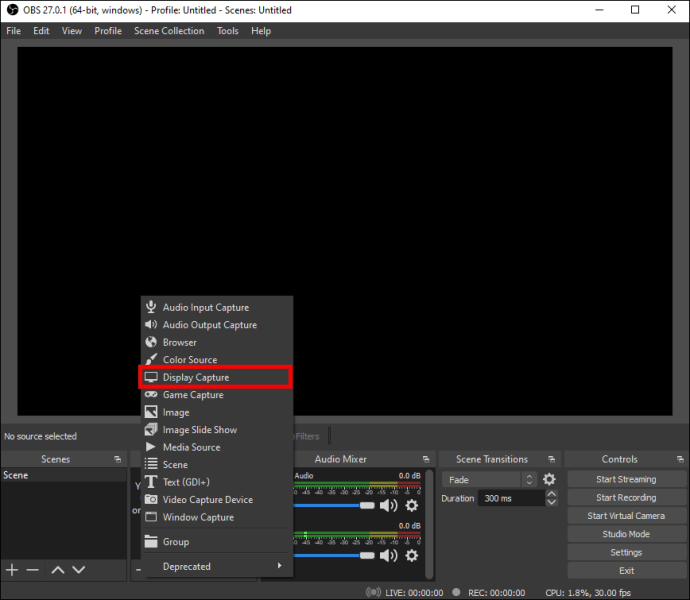
Vous pouvez utiliser l'option "Window Capture" et sélectionner "Zoom.exe" comme source, mais cela peut ne pas toujours fonctionner.
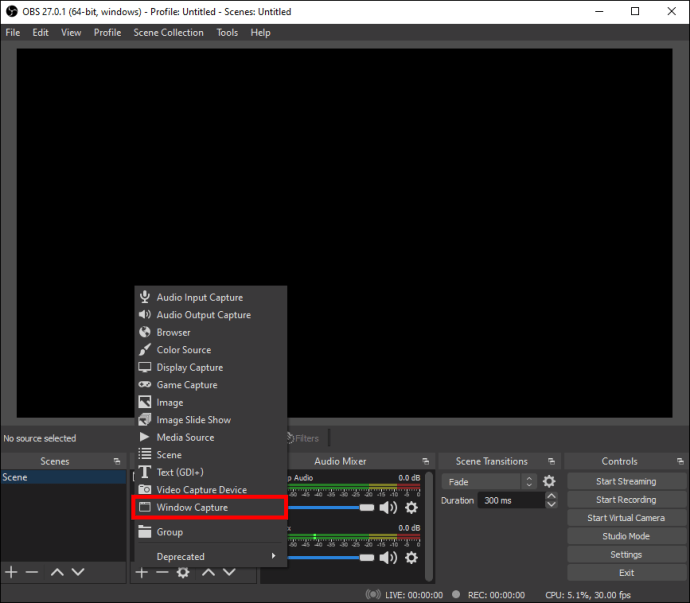
- Nommez la capture comme vous le souhaitez, puis cliquez sur « OK ». Vous pouvez utiliser le nom du moniteur que vous utilisez pour Zoom pour rester simple.
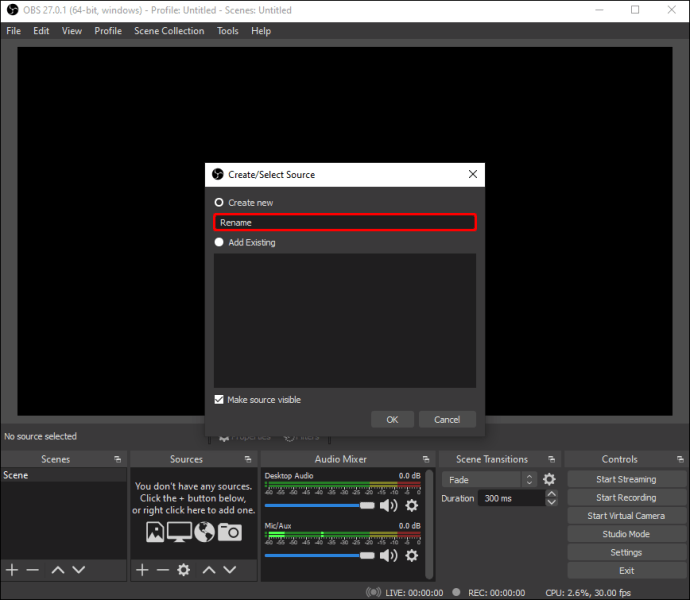
- Choisissez le moniteur pour afficher la vidéo dans la liste déroulante. L'aperçu affichera le flux actuel du moniteur.
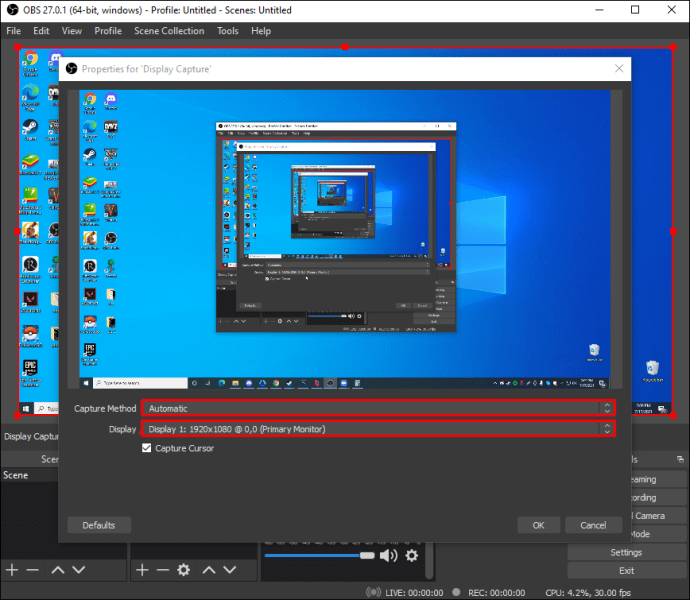
- Décochez la case "Capturer le curseur".
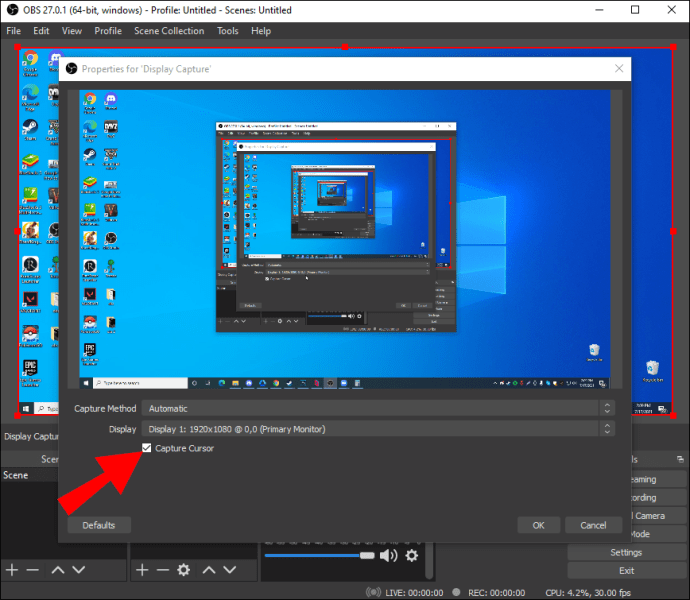
- Cliquez sur « OK » lorsque vous êtes satisfait du choix. Votre OBS a maintenant le flux de moniteur actuel affiché. En règle générale, vous verrez des aperçus en cascade si OBS est également sur ce moniteur.
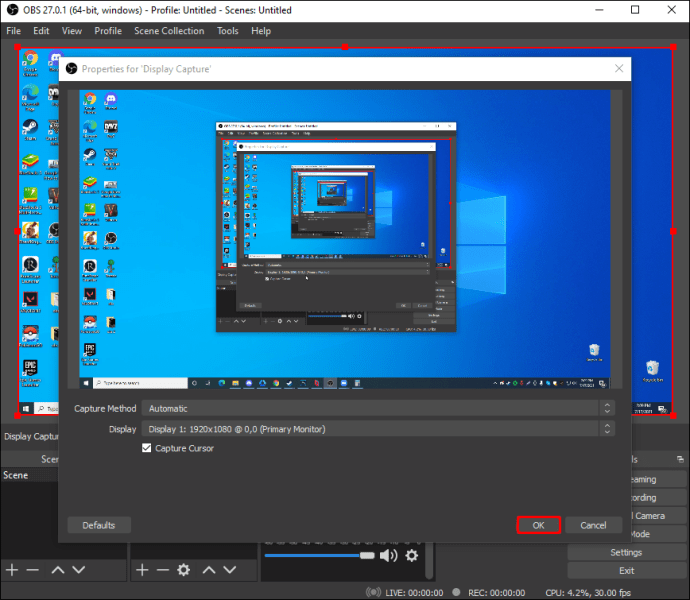
Vous devez maintenant ajouter l'audio provenant de vous (le microphone) et des participants (l'audio de l'ordinateur).
- Dans OBS, cliquez à nouveau sur "+" sous "Sources", puis choisissez "Capture d'entrée audio".
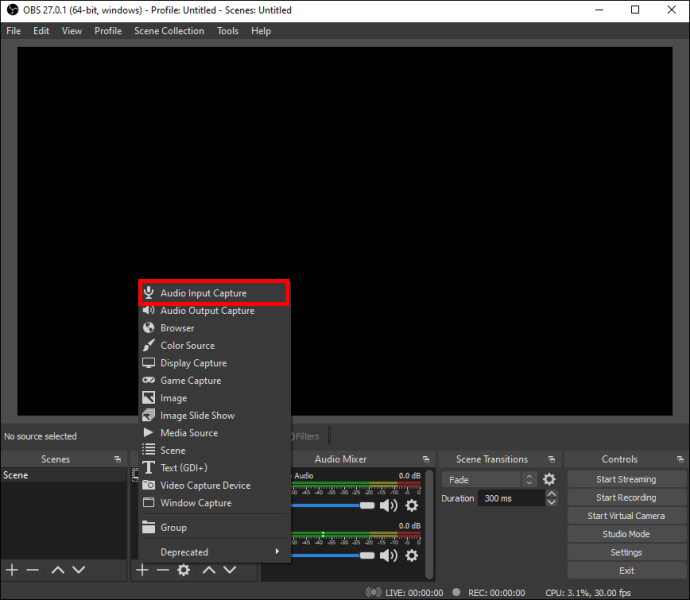
- Renommez la source de capture si vous souhaitez la séparer de l'autre source et éviter toute confusion, puis appuyez sur « OK ».
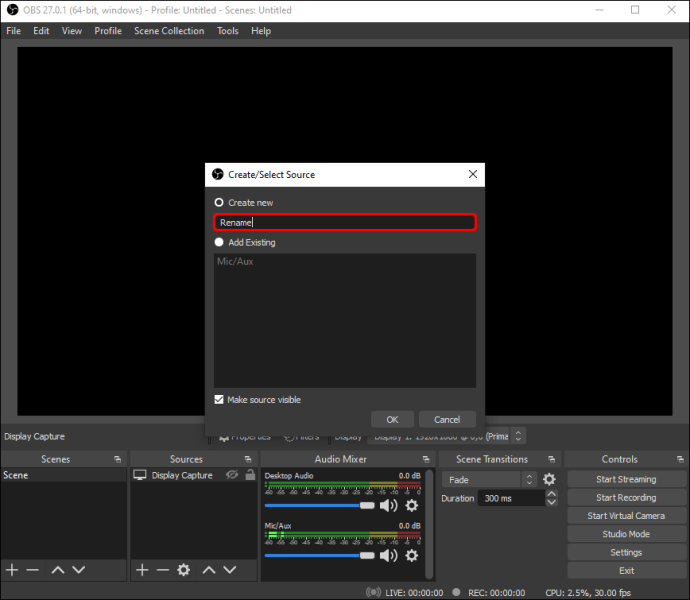
- Sélectionnez votre périphérique d'entrée dans la liste déroulante, puis appuyez sur OK. Vous verrez maintenant une nouvelle entrée audio dans l'écran "Audio Mixer" sous l'aperçu vidéo vous montrant la capture du microphone.
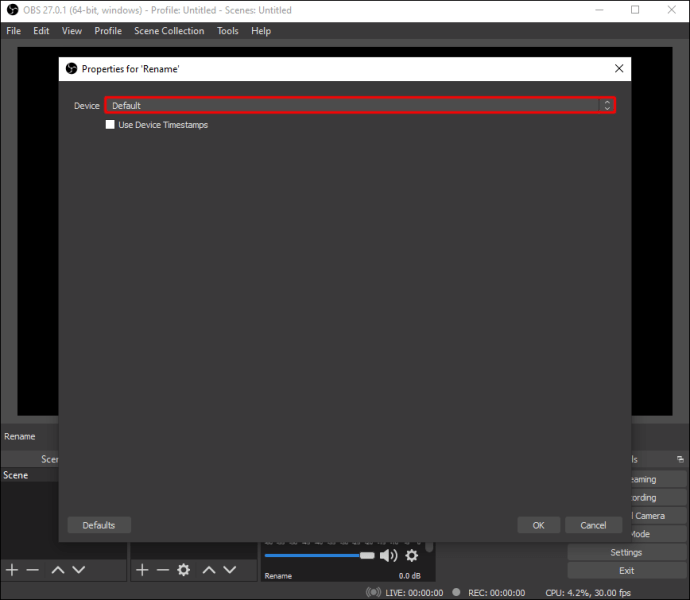
- Ajoutez une autre source (cliquez sur « + »). Sélectionnez « Capture de sortie audio ».
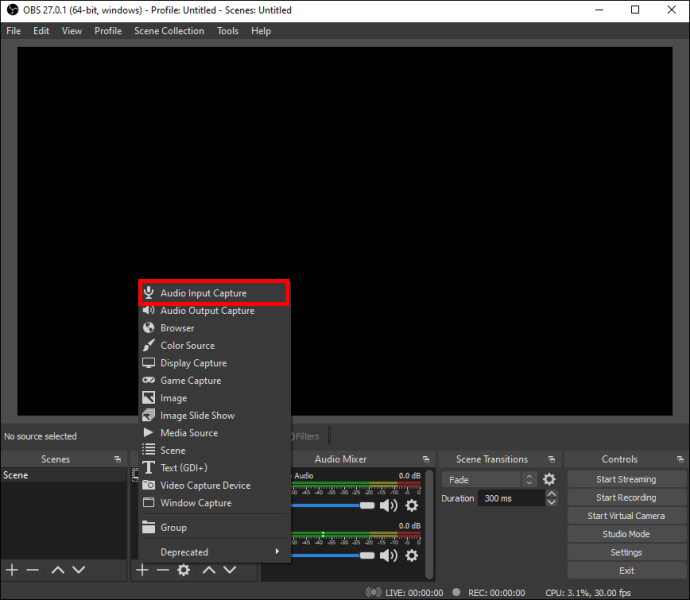
- Renommez la source si vous le souhaitez, puis sélectionnez « OK ».
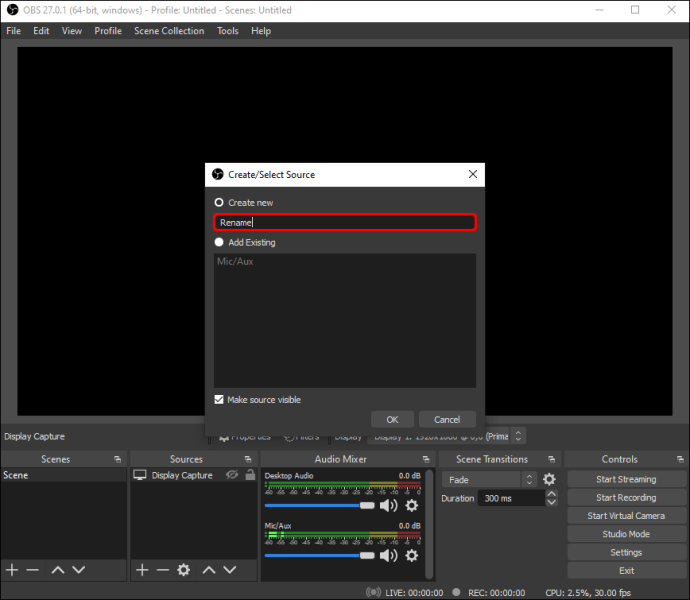
- Choisissez le périphérique de sortie dans la liste. Pour éviter de doubler les sons, nous vous recommandons d'utiliser des écouteurs. Appuyer sur OK." Vous verrez maintenant la deuxième ligne dans la section "Audio Mixer".
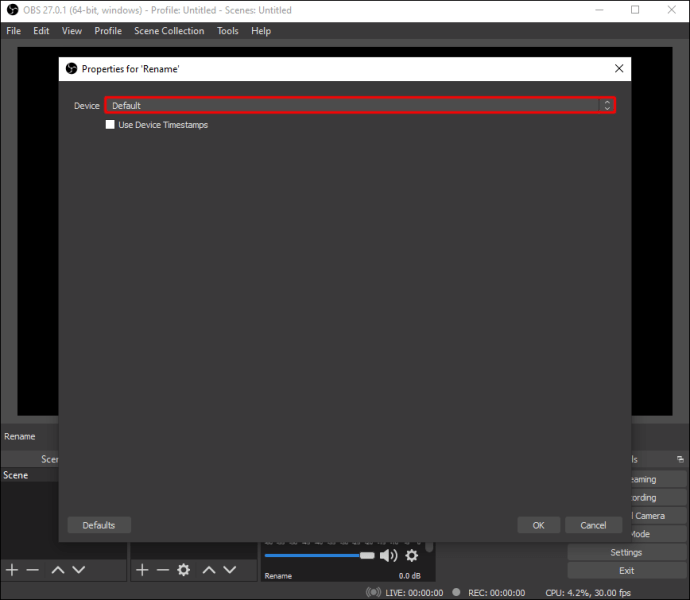
- Appuyez sur « Démarrer l'enregistrement ». Vous pouvez également utiliser « Démarrer la diffusion » si vous devez diffuser la conférence ailleurs.
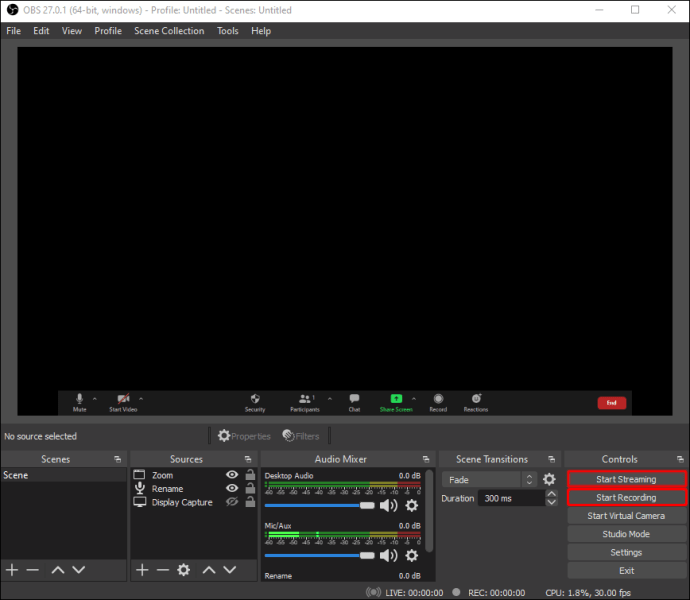
- Maximisez le zoom en mode plein écran pour en faire le seul programme visible à l'écran.
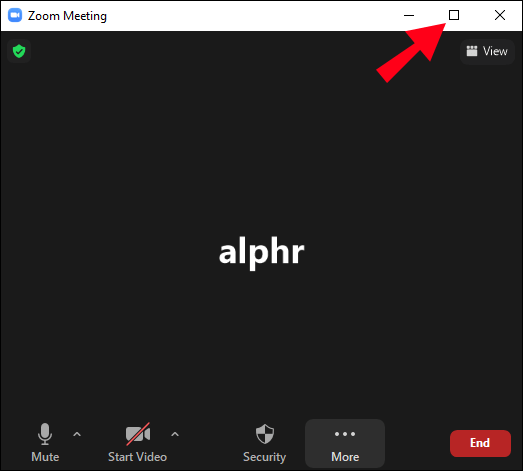
- Lorsque vous avez terminé l'enregistrement, remettez Zoom en mode fenêtré et sélectionnez « Arrêter l'enregistrement ».
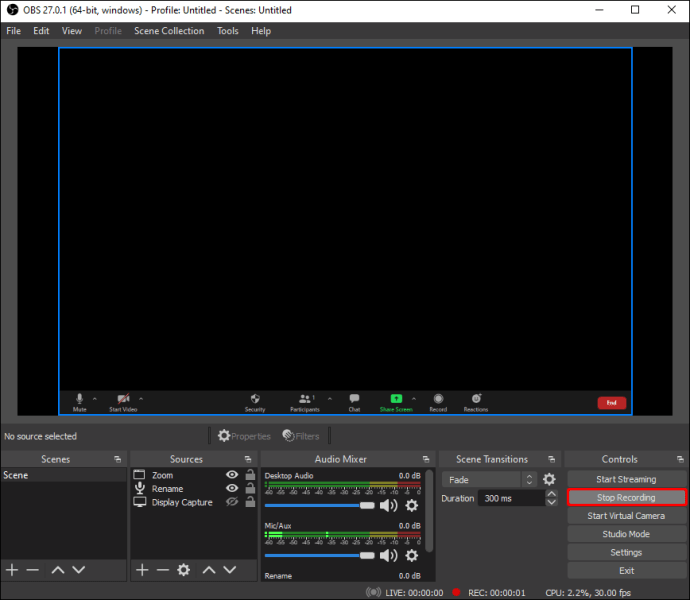
La vidéo aura une courte période pendant laquelle Zoom n'est pas en plein écran et l'aperçu en cascade s'affichera si l'OBS est sur le même écran. Vous pouvez supprimer cela en post-édition si nécessaire.
Le son de l'enregistrement sera doublé si vous utilisez des haut-parleurs, car votre micro captera le son de sortie de votre appareil. Utilisez des écouteurs pour éviter cela.
Connecter OBS et Zoom
Si vous voulez plus de liberté dans les réunions Zoom et que vous souhaitez qu'OBS soit le programme de commande pour votre vidéo et votre audio, vous devrez les connecter. Pour cela, nous vous recommandons d'utiliser le plugin OBS VirtualCam.
Voici ce que vous devez faire :
- Téléchargez le plugin OBS. Suivez les instructions des programmes d'installation.
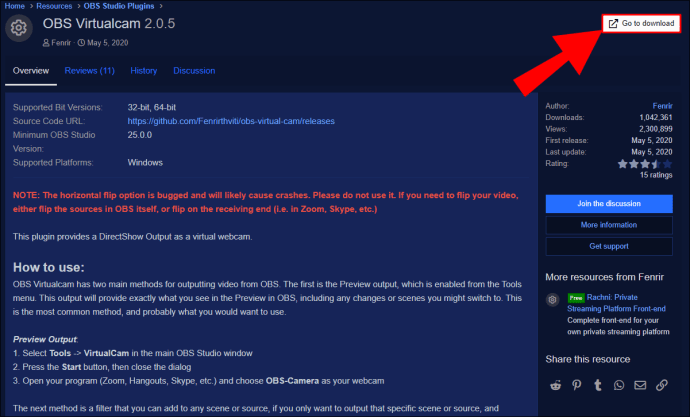
- Dans OBS Studio, allez dans "Outils" dans la barre supérieure. Sélectionnez "VirtualCam".
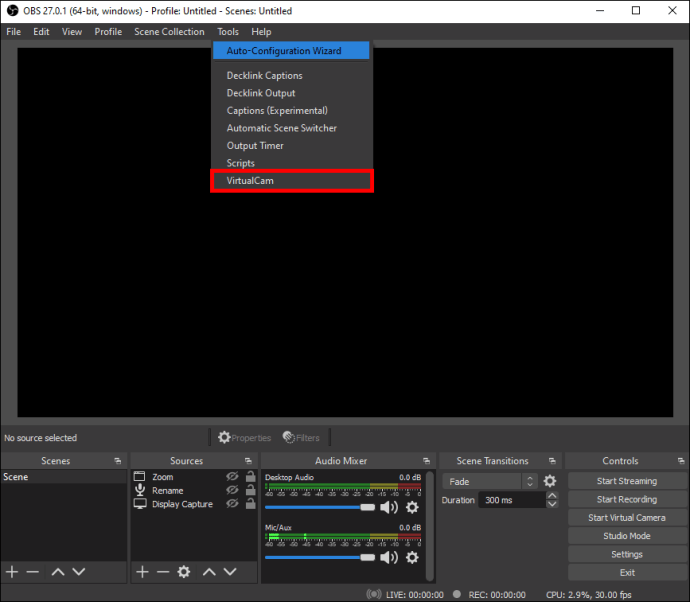
- Réglez la caméra virtuelle sur "OBS-Camera" et cliquez sur "OK" pour enregistrer les paramètres.
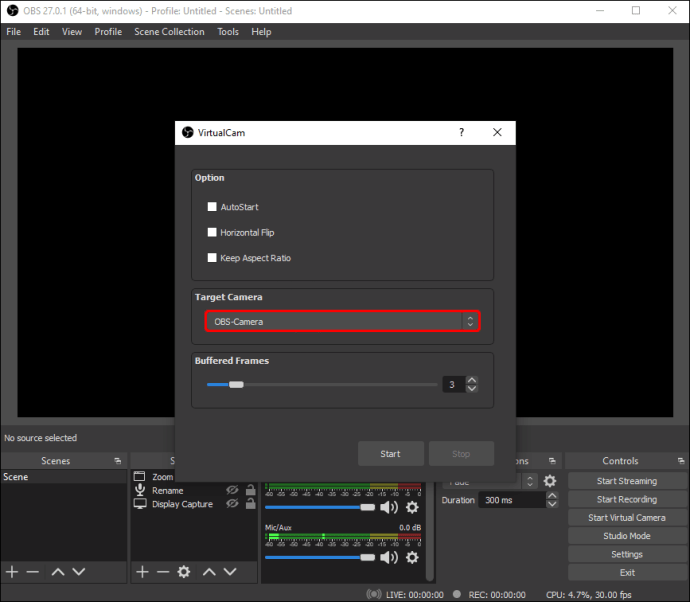
- Cliquez sur « Démarrer la caméra virtuelle » en bas à droite (sous « Contrôles »).
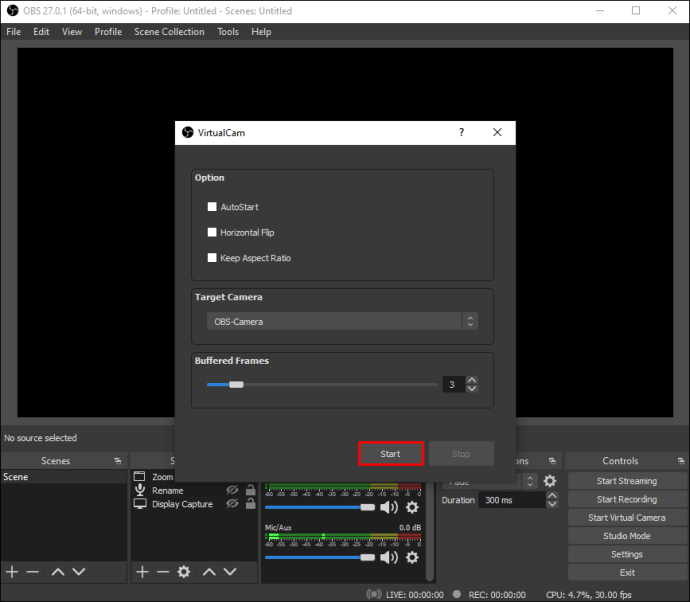
- Dans l'application Zoom, sélectionnez « Source vidéo » dans la réunion ou les paramètres généraux.
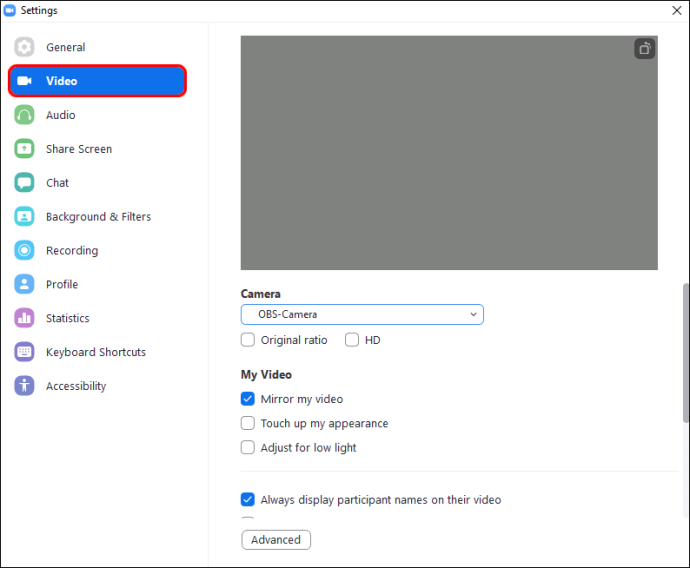
- Sélectionnez "OBS-Camera" comme source vidéo. S'il ne commence pas à afficher la caméra, sélectionnez "Démarrer la vidéo". Votre flux vidéo d'OBS est désormais directement acheminé vers Zoom, et chaque modification ou effet que vous apportez s'affichera dans Zoom.
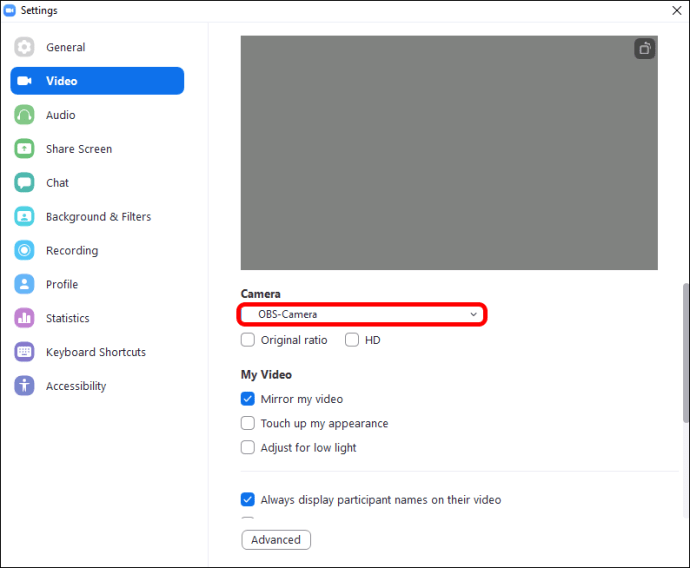
Votre OBS et Zoom sont maintenant connectés, donc chaque changement dans OBS sera reflété sur Zoom.
Utilisez « Window Capture » ou « Display Capture » pour commencer à enregistrer ou à diffuser votre réunion Zoom dans OBS.
Meilleure qualité avec OBS et Zoom Together
Lorsque vous utilisez OBS pour enregistrer et contrôler vos réunions Zoom, vous pouvez obtenir une vidéo et un son de plus haute résolution. Bien que Zoom soit parfaitement utilisable en tant que plate-forme de réunion en direct, les choses que vous pouvez faire avec OBS dépassent de loin les coûts de configuration du système. Jouez avec les paramètres pour obtenir les résultats qui vous conviennent le mieux.
Comment est configuré votre système Zoom et OBS ? Faites-nous savoir dans la section commentaire ci-dessous.