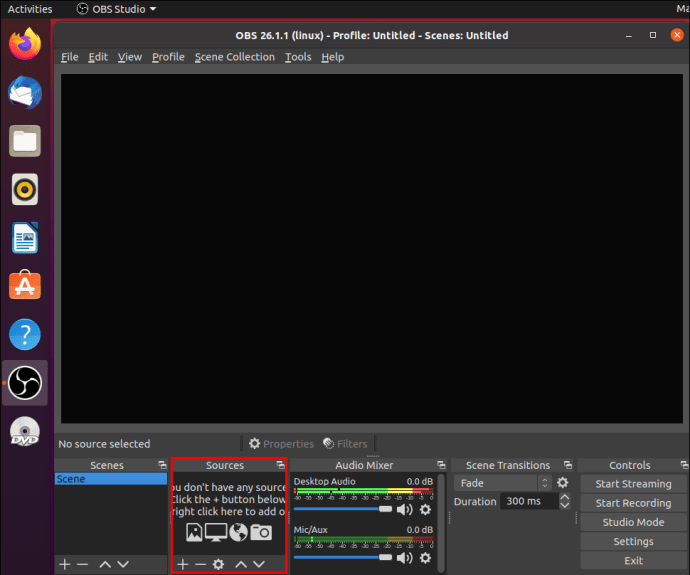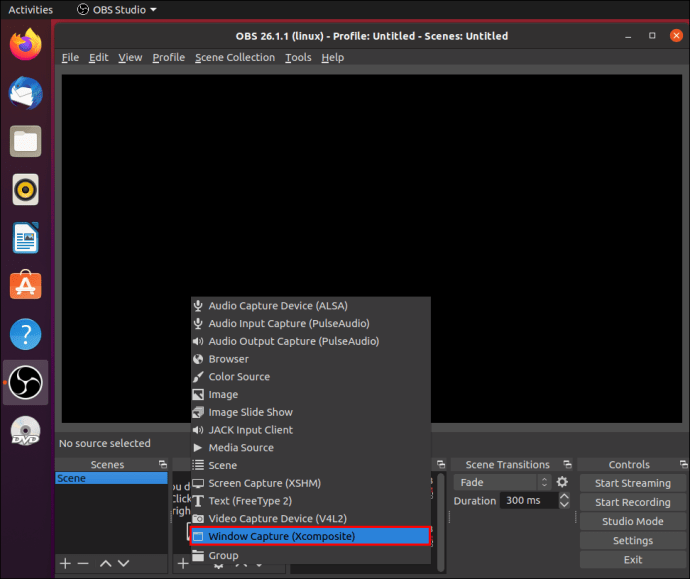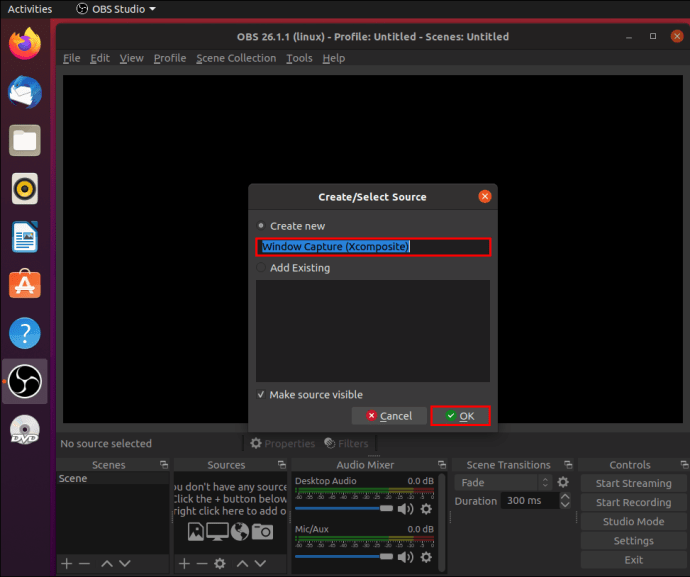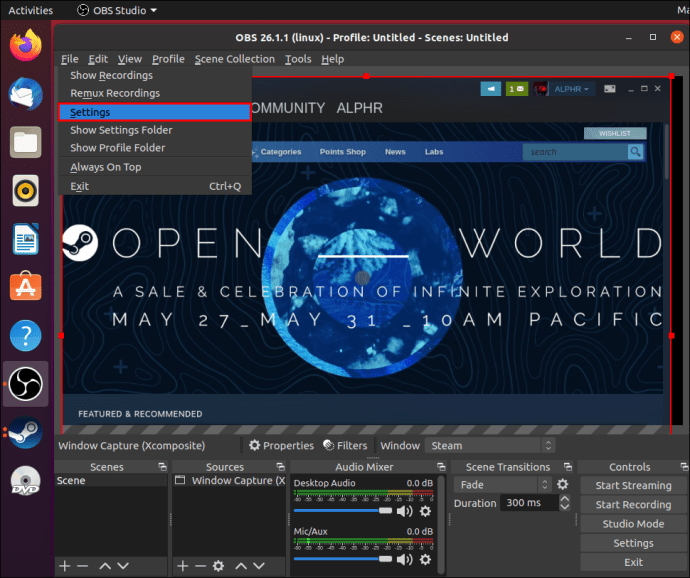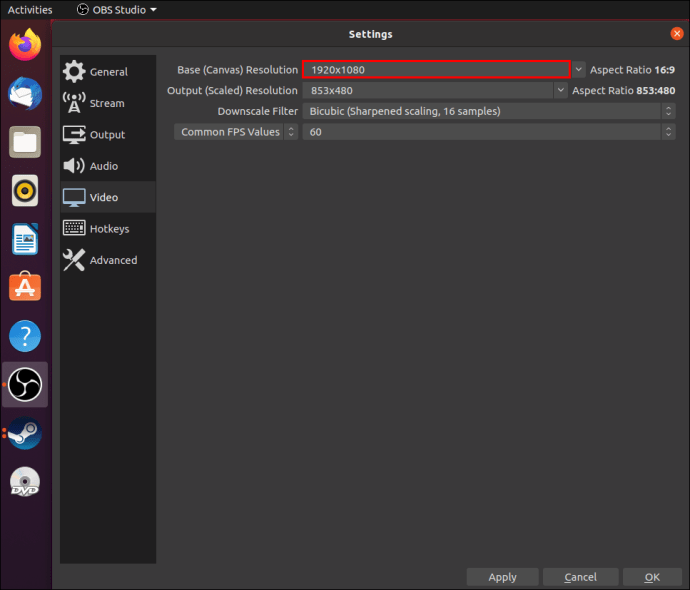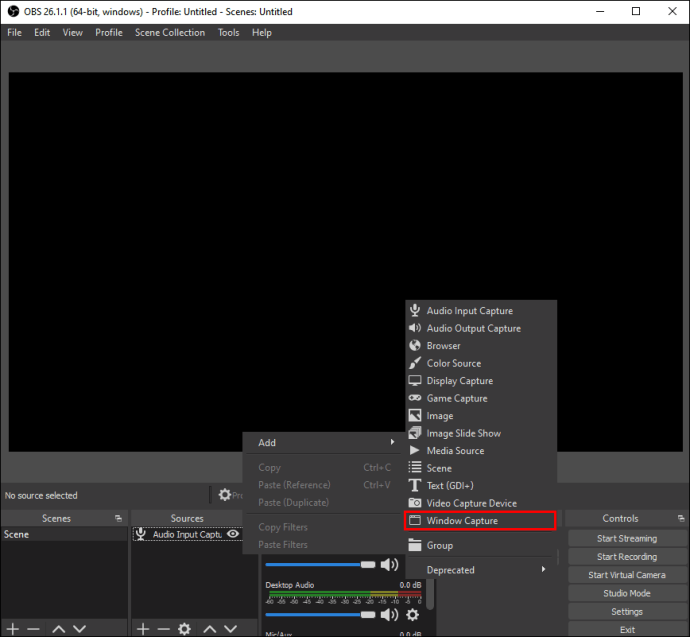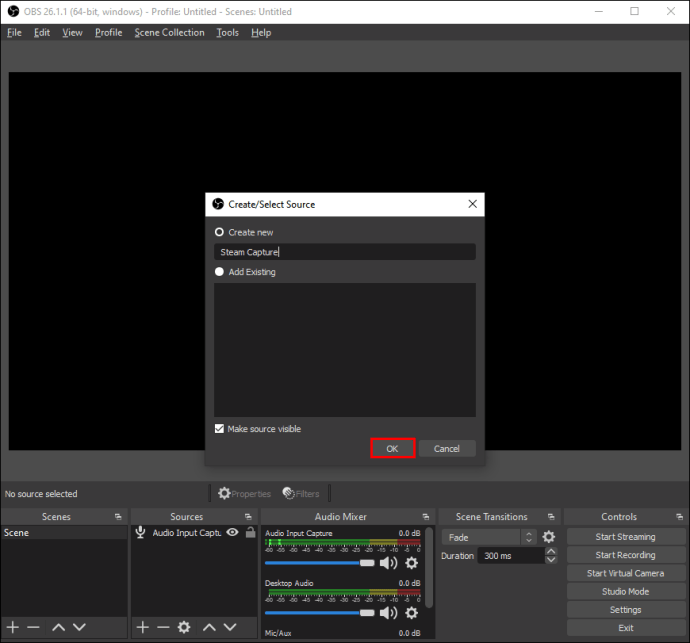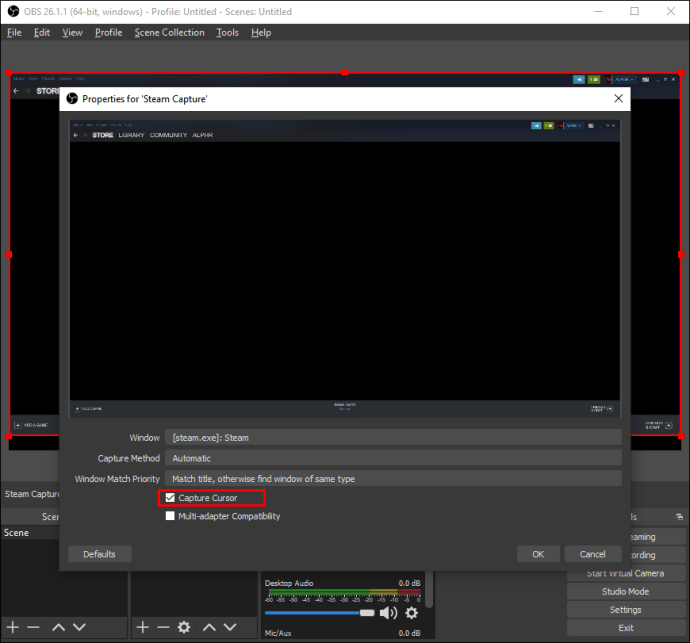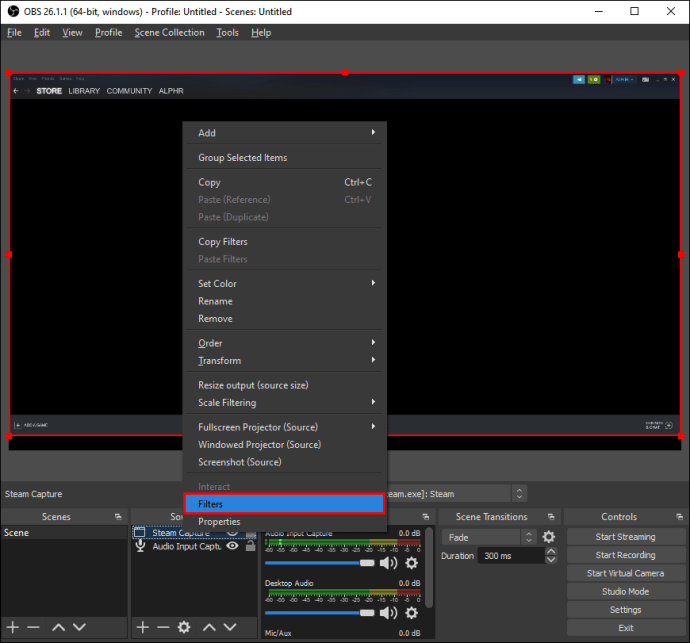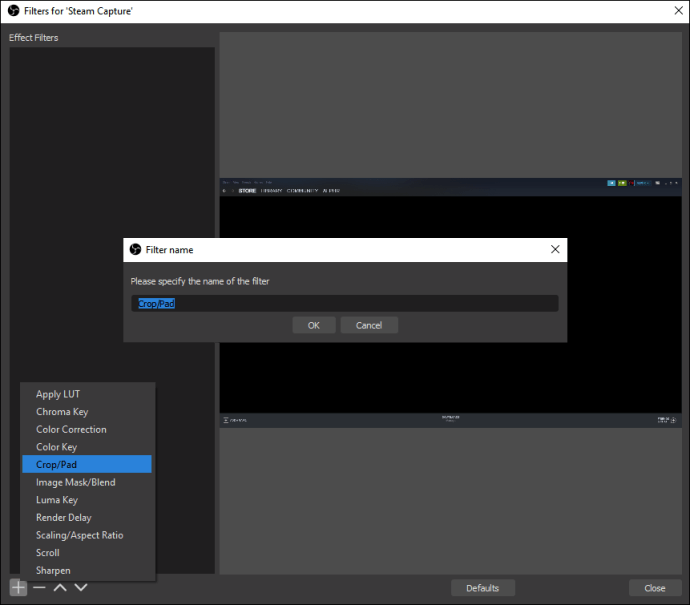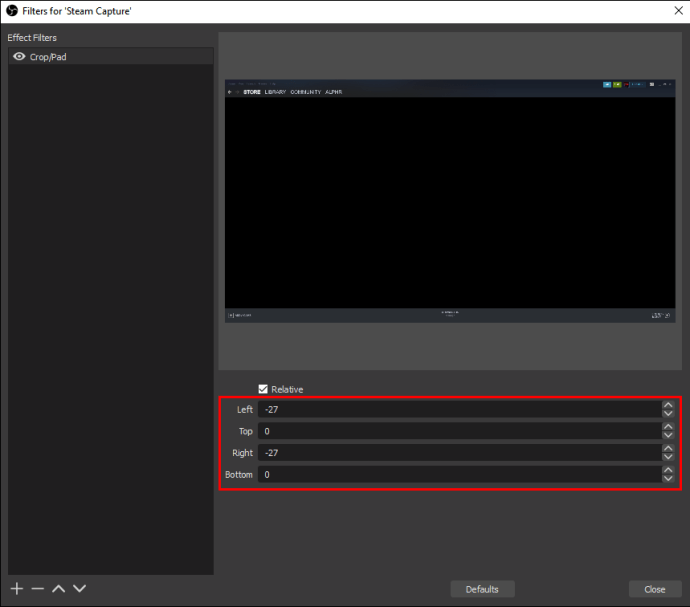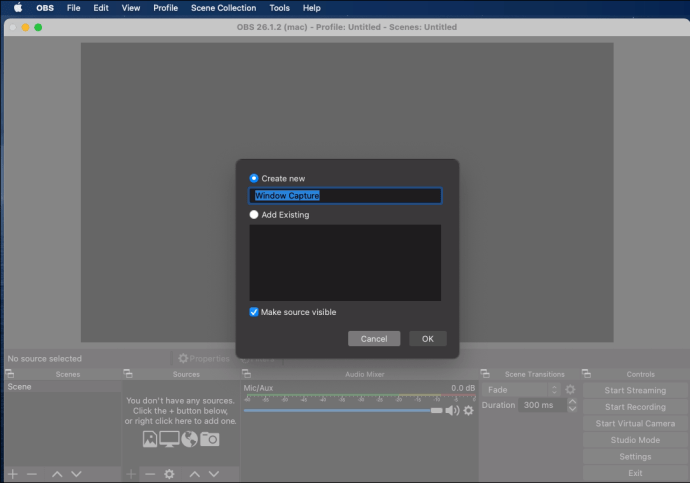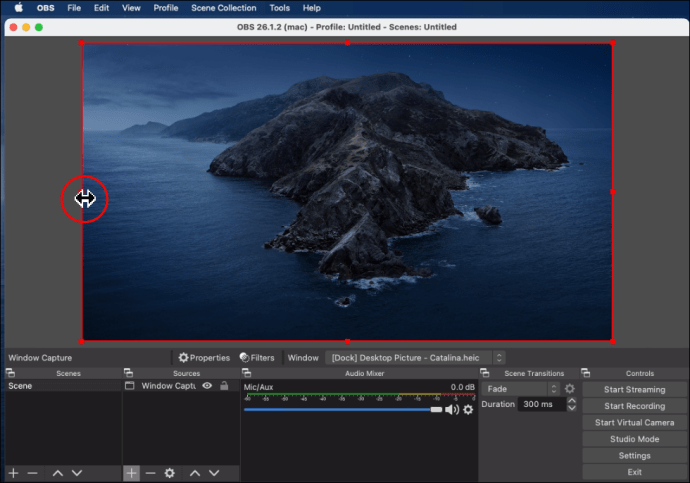OBS Studio est l'un des logiciels de diffusion open source les plus populaires du marché. Outre les fonctionnalités de streaming avancées, le programme est également livré avec une multitude d'options de capture d'écran. Dans ce didacticiel, nous allons nous concentrer sur la façon d'utiliser OBS pour enregistrer une partie de l'écran au lieu de la capture d'écran complète standard.
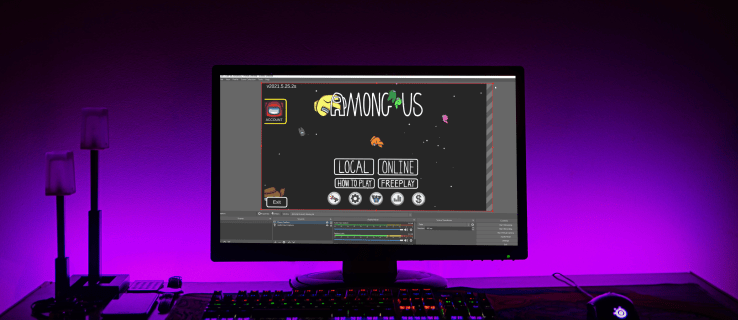
Étant donné que le logiciel fonctionne bien avec plusieurs systèmes d'exploitation, nous avons inclus des instructions étape par étape pour Windows, Linux et Mac, respectivement. Toutes les versions d'OBS Studio partagent la même interface conviviale, le processus est donc presque identique pour les trois plates-formes. Continuez votre lecture pour en savoir plus sur l'application et ses nombreuses fonctionnalités intéressantes.
Comment enregistrer une partie de l'écran avec OBS
Si vous souhaitez éviter d'enregistrer tout l'écran, il existe plusieurs solutions alternatives. Une façon de le faire est d'utiliser Window Capture pour screencaster une seule fenêtre ouverte. Une autre option consiste à appliquer le filtre Crop/Pad et à ajuster les paramètres à un réglage préféré. La troisième méthode (et probablement la plus simple) consiste à redimensionner l'affichage avec une simple commande.
Vous trouverez ci-dessous des instructions détaillées pour chaque fonction de capture d'écran. Les mêmes étapes peuvent s'appliquer aux trois plates-formes OS, grâce à l'interface OBS uniforme. Naturellement, toutes les divergences potentielles seront mises en évidence dans le cadre de la visite guidée.
Linux
Commençons par la capture d'écran d'une fenêtre individuelle. Voici ce que vous devez faire :
- Lancez OBS et faites défiler jusqu'à la case "Sources".
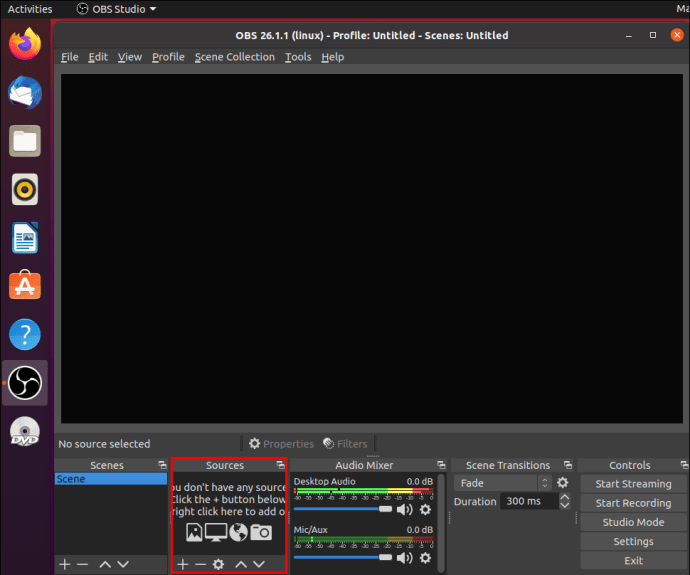
- Cliquez sur l'icône du petit plus en bas de la boîte pour accéder à un panneau d'options déroulant. Sélectionnez « Capture de fenêtre » dans la liste.
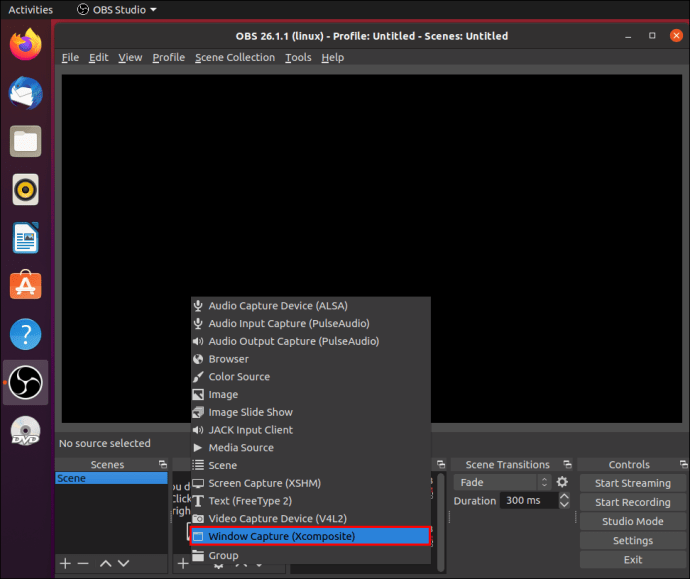
- Une boîte pop-up apparaîtra. Ajoutez un titre à la source et appuyez sur « OK ».
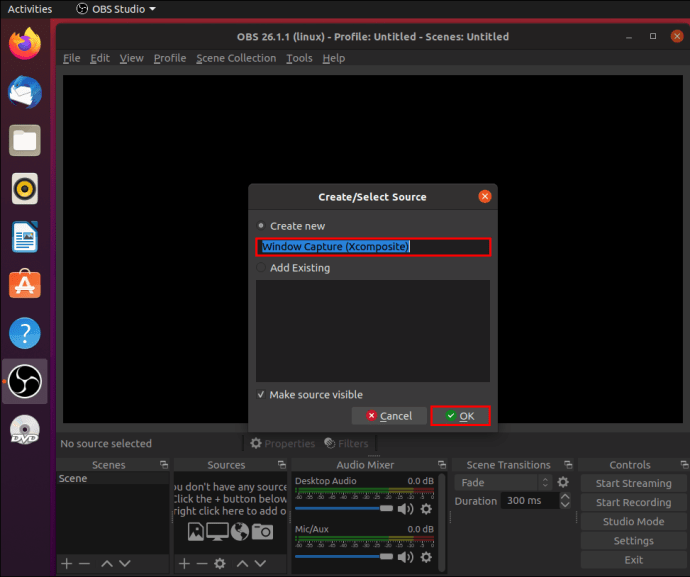
- Ci-dessous, cliquez sur la flèche vers le bas à côté de « Fenêtre » sur le côté gauche. Choisissez la fenêtre que vous souhaitez enregistrer dans la liste déroulante. Assurez-vous que l'option "Capturer le curseur" est activée. Cliquez sur OK."

- La fenêtre doit être de la même taille que l'écran. Si ce n'est pas le cas, accédez à la barre de menus en haut de l'écran et accédez à Fichier > Paramètres.
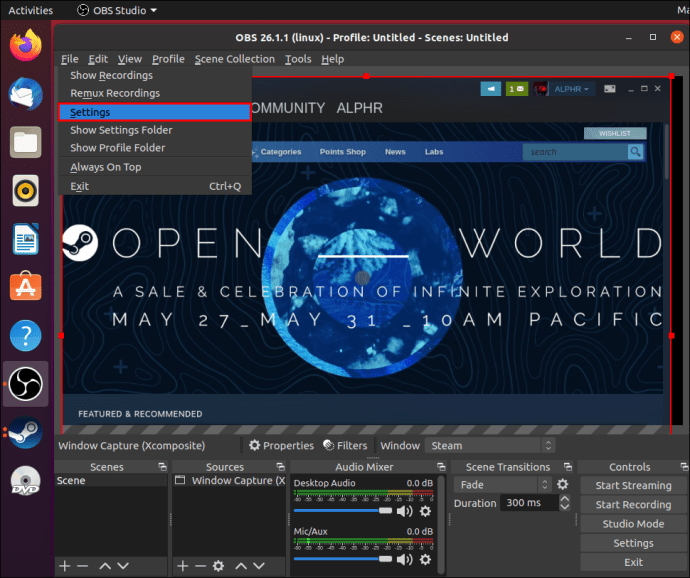
- Ouvrez l'onglet "Vidéo" et réduisez la résolution de base. Il rétrécira automatiquement la toile pour s'adapter à la fenêtre.
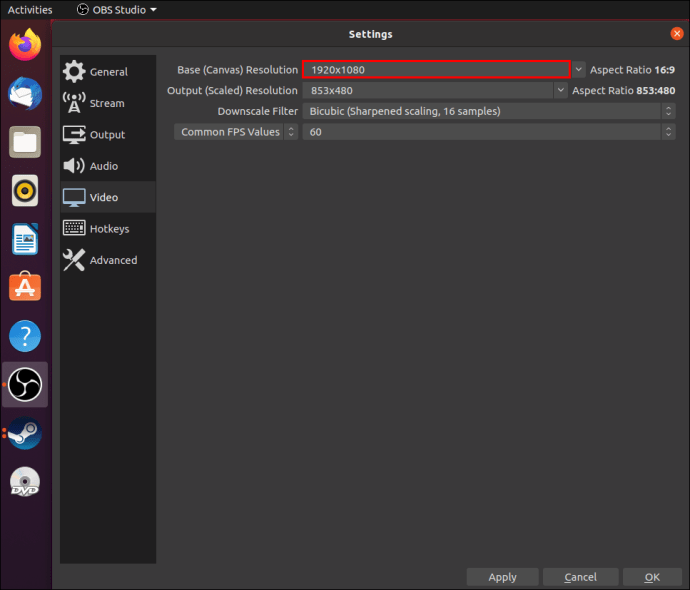
Noter: Assurez-vous que la fenêtre que vous prévoyez de capturer n'est pas réduite. Sinon, il n'apparaîtra pas dans la liste des fenêtres disponibles. Faites-le plutôt fonctionner en arrière-plan.
Windows 10
Si Window Capture ne fait pas l'affaire, vous pouvez utiliser le filtre Crop/Pad pour isoler les petites parties de l'écran. Suivez simplement ces étapes simples :
- Ouvrez l'application OBS et faites défiler jusqu'en bas de la fenêtre. Faites un clic droit dans le panneau "Sources" pour ouvrir un menu contextuel. Cliquez sur "Ajouter" puis sélectionnez "Afficher la capture".
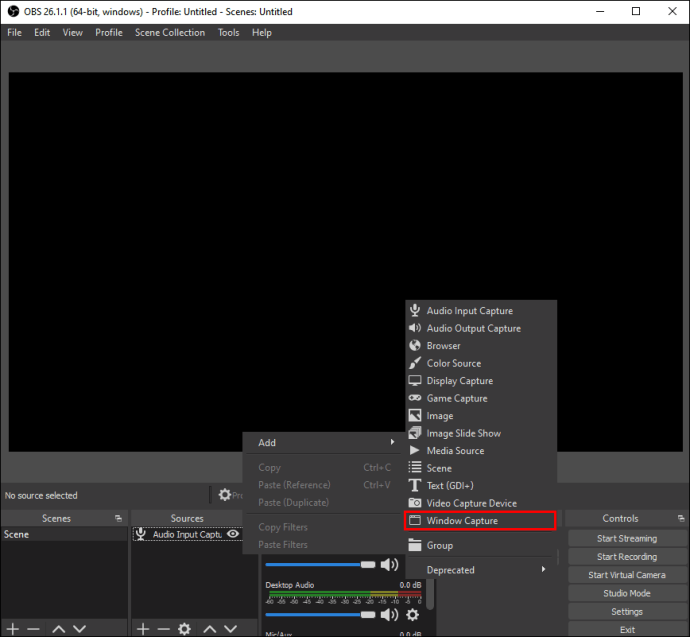
- Une boîte pop-up apparaîtra. Entrez le titre de la capture et appuyez sur « OK ».
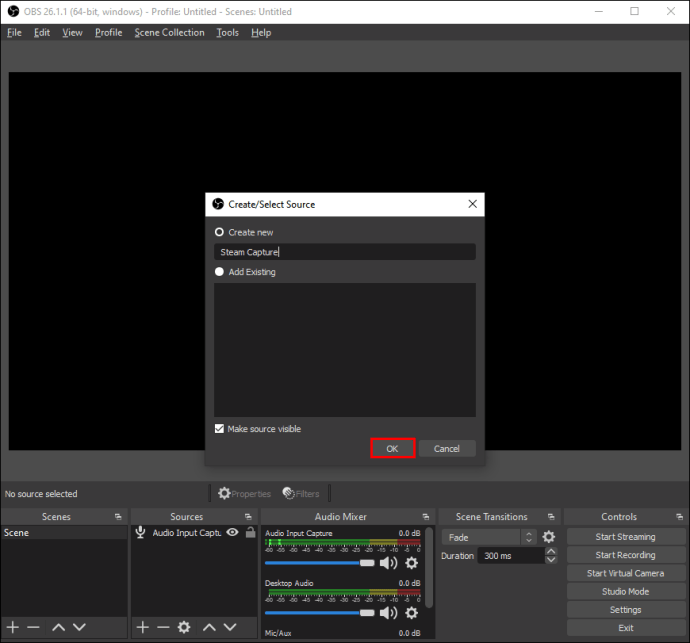
- Si vous avez plusieurs moniteurs, cliquez sur la boîte de dialogue « Affichage » et sélectionnez le bon dans la liste déroulante. Cochez la case "Capture Cursor" et appuyez sur "OK".
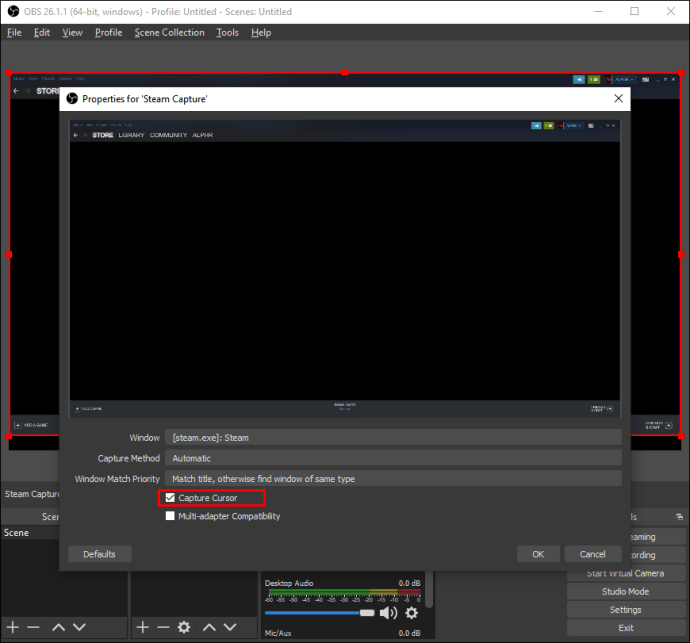
- Faites défiler jusqu'à la source et faites un clic droit. Un menu contextuel apparaîtra. Sélectionnez « Filtre » dans la liste des options.
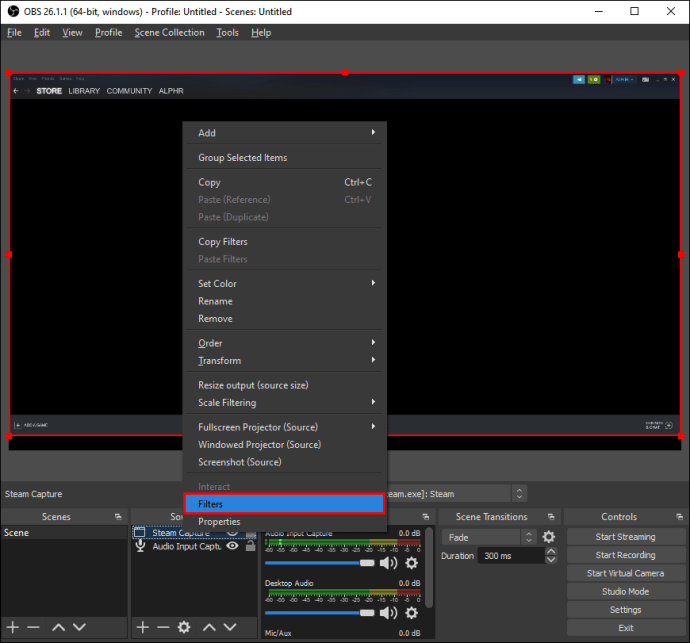
- Une nouvelle fenêtre apparaîtra. Cliquez sur l'icône du petit plus dans le coin inférieur gauche de l'écran. Ajoutez le filtre « Crop/Pad » et cliquez sur « OK ».
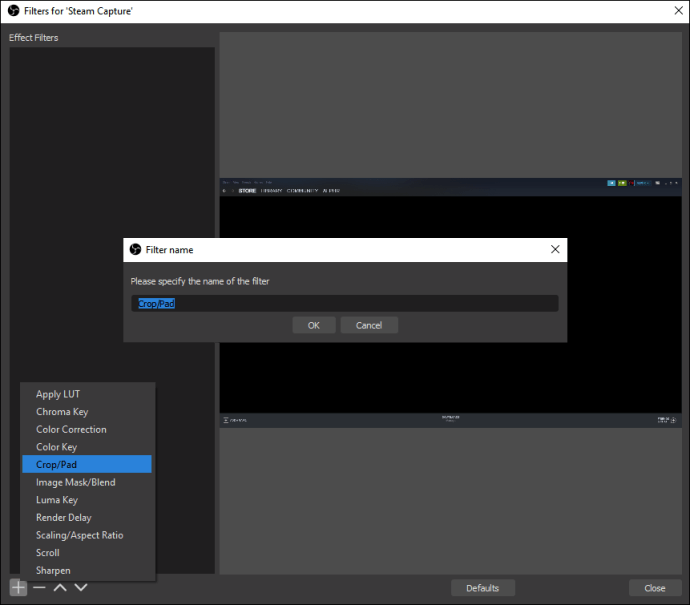
- Redimensionnez l'affichage en modifiant les paramètres de recadrage. Écrivez les valeurs de pixel appropriées dans le champ correspondant. Fermez la fenêtre une fois que vous avez terminé. Les parties de l'écran que vous ne souhaitez pas enregistrer seront rognées
.
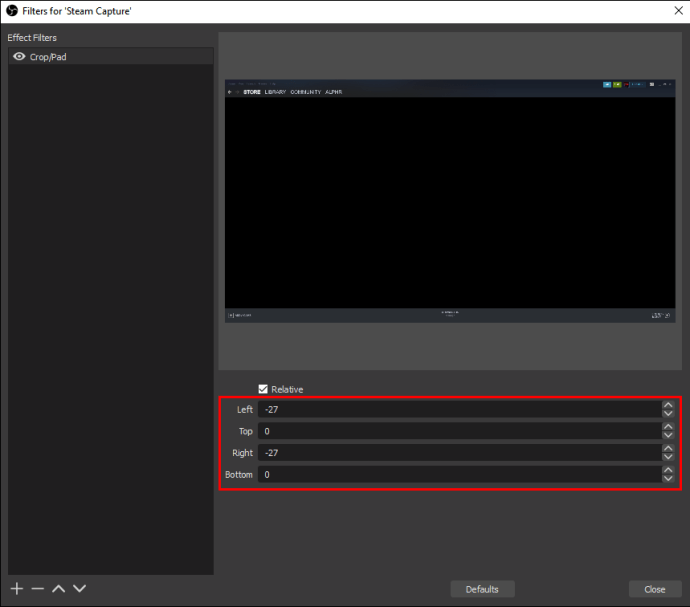
Mac
Enfin, la solution la plus élégante consiste à utiliser votre curseur pour redimensionner la capture d'affichage. En d'autres termes, vous pouvez localiser manuellement les parties de l'écran que vous souhaitez enregistrer. Voici comment procéder :
- Cliquez sur la petite icône plus en bas de la case « Sources » et choisissez « Afficher la capture » dans le menu des options.

- Saisissez le titre si vous souhaitez créer une nouvelle capture. Pour en ajouter un existant, sélectionnez-en un dans la liste ci-dessous.
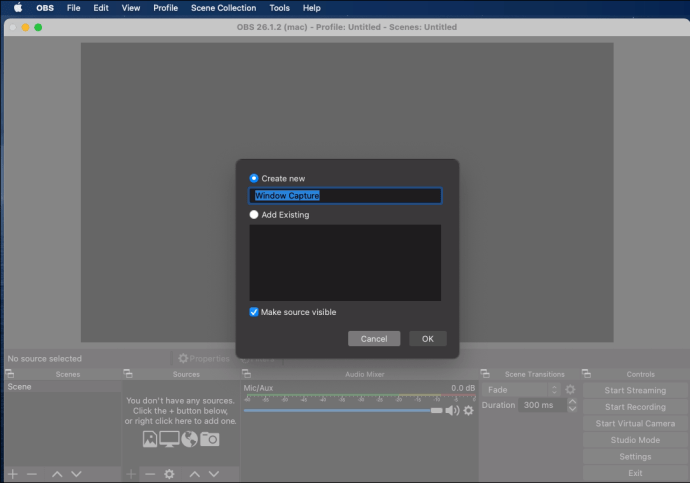
- La capture d'écran est délimitée par des lignes et des cercles rouges. Passez le curseur sur les petits ronds rouges et appuyez sur la touche "Option". Vous pouvez maintenant recadrer manuellement l'écran et sélectionner les parties que vous prévoyez d'enregistrer.
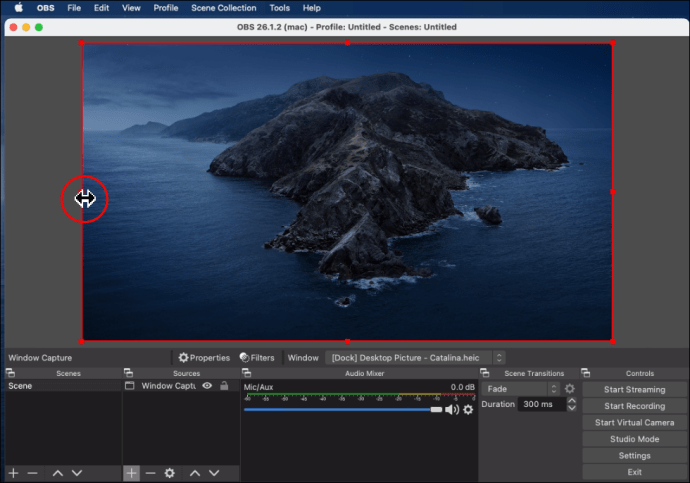
Noter: La commande pour un clavier de PC est la souris ''clic + Alt.''
iPhone
Pour le moment, aucune version mobile d'OBS n'est disponible pour les smartphones. Cependant, vous pouvez utiliser un câble Lightning pour connecter votre iPhone à un ordinateur et ajouter l'appareil comme source. Voici comment:
- Branchez le téléphone à un ordinateur via un câble Lightning.
- Ouvrez l'application OBS et cliquez sur le petit bouton plus en bas de la case « Sources ».
- Sélectionnez « Périphérique de capture vidéo » dans la liste contextuelle. Nommez la source et cliquez sur « OK ».
- Cliquez sur la petite flèche vers le bas dans la boîte de dialogue « Périphériques ». Trouvez votre iPhone dans la liste des appareils et cliquez dessus.
- L'écran de l'iPhone apparaîtra. À partir de là, répétez les étapes des sections précédentes si vous ne souhaitez pas enregistrer tout l'écran.
Noter: Comme OBS n'est pas compatible avec les smartphones, cette méthode peut souvent entraîner des goulots d'étranglement. Il est préférable d'utiliser l'enregistreur d'écran pré-installé sur la plupart des iPhones.
Android
Malheureusement, il en va de même pour les appareils Android. Il n'y a pas de version mobile de l'application OBS disponible sur Google Play. Vous pouvez essayer de brancher votre téléphone avec un connecteur Lightning et de répéter les étapes de la section précédente. Cependant, la meilleure option consiste à utiliser l'application d'enregistrement d'écran intégrée conçue pour s'adapter à la culture d'affichage de votre téléphone.
FAQ supplémentaires
Comment puis-je commencer à enregistrer mon écran ?
L'application OBS est extrêmement facile à naviguer. La fonction « Sources » vous permet de rationaliser différents aspects de l'enregistrement et d'ajuster les paramètres audio et vidéo à votre guise. Voici comment commencer :
1. Lancez l'application et accédez à la case « Sources » en bas de l'écran. Cliquez sur le petit plus pour accéder à un menu contextuel.
2. Pour les utilisateurs Mac et Windows, choisissez l'option "Afficher la capture". Sous Linux, la fonctionnalité est intitulée "Capture d'écran".
3. Une petite boîte pop-up apparaîtra. Ajoutez un titre dans le champ approprié et appuyez sur « OK ».
4. Ensuite, allez dans Paramètres, et « Sortie » et déterminez où vous voulez que le fichier soit enregistré.
5. Faites défiler jusqu'à la case « Mixer » pour régler les paramètres audio. Cliquez sur la petite icône d'engrenage pour choisir une source audio préférée (Desktop ou Mic/Aux).
6. Une fois la configuration terminée, cliquez sur le bouton bleu dans le coin inférieur droit de l'écran pour démarrer l'enregistrement.
Pourquoi y a-t-il un écran noir sur OBS ?
Bien qu'OBS soit un logiciel de diffusion exceptionnel, il n'est pas à l'abri des bugs et des problèmes. Le problème le plus courant rencontré par les utilisateurs lorsqu'ils tentent de partager un écran est la tristement célèbre erreur d'écran noir. Si cela vous arrive, il y a plusieurs causes potentielles :
• Votre ordinateur fonctionne depuis trop longtemps. Si tel est le cas, essayez de retirer toutes les sources d'alimentation et de les laisser reposer pendant quelques minutes.
• Vous avez installé une version incompatible de l'application. Vérifiez si votre système d'exploitation fonctionne mieux avec la version 32 bits ou 64 bits.
• L'application est obsolète. Désinstallez le logiciel OBS actuel et téléchargez le dernier framework depuis le site officiel.
• Il y a des problèmes avec la carte graphique. Essayez de passer à un autre GPU lorsque vous utilisez l'application.
• L'application n'a pas de privilèges d'administrateur. OBS a parfois besoin de droits d'administrateur pour l'enregistrement et la diffusion d'écran.
• Le contenu que vous enregistrez est crypté. Certaines plateformes, comme Netflix, protègent leur contenu contre la capture et le partage d'écran.
Pièces mobiles
Il existe trois façons différentes de capturer des parties individuelles de l'écran avec OBS Studio. Vous pouvez utiliser la fonction Window Capture pour enregistrer une seule fenêtre ou appliquer le filtre Crop/Pad pour des détails plus complexes. La méthode la plus simple consiste à utiliser la commande « clic de souris + Alt » pour rogner les parties que vous ne souhaitez pas enregistrer.
Vous pouvez basculer entre les trois en fonction de vos besoins. OBS est réputé pour sa convivialité et sa facilité de navigation. Et si vous avez le malheur de tomber sur l'écran noir, il existe également un moyen de résoudre ce problème.
Quelle est votre méthode préférée pour enregistrer des parties de l'écran avec OBS ? Y a-t-il un autre logiciel de capture d'écran que vous préférez ? Commentez ci-dessous et dites-nous s'il y a quelque chose que nous avons manqué.