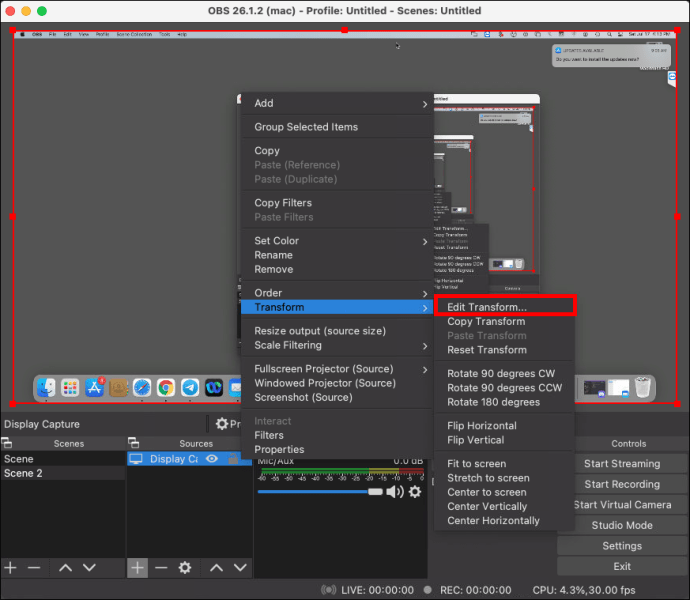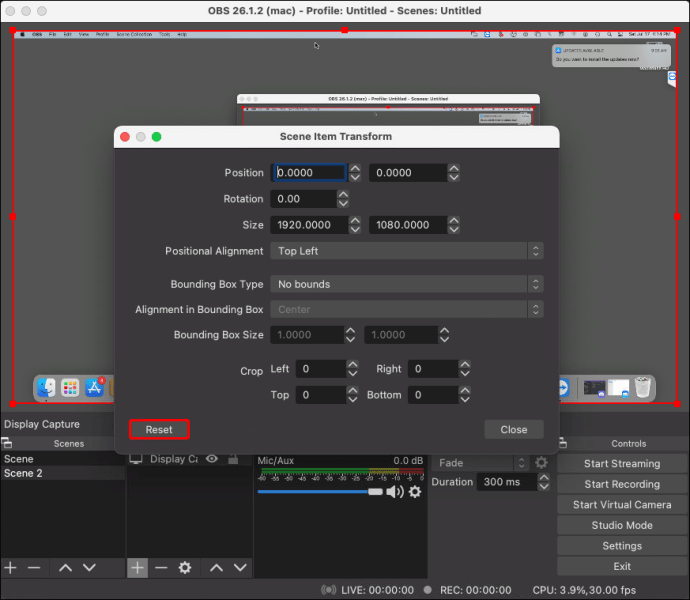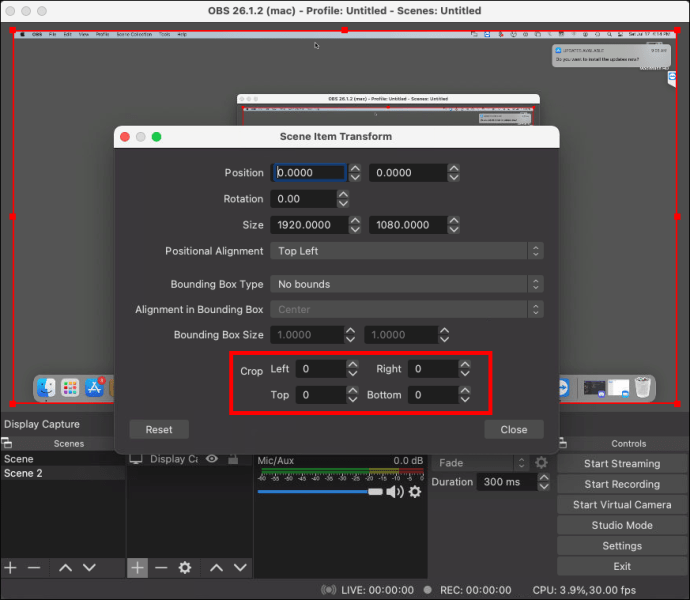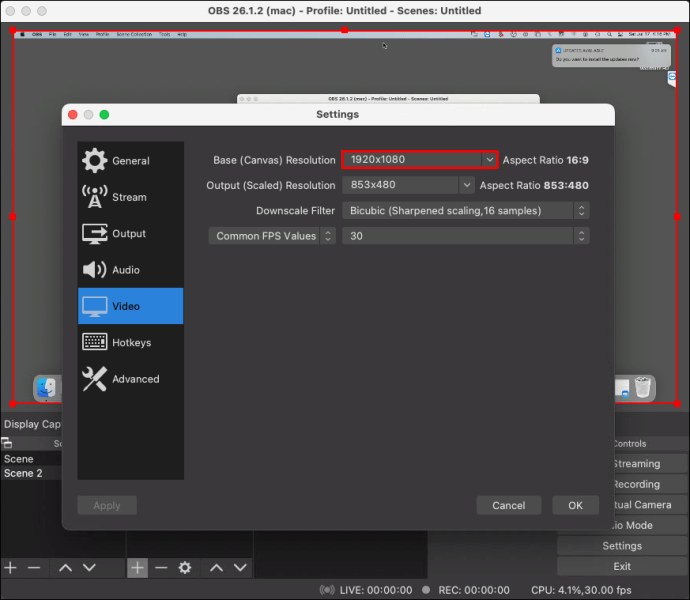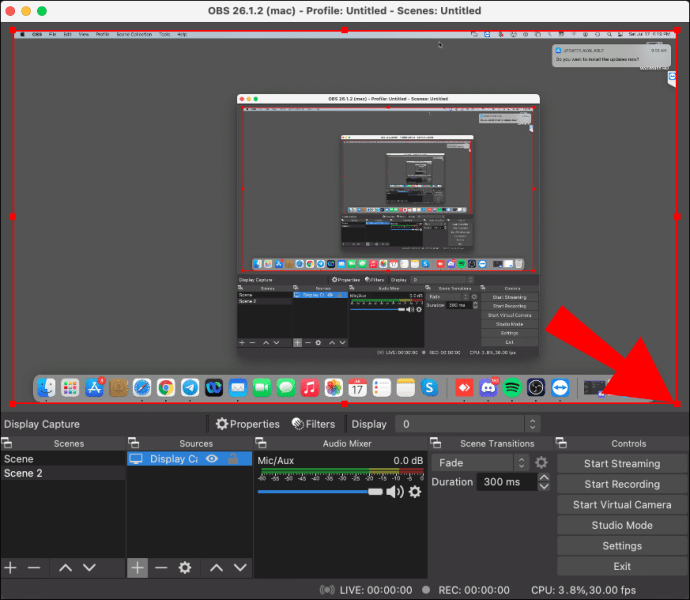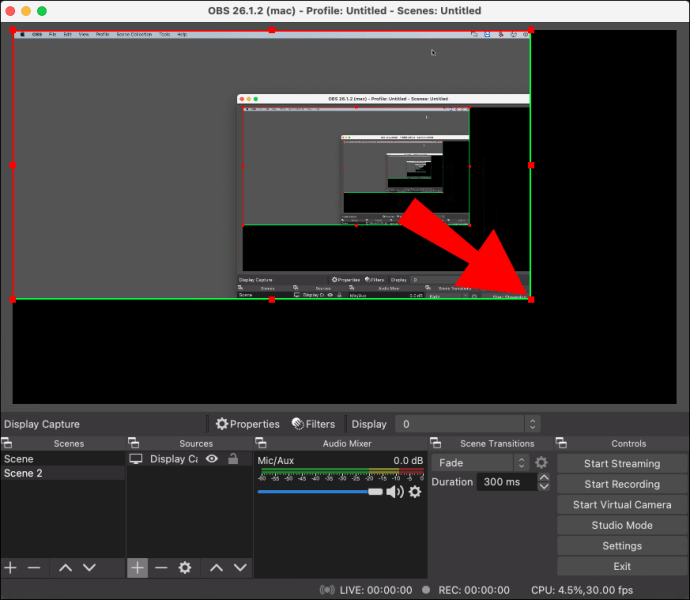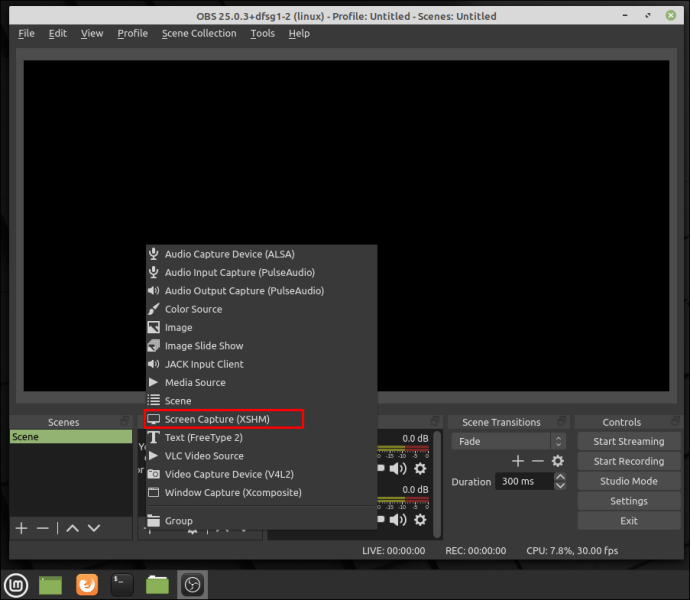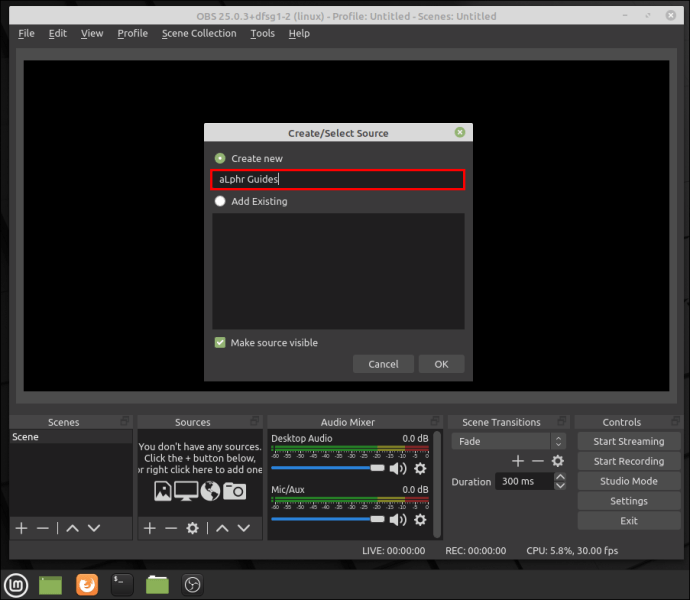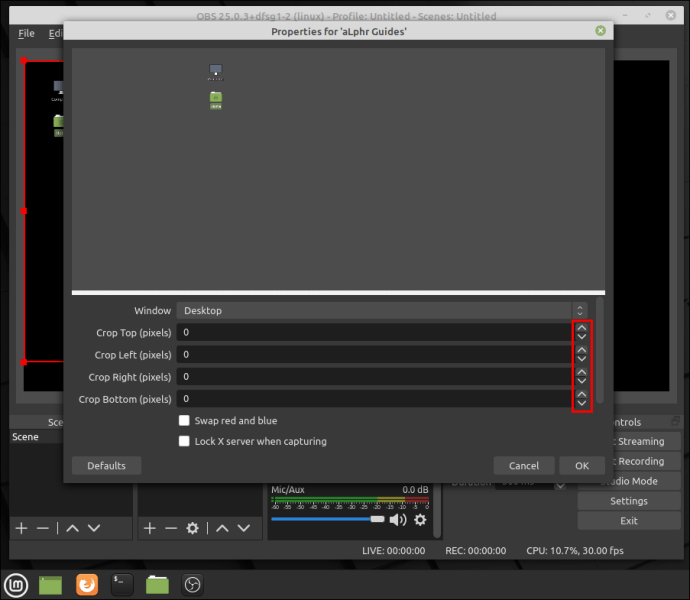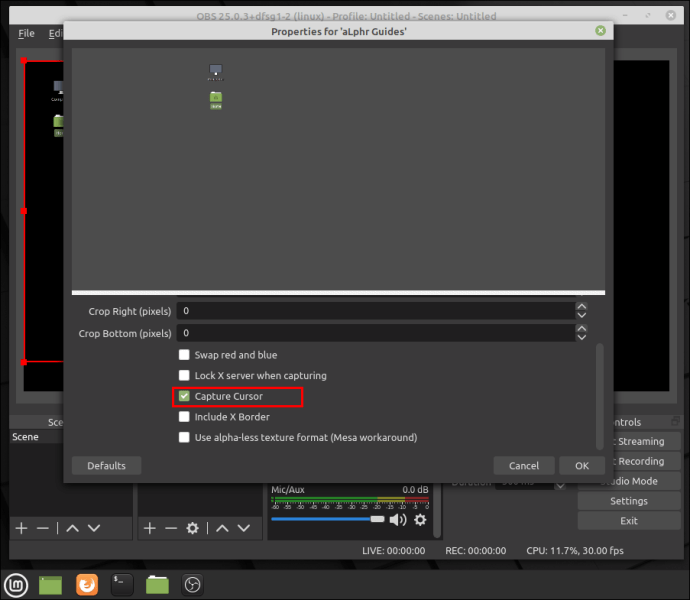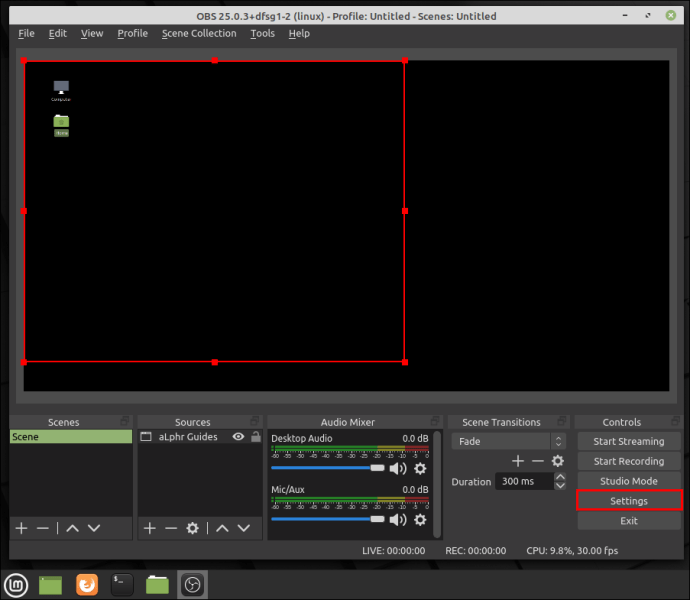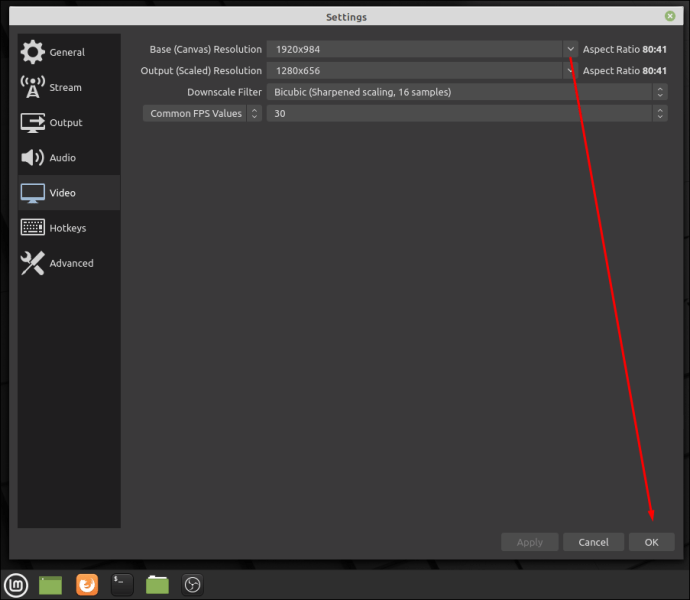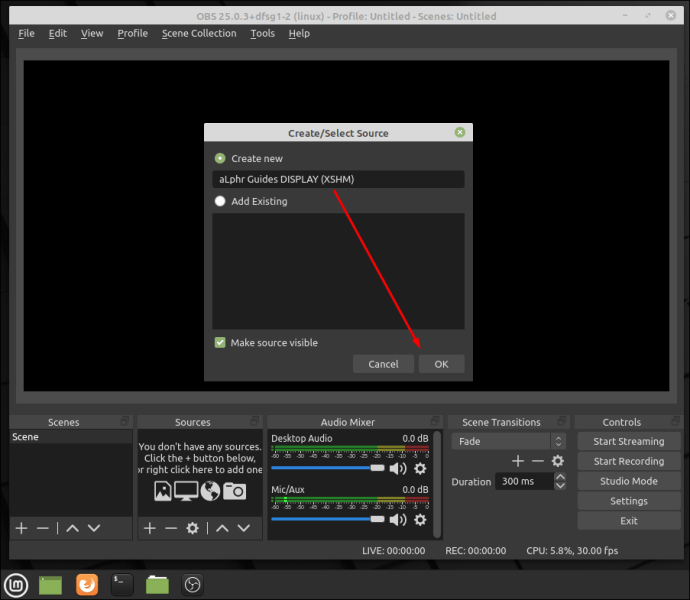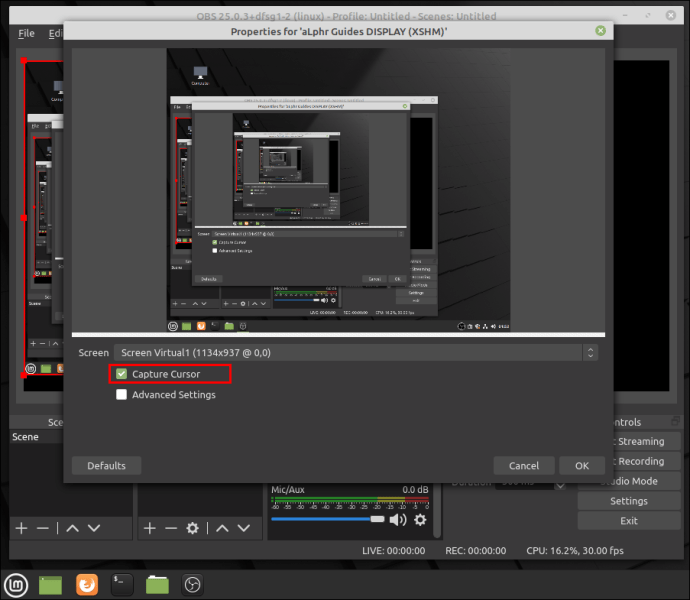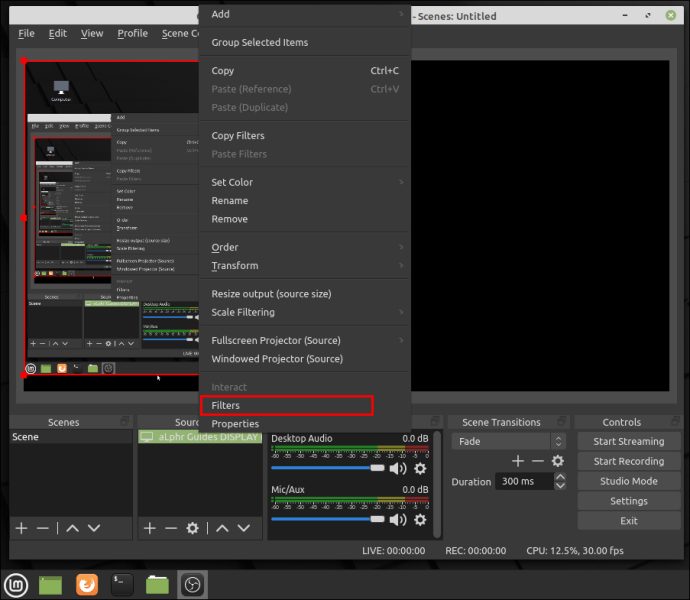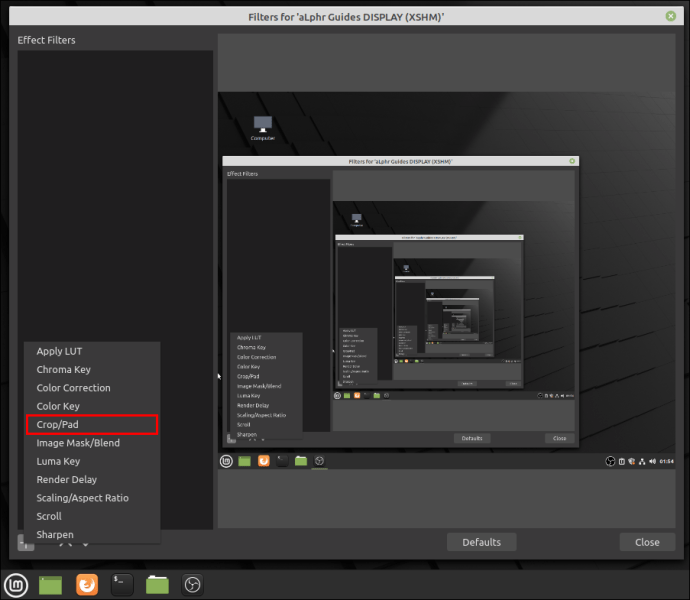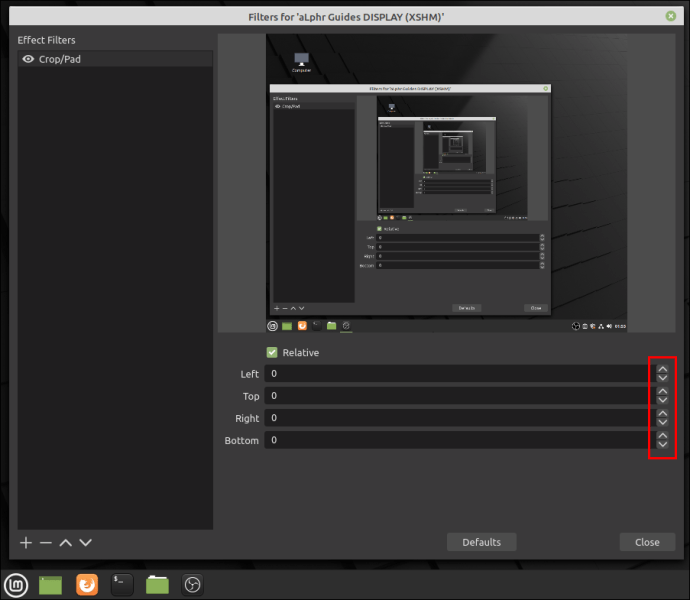OBS Studio dispose de plusieurs options qui vous permettent de capturer à la fois l'intégralité de l'affichage et des parties individuelles. Par exemple, avec Window Capture, vous pouvez screencaster une seule fenêtre ouverte au lieu du plein écran. Cependant, la fonctionnalité ne fonctionne pas bien avec les didacticiels et les contenus similaires, car elle se limite à capturer uniquement la fenêtre principale et rien d'autre. Cela signifie que si vous souhaitez enregistrer des fenêtres contextuelles, des menus et des panneaux supplémentaires, vous devrez recadrer une capture d'affichage standard pour l'adapter à l'écran.

Heureusement, il existe plusieurs façons de le faire avec OBS Studio. Outre une multitude de fonctionnalités d'édition intégrées, il existe également des solutions tierces pour des plates-formes telles que Windows. Window Capture fonctionne très bien avec les jeux en mode fenêtré, vous permettant d'enregistrer plusieurs moniteurs à la fois. Cependant, il y a certaines limites à garder à l'esprit. Principalement, vous ne pourrez pas capturer de fenêtres contextuelles ou de menus.
Si vous souhaitez créer un didacticiel complet, votre meilleur pari est de recadrer une capture d'affichage standard pour n'afficher que la fenêtre ouverte. Ensuite, vous pouvez à peu près supprimer toutes les parties inutiles, telles que les barres d'outils, les icônes du bureau, l'arrière-plan, etc. Il y a trois manières différentes de le faire : en appliquant le filtre Crop/Pad, en utilisant la fonction Edit/Transform, ou avec ALT Cropping.
Comment recadrer une fenêtre dans OBS sur Mac ou PC Windows
Pour commencer, vous pouvez utiliser la fonction Modifier/Transformer pour recadrer une capture de fenêtre. Voici ce que vous devez faire :
- Faites défiler jusqu'à la case « Sources » et faites un clic droit sur la capture d'écran. Dans le menu contextuel, choisissez "Transformer", puis cliquez sur "Modifier la transformation".
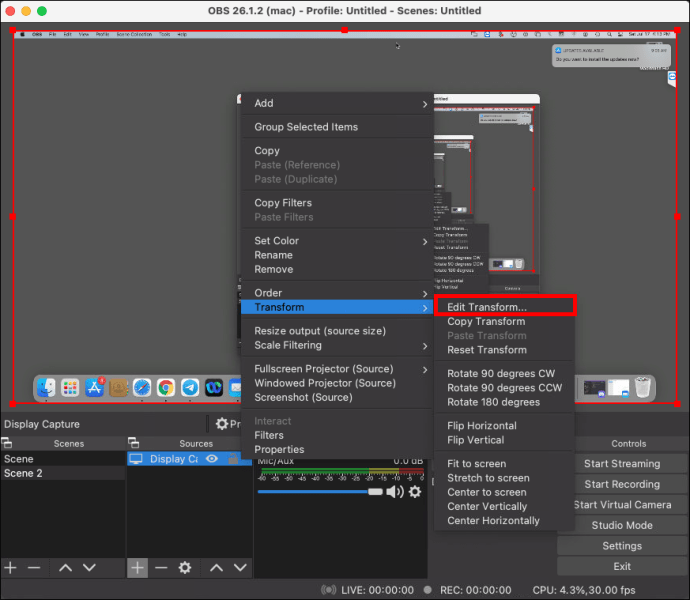
- Une nouvelle fenêtre apparaîtra. Si nécessaire, appuyez sur « Reset » pour reconfigurer les paramètres de la source.
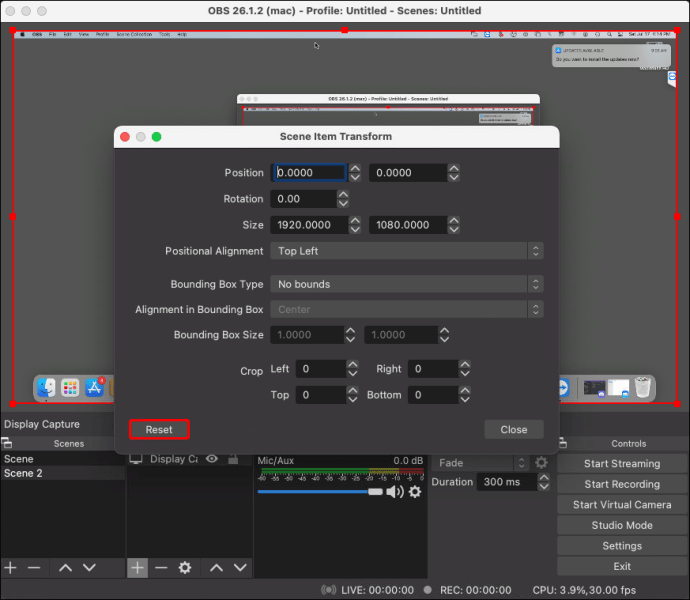
- Entrez la largeur appropriée dans le champ marqué « Recadrage : à droite ». Le champ de hauteur est étiqueté "Crop: Bottom". Si vous ne savez pas combien de pixels vous devez recadrer, essayez de soustraire la taille de la fenêtre du rapport hauteur/largeur global du moniteur.
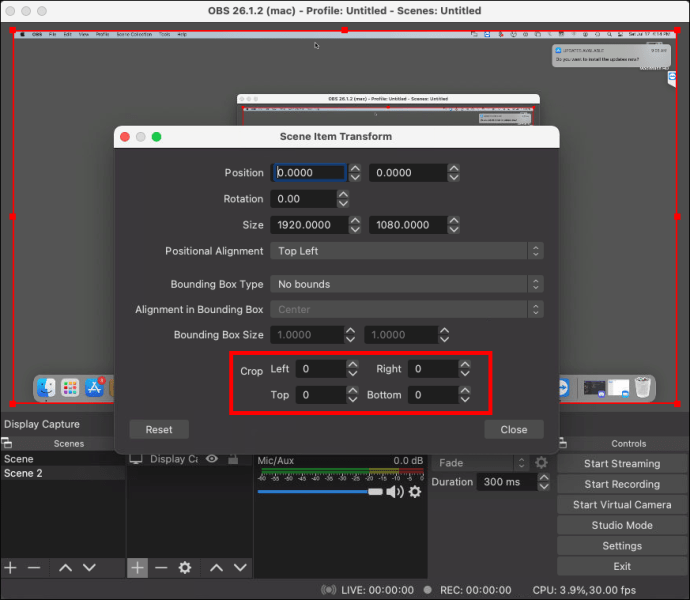
- Une fois que vous avez terminé, fermez la fenêtre et allez dans "Paramètres". Ouvrez l'onglet "Vidéo" et définissez la résolution du canevas pour qu'elle corresponde à celle de la capture de la fenêtre.
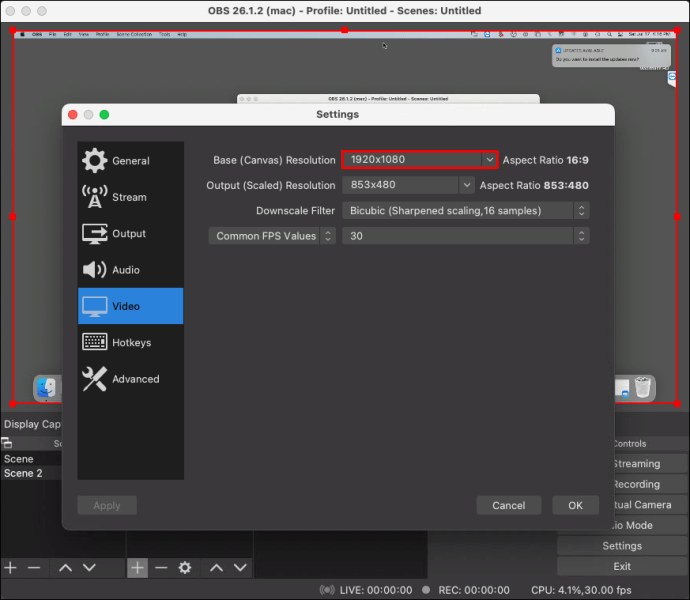
Enfin, vous pouvez recadrer une fenêtre de capture à l'ancienne : en utilisant votre curseur. Il existe une commande astucieuse qui vous permet de redimensionner manuellement la capture d'écran dans OBS. C'est probablement la méthode la plus simple des quatre. Suivez simplement ces étapes et vous pourrez recadrer ou étirer la capture à votre guise :
- Sélectionnez la source de capture d'affichage avec votre curseur. Vous verrez un contour rouge avec plusieurs petits points rouges placés en haut, en bas, sur les côtés et dans les coins.
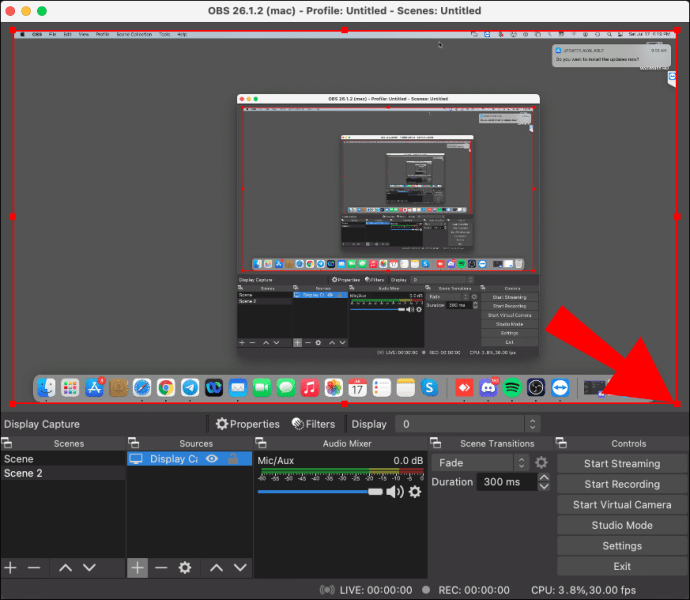
- Passez votre curseur sur les points rouges et appuyez sur "Commande". Pour les utilisateurs Windows et Linux, maintenez la touche "ALT" enfoncée.
- Cliquez avec le bouton gauche de la souris et déplacez les cercles rouges tout en maintenant la touche enfoncée pour recadrer la capture d'écran.
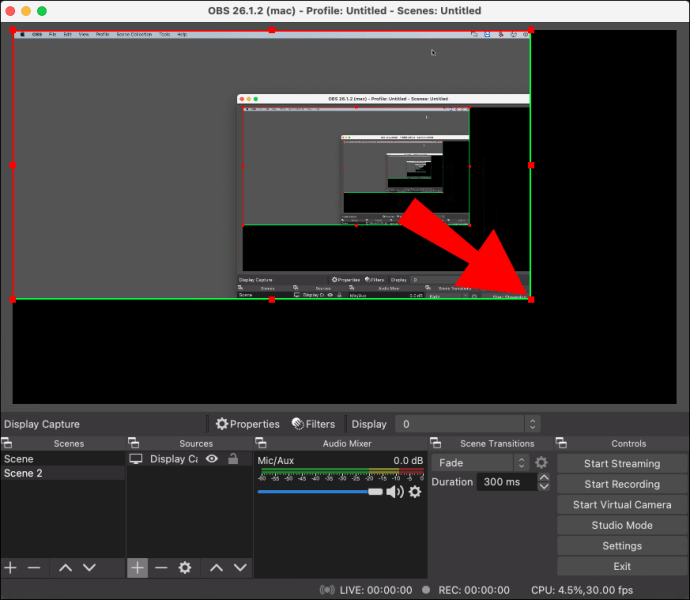
Linux
Bien que Window Capture ait ses restrictions, il peut toujours être très utile. Par exemple, si vous souhaitez uniquement screencaster une seule fenêtre sans aucun contenu supplémentaire, la fonctionnalité fonctionne comme un charme. De plus, cela vous évitera de modifier et de redimensionner la capture, ce qui est très pratique. Alors, voici comment faire une capture de fenêtre dans OBS Studio :
- Ouvrez OBS et faites défiler jusqu'à la case "Sources".

- Dans le coin inférieur gauche de la boîte, cliquez sur le petit bouton « + ». Ensuite, sélectionnez "Capture d'écran" dans le menu contextuel.
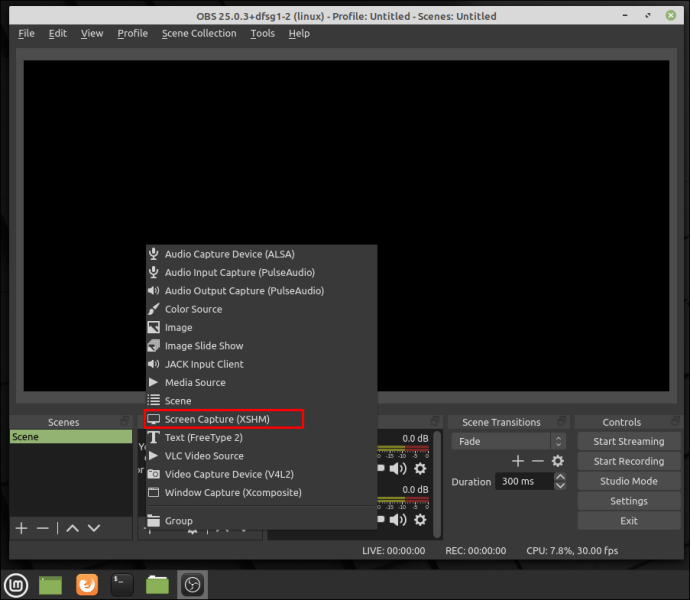
- Une petite fenêtre pop-up apparaîtra. Nommez la source en tapant dans le champ correspondant et cliquez sur « OK ».
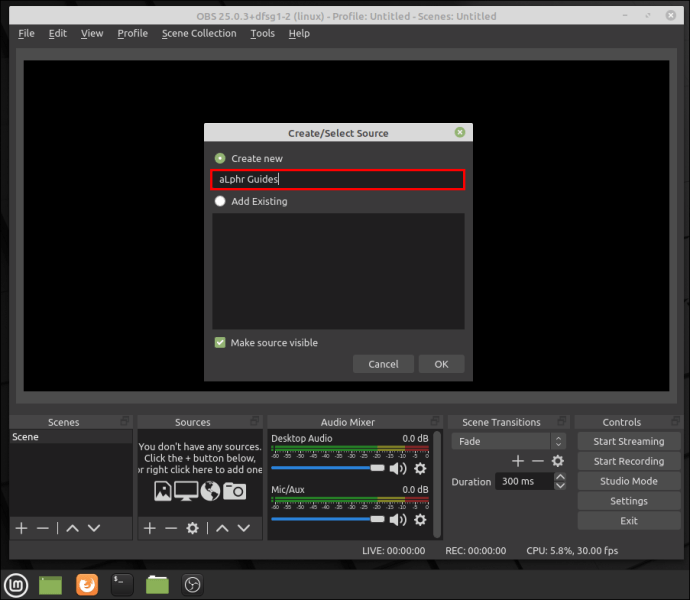
- À côté de « Fenêtre » sur le côté gauche, cliquez sur la petite flèche vers le bas pour accéder à une liste déroulante. Sélectionnez la fenêtre que vous souhaitez capturer dans la liste.
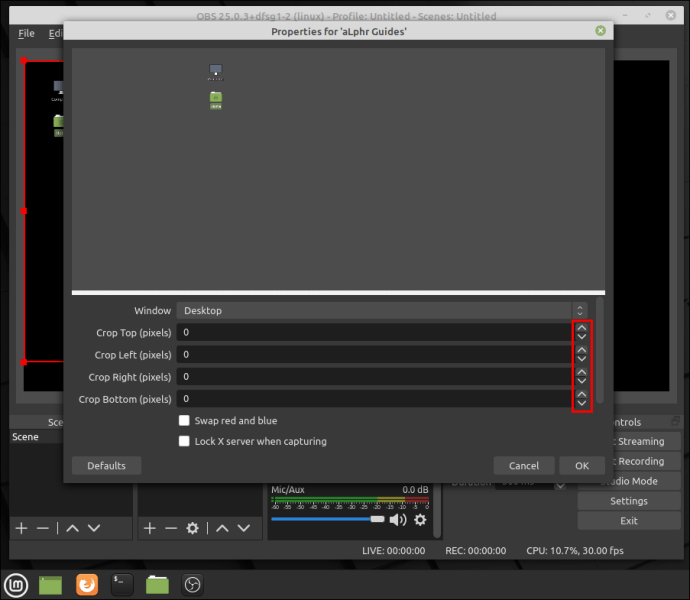
- Assurez-vous de cocher la case qui dit "Capturer le curseur". Sinon, votre curseur restera caché pendant l'enregistrement. Appuyez sur « OK ».
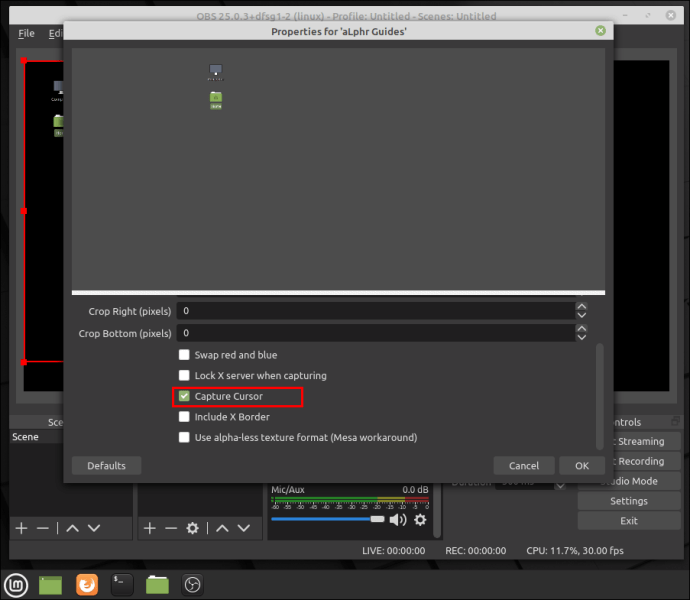
- Si la capture de la fenêtre n'est pas de la même taille que l'écran, allez dans « Paramètres ».
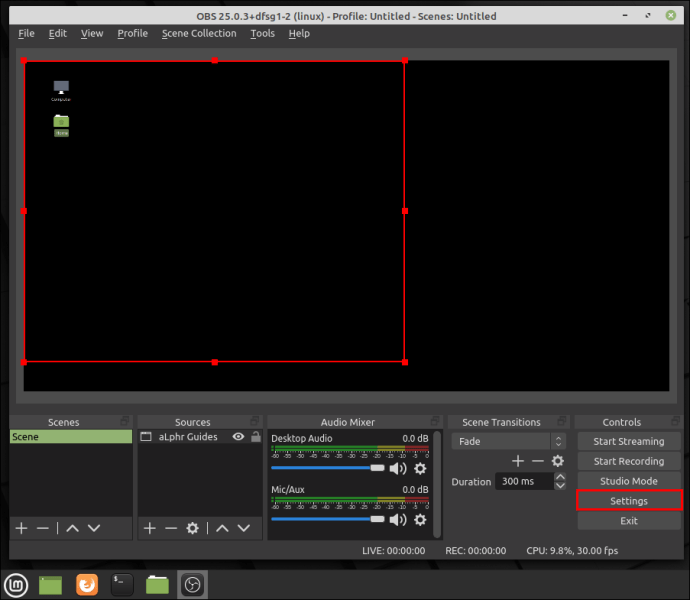
- Ouvrez l'onglet "Vidéo" et définissez la résolution de base sur une valeur inférieure. Cela rétrécira le canevas pour s'adapter à la capture de la fenêtre.
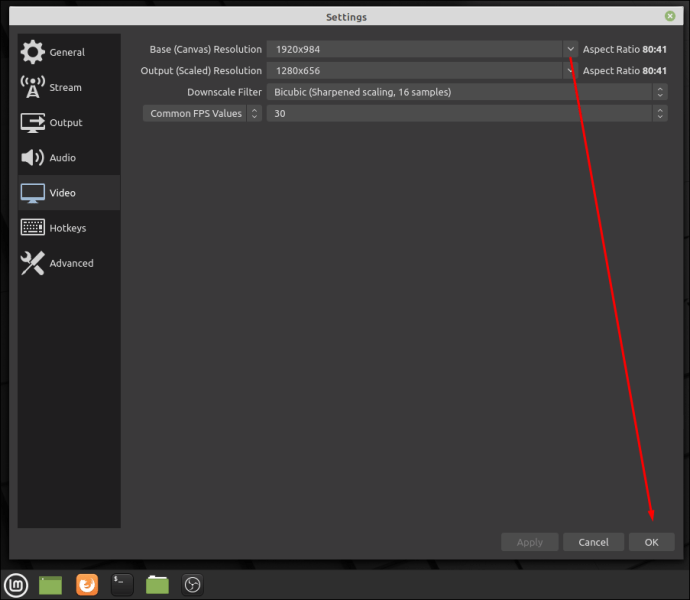
Gardez à l'esprit que la fenêtre que vous souhaitez capturer ne peut pas être réduite. Vous pouvez le faire fonctionner en arrière-plan, mais il doit être ouvert pour apparaître dans la liste des fenêtres disponibles.
Si vous n'êtes pas satisfait du screencasting d'une seule fenêtre, vous pouvez utiliser Display Capture comme source et recadrer les parties supplémentaires. OBS Studio dispose d'un filtre de recadrage intégré très facile à utiliser. Voici comment procéder :
- Lancez l'application OBS Studio et faites défiler jusqu'à la case « Sources ». Cliquez avec le bouton droit pour accéder à un menu d'options contextuel. Sélectionnez « Ajouter » puis cliquez sur « Afficher la capture » comme source.

- Une petite boîte pop-up apparaîtra. Nommez la source, puis cliquez sur « OK ».
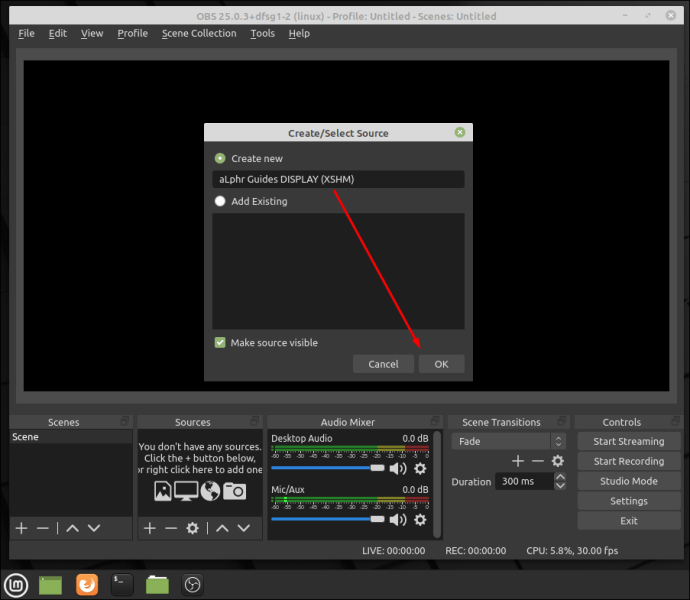
- Si vous avez plusieurs moniteurs, vous devez les sélectionner manuellement. Faites défiler jusqu'à la barre "Affichage" et cliquez sur la petite flèche vers le bas sur le côté droit. Choisissez le moniteur dans la liste déroulante.
- Assurez-vous de cocher la case "Capture Cursor" avant d'appuyer sur "OK".
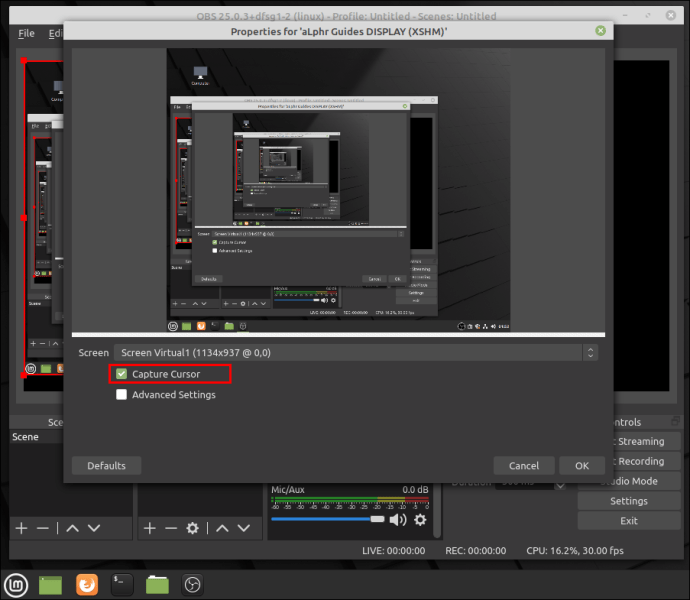
- Faites défiler jusqu'à la case « Sources » et faites un clic droit pour accéder à un menu contextuel. Dans la liste des options, choisissez "Filtres".
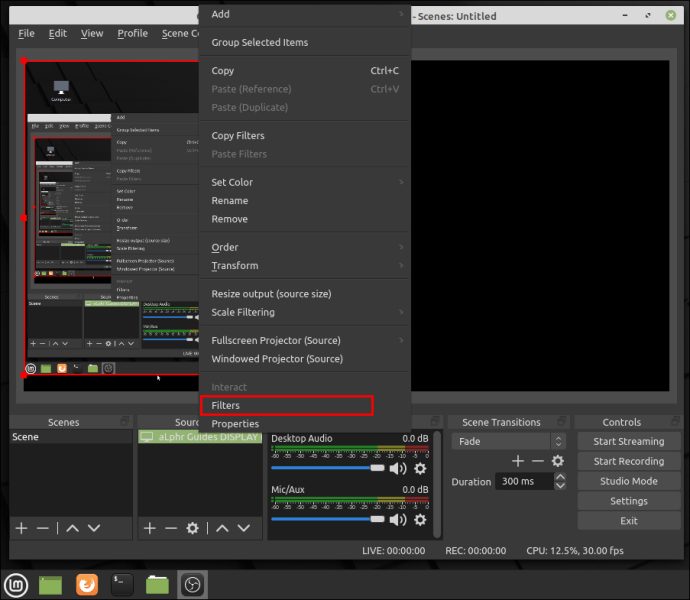
- Une fenêtre contextuelle apparaîtra. Cliquez sur le petit bouton "+" dans le coin inférieur gauche. Recherchez le filtre « Crop/Pad » dans la liste et cliquez dessus. Appuyez sur « OK » pour postuler.
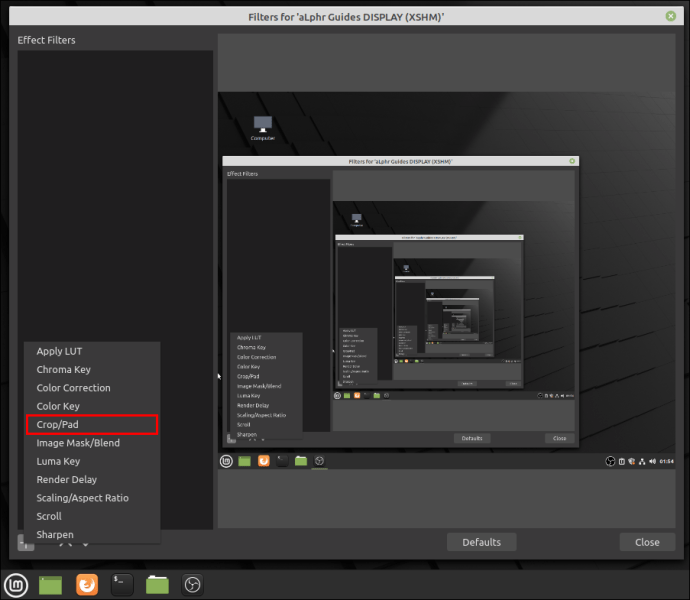
- Modifiez les paramètres de recadrage en fonction de vos besoins. Ensuite, dans les champs correspondants, saisissez les valeurs de pixels que vous souhaitez pour la capture. Une fois que vous avez terminé, cliquez sur « Fermer ».
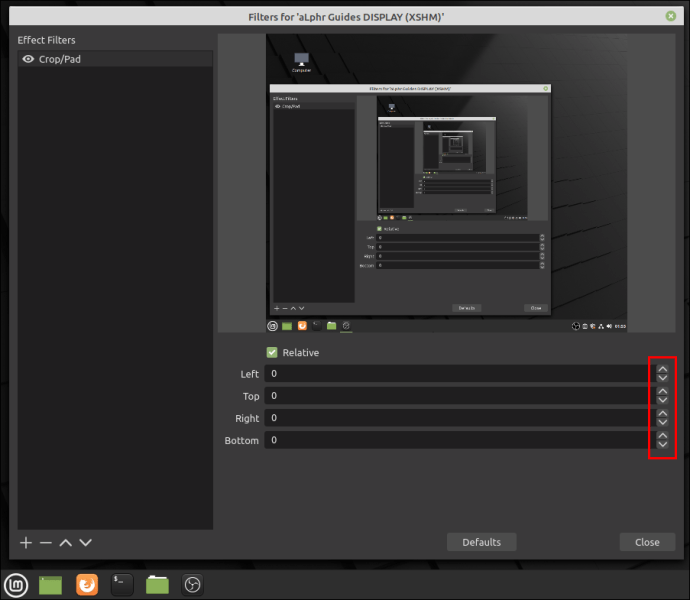
Une fois que vous avez terminé, la fenêtre et le canevas OBS doivent être parfaitement alignés.
FAQ supplémentaires
Pourquoi la capture de fenêtre OBS ne fonctionne-t-elle pas ?
OBS Studio est tout aussi sensible aux bugs et problèmes occasionnels, tout comme les autres logiciels de streaming. Cependant, le problème le plus courant auquel les utilisateurs de Windows sont confrontés est l'erreur d'écran noir. Il y a plusieurs raisons pour lesquelles cela peut arriver. Pour en nommer quelques uns:
• Vous avez laissé votre ordinateur allumé trop longtemps.
• La version d'OBS Studio que vous possédez est incompatible.
• Vous n'avez pas téléchargé le dernier framework.
• OBS Studio n'a pas de privilèges administratifs.
• Il y a un problème avec la carte graphique.
Comme vous pouvez le constater, vous pouvez résoudre la plupart de ces problèmes simplement en réinstallant l'application ou en redémarrant votre ordinateur. Cependant, si le bogue est causé par des interférences graphiques, il nécessite des mesures de dépannage plus avancées.
Un GPU incompatible et des graphiques interférents sont généralement la principale cause de l'erreur d'écran noir, en particulier avec les ordinateurs portables dotés de plusieurs adaptateurs graphiques. Heureusement, il existe un moyen de le réparer. Assurez-vous simplement de suivre attentivement ces étapes, car vous altérerez le processeur :
1. Cliquez avec le bouton droit n'importe où sur l'écran pour accéder à un menu déroulant.
2. Dans la liste des options, choisissez « Panneau de configuration NVIDIA ».
3. Cliquez sur le menu « Paramètres 3D » pour le développer.
4. Dans la liste déroulante, sélectionnez « Gérer les paramètres 3D », puis cliquez sur « Paramètres du programme ».
5. Recherchez OBS Studio dans la liste des programmes et sélectionnez-le.
6. Ensuite, définissez le GPU préféré sur « Integrated Graphics ». Enfin, sélectionnez « Appliquer » pour enregistrer les modifications.
7. Une fois que vous avez terminé, rouvrez OBS et vérifiez si l'erreur a été corrigée.
Si quelque chose d'autre surgit
OBS Studio est très populaire précisément en raison de son interface simplifiée. Bien que des fonctionnalités particulières telles que Window Capture aient leurs limites, elles sont toujours très utiles. De plus, il existe un large éventail de solutions alternatives vers lesquelles vous pouvez vous tourner.
Vous pouvez utiliser plusieurs outils et fonctionnalités de recadrage pour redimensionner une capture d'affichage afin de l'adapter à une seule fenêtre. Il existe également une application utilitaire tierce disponible gratuitement. Le hic, c'est que cela ne fonctionne qu'avec les PC Windows. Et même si un bug ou un problème survient, il suffit de réinstaller l'application ou de passer à un autre GPU.
Utilisez-vous OBS Studio pour le streaming et l'enregistrement d'écran ? Quelle est votre méthode de culture préférée ? Commentez ci-dessous et dites-nous s'il existe un autre moyen de recadrer une capture de fenêtre dans OBS.