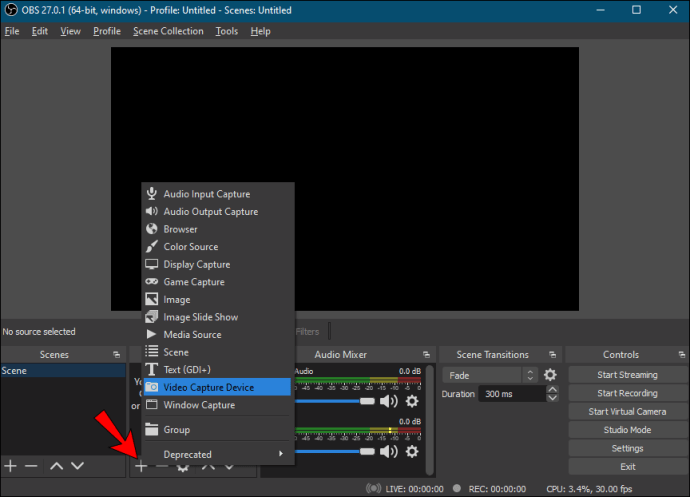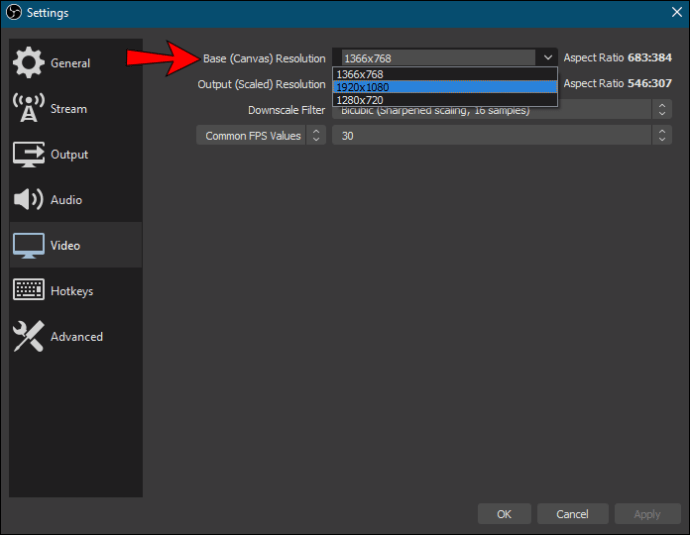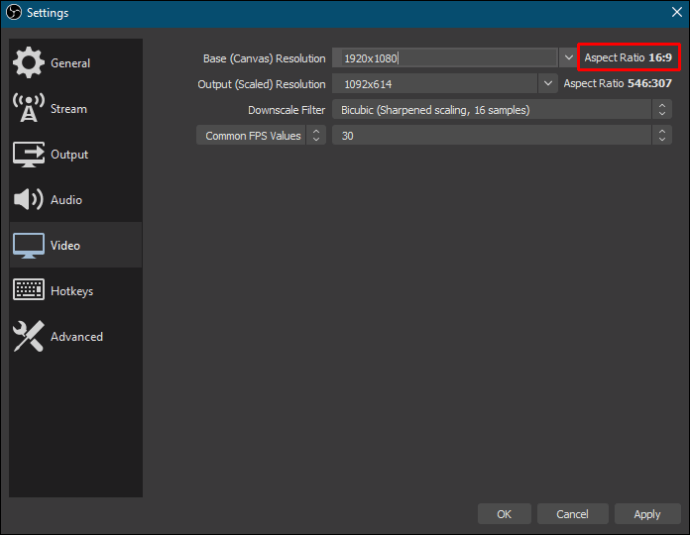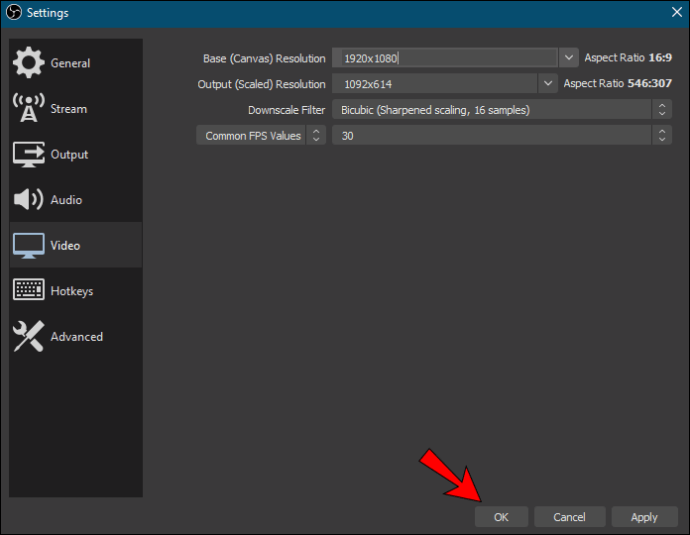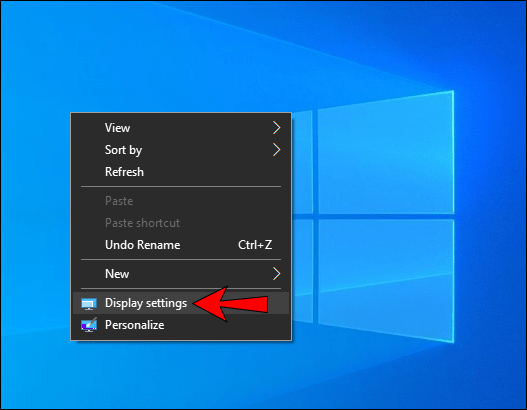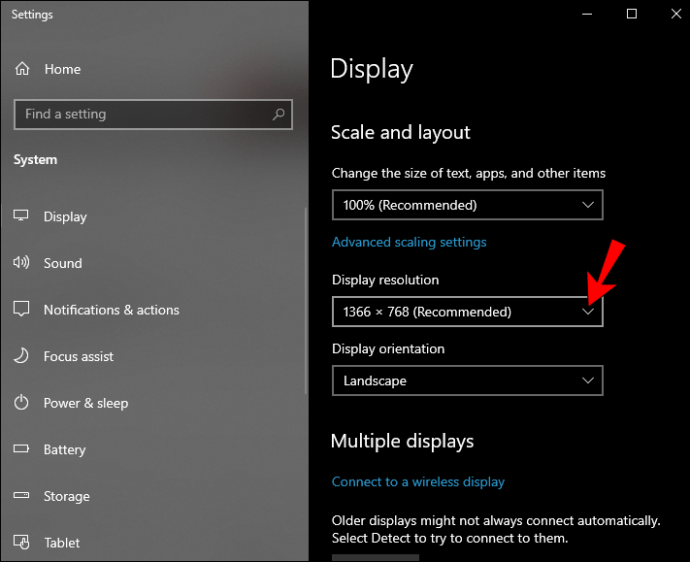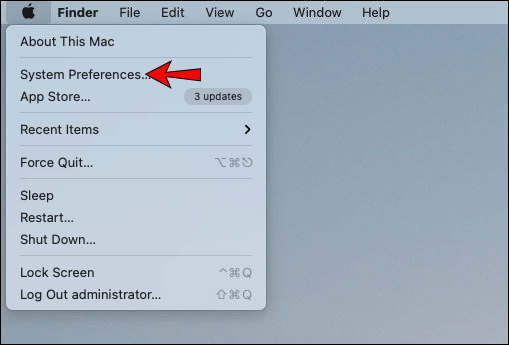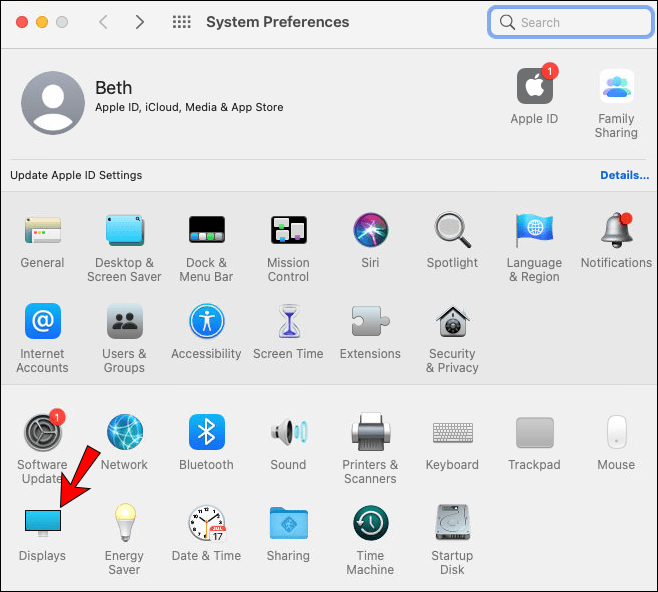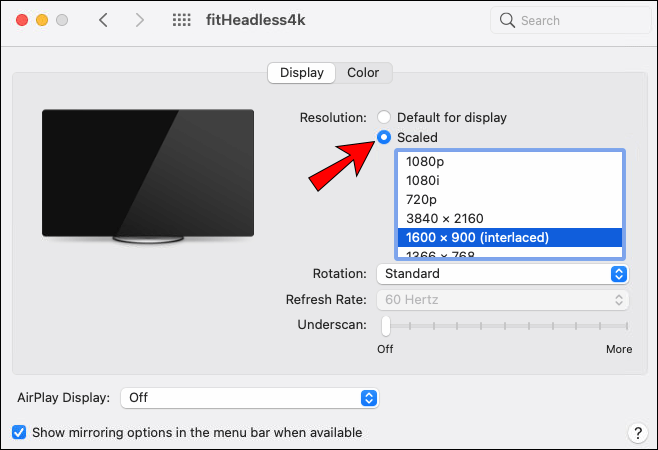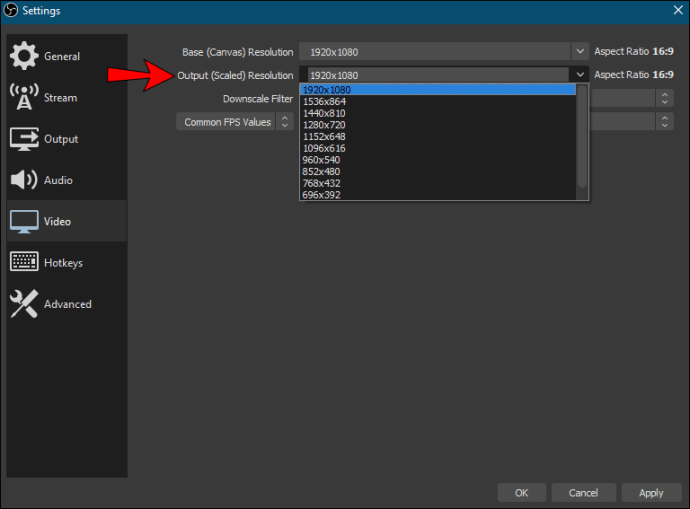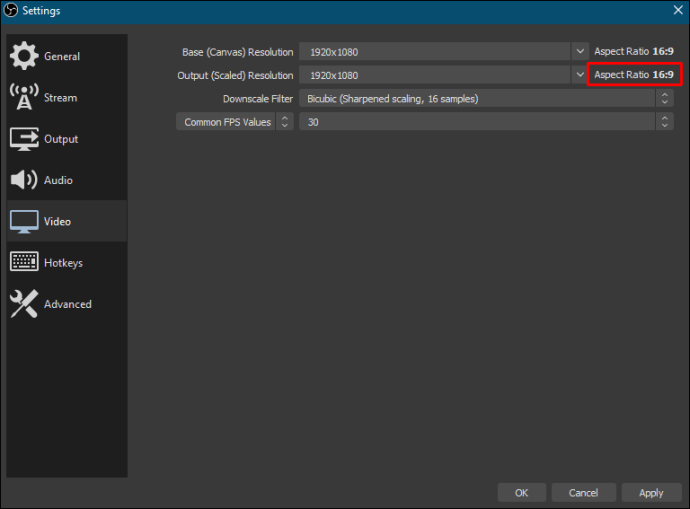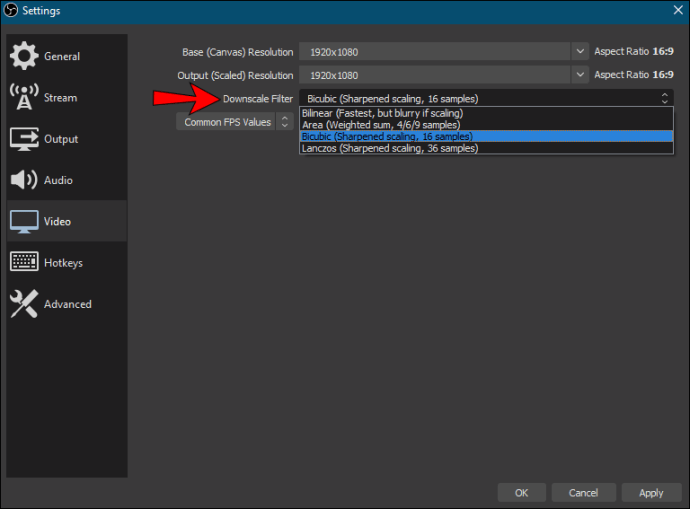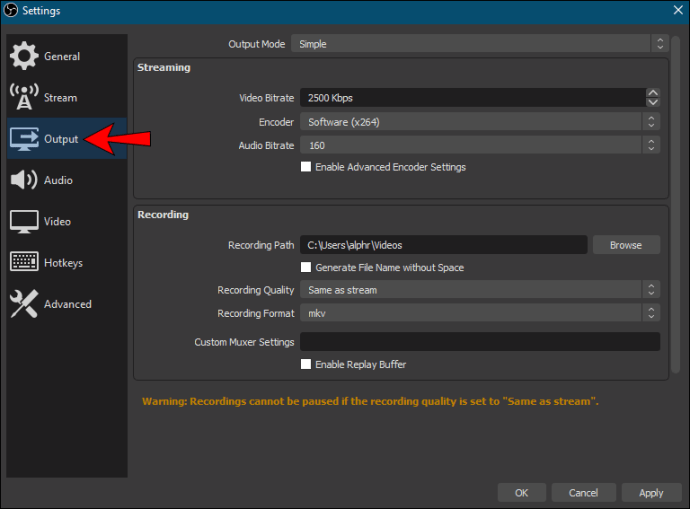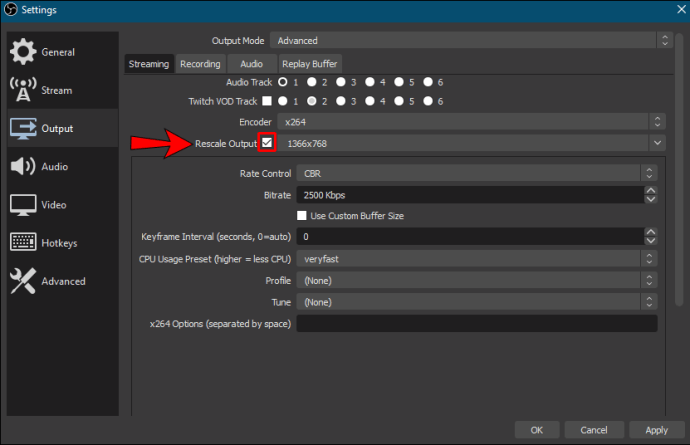Les paramètres vidéo par défaut dans Open Broadcast Software (OBS) fonctionnent généralement comme un charme dans la plupart des cas. Cependant, certains streamers préfèrent modifier manuellement la résolution et le rapport hauteur/largeur pour une expérience de streaming plus personnalisée. Heureusement, le logiciel est incroyablement convivial, vous permettant d'essayer différentes configurations pour chaque session.

Ci-dessous, vous trouverez des instructions étape par étape sur la façon de modifier la résolution dans OBS, ainsi qu'une ventilation des principaux paramètres vidéo. Nous avons également inclus quelques conseils sur la façon de tout préparer pour le flux et de faire ressortir votre contenu. Alors continuez à lire pour en savoir plus sur les meilleures configurations OBS.
Comment changer la résolution dans OBS
La résolution est une mesure utilisée pour déterminer la clarté et la netteté d'une image particulière. C'est l'un des aspects les plus critiques du streaming et se tromper peut sérieusement nuire à l'expérience de vos téléspectateurs. Vous voulez vous assurer que les téléspectateurs peuvent voir tout ce qui se passe à l'écran au lieu de plisser les yeux sur les images pixelisées.
Heureusement, OBS vous propose différents paramètres de vidéo et de sortie pour une session de streaming transparente. La configuration par défaut du logiciel open source est correcte. Cependant, il y a toujours place à amélioration. Vous pouvez jouer avec différentes résolutions et rapports d'aspect pour trouver la meilleure configuration pour votre contenu.
Examinons chaque paramètre vidéo et les instructions étape par étape sur la façon de l'ajuster.
Résolution de base
La résolution de base ou de canevas affecte la qualité d'image de l'ensemble du flux, y compris les superpositions et les enregistrements. Comme il s'agit de la principale source vidéo, vous devez être prudent lorsque vous l'ajustez. Une résolution de base incorrecte peut entraîner un retard et d'autres problèmes gênants.
Il existe deux configurations recommandées pour la résolution de base : 1920×180 ou 1280×720. Avec 1080p et 720p, le rapport hauteur/largeur est automatiquement réglé sur 16:9, ce qui est la solution optimale pour la plupart des écrans d'ordinateur. Cependant, certains streamers préfèrent le réglage 1600×900 comme demi-point entre les deux résolutions standard. Si vous souhaitez l'essayer vous-même, voici les étapes pour modifier la résolution de base dans OBS :
- Lancez le logiciel OBS et faites défiler jusqu'à la case "Sources". Cliquez sur le petit plus (+) en bas du panneau pour ajouter une source vidéo.
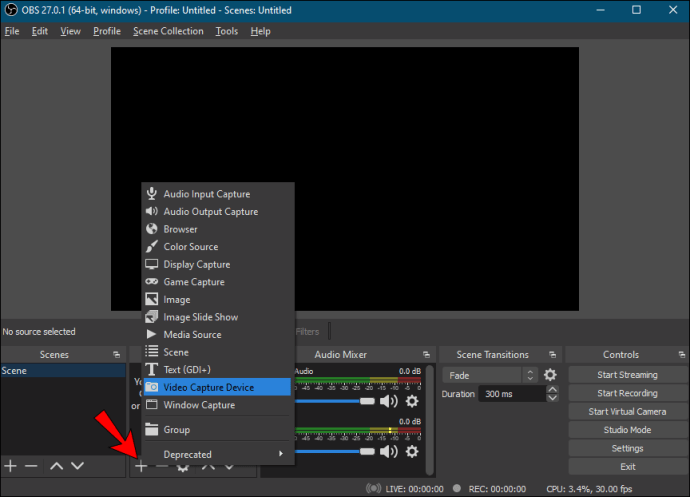
- Ensuite, cliquez sur "Paramètres" dans le coin inférieur droit de l'écran. La fenêtre « Paramètres » apparaîtra.

- Dans le panneau de menu sur le côté gauche, cliquez sur l'onglet "Vidéo".

- Cliquez sur la boîte de dialogue marquée « Résolution de la toile (de base) ». Dans la liste déroulante, sélectionnez une valeur préférée.
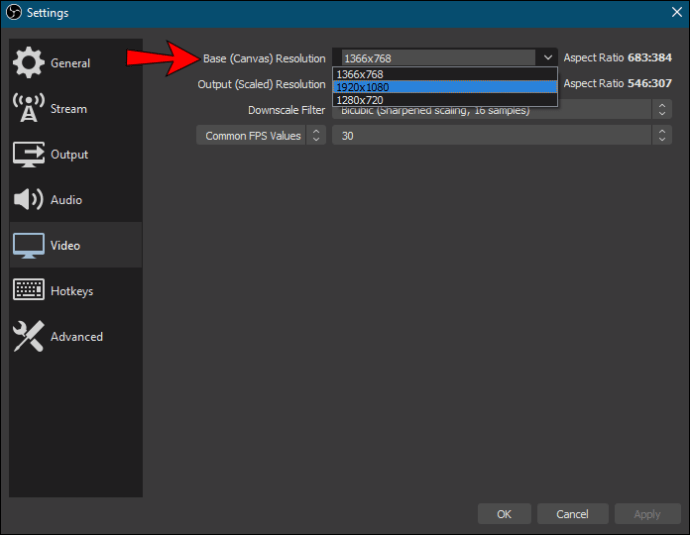
- Vérifiez le rapport hauteur/largeur sur le côté droit, à côté de la boîte de dialogue. Idéalement, vous voulez le garder à 16:9, mais 4:3 peut également faire l'affaire.
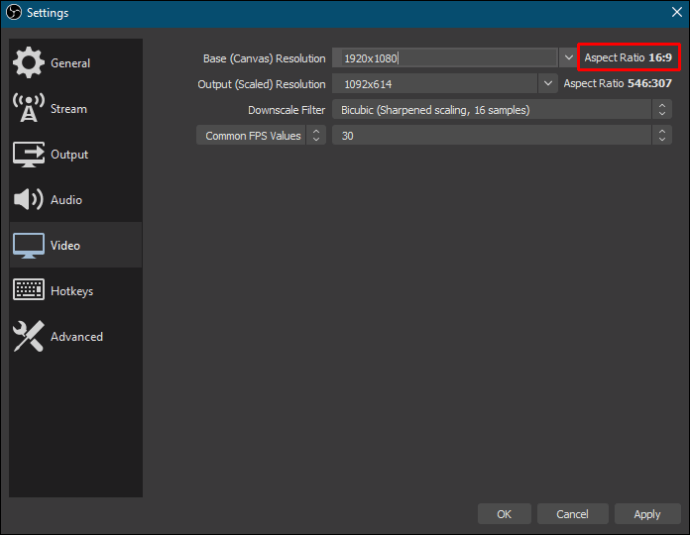
- Une fois que vous êtes satisfait des paramètres, cliquez sur « OK » pour appliquer les modifications.
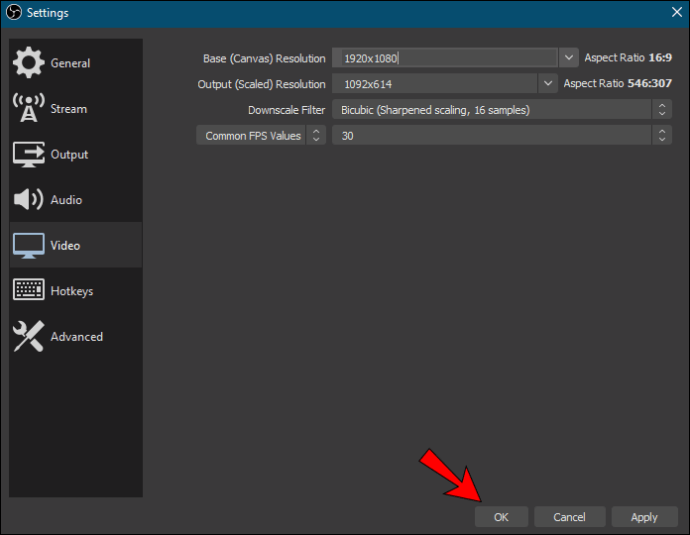
Une autre façon d'influencer la résolution de base consiste à modifier la résolution de l'écran de votre ordinateur. Ce n'est pas tout à fait nécessaire, mais cela peut parfois aider à améliorer la qualité de l'image si tout le reste échoue. Voici comment procéder avec un PC Windows :
- Cliquez avec le bouton droit n'importe où sur l'écran pour ouvrir un menu déroulant.
- Dans la liste des options, sélectionnez « Paramètres d'affichage » pour accéder au Panneau de configuration.
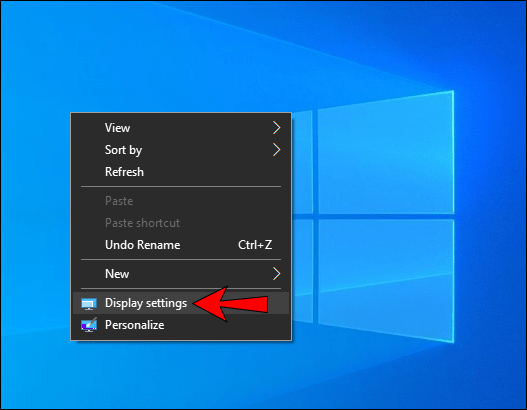
- Sous « Résolution d'affichage », cliquez sur la petite flèche déroulante à côté de la résolution actuelle. Ensuite, sélectionnez le paramètre préféré dans la liste déroulante.
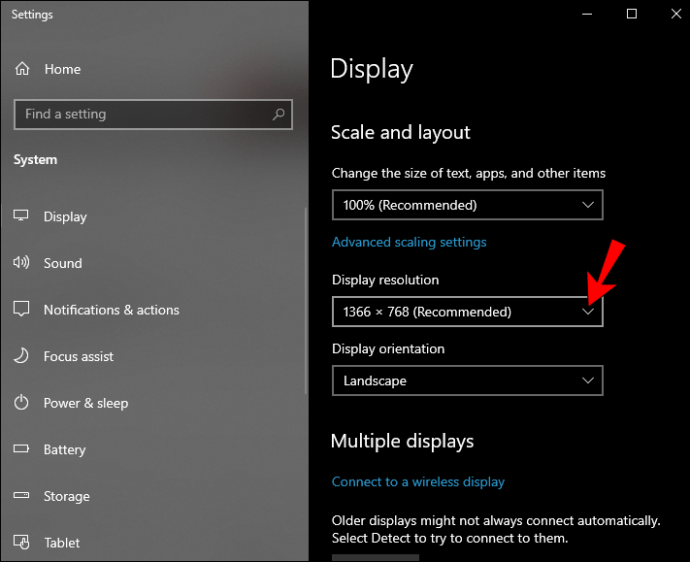
- Enfin, cliquez sur « Appliquer » et « OK ».
Et voici comment le faire avec un Mac :
- Cliquez sur le "Menu Apple" dans le coin supérieur gauche de l'écran et allez dans "Préférences Système".
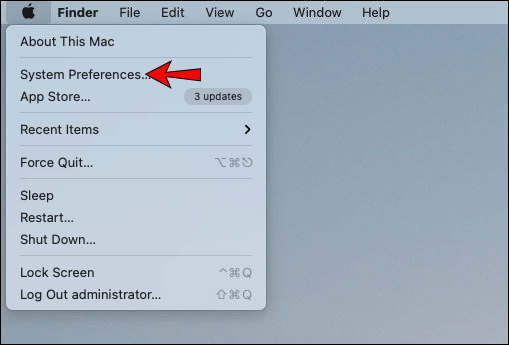
- Ouvrez l'onglet "Affichages" et sélectionnez "Affichage".
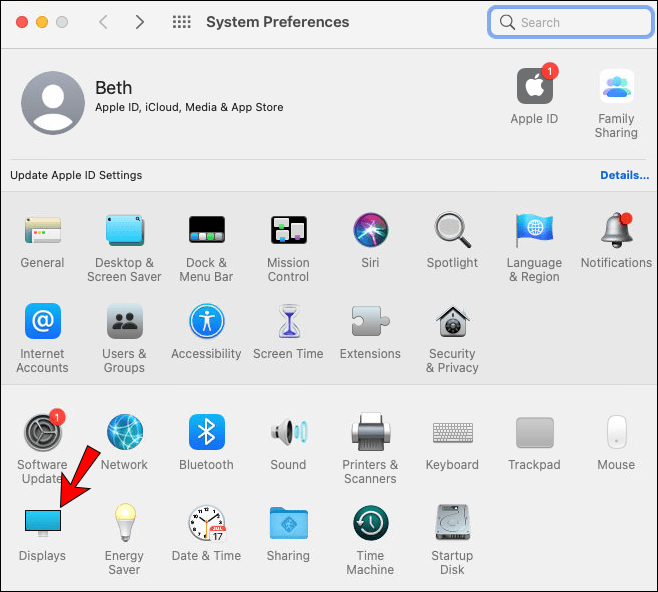
- Ensuite, cliquez sur l'option "Mise à l'échelle" pour la désactiver. Enfin, choisissez une résolution différente dans la liste.
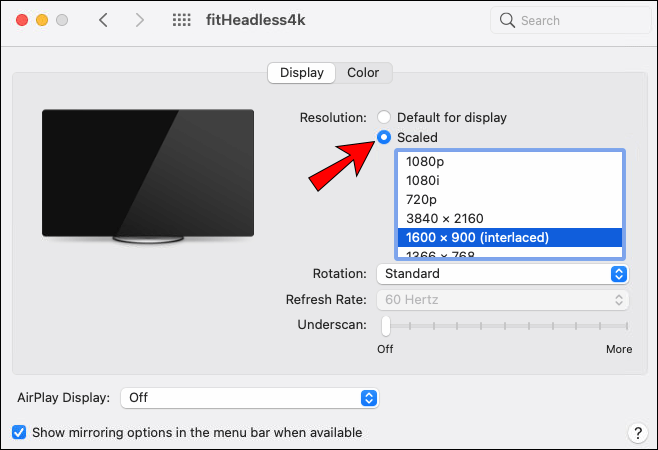
Résolution de sortie
OBS n'est pas seulement un logiciel de streaming fantastique ; vous pouvez également l'utiliser pour l'enregistrement d'écran. La résolution de sortie est la mesure de la qualité d'image d'une capture d'écran particulière. Il est essentiel de bien faire les choses si votre contenu est principalement basé sur des tutoriels.
La résolution de sortie est entièrement indépendante de la résolution de base, ce qui signifie que vous pouvez définir les deux à des ratios différents. Cependant, cela peut parfois entraîner des problèmes, tels que des barres noires apparaissant sur les côtés de l'écran. C'est pourquoi il est préférable de faire correspondre les deux paramètres.
Heureusement, la modification de la résolution de sortie est assez simple, vous pouvez donc résoudre les problèmes potentiels assez rapidement. Voici comment procéder :
- Lancez OBS et cliquez sur "Paramètres" dans le coin inférieur droit de l'écran.

- Une nouvelle fenêtre apparaîtra. Sélectionnez « Vidéo » dans le panneau de menu sur le côté gauche.

- Ensuite, cliquez sur la boîte de dialogue "Résolution de sortie (mise à l'échelle)" pour la développer. Choisissez ensuite un ratio préféré dans la liste déroulante.
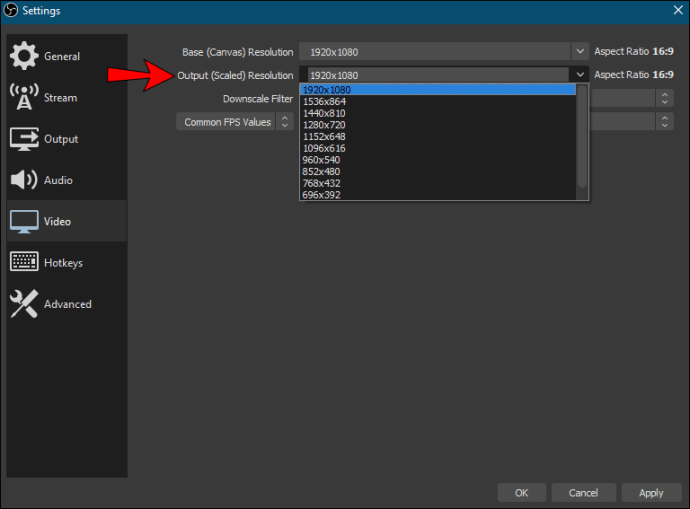
- Vérifiez si le rapport hauteur/largeur est adéquat. N'oubliez pas qu'il doit être au format 16:9 ou 4:3.
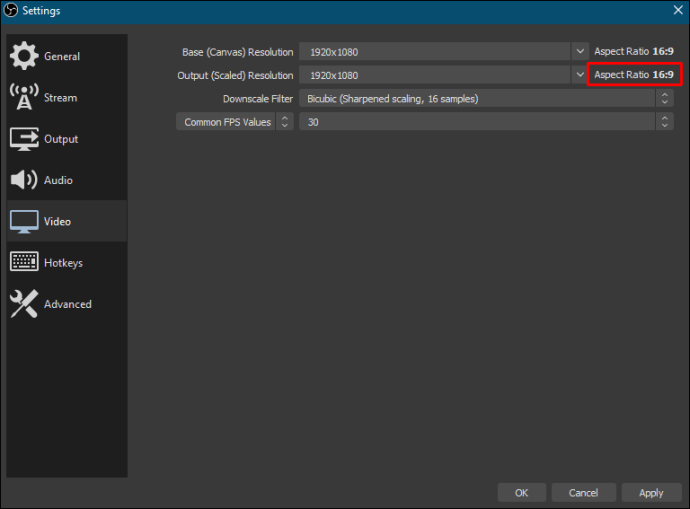
- Enfin, cliquez sur « Appliquer » pour enregistrer la nouvelle résolution.

Filtre bas d'échelle
Certains streamers préfèrent diffuser en 720p, même si la résolution de base et de sortie est définie sur 1080p. OBS a un filtre spécial pour la réduction d'échelle qui vous permet de le faire. Voici comment l'appliquer :
- Cliquez sur « Paramètres » dans le coin inférieur droit de la fenêtre OBS.

- Dans le panneau "Paramètres", sélectionnez l'onglet "Vidéo".

- Recherchez la boîte de dialogue marquée « Filtre de baisse d'échelle » pour accéder à la liste des filtres. Vous avez le choix entre plusieurs options. Cependant, le filtre recommandé est Lanczos. Gardez à l'esprit que cela peut mettre à rude épreuve votre CPU et votre GPU. Si vous voulez une version plus légère, essayez Bicubic. Les deux autres filtres, Bilinéaire et Zone, sont quelque peu dépassés.
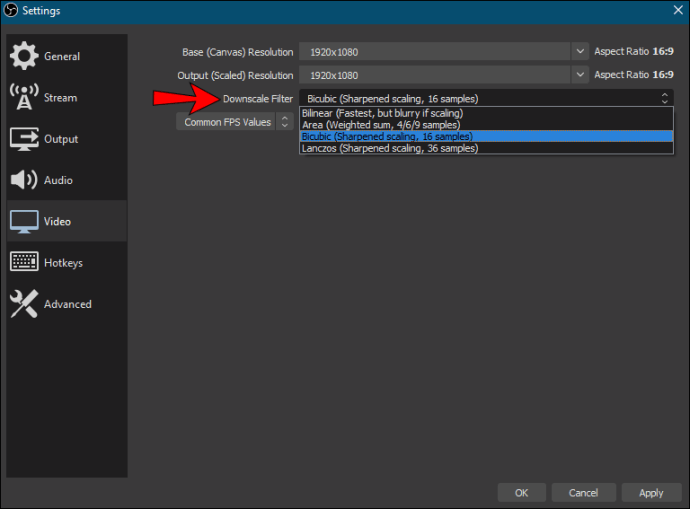
- Une fois que vous avez choisi le filtre, cliquez sur « Appliquer ».

Redimensionner la sortie
Il y a une autre fonctionnalité que vous devez activer si vous souhaitez diffuser dans une résolution inférieure à la configuration de base. La sortie de redimensionnement redimensionnera l'image en fonction du filtre réduit au lieu de suivre la résolution de base. Il vous suffit de l'activer :
- Ouvrez OBS et allez dans "Paramètres".

- Dans le panneau de menu sur le côté gauche, cliquez sur l'onglet « Sortie ».
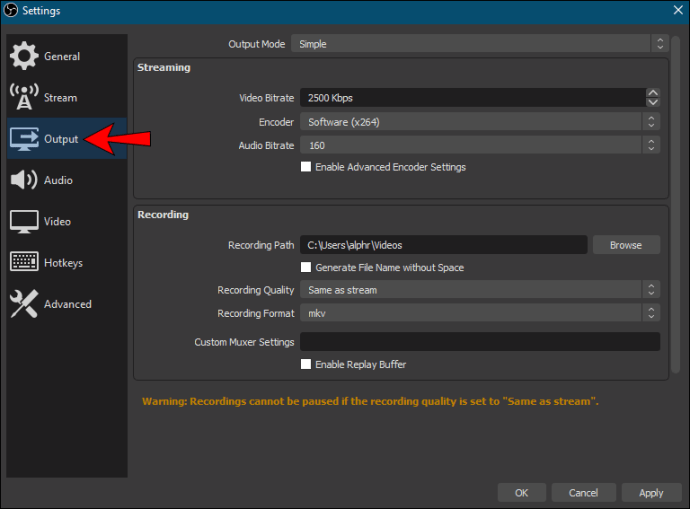
- Ensuite, cochez la petite case intitulée « Remise à l'échelle de la sortie ».
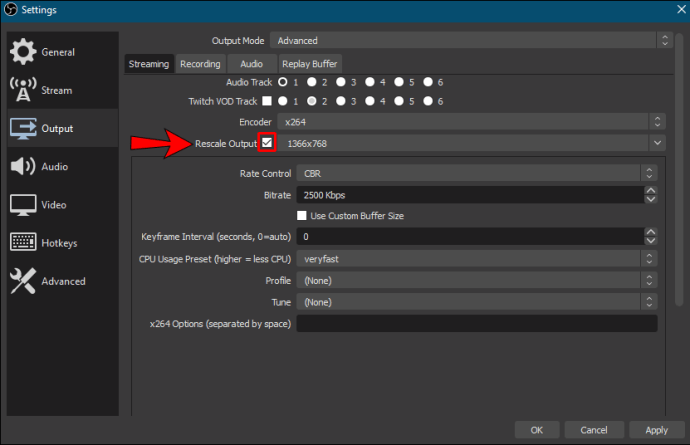
Les meilleures options de configuration pour OBS
Étant donné que nous avons à peu près couvert tous les paramètres vidéo OBS, nous nous concentrerons sur l'onglet "Sortie" de cette section. Comme mentionné, la configuration par défaut fonctionne pour la plupart des streamers. Cependant, cela dépend aussi du type de contenu que vous produisez. C'est pourquoi jouer avec différents paramètres peut aider à améliorer vos sessions de diffusion et peut-être augmenter votre audience.
Si vous souhaitez optimiser votre configuration OBS, il est préférable de le faire avec le mode « Avancé ». Il vous permettra de micro-gérer tous les aspects du flux, du débit binaire à la qualité audio. Voici comment procéder :
1. Lancez OBS et ouvrez la fenêtre « Paramètres ».
2. Ensuite, cliquez sur l'onglet « Sortie » sur le côté gauche.
3. Enfin, développez la barre « Mode de sortie » en cliquant sur la flèche vers le bas à l'extrême droite. Dans la liste déroulante, sélectionnez "Avancé".
Une fois que vous avez terminé, vous pourrez affiner votre configuration OBS avec une efficacité supplémentaire. Mais pour cela, il faut se familiariser avec les différents réglages. Alors, passons en revue chacun d'eux et explorons comment cela affecte le flux :
• Encodeur. L'encodage matériel aidera à minimiser l'utilisation du processeur, ce qui peut s'avérer utile si vous ne disposez pas d'un ordinateur puissant. Mais, malheureusement, cela peut parfois nuire à la fidélité visuelle. Pour éviter cela, essayez le paramètre de l'encodeur x264.
• Débit. Le taux de « bits par pixel » est déterminé par le FPS, la résolution et la bande passante de téléchargement. Par conséquent, vous souhaitez que les débits audio et vidéo soient en corrélation avec ces trois aspects. Habituellement, une résolution de 1080p nécessite un débit vidéo de 6 000 Kbps et un son de 128 Kbps.
• Contrôle des taux. Il détermine la cohérence de vos débits. En règle générale, CBR est le débit binaire préféré, mais si vous avez une bande passante limitée, optez pour VBR.
• Intervalle d'images clés. Le paramètre recommandé pour les diffusions en direct est un intervalle d'images clés de deux. Cela signifie que le logiciel rendra l'intégralité de l'image vidéo toutes les deux secondes.
• Préréglage d'utilisation du processeur. Idéalement, vous souhaitez le définir sur « très rapide » si vous utilisez un encodage logiciel.
• Profil. Il est préférable de conserver le paramètre OBS par défaut, car le profil « principal » possède toutes les fonctionnalités dont vous avez besoin pour un flux réussi.
• L'audio. Comme mentionné, le paramètre recommandé pour le débit binaire audio est de 128 Kbps. Cependant, si vous utilisez plus d'une piste lors de l'enregistrement, vous pouvez le pousser à 320Kbps à la place.
Lancez-vous avec OBS
OBS est un logiciel de streaming hautement personnalisable. Bien que les paramètres par défaut soient assez efficaces, vous avez également la liberté de faire des ajustements et de tirer le meilleur parti de votre contenu. Vous pouvez modifier la résolution de base et de sortie pour améliorer la qualité vidéo de vos flux et enregistrements d'écran, pour commencer. De plus, vous pouvez utiliser un filtre de réduction d'échelle pour le seul flux en 720p si c'est ce qui fonctionne le mieux pour votre gameplay.
Grâce au mode de sortie « Avancé », vous pouvez aller encore plus loin. Si vous avez le temps et le dévouement pour explorer les différentes configurations, OBS est incroyablement facile à naviguer. Il ne faudra pas longtemps avant de lancer le bal et d'optimiser vos sessions de streaming.
Utilisez-vous OBS pour la diffusion en direct ? Quelle est votre expérience avec le logiciel ? Faites-nous savoir dans la section commentaires ci-dessous s'il y a quelque chose que nous avons manqué.