J'ai dû visiter un site client l'autre jour en raison d'un problème avec ntoskrnl.exe sur leurs ordinateurs Windows 7. Ignorant le fait qu'ils auraient dû mettre à niveau leur système d'exploitation il y a des années, le problème qu'ils rencontraient était que le processus provoquait régulièrement des plantages d'écran bleu. Si vous voyez également que Ntoskrnl.exe provoque un plantage, voici comment le réparer.
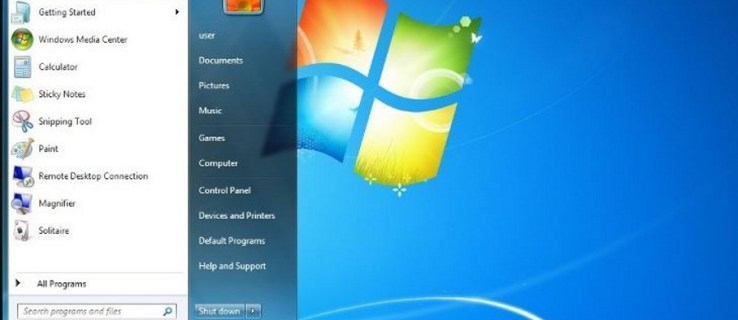
Qu'est-ce que Ntoskrnl.exe ?
Ntoskrnl.exe est un processus de base de Windows 7 hérité de Windows NT, d'où son nom. Le noyau est un processus central qui s'occupe des fonctions essentielles de Windows. Dans ce cas, la gestion de la mémoire, les processus de base et la virtualisation.
Pour la plupart des ordinateurs grand public, la virtualisation n'est pas utilisée, donc Ntoskrnl.exe ne sera que partiellement responsable des processus RAM et Windows. Windows ne peut pas fonctionner sans ce processus, nous devons donc le réparer pour pouvoir utiliser l'ordinateur. Comme l'erreur provoque des plantages et des BSOD (Blue Screen of Death), nous devons quand même la corriger.
Comme d'habitude, bien que la syntaxe d'erreur puisse mentionner Ntoskrnl.exe, ce n'est pas le noyau à l'origine du problème. C'est généralement autre chose. Étant donné que Ntoskrnl.exe s'occupe de la mémoire, c'est souvent quelque chose qui affecte la mémoire qui provoque le plantage de Ntoskrnl.exe. Les causes courantes sont l'overclocking, les pilotes et le matériel de mémoire. Le plus souvent, ce sont les deux premiers et non le dernier qui posent problème.

Correction de Ntoskrnl.exe provoquant un plantage
Pour réparer le plantage, nous devons faire l'une des deux choses suivantes. Si vous overclockez votre système, essayez de l'exécuter sans overclock pour voir s'il est stable. Si c'est le cas, exécutez une application de stabilité ou d'overclocking pour identifier une vitesse d'horloge mémoire plus stable et retestez.
Si cela ne fonctionne pas ou si vous n'overclockez pas, nous devons faire autre chose. Il y a de fortes chances que ce soit un pilote à l'origine des plantages, nous devrions donc tous les mettre à jour. Nous pourrions créer un minidump qui vous dira exactement ce qui se passe, mais cela peut être pénible. Si vous souhaitez emprunter cette voie, consultez cette page sur le site Web de Microsoft.
Sinon, mettons à jour tous nos pilotes. Comme cela fait de toute façon partie de l'entretien ménager de Windows 7, c'est du temps bien dépensé.
Ouvrez le Gestionnaire de périphériques et parcourez la liste des périphériques. Vous devez mettre à jour votre pilote graphique, pilote audio, pilote réseau, pilote de chipset, utilitaire de gestion de disque si vous en avez un, tout pilote de périphérique pour imprimantes, webcams, scanners ou disques durs externes.
Effectuez ensuite une mise à jour Windows pour vous assurer que vous disposez de toutes les mises à jour disponibles. Microsoft ne publie plus les mises à jour de Windows 7, mais nous devons nous assurer que vous disposez de celles qui sont disponibles. Enfin, redémarrez votre ordinateur et assurez-vous que tous les lecteurs sont actifs.
Si l'actualisation de tous vos pilotes n'empêche pas Ntoskrnl.exe de se bloquer, nous devons vérifier l'intégrité du fichier Windows.
- Ouvrez une ligne de commande en tant qu'administrateur.
- Tapez "dism /online /cleanup-image /restorehealth" et appuyez sur Entrée.
- Laissez le processus se terminer.
Il s'agit de l'utilitaire de vérification de fichiers de Windows qui vérifiera l'intégrité des bibliothèques et des fichiers Windows. S'il en manque ou est corrompu, Windows téléchargera une nouvelle copie tant qu'elle sera disponible.

Si cela ne fonctionne pas, nous devons utiliser MemTest86+. Il s'agit d'un utilitaire de vérification de la mémoire qui est le meilleur de sa catégorie pour vérifier la RAM.
- Téléchargez MemTest86 à partir d'ici. Si vous souhaitez le graver sur un CD, choisissez la copie appropriée. Sinon, utilisez l'option binaire amorçable pour USB.
- Créez le lecteur amorçable et redémarrez votre ordinateur. Laissez le média en place.
- Sélectionnez de démarrer à partir de ce support lorsque vous y êtes invité et laissez MemTest86+ se charger.
- Exécutez le test trois fois et notez les erreurs qu'il trouve.
Si MemTest86+ trouve des erreurs, échangez les barrettes de RAM entre les emplacements et relancez le test. Si MemTest86+ trouve toujours des erreurs, vous devez identifier s'il s'agit de RAM ou de l'emplacement de la carte mère. Si l'erreur se déplace avec la RAM, elle pourrait être défectueuse. Si les erreurs restent au même endroit, cela pourrait être la carte mère.
Si vous avez de la RAM disponible ou suffisamment pour faire fonctionner l'ordinateur sans que la clé ne provoque d'erreurs, faites-le pendant un certain temps pour voir si l'erreur disparaît. S'il s'agit de l'emplacement RAM de la carte mère à l'origine de l'erreur, utilisez-en un autre et surveillez-le.
La majorité des erreurs Ntoskrnl.exe se produisent sur les ordinateurs Windows 7. Même si le noyau est toujours présent dans Windows 8, il semblait beaucoup plus stable dans cette version. Si, pour une raison quelconque, vous utilisez toujours un ordinateur Windows 7 et voyez ces erreurs, vous savez maintenant quoi faire.
Avez-vous d'autres moyens de réparer Ntoskrnl.exe provoquant des plantages ? Parlez-nous d'eux ci-dessous si vous le faites.

