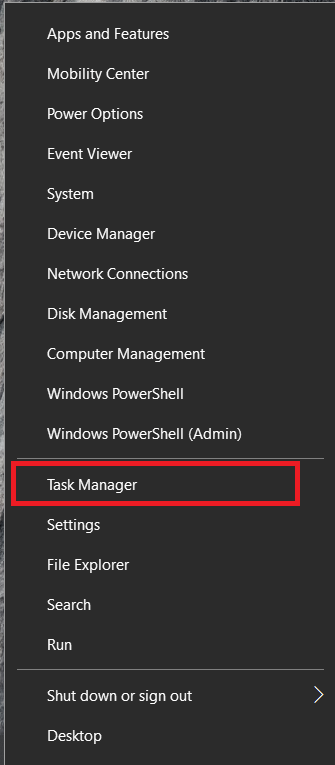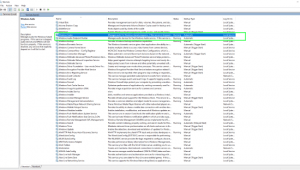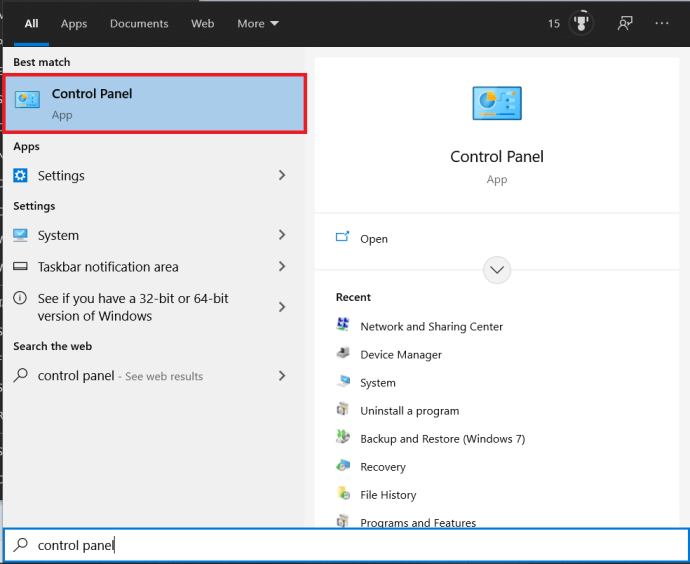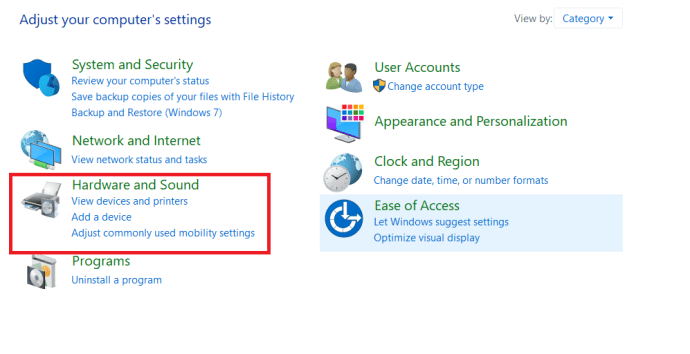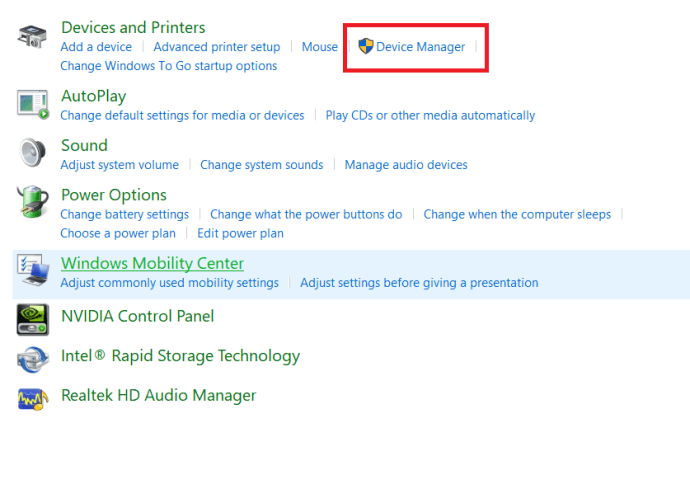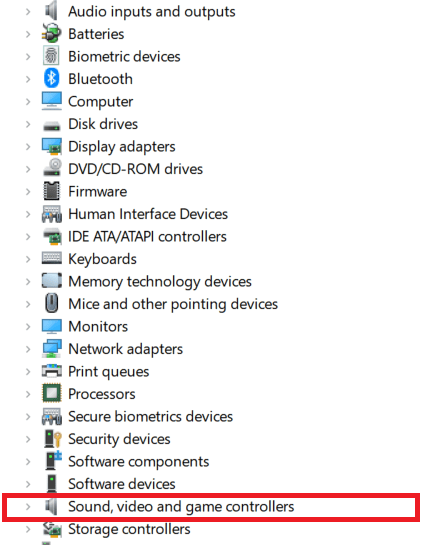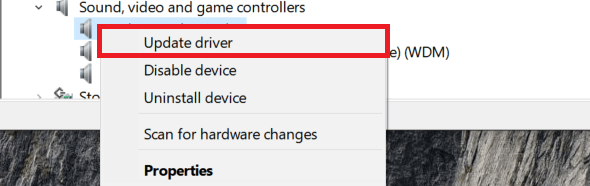Vous êtes prêt à lire le dernier remix que vous venez de télécharger, mais lorsque vous cliquez sur Lecture, Windows 10 vous donne l'erreur redoutée « Aucun périphérique de sortie audio n'est installé ». Vous essayez d'installer les pilotes, mais vous n'êtes pas sûr d'avoir les bons, vous redémarrez, vous essayez différents pilotes…
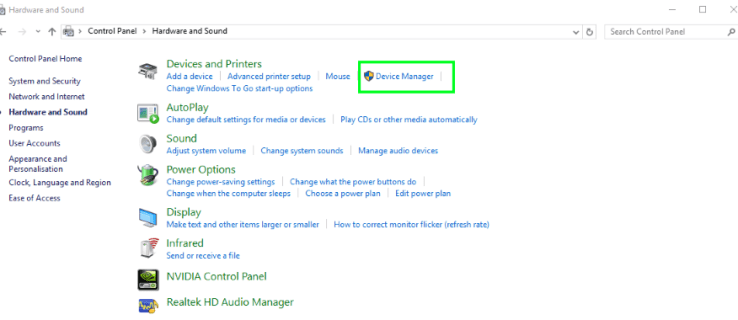
N'ayez crainte, il existe un moyen simple de vous assurer que vous disposez des bons pilotes et que tous les services nécessaires sont en cours d'exécution. Habituellement, vous pouvez recommencer à pomper ces confitures en quelques minutes et voici comment.
Corrigez l'erreur « aucun périphérique de sortie audio n'est installé » dans Windows 10
Voyons d'abord si les services audio de Windows sont en cours d'exécution, puis ce que Windows a en termes de périphériques de sortie et de pilotes.
- Faites un clic droit sur une section vide du Barre des tâches et sélectionnez Gestionnaire des tâches, vous pouvez également taper Ctrl + Maj + Echap.
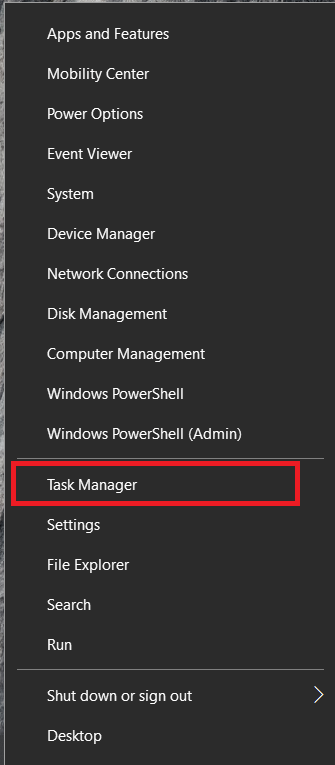
- Maintenant, sélectionnez le Prestations de service onglet en haut.

- Ensuite, cliquez sur le Services ouverts lien texte en bas.

- Ensuite, cherchez Son Windows et Générateur de point de terminaison audio Windows prestations de service. Assurez-vous qu'ils sont en cours d'exécution et réglés sur automatique.
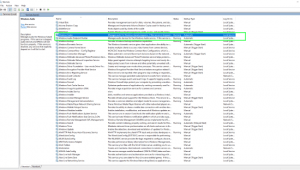
- Vérifiez également le service lié à votre périphérique audio et assurez-vous qu'il est également en cours d'exécution. Le nom sera différent selon votre matériel.
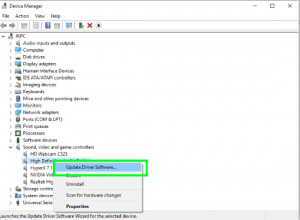
Si tous les services sont en cours d'exécution, passez à l'étape suivante.
Vérification des pilotes audio
- Ouvrez le Début menu, tapez "Panneau de commande", puis sélectionnez-le.
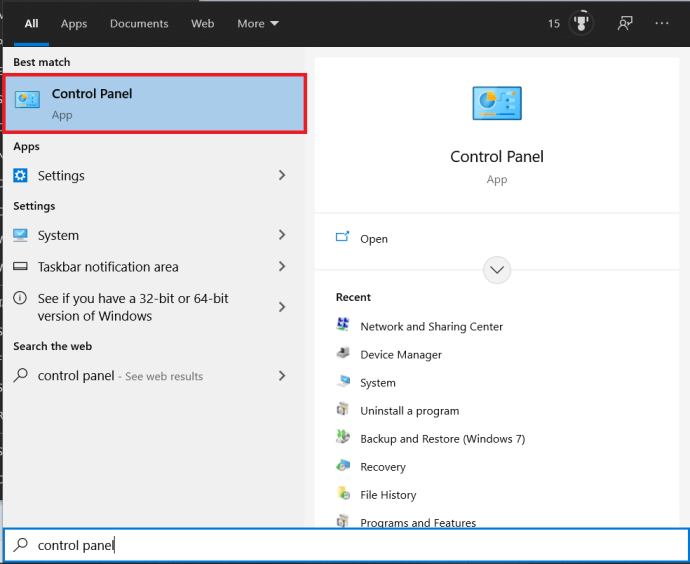
- Maintenant, sélectionnez Matériel et son.
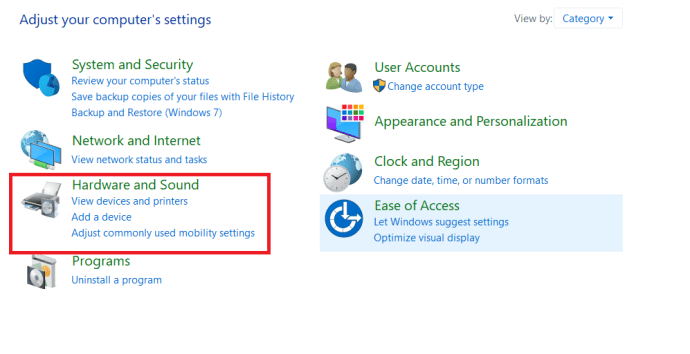
- Ensuite, cliquez sur Gestionnaire de périphériques.
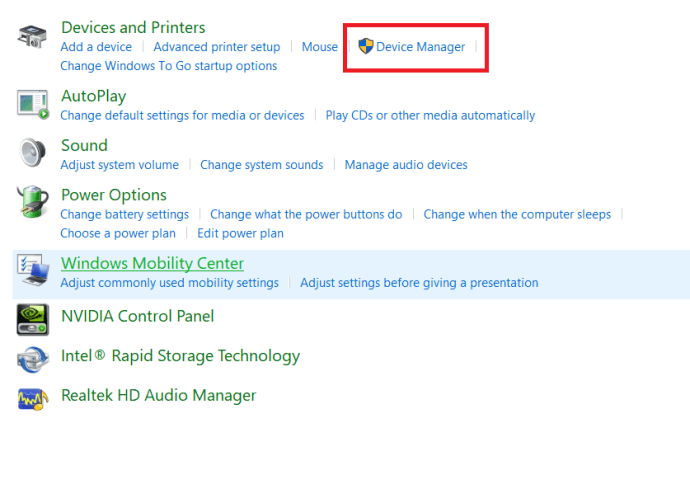
- Ensuite, cliquez sur Contrôleurs son, vidéo et jeu.
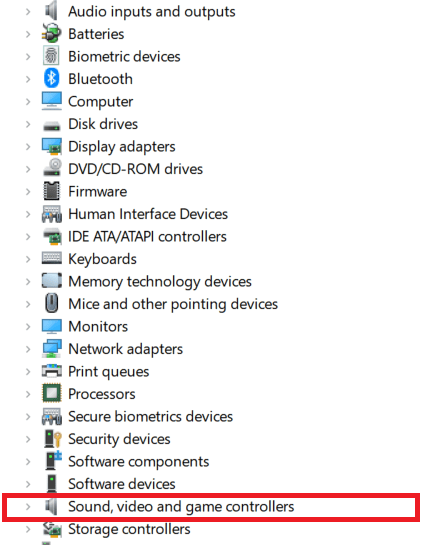
- Vérifiez si votre appareil est répertorié, il peut être détecté mais une erreur s'est produite, si c'est le cas, faites un clic droit sur l'appareil audio en question (il peut avoir un triangle jaune à côté, pas) et sélectionnez Mettre à jour le pilote.
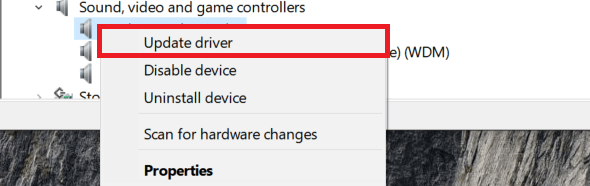
- Sélectionner Automatique et laissez Windows trouver le pilote ou le manuel si vous préférez le faire vous-même.
- Redémarrez votre système si vous y êtes invité et retestez.
Dans la grande majorité des cas où vous voyez l'erreur « aucun périphérique de sortie audio n'est installé », la réinstallation du pilote résoudra le problème. Parfois, lors de la sélection du mode de pilote automatique dans Windows 10, plusieurs options vous seront présentées. Si le pilote spécifique ne fonctionne pas, répétez le processus et recherchez le pilote par défaut « Périphérique audio haute définition » qui devrait être répertorié. Redémarrez et réessayez.
Vérifiez votre matériel
Avant de passer à la réinitialisation de Windows 10, couvrons la possibilité que votre matériel soit à l'origine du problème.
Tester l'équipement audio
Si vous avez un autre ordinateur ou port/prise à utiliser, alors vous devriez le tester avec cela.
- Débranchez votre périphérique audio et insérez-le dans l'autre port, prise ou ordinateur.
- Maintenant, essayez de jouer de la musique, un son de test ou une vidéo.
Si cela fonctionne, l'autre périphérique, port ou prise audio est à blâmer.
Inspectez vos ports USB et jack audio
Selon l'audio que vous utilisez, il nécessite soit le port USB, soit la prise audio pour fonctionner. Bien qu'il soit plus courant qu'il y ait un problème avec le port USB, il est important de les vérifier tous les deux.
- Prenez une lampe de poche et inspectez le port USB ou la prise audio à la recherche de cheveux, de poussière, de saleté, d'épingles tordues ou d'autres problèmes.
- Si vous localisez un obstacle, retirez soigneusement la saleté, les débris, etc. avec une pince à épiler ou un fin spudger en plastique.
- Pour une broche/un connecteur tordu (principalement applicable aux ports USB), vous pouvez essayer de le pousser/replier avec précaution en position.
Si vous remarquez une connexion tordue dans un port USB et que vous n'êtes pas à l'aise d'essayer de la réparer, confiez-la à un professionnel.
Réinitialisation de Windows 10
Si la solution ci-dessus ne fonctionne pas, vous pouvez essayer une nouvelle installation de Windows 10. Remarque, ne le faites que si vous êtes prêt à réinstaller toutes vos applications et la possibilité que cela ne résolve pas le problème.
- Effectuez une restauration du système ou sauvegardez tous les fichiers que vous ne pouvez pas vous permettre de perdre.
- Aller vers Paramètres, Mise à jour & sécurité, Récupération.
- Sélectionner Réinitialiser ce PC et le garder mes fichiers option.
- Suivez l'assistant pour réinitialiser Windows tout en conservant vos fichiers personnels.
- Ensuite, redémarrez et retestez.
Une actualisation du système est un dernier recours, mais est connue pour restaurer l'audio à un état de fonctionnement complet. Même si les bons pilotes peuvent être présents, le bon matériel sélectionné, les services en cours d'exécution et tout apparaissant comme il se doit, il y a parfois une déconnexion entre le pilote et le noyau Windows. L'actualisation relie à nouveau les deux en restaurant le son sur votre appareil.
Si cela ne fonctionne toujours pas, il est possible que vous rencontriez une panne matérielle. Bien qu'il soit rare qu'une carte son meure, cela peut arriver à n'importe quel composant de votre système. Si vous avez un ordinateur de bureau avec un slot PCI ou PCIe gratuit, le mieux est peut-être d'acheter simplement une autre carte son. Ils sont très bon marché et seraient certainement moins coûteux et moins compliqués que de transporter votre machine à l'atelier de réparation.
Si vous avez un ordinateur portable, il existe encore d'autres solutions de contournement. Si votre ordinateur portable est compatible Bluetooth, et la plupart des ordinateurs portables le sont de nos jours, vous devriez envisager d'investir dans une paire d'écouteurs Bluetooth. Si vous devez connecter votre ordinateur portable à une chaîne stéréo, il existe des adaptateurs Bluetooth qui vous permettront de le faire. De nos jours, de nombreux smartphones se débrouillent sans mini-jack - vous pouvez également faire fonctionner votre ordinateur portable sans.
J'espère que l'une de ces étapes fonctionnera pour vous. Si vous avez d'autres correctifs pour cette erreur, faites-le nous savoir dans la section commentaires.