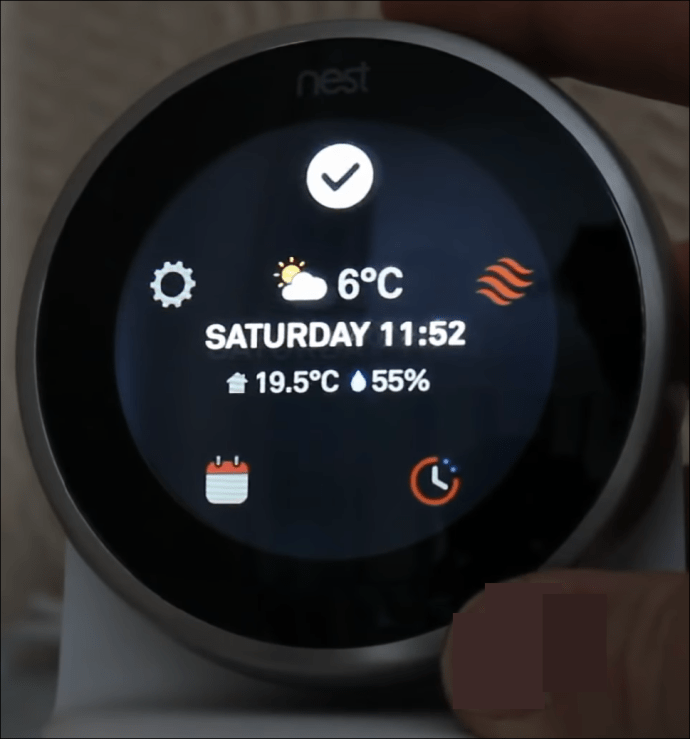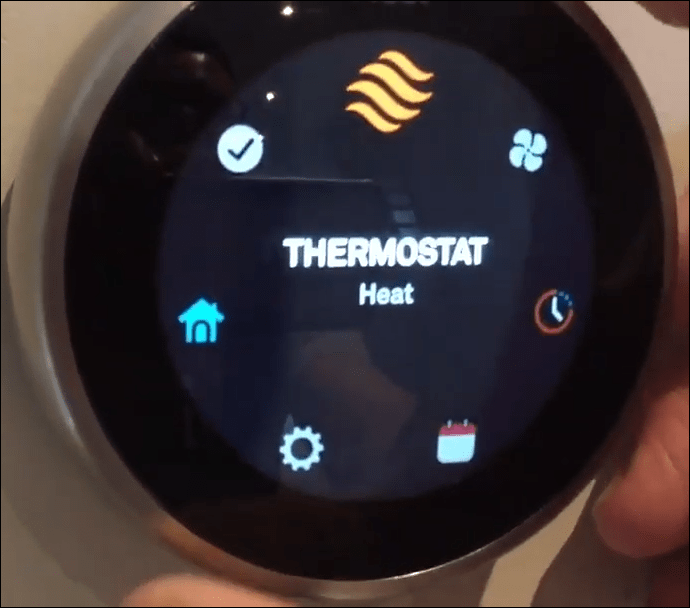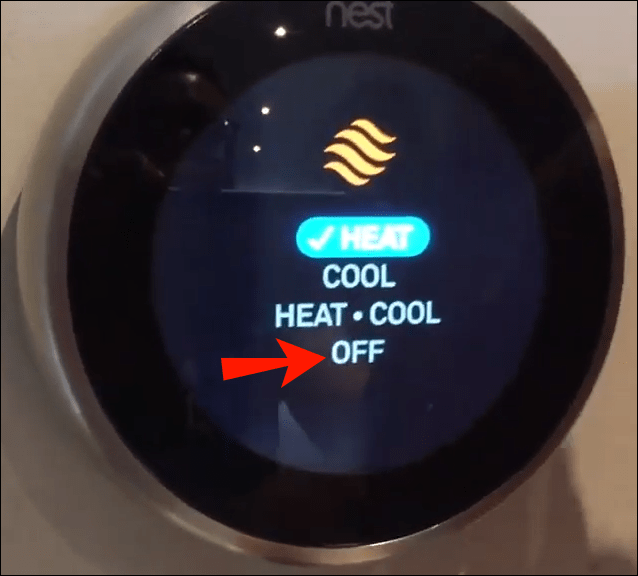Google Nest est un appareil unique qui vous simplifie la vie en vous permettant d'accéder à distance aux médias, aux tâches et aux éléments de contrôle de votre maison et de les gérer à distance : haut-parleurs, détecteurs de fumée, thermostats et même votre climatiseur.
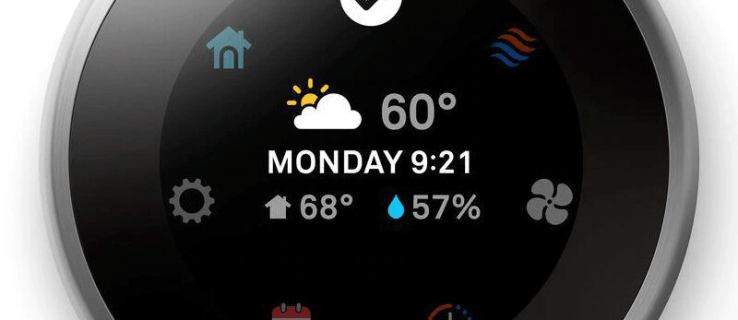
Ainsi, lorsque les jours deviennent un peu plus frais et que le besoin d'avoir la climatisation en marche diminue, utiliser votre application Nest sur votre téléphone, votre PC ou via votre Amazon Echo pour contrôler la climatisation peut être formidable.
Mais les choses deviennent un peu délicates lorsqu'il s'agit d'éteindre la climatisation à l'aide de Nest. Cet article vous montrera étape par étape comment désactiver votre climatisation avec Nest à l'aide de différents appareils. Plongeons-nous.
Comment désactiver directement la climatisation sur le thermostat Nest
Il existe plusieurs façons d'éteindre votre thermostat Nest. L'un d'eux interagit avec l'appareil lui-même. Cette méthode est relativement simple et implique que vous utilisiez l'écran de votre appareil Nest. Voici comment vous y prendre :
- Appuyez sur votre thermostat Nest jusqu'à ce que le menu principal apparaisse à l'écran.
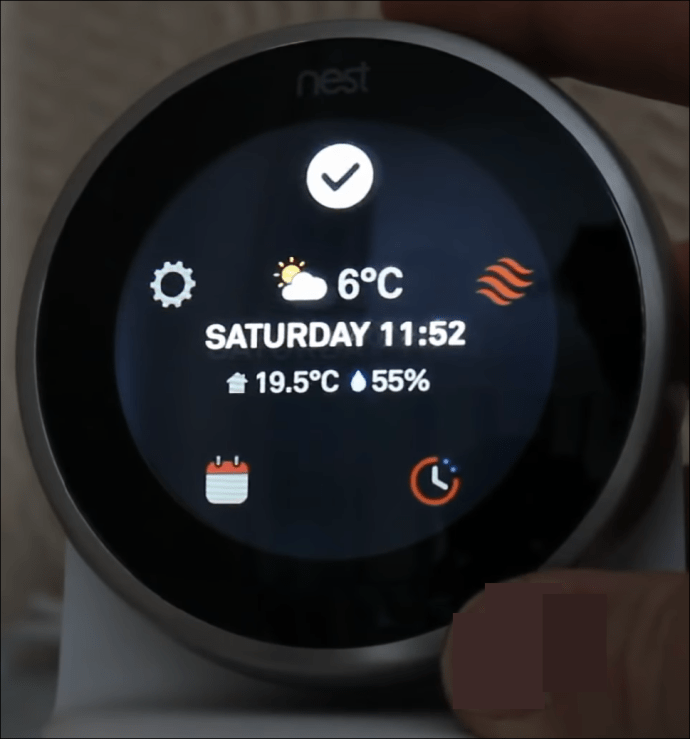
- Tournez le cadran argenté pour faire défiler le menu jusqu'à atteindre « Thermostat ». Une fois que « Thermostat » est en surbrillance, appuyez sur l'appareil pour le sélectionner.
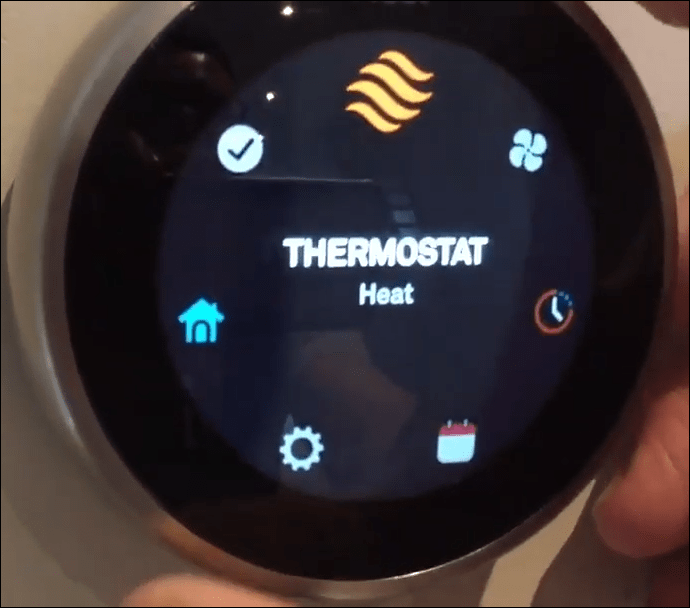
- En utilisant à nouveau la molette, faites défiler les options pour sélectionner « Désactivé ».
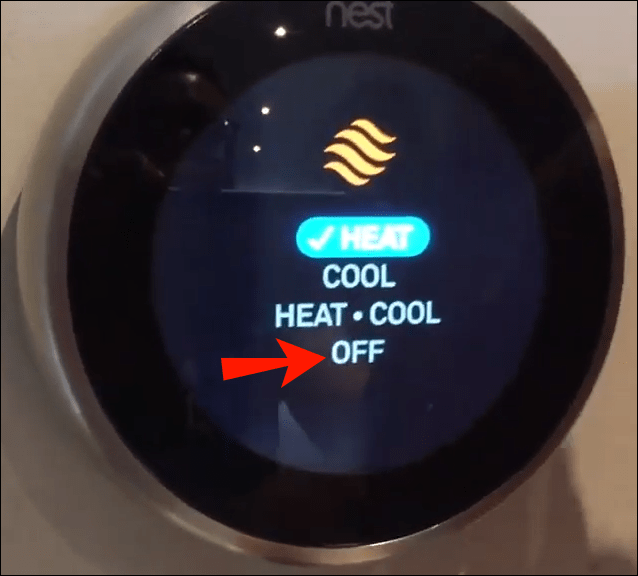
Le thermostat Google Nest offre également la possibilité d'allumer ou d'éteindre le chauffage ou d'utiliser une fonction appelée « Heat-Cool », qui régule la température dans la pièce en fonction des conditions météorologiques extérieures.
Comment désactiver la climatisation sur un nid à partir de l'application iPhone
Une autre façon de gérer votre thermostat Nest ou votre climatisation consiste à utiliser l'application Nest. Cette application est téléchargeable sur le Google Play Store ou le Mac App Store et vous permettra de contrôler votre appareil Nest à distance. Par exemple, pour éteindre votre Nest AC à l'aide de votre iPhone, vous devrez suivre ces étapes :
- Ouvrez l'application Nest.
- Localisez votre "Thermostat Nest" et sélectionnez-le.
- En bas à gauche de cet écran, appuyez sur l'icône intitulée « Cool ».
- Dans la nouvelle liste d'options, cliquez sur "Désactiver" pour éteindre votre Nest AC.
Si vous souhaitez éteindre votre climatisation et chauffer la pièce à la place, vous pouvez toujours choisir l'option « Chauffer » plutôt que d'éteindre l'appareil. La sélection de « Chauffage » vous permettra de régler le thermostat Nest sur une température plus élevée.
Comment désactiver la climatisation sur un Nest à partir de l'application Android
Peut-être avez-vous un appareil Android au lieu d'un iPhone. Vous pouvez toujours utiliser l'application Nest car Google la rend compatible avec les appareils iOS et Android. Téléchargez-le simplement depuis le Google Playstore et installez-le sur votre smartphone Android. Une fois l'application installée, vous pouvez l'utiliser pour éteindre votre Nest AC à l'aide de cette méthode :
- Ouvrez l'application "Nest".
- Sur l'écran principal de votre application "Nest", appuyez sur l'option "Thermostat".
- En bas à gauche, appuyez sur l'option intitulée « Cool ». (Si vous avez le chauffage allumé, cela indiquera « Chauffer » au lieu de refroidir.)
- Dans la nouvelle liste d'options, recherchez « Désactivé » et appuyez dessus.
Comment éteindre l'AC sur un Nest à partir d'un PC
Si vous préférez contrôler votre application Nest depuis votre PC, vous avez également cette option. Voici comment éteindre votre Nest AC à l'aide de votre PC :
- Connectez-vous à votre compte Nest sur home.nest.com.
- Localisez le « Thermostat » et cliquez dessus.
- Accédez à l'option "Mode" et cliquez dessus. Si votre thermostat est réglé sur AC, le « Mode » est alors généralement spécifié comme « Cool ».
- Dans le nouvel ensemble d'options, cliquez sur « Désactivé ».
Comment désactiver la climatisation sur un nid à partir d'un écho
Une autre façon de contrôler votre thermostat Google Nest consiste à utiliser votre Amazon Echo et Alexa. Vous devrez vous assurer que ces deux appareils sont correctement configurés et reliés. Mais une fois qu'ils le sont, il existe une gamme d'appareils Nest que vous pouvez contrôler lorsque vous êtes à la maison ou à l'extérieur. Voici les étapes à suivre pour éteindre la climatisation sur un Nest à partir d'un Echo :
- Avec votre appareil Nest allumé et connecté à Alexa, dites haut et fort : "Alexa, désactive le [nom du thermostat]".
- Alexa vous répétera la commande pour clarifier, et cela sonnera quelque chose comme « Mettre [nom du thermostat] en mode arrêt. »
- Confirmez votre sélection pour désactiver la climatisation.
FAQ supplémentaires
Pourquoi ma climatisation ne s'éteint-elle pas immédiatement lorsque je l'éteint sur mon Nest ?
Si vous éteignez votre climatisation sur votre Nest et qu'elle ne s'éteint pas immédiatement, cela peut se produire pour plusieurs raisons.
Conditions extérieures
La cause la plus fréquente est que la température extérieure est élevée et que votre climatiseur essaie de maintenir la température intérieure à celle que vous avez réglée sur votre thermostat. Essayez de monter votre thermostat de 5 à 10 degrés et voyez si votre climatisation s'éteint ensuite.
Voici comment régler la climatisation sur votre thermostat Nest :
1. Ouvrez l'application Nest sur votre téléphone.
2. Appuyez sur le « Thermostat ». Sur l'écran qui s'ouvre, vous verrez le « Cercle du thermostat ».
3. Appuyez dessus, puis appuyez sur les flèches « Haut » ou « Bas » pour régler la température.
Si vous souhaitez régler la température de votre thermostat Nest à l'aide de l'appareil lui-même, il vous suffit de tourner le cadran argenté extérieur vers la gauche ou la droite pour augmenter ou diminuer la température. L'affichage sur l'écran indiquera la nouvelle température que vous avez réglée.
Températures de sécurité
Une autre raison pour laquelle votre climatisation ne s'éteint peut-être pas est que Nest utilise une fonction unique appelée « Températures de sécurité ». Cette application est conçue pour protéger votre maison en cas de températures extérieures extrêmes.
Ainsi, bien que vous ayez peut-être éteint votre thermostat Nest, si les conditions extérieures atteignent une température particulière, Nest activera les « températures de sécurité » pour que votre climatisation reste allumée ou que votre chauffage maintienne un environnement intérieur confortable.
Voici comment désactiver cette fonction dans l'application Nest :
1. Ouvrez l'application Nest.
2. Localisez l'application « Paramètres ». (l'icône d'engrenage.)
3. Appuyez sur l'option « Équipement ».
4. Choisissez « Températures de sécurité ».
5. Faites glisser les deux curseurs pour désactiver les paramètres.
Voici comment désactiver les « températures de sécurité » sur l'appareil Nest :
1. Appuyez sur l'écran pour appeler le « Menu rapide ».
2. Tournez la molette extérieure pour mettre en surbrillance l'option « Paramètres » et appuyez sur l'écran pour la sélectionner.
3. Sélectionnez « Équipement ». Un écran « Équipement détecté » apparaîtra.
4. Appuyez sur « Continuer ».
5. Choisissez à nouveau « Continuer » sur l'écran « Votre système ».
6. Sélectionnez « Température de sécurité ».
7. Utilisez la molette pour sélectionner « Désactivé ».
8. Appuyez sur « Terminé » pour quitter.
Maintenant que vous avez désactivé cette fonctionnalité, Nest n'allumera pas automatiquement vos systèmes de climatisation ou de chauffage.
Refroidissement terminé
Éteindre votre climatisation à l'aide de votre appareil ou application Nest est simple et rapide une fois que vous savez comment vous y prendre. En suivant ces méthodes simples, vous devriez utiliser le système comme un pro.
Avez-vous éteint votre climatisation à l'aide de Nest ? Avez-vous utilisé une approche similaire à celles décrites dans cet article ? Parlez-nous à ce sujet dans la section des commentaires ci-dessous.