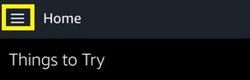La caméra Google Nest est un système de maison intelligente similaire aux systèmes de sécurité de surveillance. Ces appareils se connectent facilement à vos téléphones et autres appareils intelligents, vous pouvez donc toujours être au courant de ce qui se passe à certains endroits dans et autour de votre maison.

Si vous possédez à la fois les appareils Echo Show d'Amazon et Nest de Google, vous serez heureux de savoir qu'ils sont compatibles les uns avec les autres. Echo Show peut diffuser une image claire de votre caméra Nest avec une simple commande vocale. Cet article explique comment configurer ce système.
Première étape - Configurez votre caméra Nest
Votre caméra Nest et Echo Show doivent se connecter au même réseau sans fil pour pouvoir communiquer. C'est pourquoi il est essentiel de choisir le bon réseau lorsque vous installez le Nest.
Voici un bref guide étape par étape sur la façon de configurer Amazon Nest et de le connecter à un réseau partagé :
- Téléchargez l'application Nest sur votre smartphone depuis le Play Store (Android) ou l'App Store (iOS).
- Ouvrez l'application et configurez le compte.
- Choisissez « Ajouter un nouveau » (signe plus) sur l'écran d'accueil.
- Utilisez votre téléphone pour scanner le code QR de l'appareil photo (vous pouvez également saisir le numéro de série du produit).
- Choisissez un nom pour l'emplacement de votre caméra dans la liste ou choisissez un nom personnalisé.
- Branchez votre appareil photo à une source d'alimentation à l'aide d'un câble d'alimentation et d'un adaptateur. Lorsque le voyant de l'appareil photo clignote en bleu, cela signifie qu'il est prêt à se connecter.
- Vérifiez l'application de votre téléphone Nest. Il devrait enregistrer les réseaux à proximité.
- Sélectionnez votre réseau et laissez le Nest se connecter.
Après cela, vous pouvez monter la caméra à l'emplacement souhaité et commencer à travailler sur un moyen de l'afficher sur votre Echo Show.
Deuxième étape - Installez la compétence Nest sur Amazon Alexa
Maintenant que votre appareil photo est prêt à fonctionner, vous devez apprendre à votre appareil Alexa à l'utiliser. Vous pouvez le faire en ajoutant une « compétence » dans votre application Alexa. Procédez comme suit :
- Lancez l'application Alexa sur votre smartphone.
- Appuyez sur le menu (icône hamburger) en haut à gauche de l'écran.
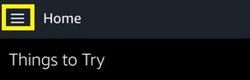
- Choisissez « Compétences » dans le menu latéral.
- Commencez à saisir "Nest Camera" jusqu'à ce que la compétence apparaisse dans les suggestions.
- Choisissez la caméra Nest.
- Appuyez sur « Activer l'utilisation » (ou simplement « Activer » dans certaines versions).

- Saisissez le nom d'utilisateur et le mot de passe de votre compte Nest.
Lorsqu'Alexa accepte vos informations d'identification Nest, elle vous demandera de rechercher les appareils Nest à proximité. Appuyez simplement sur accepter et attendez la fin du processus.
Si cela ne se produit pas, appuyez une fois de plus sur l'icône "menu" en haut à gauche de l'écran et sélectionnez "Smart Home" dans le menu, puis sélectionnez votre appareil Nest Camera. Si vous avez bien suivi la première section, l'appareil doit être ajouté au menu de la maison intelligente. Sinon, sélectionnez « Ajouter un appareil » et suivez les instructions à l'écran pour l'ajouter.
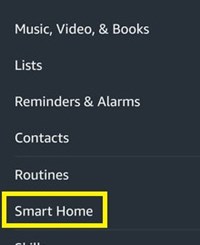
Gardez à l'esprit que vous devez connecter Alexa au même réseau que votre nid pour que cette « compétence » fonctionne correctement. Une fois les deux appareils connectés, vous pouvez enfin afficher votre Nest Camera.
Troisième étape - Afficher la caméra par commande vocale
Pour afficher votre caméra Nest sur votre Echo Show, utilisez simplement une commande vocale Alexa. La commande dépendra du nom de l'emplacement que vous avez choisi lors de la configuration de la caméra.
Par exemple, si vous avez utilisé l'un des noms par défaut tels que « Backyard » ou « Front Door », vous pouvez simplement dire : « Alexa, montrez-moi la caméra de la porte d'entrée ». – l'Echo Show chargera instantanément ladite caméra et affichera l'image.
En revanche, si vous avez nommé votre caméra « Caméra 1 », vous devrez dire : « Alexa, montre-moi la caméra une caméra », ou « affiche la caméra une ». Alexa enregistrera votre commande vocale. C'est pourquoi vous devez rester simple lorsque vous optez pour un nom personnalisé. Si vous choisissez un nom qui sera difficile à enregistrer par Alexa au début, vous pourriez devenir frustré.
Si vous décidez de configurer plusieurs appareils Nest, vous pouvez basculer entre eux en utilisant leurs noms. Si vous prononcez un « Montrez-moi la caméra de l'arrière-cour » pendant que la caméra de la porte d'entrée est affichée, Echo Show passera automatiquement à l'autre emplacement.
Par conséquent, peu importe le nombre d'appareils Nest que vous possédez, vous pouvez les utiliser tous simultanément avec votre Echo Show. Malheureusement, l'écran partagé n'est toujours pas pris en charge, vous devrez donc basculer entre les caméras au lieu de les afficher toutes en même temps. Cependant, le changement d'affichage est extrêmement rapide et pratique lorsque vous utilisez votre voix.
Attention au mauvais signal
Assurez-vous de vérifier comment l'Echo Show affiche l'image avant de monter la caméra à l'emplacement souhaité. Plus la caméra est éloignée du signal sans fil (routeur), plus le signal qu'elle envoie et reçoit est mauvais.
Si le signal est faible, l'Echo Show affichera une image retardée et de mauvaise qualité. Cependant, dans des conditions normales, l'image affichée doit être lisse et cristalline.
Êtes-vous satisfait des performances combinées de l'Echo et du Nest ? Trouvez-vous cela plus pratique que les caméras de sécurité ? Partagez vos pensées dans la section des commentaires ci-dessous.