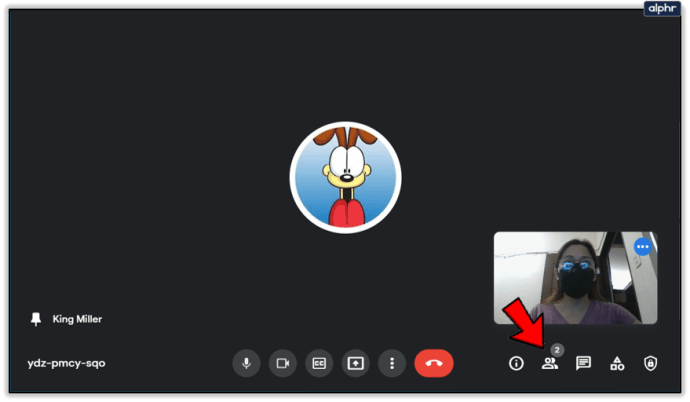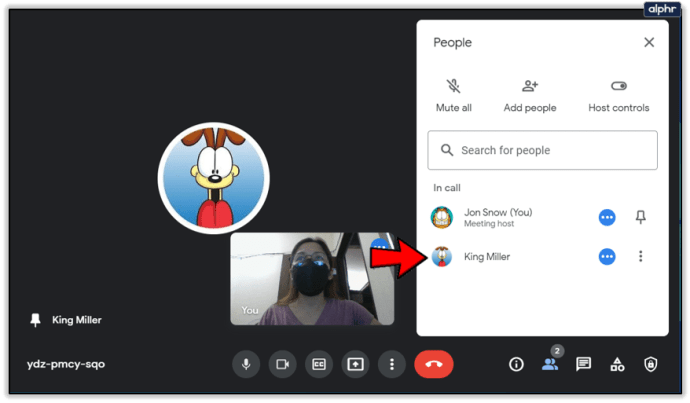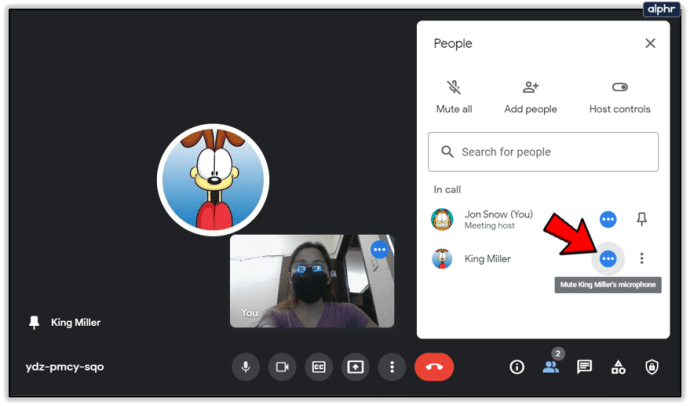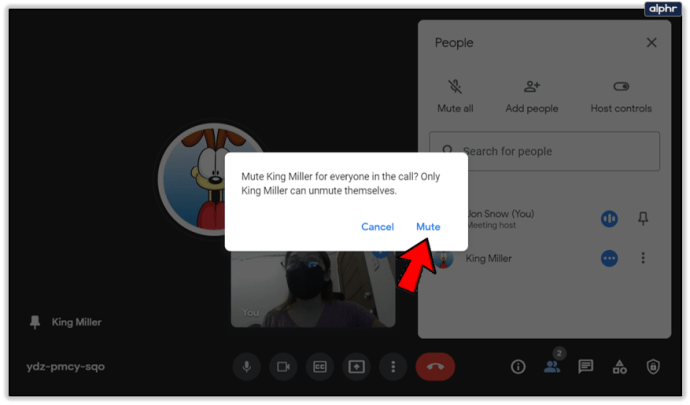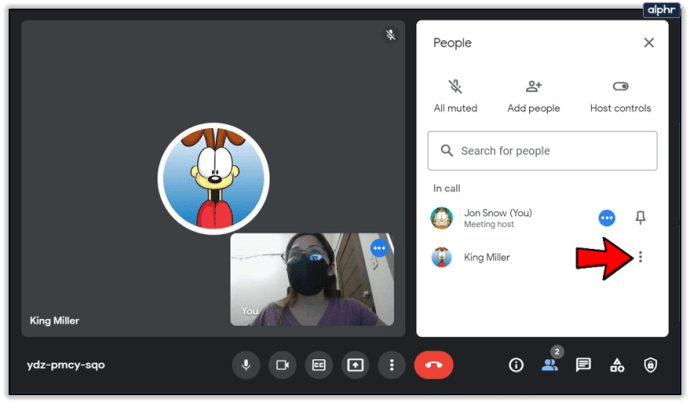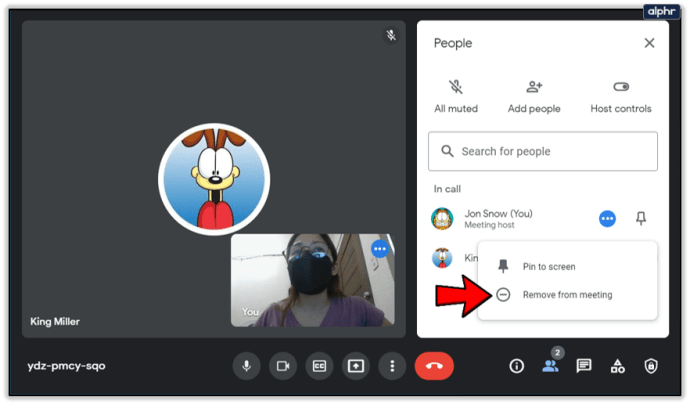En ce qui concerne la visioconférence et les salles de classe en ligne, il existe de très bonnes applications – Google Meet en fait partie. Il possède de nombreuses fonctionnalités intéressantes, notamment la possibilité de désactiver le son des participants.

Mais comment fonctionne réellement l'application ? Et pouvez-vous mettre tout le monde en sourdine ? Cet article vous dira tout ce que vous devez savoir sur la mise en sourdine des personnes lors d'un appel Google Meet.
Bouton Muet de Google Meet – Comment ça marche
Le bouton muet est un élément essentiel de toutes les applications d'appel vidéo et audio. Il est particulièrement important de savoir où il se trouve et comment il fonctionne si vous êtes en conférence téléphonique. Imaginez si vous êtes un enseignant et que vous essayez de partager des connaissances précieuses avec les étudiants.
Mais l'un d'eux a un chien qui aboie en arrière-plan, ou de la musique joue. Où est le bouton Muet pour tout le monde ?
Malheureusement, il n'existe pas. Pas encore, du moins. Mais cela ne signifie pas que vous ne pouvez pas désactiver le son de chaque participant Google Meet individuellement. Cela va juste prendre un peu plus de temps. Voici ce que vous devez faire :
- Pendant que vous participez à une conférence téléphonique Google Meet, cliquez sur l'icône Contacts dans le coin inférieur droit de l'écran.
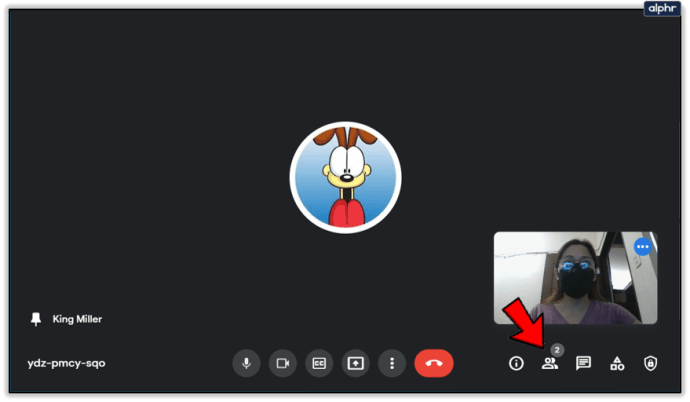
- Une fenêtre apparaîtra avec la liste de tous les participants à l'appel. Sélectionnez le nom de la personne que vous souhaitez désactiver.
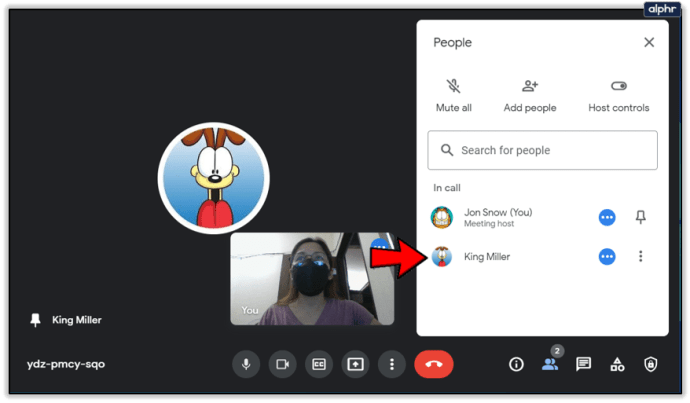
- Vous verrez l'icône muet (trois lignes horizontales en pointillés). Appuyez sur l'icône.
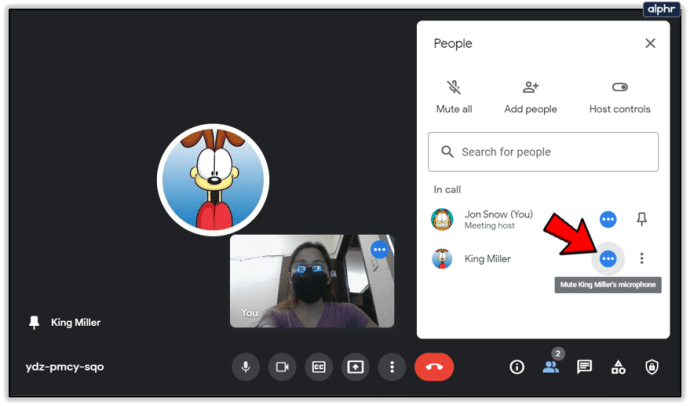
- Une autre fenêtre apparaîtra, vous demandant de confirmer que vous souhaitez mettre cette personne en sourdine pour tous les participants à l'appel. Vous pouvez choisir « Annuler » ou « Muet. »
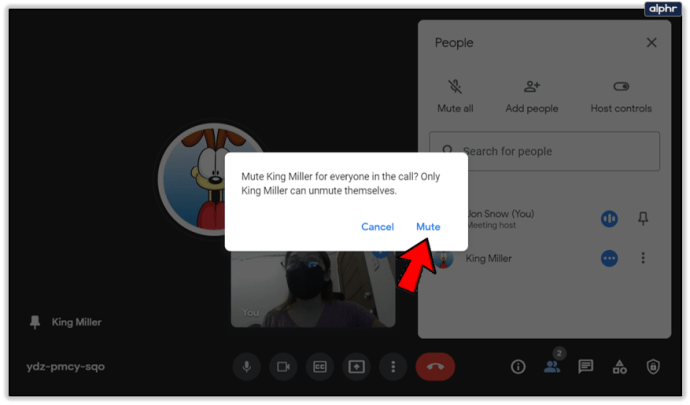
C'est tout ce qu'on peut en dire. Mais étant donné que Google Meet peut prendre en charge de 100 à 250 participants, selon la suite G que vous utilisez, cela peut être un processus long.

Et avant de commencer à appuyer sur le bouton Muet à gauche et à droite, il est essentiel de conserver ces faits pertinents :
- Toute personne dans Google Meet peut désactiver le son de n'importe qui d'autre. Cela peut donc devenir délicat en soi.
- Si vous coupez le son d'une personne, il n'y a pas que vous qui ne pourrez pas l'entendre - personne ne le fera.
- En cliquant sur le bouton Muet, tous les participants à l'appel seront informés qu'ils sont désormais désactivés.
- Une fois que vous avez mis une personne en sourdine, vous ne pouvez pas la réactiver. Ce sont eux qui doivent se réactiver. Cela est attribué aux problèmes de confidentialité de Google.

Et si c'était vous le muet ?
Personne n'aime qu'on lui demande de se taire. Mais que se passe-t-il si vous participez à une conférence téléphonique Google Meet et que vous voyez soudainement que votre bouton Muet est devenu rouge ? Quelqu'un dans l'appel vous a mis en sourdine. Peut-être par accident. Ou peut-être n'étiez-vous pas au courant d'un bruit que vous produisiez et qui dérangeait tout le monde.
La bonne nouvelle est que vous pouvez simplement vous réactiver et continuer. Mais si vous voulez savoir pourquoi vous avez été mis en sourdine, vous pouvez demander via le chat.

Appuyez simplement sur l'icône Personnes et basculez sur l'onglet "Chat" et demandez aux autres s'il y a un problème. Parce que même si quelqu'un vous a coupé le son par accident, il ne pourra pas l'annuler en raison de la politique de Google.
Utiliser une extension
Puisque Google a négligé de nous fournir un bouton muet natif, nous recourons au vieil adage « où il y a une volonté, il y a un moyen ». Si vous utilisez Chrome, il existe une extension pour vous aider ! Mute all for Google Meet est une extension Chrome excellente et simple à utiliser qui vous donne un bouton muet.

Installez l'extension, ouvrez Google Meet dans votre navigateur Chrome, puis appuyez sur l'icône représentant une pièce de puzzle dans le coin supérieur droit. Sélectionnez l'extension et choisissez vos options.
Si vous sélectionnez l'option Auto-Mute, tout le monde sera automatiquement mis en sourdine. Si vous désélectionnez cette option, vous pouvez utiliser l'option « Mettre tout en sourdine » pour désactiver et réactiver le son à votre guise.
Si le bouton Muet ne suffit pas
Une conférence téléphonique Google Meet peut devenir assez mouvementée. Surtout si vous faites face à une situation de classe en ligne. Parfois, désactiver et réactiver le son peut devenir fastidieux.
Vous pourriez même décider qu'il est temps d'exclure certains participants de la conversation. Google Meet facilite les choses : vous pouvez supprimer quelqu'un en quelques clics. Tout ce que vous avez à faire est de suivre ces étapes :
- Dans une fenêtre Google Meet, appuyez sur l'icône Contacts dans le coin inférieur droit.

- Lorsque la liste des participants apparaît, sélectionnez celui que vous souhaitez supprimer de l'appel, puis cliquez sur l'icône en trois points à côté du nom des participants.
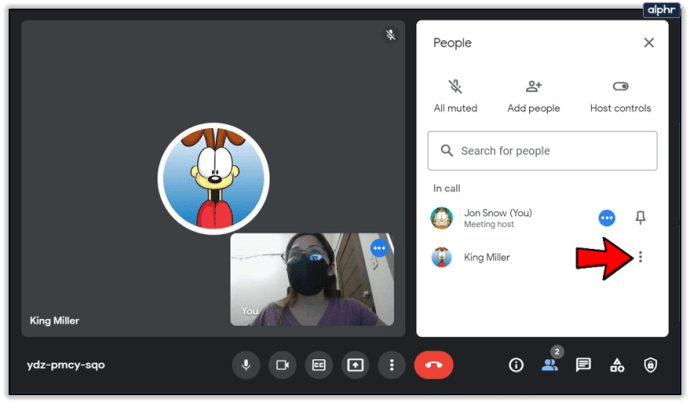
- Vous verrez deux icônes. Sélectionnez le second, qui est un cercle avec un bouton moins.
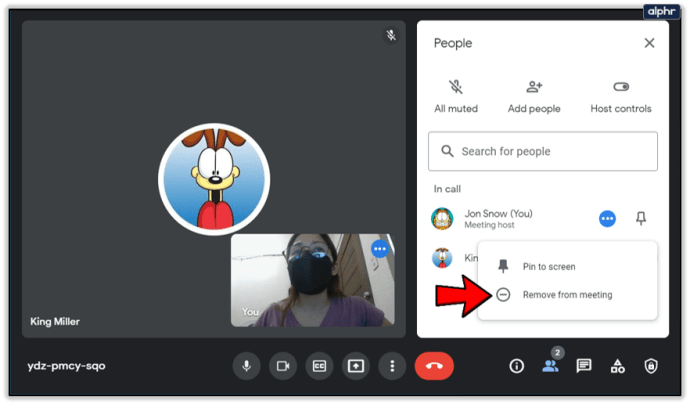
C'est tout ce que vous avez à faire pour démarrer quelqu'un hors d'une session Google Meet. Cela peut sembler une étape extrême, mais c'est là pour une raison. Les conférences téléphoniques avec beaucoup de participants sont un écosystème délicat. S'il y a trop de distractions, personne ne pourra faire le moindre travail.

Règle non écrite des conférences téléphoniques
Si vous êtes nouveau dans l'idée des appels de groupe liés au travail, cela peut prendre un certain temps pour s'adapter. Vous oublierez peut-être que certains bruits qui peuvent vous sembler anodins, gênent beaucoup les autres. C'est pourquoi la règle d'or des conférences téléphoniques est de rester silencieux jusqu'à ce que ce soit l'heure de parler.
C'est aussi simple que ça. Si tout le monde respecte ce principe, les appels Google Meet se dérouleront beaucoup plus facilement. Mais au cas où la personne qui crée le bruit ne s'en rend pas compte, elle peut toujours être mise en sourdine par n'importe qui d'autre dans l'appel.
Questions fréquemment posées
Puis-je mettre tout le monde en sourdine sans les mettre en sourdine pour tout le monde ?
Cela peut être délicat. Peut-être que vous ne voulez pas entendre ce que tout le monde dit, mais vous ne voulez pas non plus les empêcher de parler à une autre personne. Il est possible de mettre tout le monde en sourdine dans un navigateur Web.
Avec le navigateur ouvert, regardez l'onglet Google Meet tout en haut. Vous verrez l'icône du son. Cliquez dessus et une ligne apparaîtra. Tous les participants à l'appel Google Meet se taisent de votre côté tout en continuant à parler et à être entendus du leur.
Quelqu'un saura-t-il si je me coupe le son sur Google Meet ?
Oui. Si vous vous coupez le son dans Google Meet, le bouton de coupure du son deviendra rouge avec une ligne le traversant.
Avez-vous déjà coupé le son de quelqu'un dans Google Meet ? A-t-il été difficile de trouver le bouton muet ? Faites-nous savoir dans la section commentaires ci-dessous.