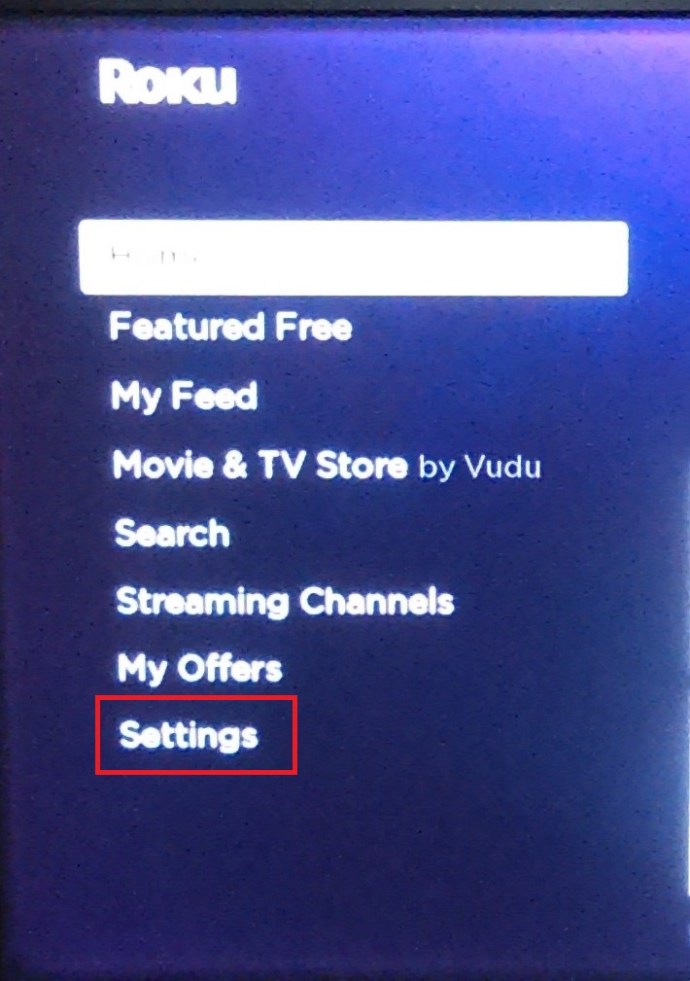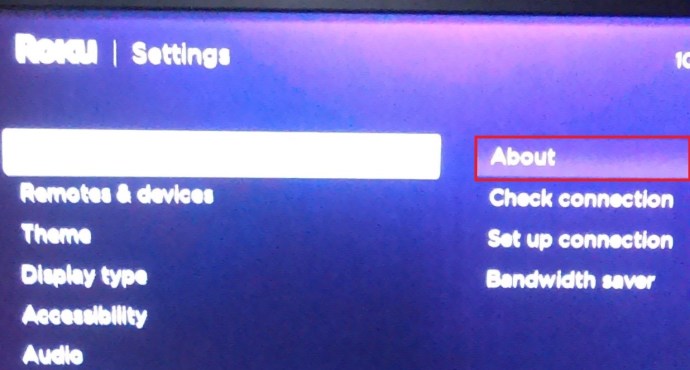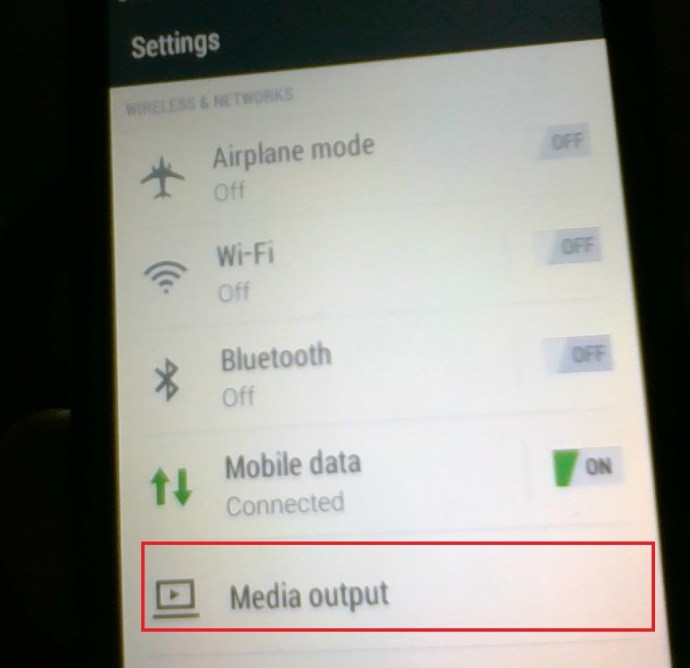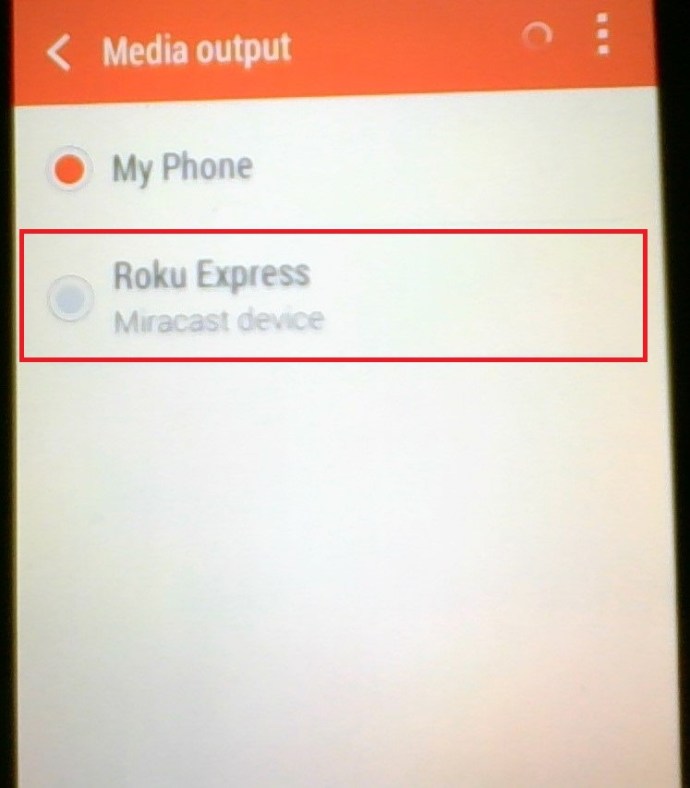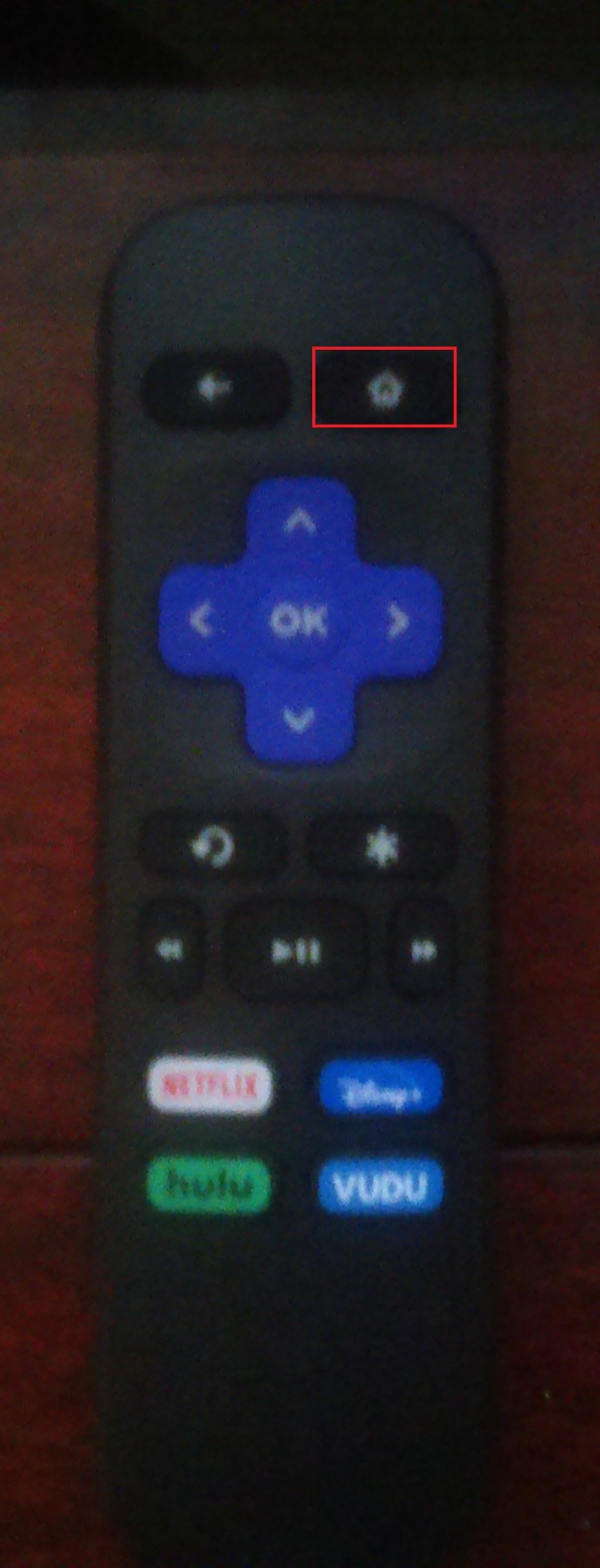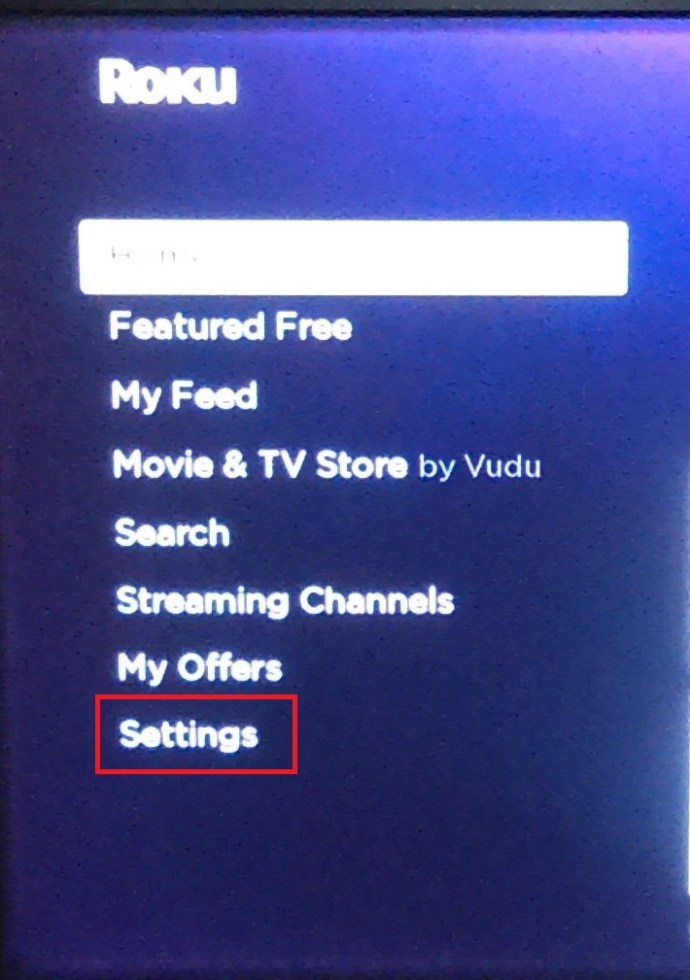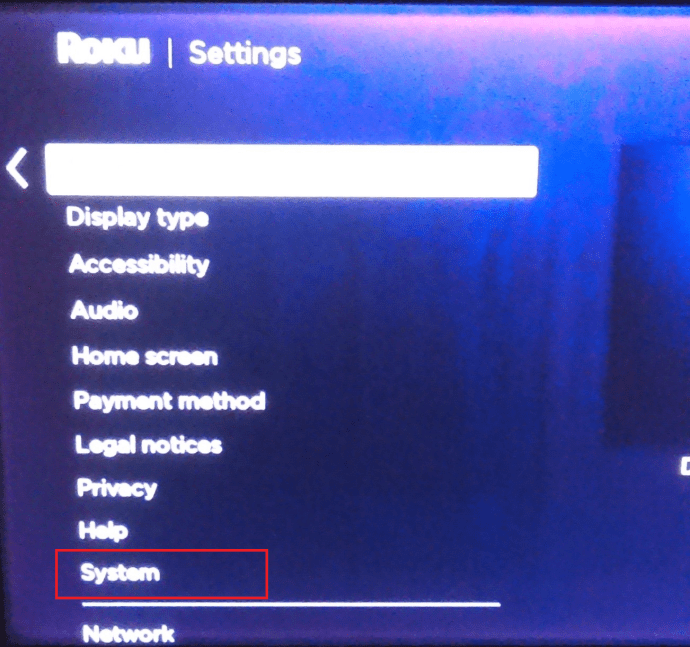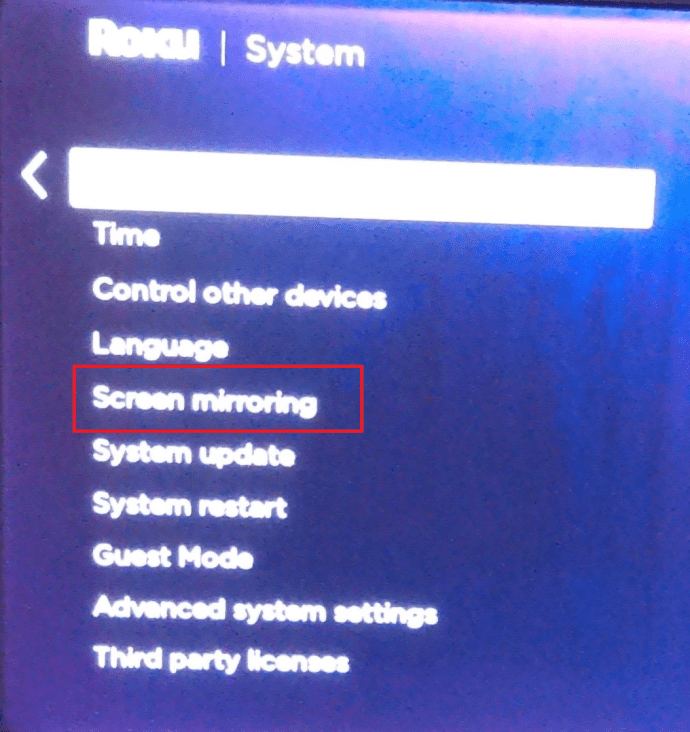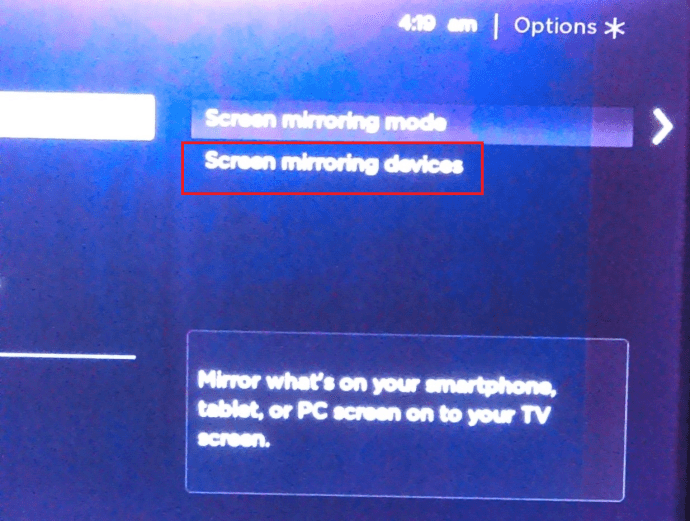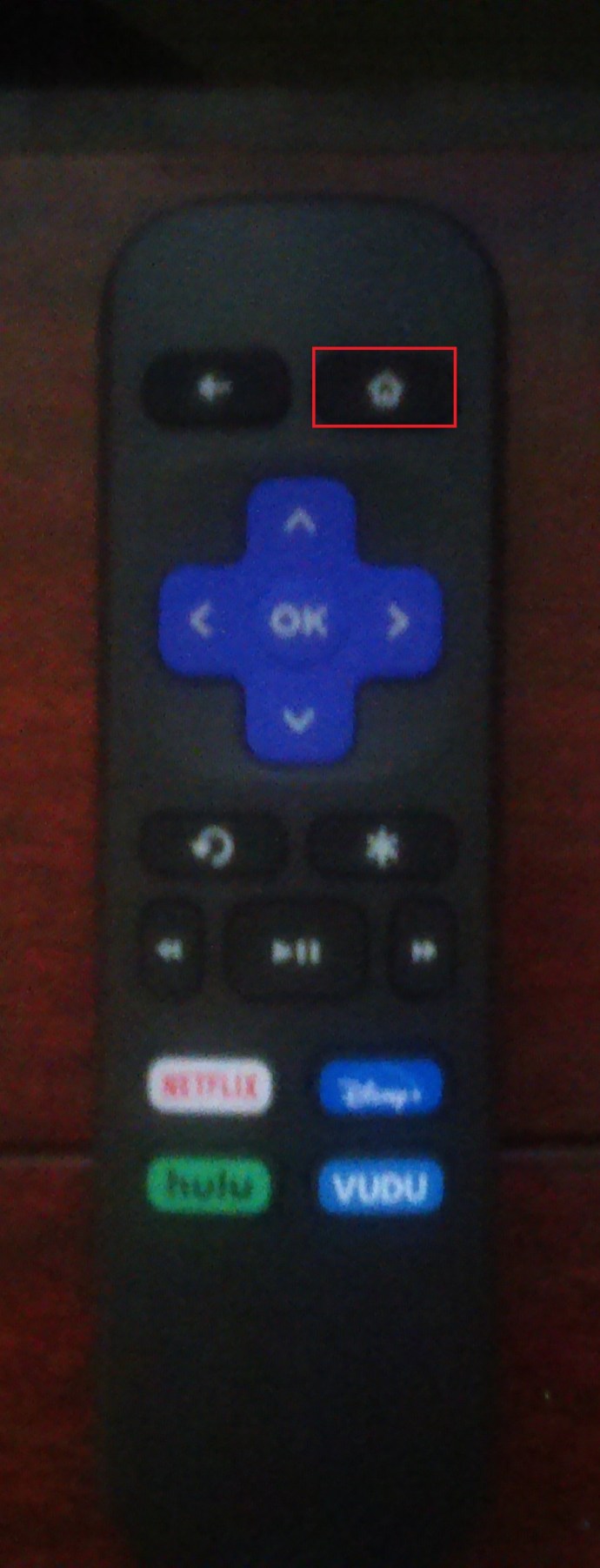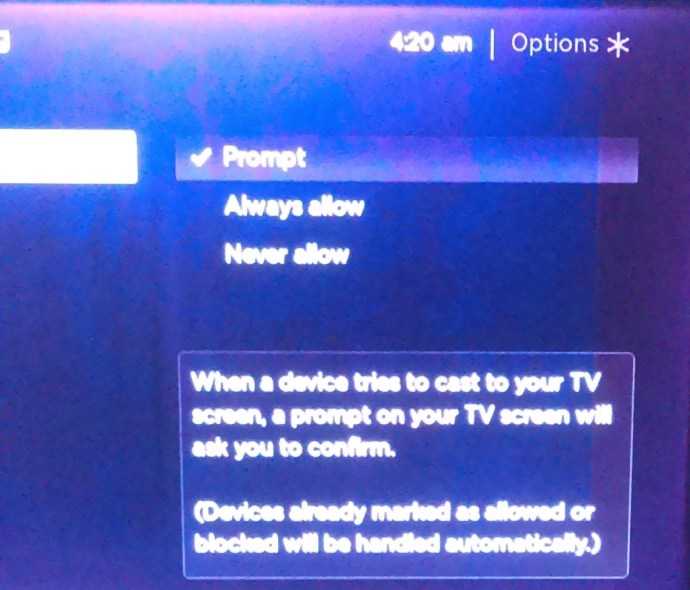Montrer vos photos de vacances en famille peut être fatiguant si vous êtes tous réunis autour d'un petit écran. Regarder des vidéos YouTube ou diffuser votre émission Netflix préférée est également beaucoup plus agréable sur grand écran. Avez-vous besoin d'un tas de câbles pour connecter votre téléphone à votre téléviseur ?
Si vous avez un Roku, nous avons de bonnes nouvelles. Vous n'avez pas du tout besoin de câbles. Les appareils Android et Roku sont compatibles et il est possible de mettre en miroir votre téléphone sur Roku.
Comment activer la mise en miroir sur les appareils Roku
La fonction de mise en miroir de Roku vous permet d'envoyer n'importe quoi de votre téléphone Android à votre téléviseur sans fil. Vous pouvez envoyer de la musique, des photos, des vidéos, des pages Web, etc. Pour commencer, vous devez activer cette option sur votre smartphone ou votre tablette et la connecter à votre Roku. Dans la plupart des cas, vous n'avez rien à faire pour activer la fonction de mise en miroir sur votre appareil Roku, car elle fonctionnera automatiquement.

Votre Roku prend-il en charge la mise en miroir d'écran ?
Avant d'établir la connexion, assurez-vous que votre modèle Roku prend en charge la mise en miroir. La plupart des modèles Roku disponibles le font, mais, par exemple, le Roku Express 3700 ou le Roku Express+ 3710 ne le font pas. Si vous ne connaissez pas le numéro de modèle de votre, vous pouvez vérifier comme suit :
- Accédez au menu principal de votre Roku, également connu sous le nom de page d'accueil, faites défiler jusqu'à Paramètres et sélectionnez-le.
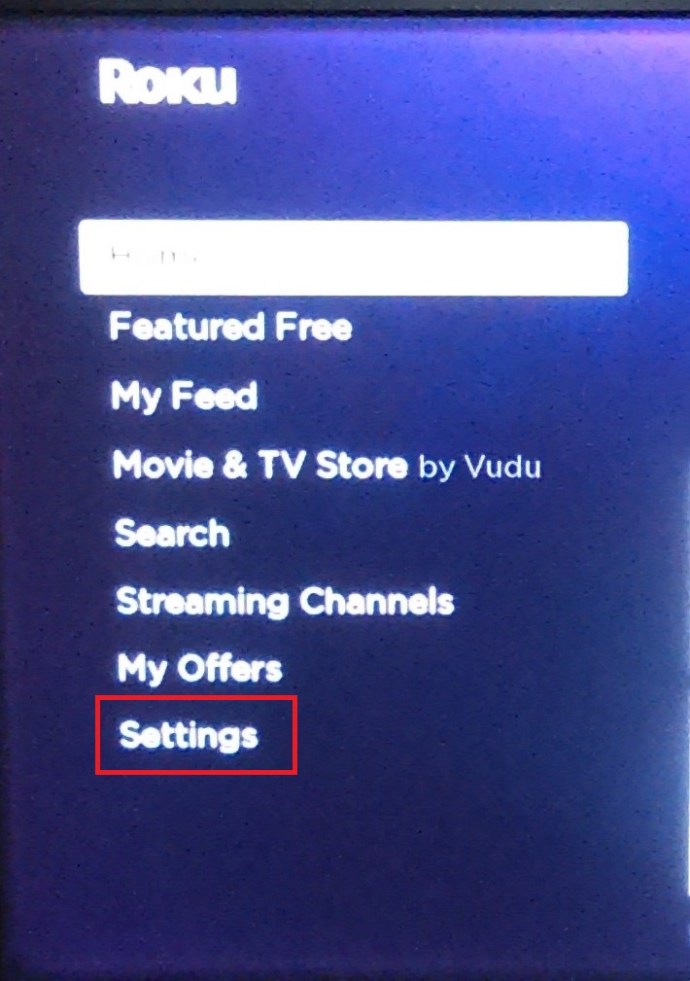
- Ensuite, choisissez Système > À propos. Vous y verrez les informations sur le modèle.
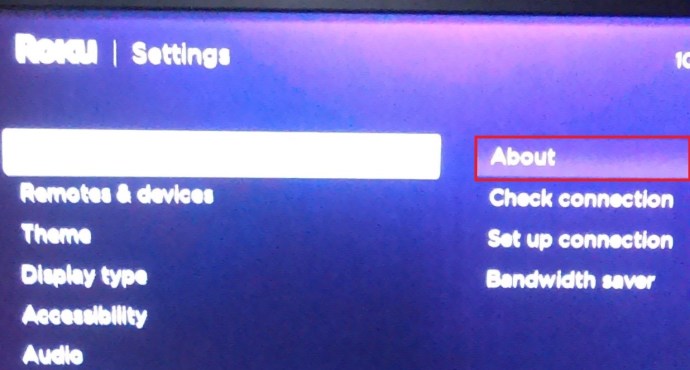
Votre Android prend-il en charge la mise en miroir d'écran ?
Vous devez également savoir si votre système d'exploitation Android prend en charge la mise en miroir, comme toutes les versions ne le font pas. En général, il est probable que ce soit le cas s'il s'agit de la version 4.4.2 ou ultérieure. Vous pouvez le découvrir en ouvrant le Paramètres application sur votre téléphone. Faites défiler vers le bas pour trouver Système ou A propos du téléphone et appuyez sur pour voir la version du système d'exploitation si vous n'êtes pas sûr.
Ne soyez pas confus si vous ne trouvez pas la fonctionnalité sous Screen Mirroring. Certaines marques n'utilisent pas cette formulation exacte. Recherchez certaines de ces variantes : screencasting, HTC connect, Smart View, Wireless Display, Quick Connect, etc. Quel que soit le choix du fabricant, l'option doit se trouver quelque part dans les paramètres sous Affichage ou Connectivité.
Si vous ne trouvez pas la fonctionnalité, essayez de rechercher sur Google le modèle et la mise en miroir de l'écran de votre téléphone. Vous trouverez peut-être la réponse sur un site officiel ou un forum.
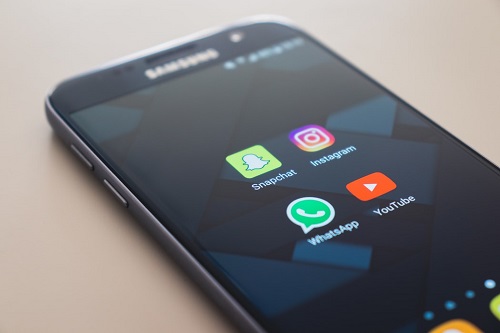
Comment démarrer la mise en miroir d'écran sur votre appareil Android
Voici les étapes à suivre pour activer la duplication d'écran sur votre appareil Android :
- Assurez-vous que votre Roku fonctionne correctement et que vous avez installé toutes les mises à jour nécessaires. Faites de même pour votre appareil Android.
- Cette étape dépend de votre smartphone ou tablette. Recherchez la fonction de mise en miroir d'écran pour l'activer - elle se situe généralement quelque part sous Paramètres, alors cliquez dessus pour commencer.

- Maintenant, cliquez sur Sortie média, le nom sur votre appareil peut différer.
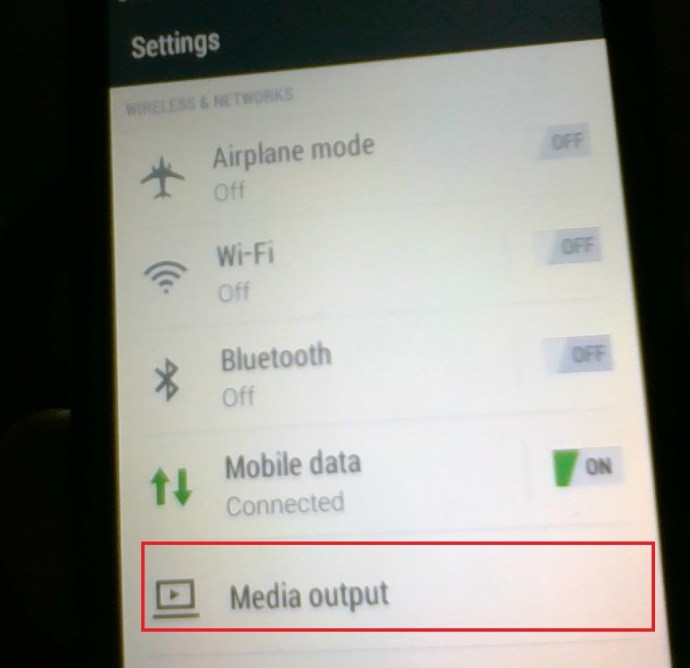
- Maintenant, sélectionnez l'appareil Roku sur lequel vous souhaitez diffuser.
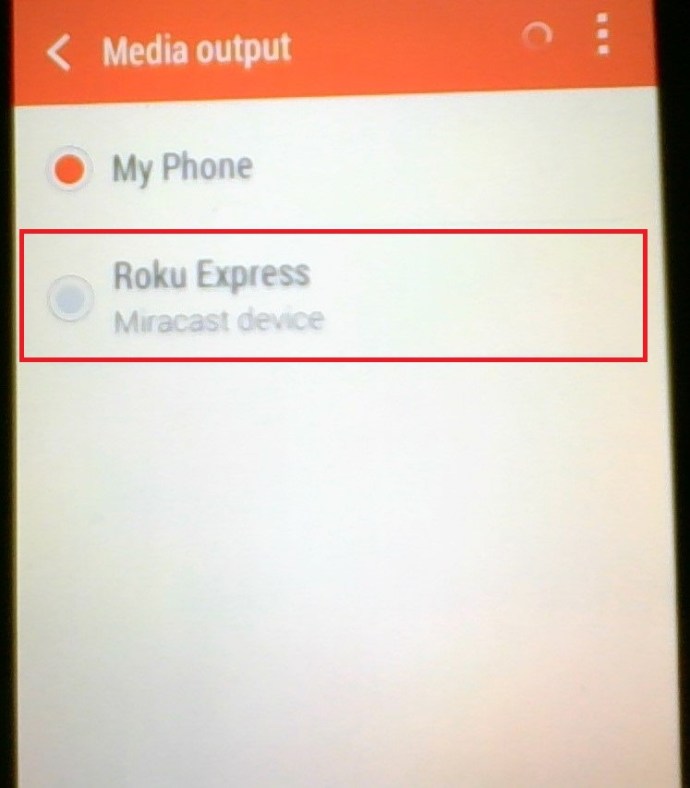
Comment recevoir la mise en miroir d'écran sur votre appareil Roku
Si vous ne recevez pas d'invite pour mettre en miroir un écran de votre appareil Android après avoir effectué les étapes mentionnées ci-dessus, voici les étapes à suivre pour activer la mise en miroir d'écran sur votre appareil Roku.
- Prenez votre télécommande Roku, localisez le Accueil bouton et appuyez dessus.
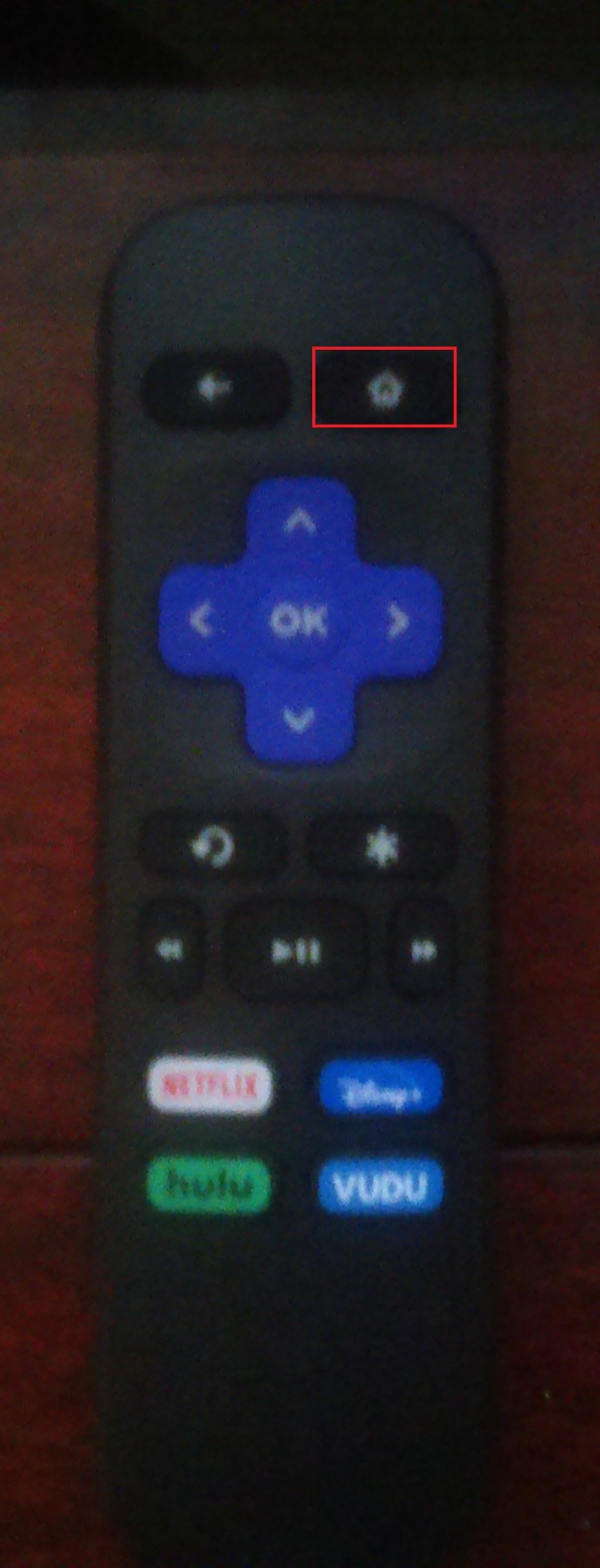
- Maintenant, faites défiler vers le bas et choisissez Paramètres dans le menu que vous voyez à l'écran.
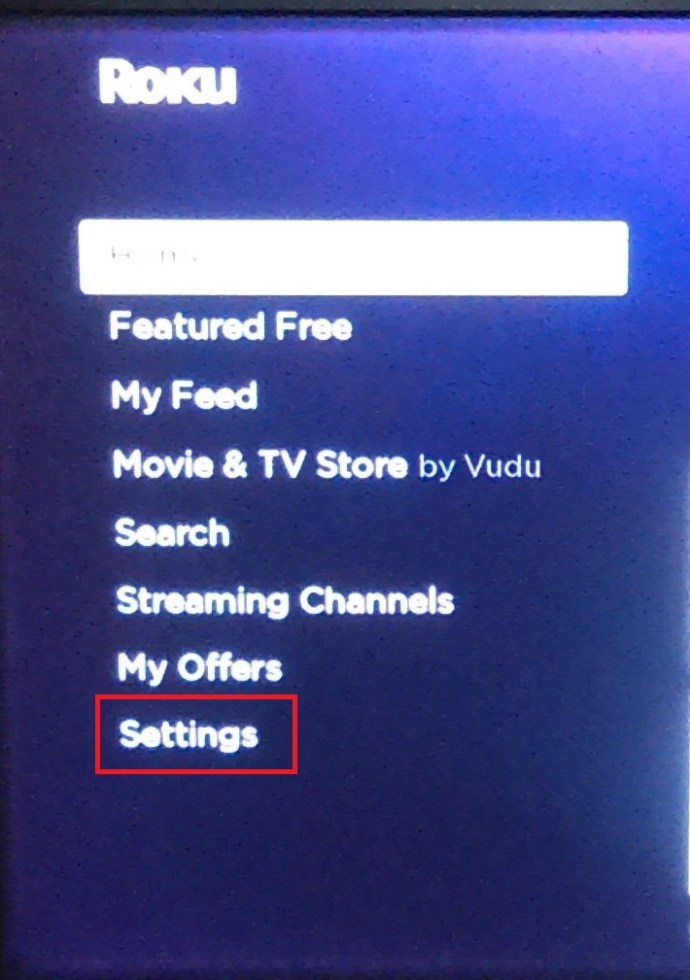
- Ensuite, faites défiler vers le bas et choisissez Système.
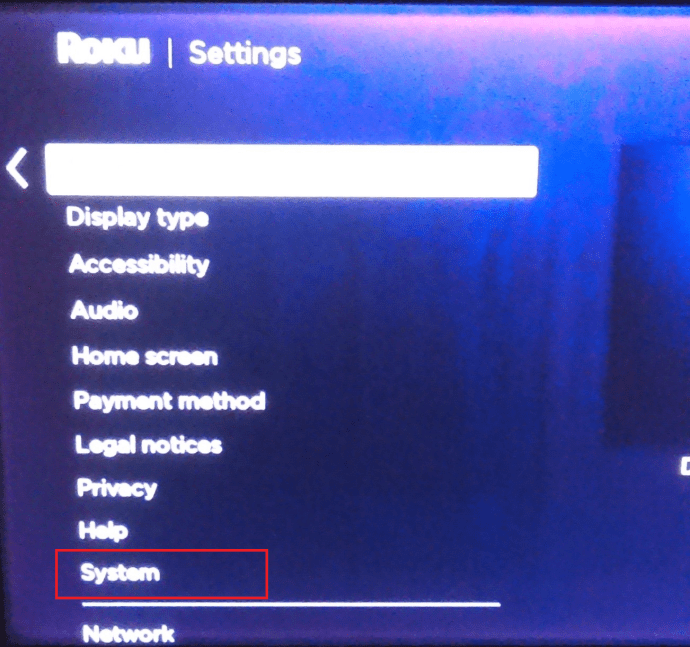
- Ensuite, faites défiler vers le bas et cliquez sur Miroir de l'écran.
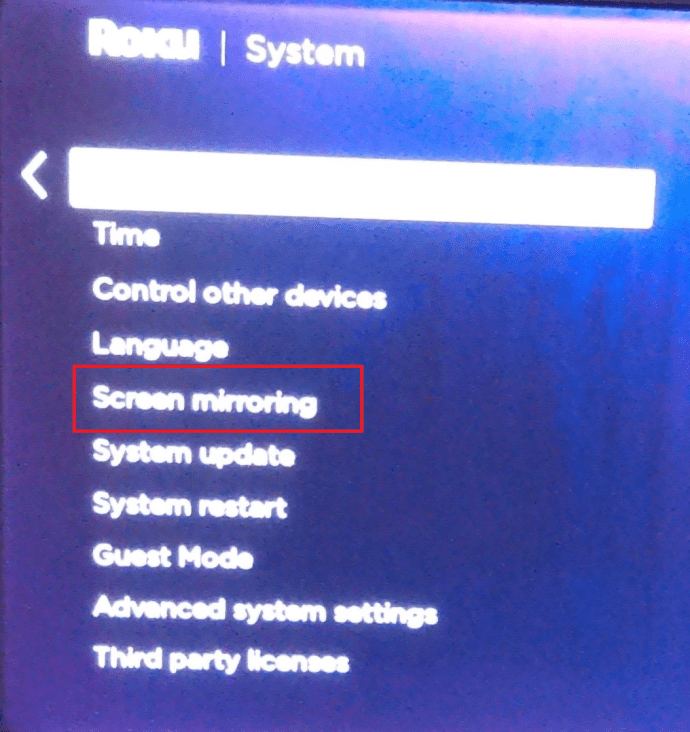
- Maintenant, cliquez sur Dispositifs de mise en miroir d'écran.
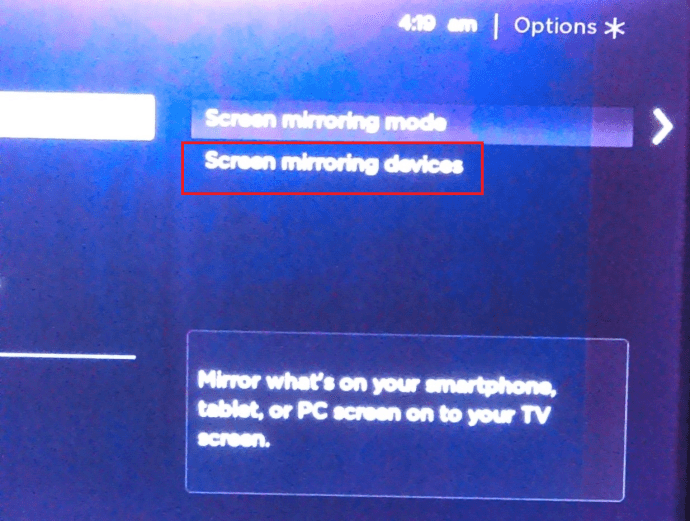
- Ensuite, regardez sous Appareils toujours autorisés pour votre appareil Android, autorisez-le si ce n'est pas déjà fait.
Paramètres de mise en miroir d'écran Roku
Si vous souhaitez apporter des ajustements à la configuration de la mise en miroir de l'écran, suivez les instructions ci-dessous.
- Comme mentionné précédemment, prenez votre télécommande Roku et appuyez sur le bouton Accueil bouton.
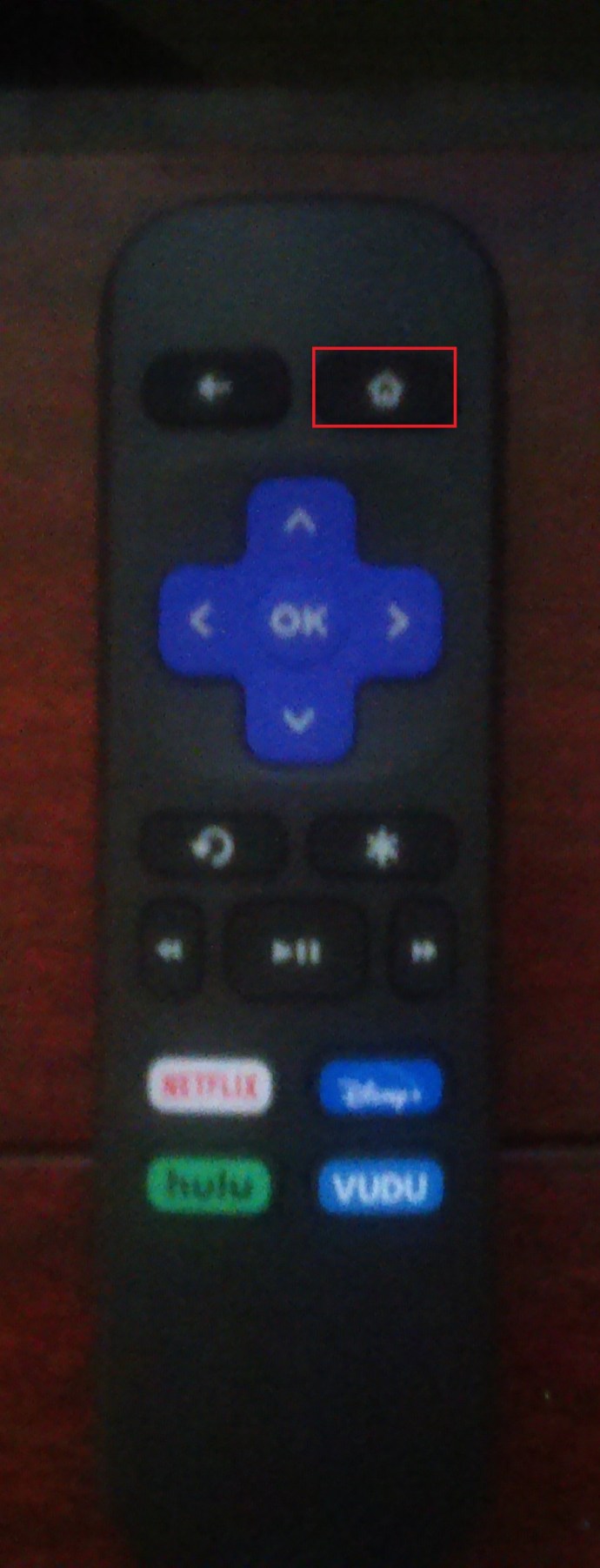
- Encore une fois, faites défiler vers le bas et choisissez Paramètres dans le menu que vous voyez à l'écran.
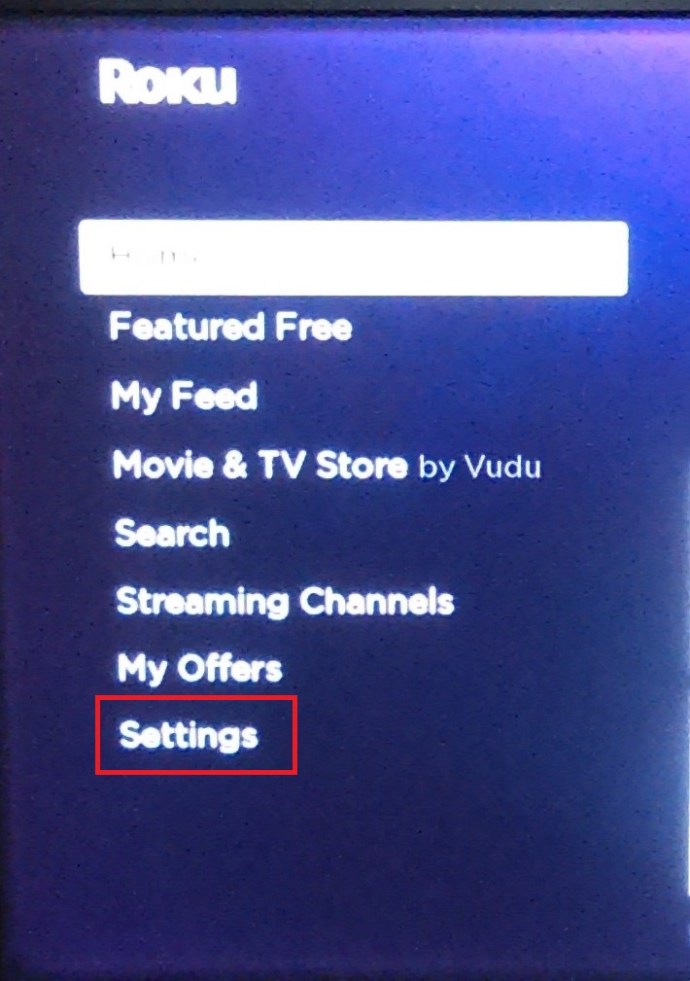
- Comme mentionné ci-dessus, faites défiler vers le bas et choisissez Système.
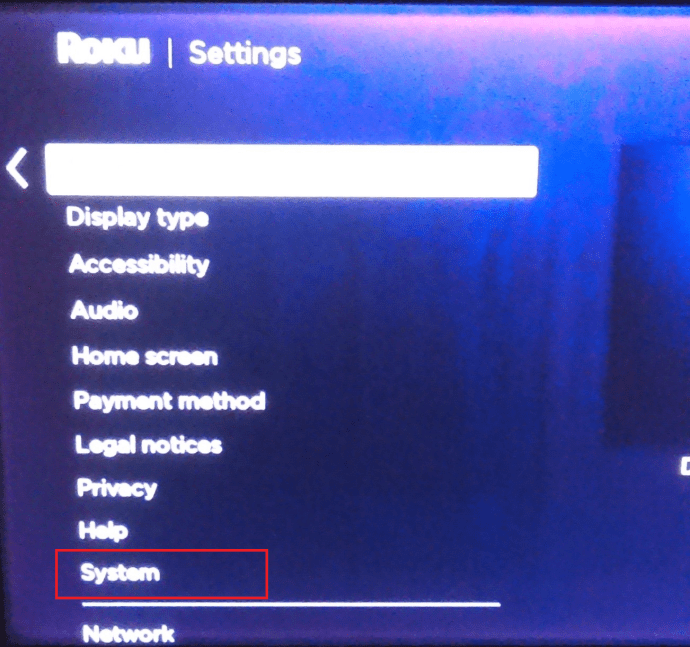
- Encore une fois, puis faites défiler vers le bas et sélectionnez Miroir de l'écran.
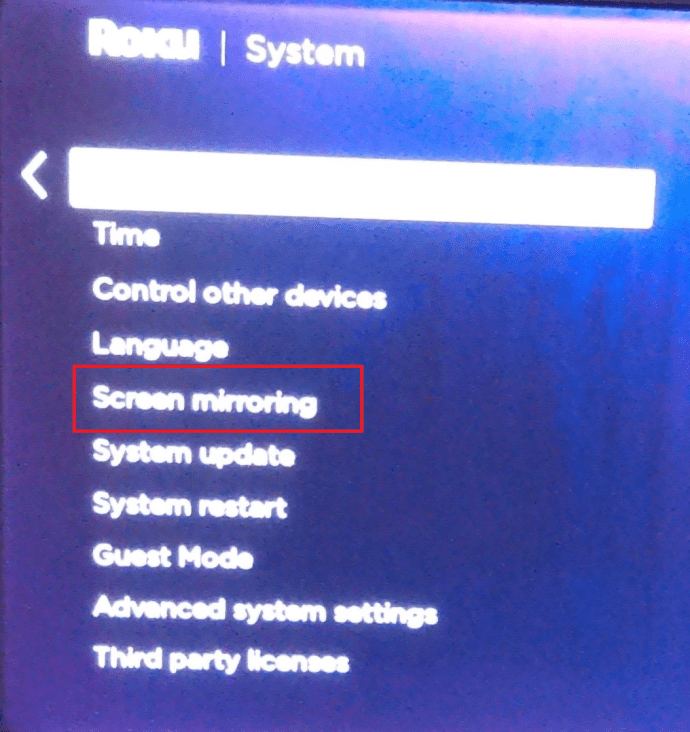
- Restez en mode Screen mirroring et vous verrez trois options sur la droite : Rapide, Toujours autoriser et Ne jamais autoriser. Si tu choisis Rapide, vous devrez confirmer un appareil chaque fois qu'il essaie de se refléter sur votre grand écran. Le deuxième paramètre permet la mise en miroir sans vous avertir à chaque fois et le troisième bloque tout appareil de mise en miroir.
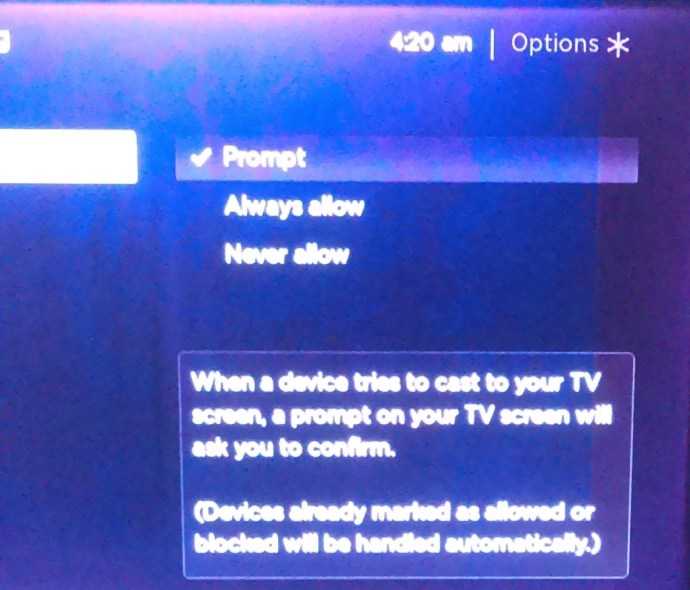
Si vous êtes le seul utilisateur de ce Roku particulier, il est probablement prudent de le définir sur Toujours autoriser. Si vous ne vivez pas seul, optez pour Prompt.
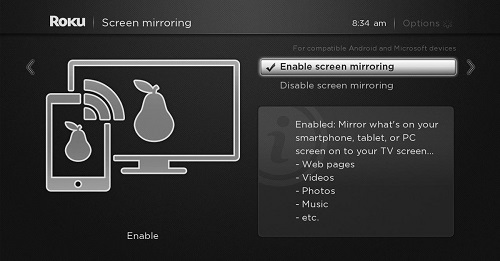
La mise en miroir n'est-elle pas la même chose que le casting ?
Nous avons tendance à utiliser ces deux termes de manière interchangeable. Cependant, il existe des différences entre la mise en miroir d'écran et la diffusion d'écran. Nous expliquerons brièvement.
- Lors de la diffusion de contenu spécifique à partir de votre téléphone, vous pouvez faire d'autres choses sans que le contenu ne soit interrompu. Ce n'est pas quelque chose que vous pouvez faire avec la mise en miroir, car tout ce que vous faites apparaît sur l'appareil sur lequel vous effectuez la mise en miroir.
- La diffusion est disponible sur les appareils iOS, contrairement à la mise en miroir d'écran.
- Certaines applications vous permettent de diffuser depuis votre téléphone mobile vers votre téléviseur. Avec la mise en miroir d'écran, vous pouvez utiliser n'importe quelle application et elle sera affichée sur grand écran.
- Lors de la diffusion, vous pouvez utiliser votre télécommande Roku pour contrôler ce qui se passe sur le téléviseur. En ce qui concerne la mise en miroir, vous ne pouvez utiliser que les commandes de votre téléphone.
- Lorsque vous diffusez une émission télévisée, par exemple, vous ne voyez que la lecture sur votre téléviseur. Mais pas lorsque vous effectuez une mise en miroir, où tout l'écran sera affiché.
Le partage n'a jamais été aussi facile
Comme vous le voyez, vous n'avez besoin que de quelques minutes pour configurer la fonction de mise en miroir d'écran sur votre appareil Roku. Pour les utilisateurs d'Android, cela présente plusieurs avantages. Voulez-vous montrer vos photos de vacances en famille ou votre dernier design ? Terminé. Voulez-vous envoyer du contenu à partir d'une application non prise en charge par Roku ? Fait aussi.
Qu'allez-vous mettre en miroir sur votre appareil Roku et regarder sur grand écran ? Faites-nous savoir dans la section commentaires ci-dessous.