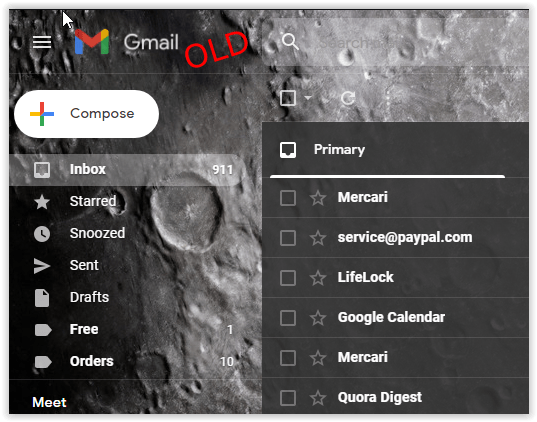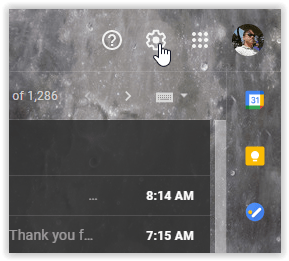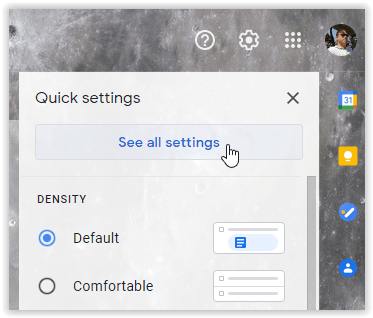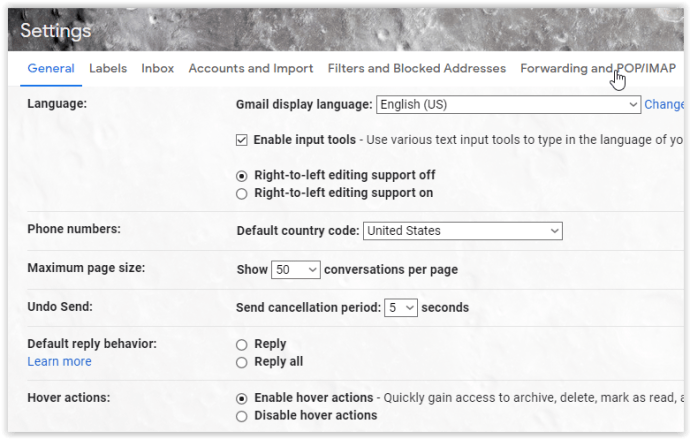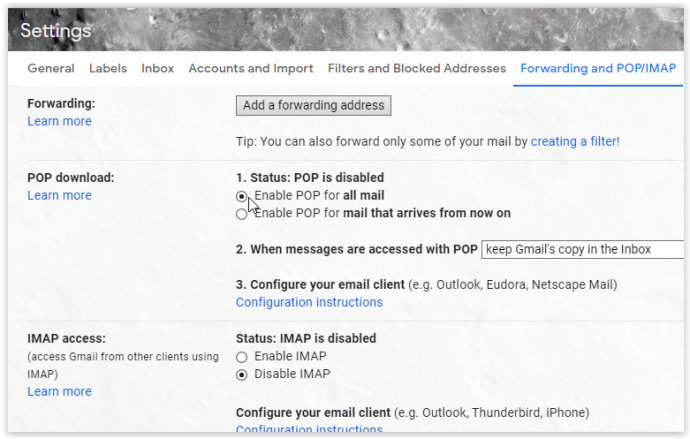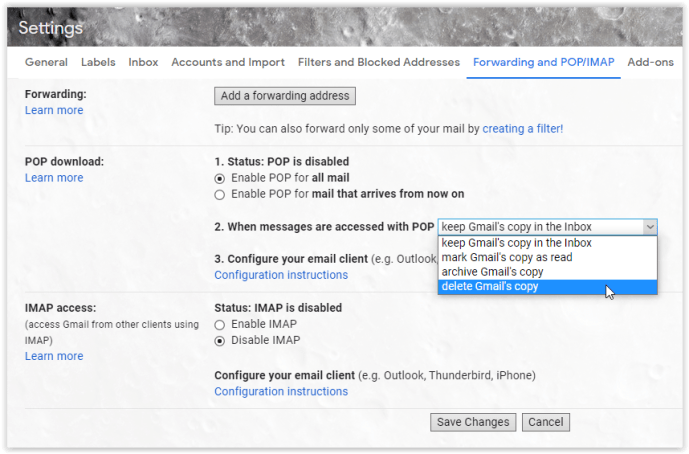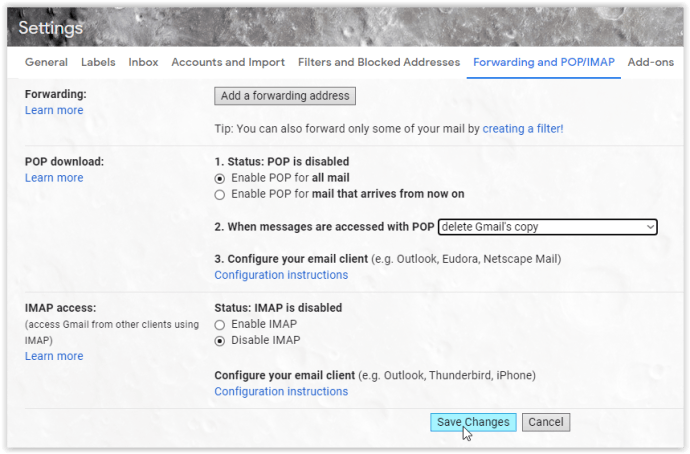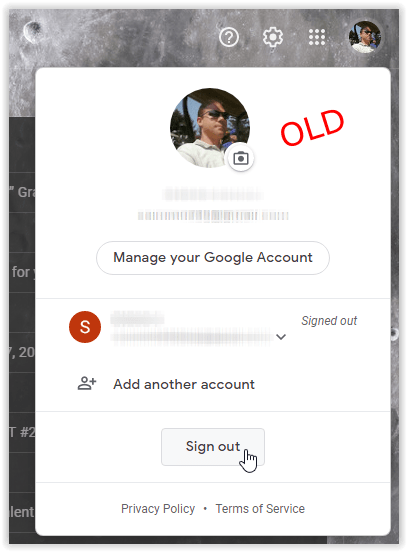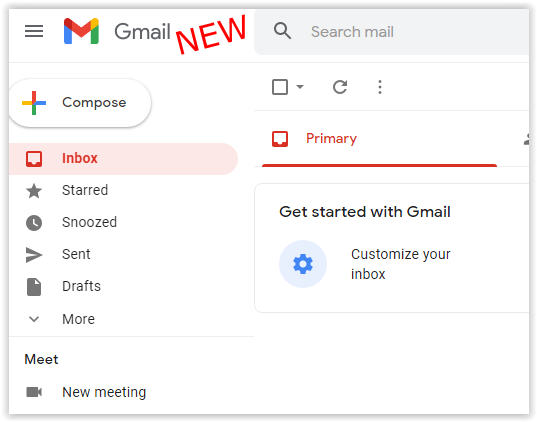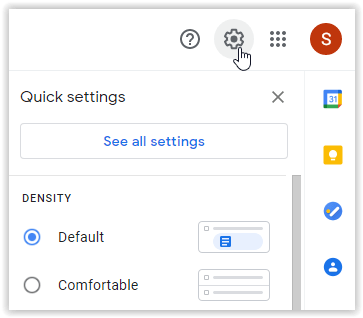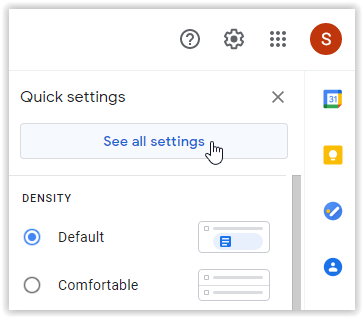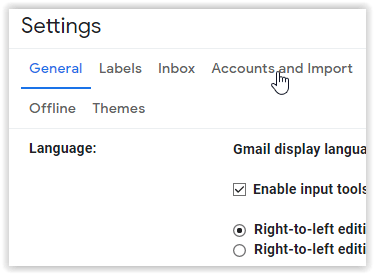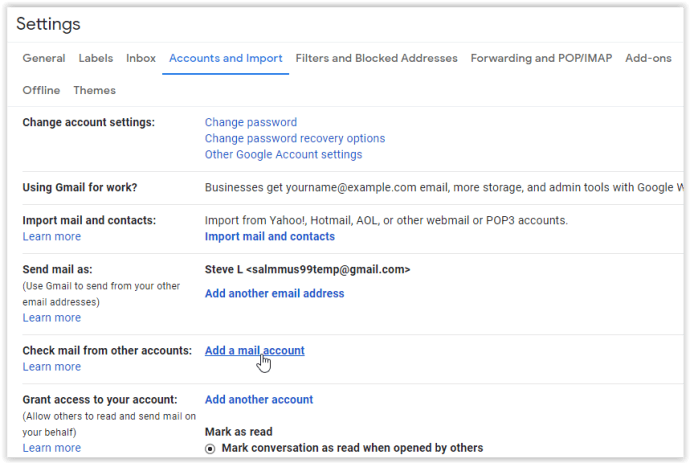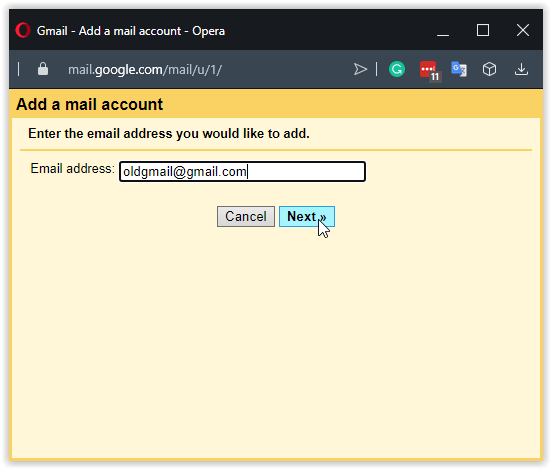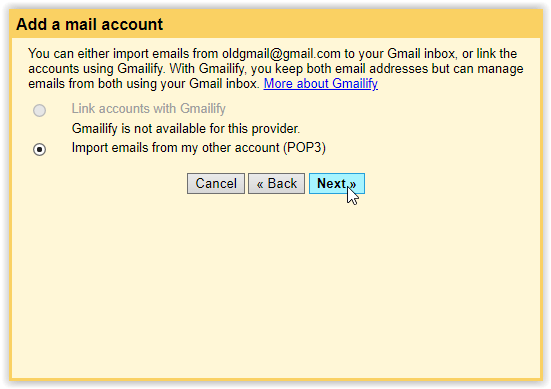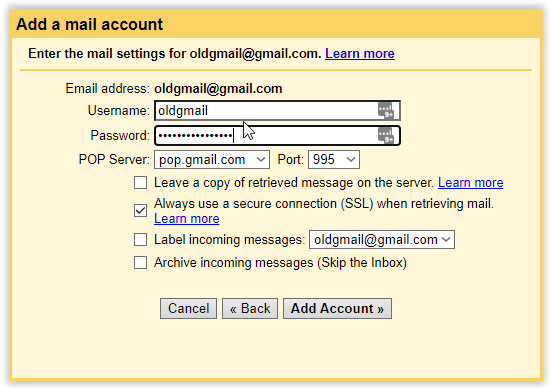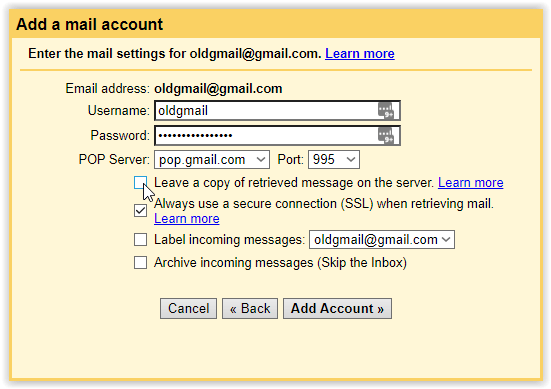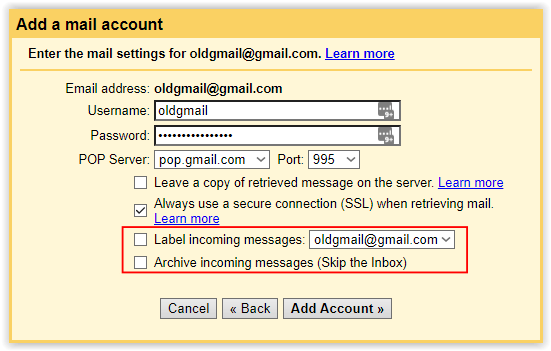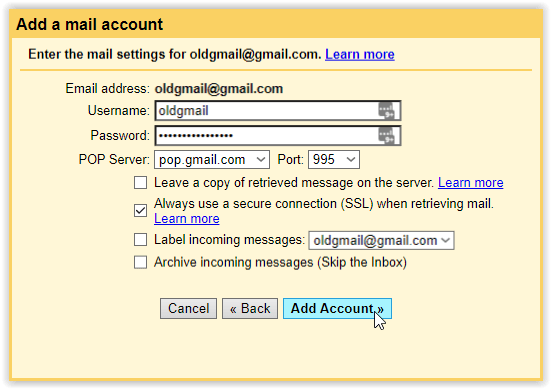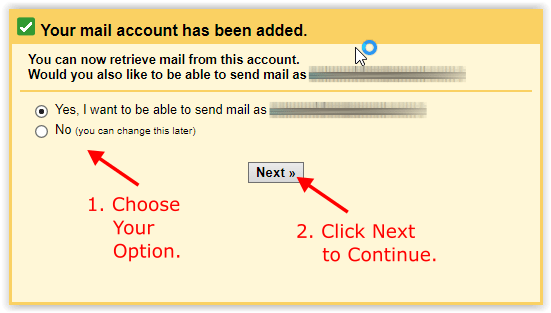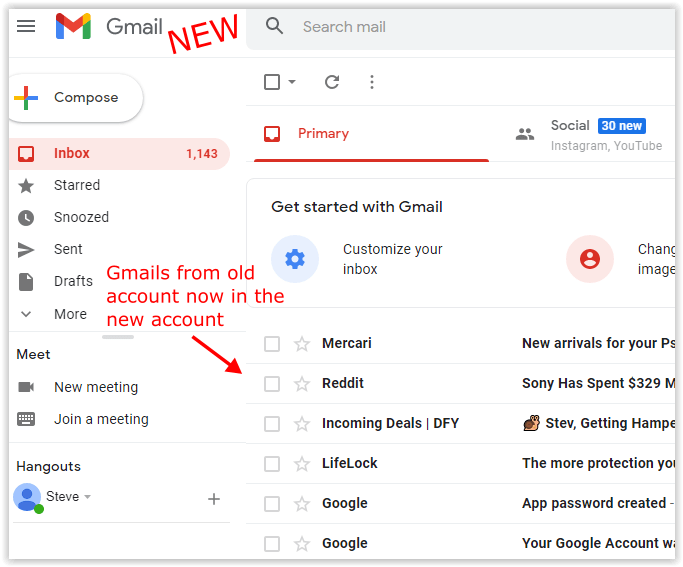L'une des nombreuses fonctionnalités intéressantes de Gmail est que vous pouvez avoir plusieurs comptes. Gmail et vos comptes Google sont devenus bien plus qu'un simple e-mail ; C'est là que les contacts, les calendriers, les discussions, les sauvegardes d'appareils Android, les photos, les fichiers et plus encore sont stockés. Alors que d'autres clients de messagerie sont disponibles, Gmail a rendu très facile l'utilisation de l'ensemble de l'écosystème Google.
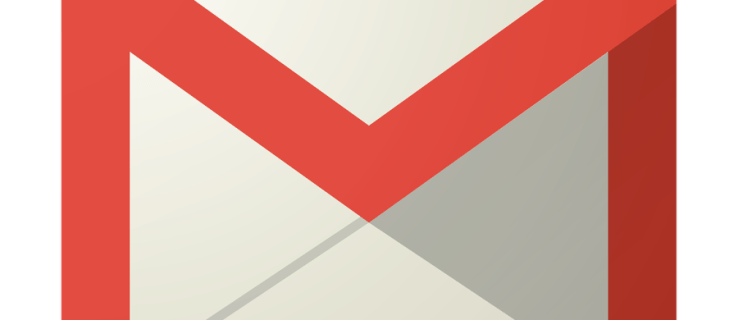
Parfois, cependant, vous devez vider un ancien compte pour une raison quelconque. Heureusement, c'est simple à faire. Les raisons potentielles de renflouer un compte Gmail sont nombreuses. Peut-être que vous avez changé de nom ou que votre adresse e-mail semble obsolète. Peut-être que vous voulez éviter un ex ou mettre un terme à quelqu'un qui vous harcèle en ligne. Dans tous les cas, il n'est pas difficile de laisser un compte de messagerie derrière. Quoi qu'il en soit, que se passe-t-il si vous souhaitez conserver les informations contenues dans ce compte ? Google facilite cette opération à l'aide de la fonctionnalité de migration.

Transférer les anciens messages Gmail vers un nouveau Gmail
Migrer d'un compte Gmail à un autre semble compliqué, mais c'est assez simple. Il y a de nombreuses étapes, mais chacune est très simple. L'ensemble du processus ne devrait pas prendre plus de cinq à dix minutes.
- Connectez-vous à l'ancien compte Gmail où les messages seront exportés.
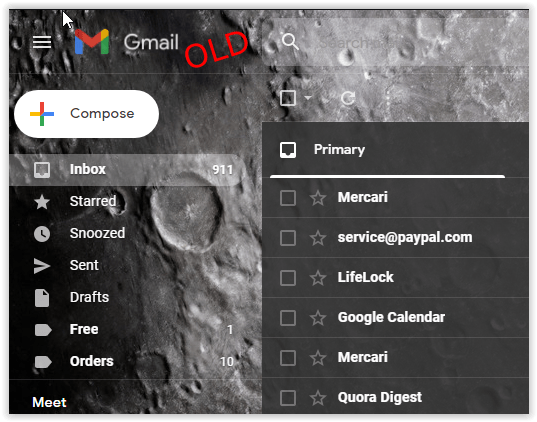
- Sélectionnez l'icône en forme de rouage dans la section en haut à droite.
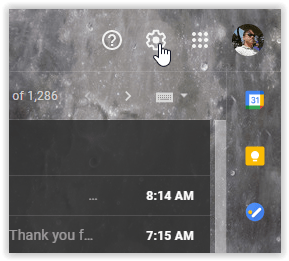
- Cliquez sur "Voir tous les paramètres".
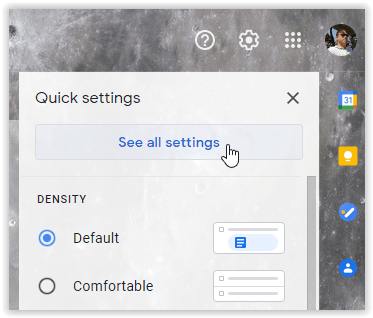
- Sélectionnez l'onglet « Transfert et POP/IMAP » en haut.
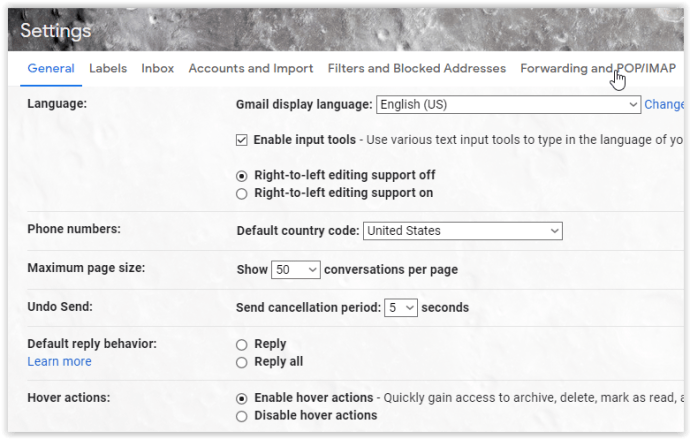
- Dans la section « Téléchargement POP » (#1), choisissez « Activer POP pour tous les messages ».
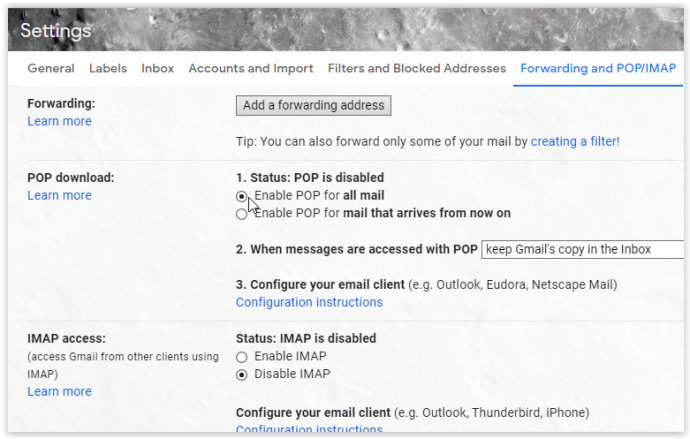
- Dans la section « Téléchargement POP » (n° 2), cliquez sur le menu déroulant pour choisir ce qui se passe lorsque les anciens messages sont consultés à l'aide de POP dans le nouveau compte Gmail.
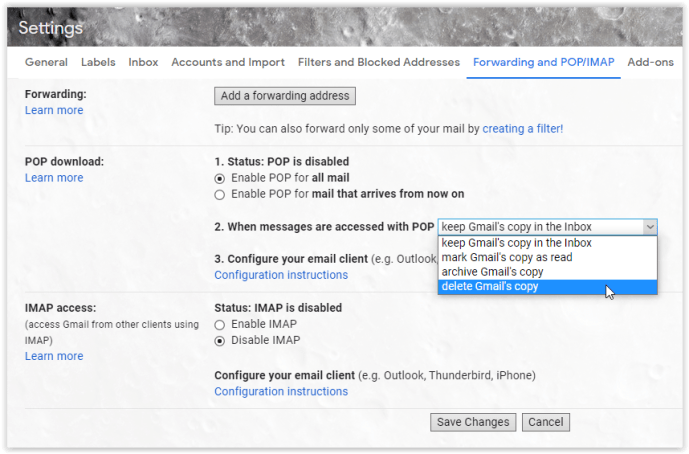
- Cliquez sur « Enregistrer les modifications » dans la section inférieure pour conserver vos nouveaux paramètres.
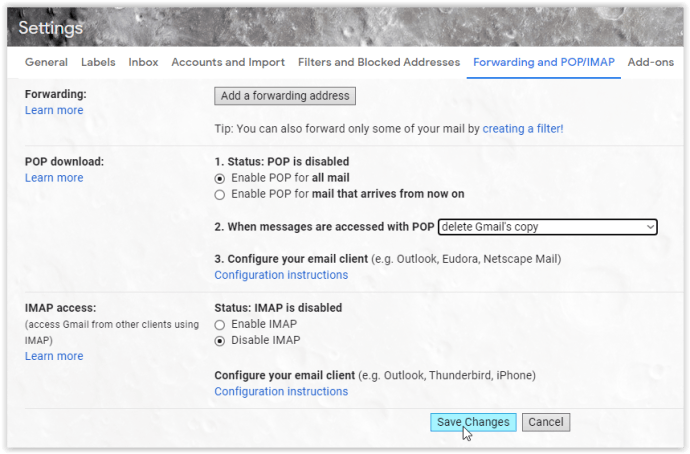
- Déconnectez-vous de votre « ANCIEN » compte Gmail. La déconnexion est requise, ou vous obtenez des erreurs lors de l'ajout de l'ancienne adresse Gmail à la nouvelle.
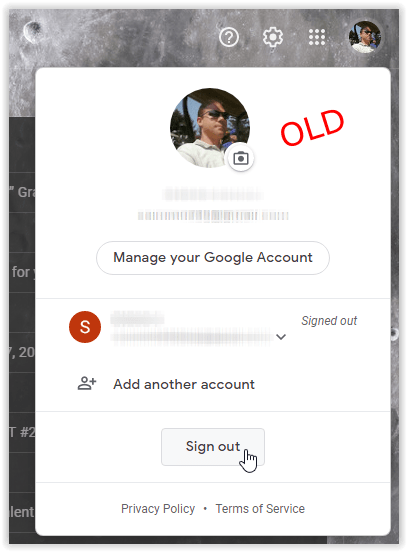
- Connectez-vous à votre « NOUVEAU » compte Gmail ou créez-en un au préalable.
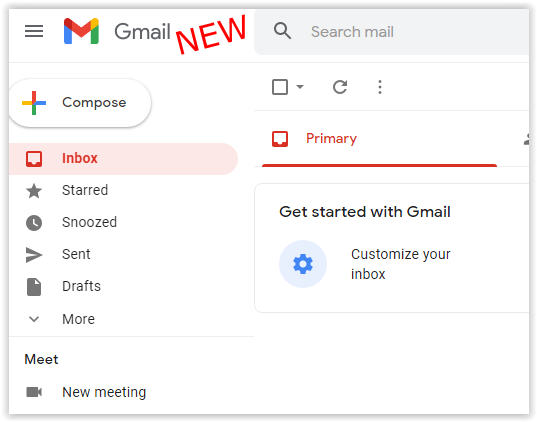
- Cliquez sur l'icône d'engrenage pour ouvrir le "Paramètres" menu.
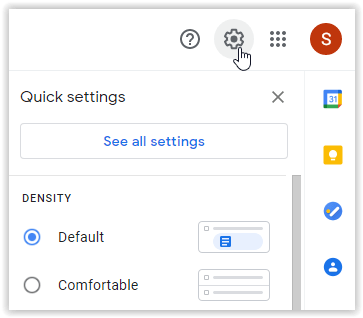
- Sélectionner "Voir tous les paramètres" pour ouvrir les options avancées.
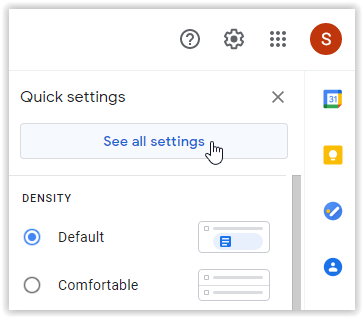
- Cliquez sur l'onglet « Comptes et importation ».
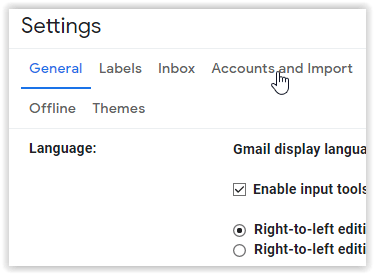
- Allez dans la section « Vérifier le courrier d'autres comptes » et cliquez sur « Ajouter un compte de messagerie.”
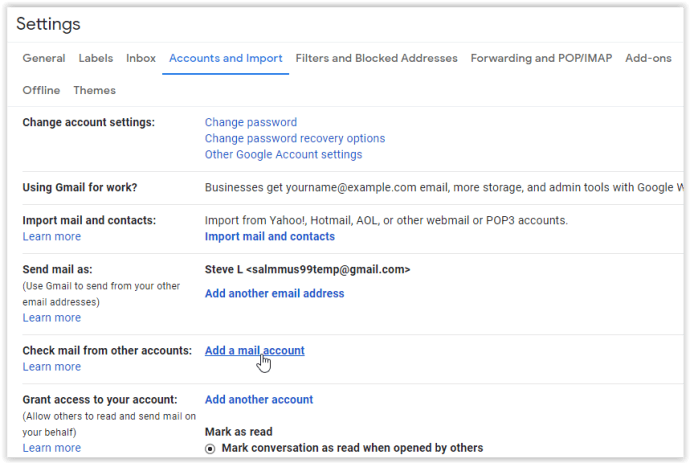
- Dans la fenêtre contextuelle qui apparaît, saisissez votre ancienne adresse Gmail pour l'importer, puis cliquez sur "Prochain.".
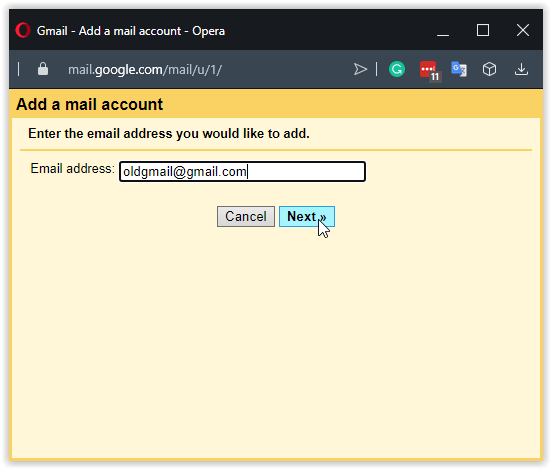
- Permettre « Importer les e-mails de mon autre compte (POP3) » et cliquez "Prochain."
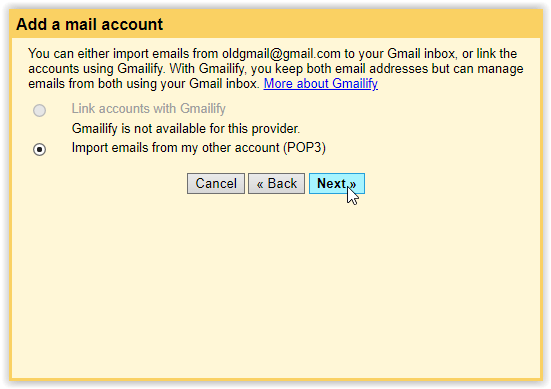
- Dans les sections « Nom d'utilisateur » et « Mot de passe », entrez vos ANCIENNES informations d'identification. Le nom d'utilisateur est constitué des caractères précédant le symbole "@", et il est généralement déjà présent dans la zone. Pour les « ANCIENS » comptes Gmail avec vérification en deux étapes, le mot de passe n'est PAS votre mot de passe réel mais un « mot de passe d'application ». Voir les mots de passe des applications de compte Google pour plus d'informations.
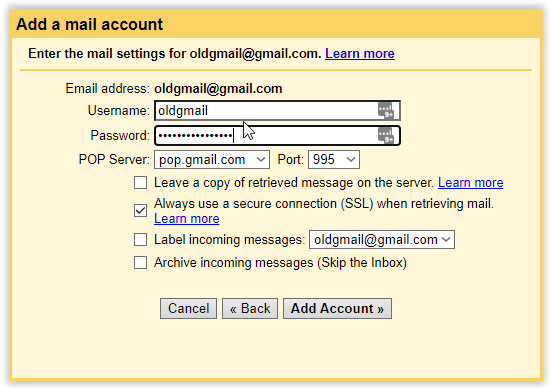
- Sous « POP Server », laissez les paramètres préexistants seuls. Décochez la case à côté de « Laissez une copie… »
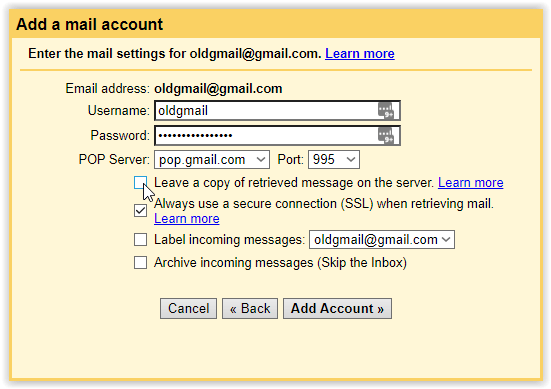
- Sous "POP Server", cochez la case à côté de « Utilisez toujours une connexion sécurisée (SSL)… »

- En option, choisissez d'étiqueter les messages entrants pour les identifier facilement des nouveaux. Archivez les « ANCIENS » e-mails si vous souhaitez les séparer des « NOUVEAU » messages Gmail.
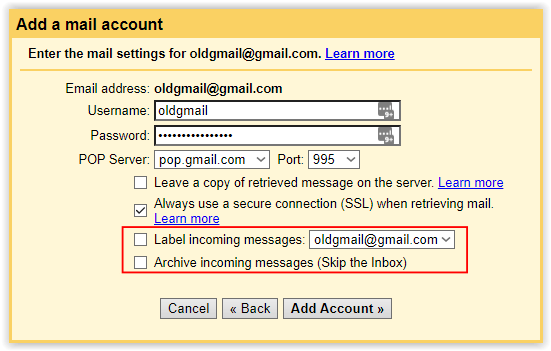
- Cliquez sur « Ajouter un compte » pour importer tous les messages du « ANCIEN » compte Gmail dans le « NOUVEAU » en fonction des paramètres choisis ci-dessus.
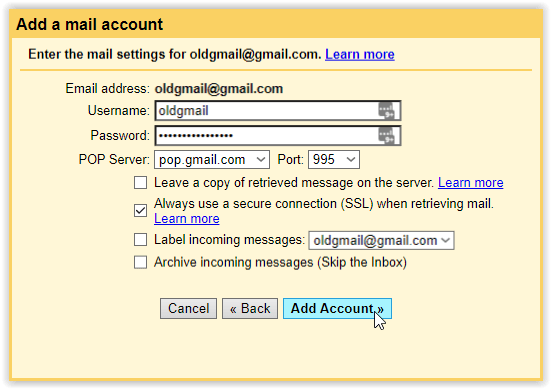
- Dans la nouvelle fenêtre contextuelle, choisissez votre option d'envoi et cliquez sur « Suivant ».
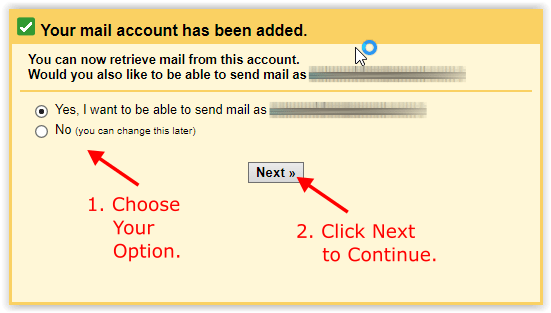
- Votre « NOUVELLE » adresse Gmail récupère désormais les « ANCIENS » messages Gmail. Une fois terminé, vous pouvez choisir de supprimer le compte « ANCIEN » du « NOUVEAU » (et de le supprimer) ou de le conserver à des fins d'archivage et d'en envoyer d'autres.
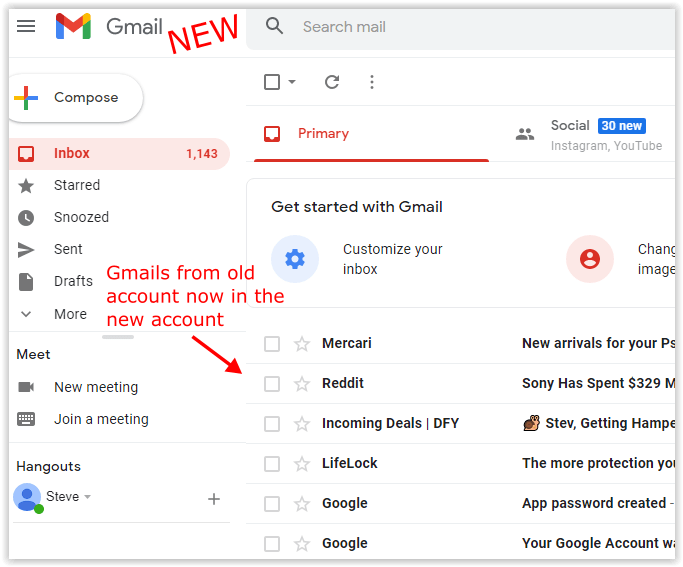
En théorie, votre nouveau compte Gmail devrait désormais importer les e-mails de votre ancien compte et transférer également tous les nouveaux e-mails.
Selon la taille de votre boîte de réception, cela peut prendre quelques minutes, quelques heures ou une journée entière.
Comment arrêter le transfert d'anciens messages Gmail
Une fois le processus d'importation Gmail terminé et que vous avez tout ce dont vous avez besoin de votre ancienne adresse, vous pouvez arrêter de transférer les anciens e-mails, si vous le souhaitez. La décision dépend de la raison pour laquelle vous passez au nouveau.
- Connectez-vous à votre « NOUVEAU » compte Gmail.
- Sélectionnez l'icône en forme de rouage dans la section en haut à droite et cliquez sur "Voir tous les paramètres."
- Sélectionnez le « Comptes et importation » languette.
- Supprimez votre ancienne adresse Gmail trouvée sous « Consulter le courrier d'autres comptes. »
- Cliquer sur "D'ACCORD" confirmer.
Votre ancien compte Gmail stockera toujours les e-mails, mais ne les transférera plus vers votre nouveau compte Gmail. Ceux déjà importés resteront cependant accessibles dans votre nouveau compte.