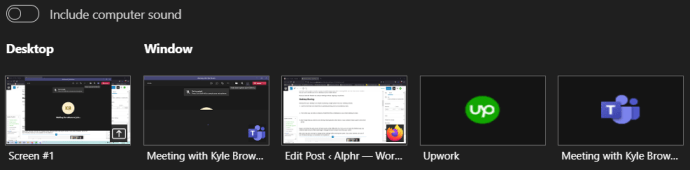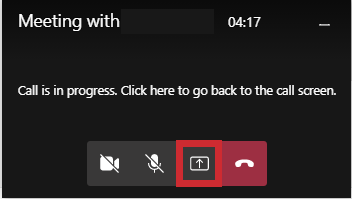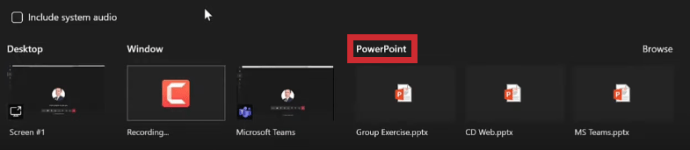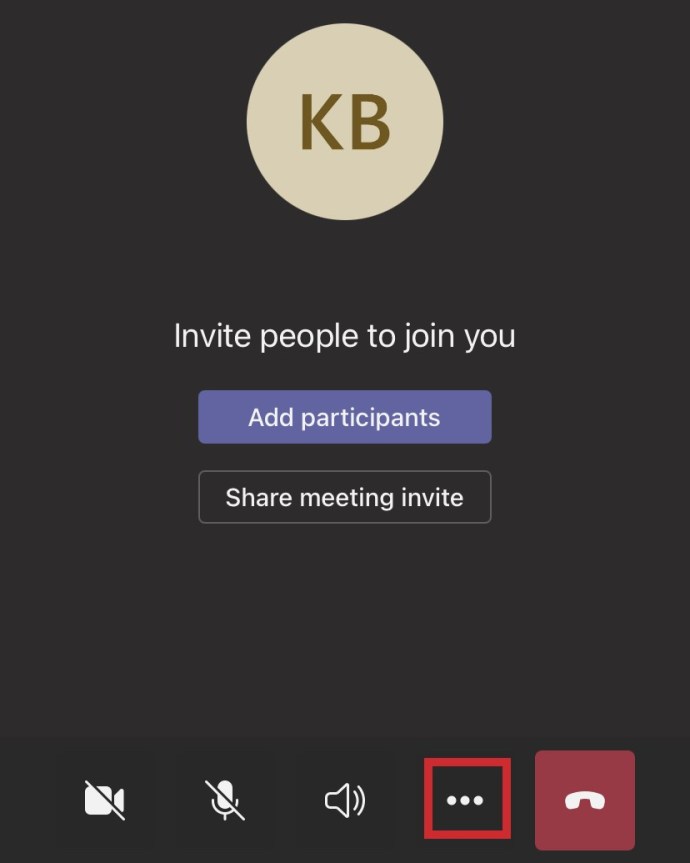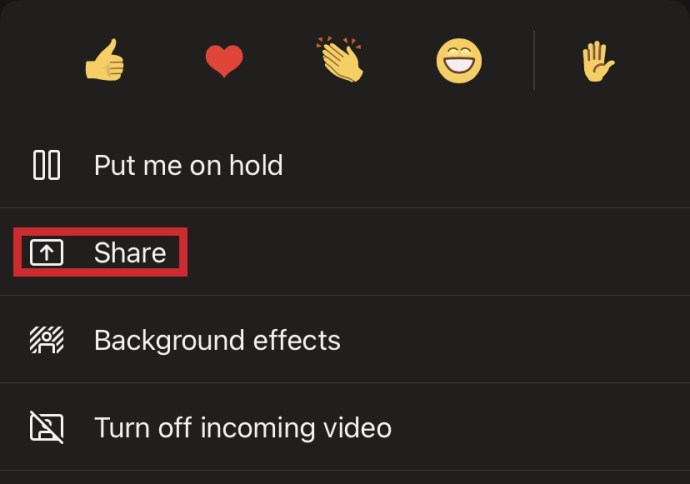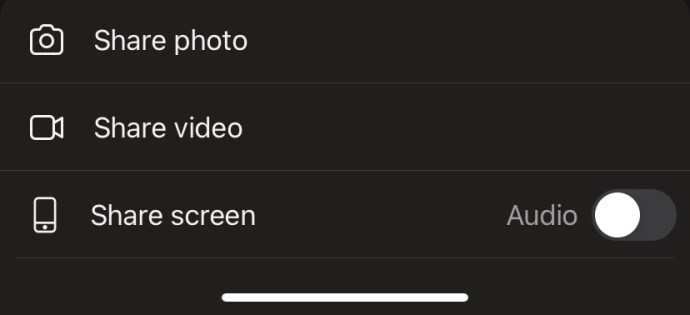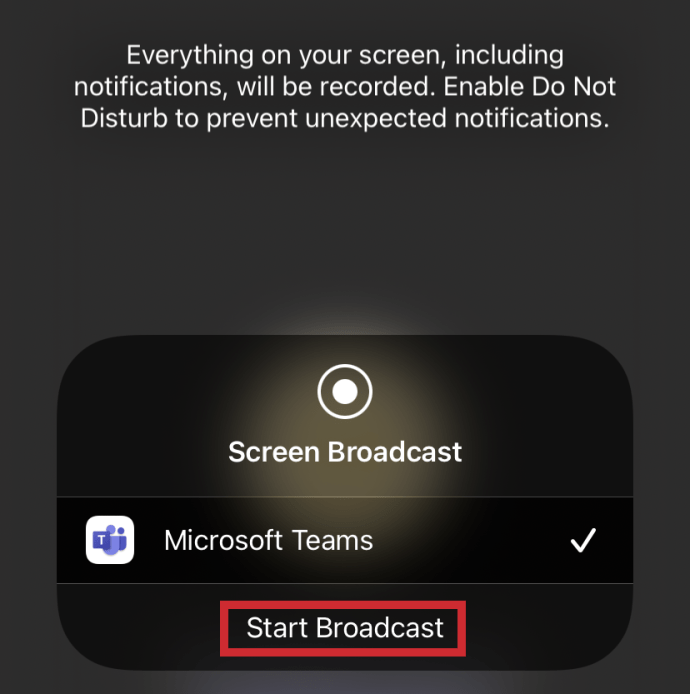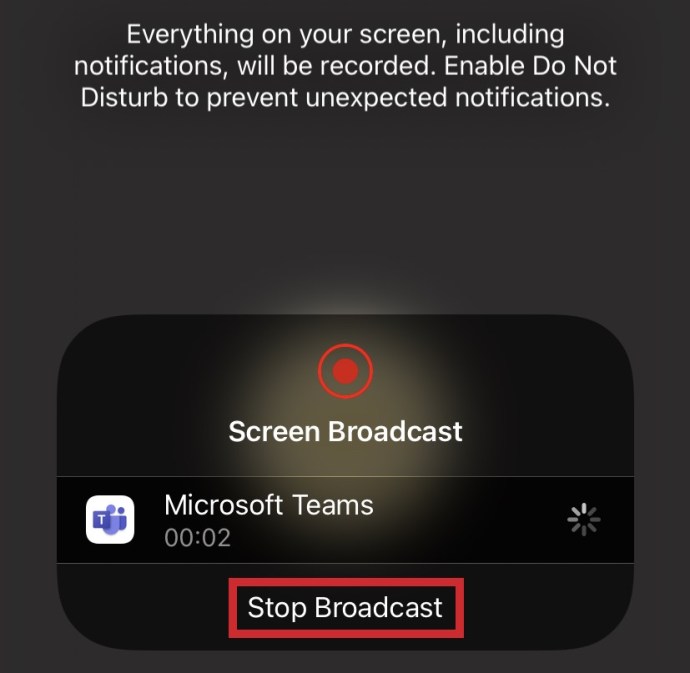Les réunions virtuelles sont un excellent moyen de rester en contact avec les gens. Mais parfois, un chat vidéo ne suffit pas. Que se passe-t-il lorsque vous avez besoin de partager quelque chose avec le groupe ?
Microsoft Teams permet de montrer au groupe exactement de quoi vous parlez avec la fonctionnalité Partager l'écran. Vous pouvez l'utiliser, que vous soyez sur un ordinateur de bureau ou sur votre appareil mobile.
Maintenant, vous avez la liberté de mener des réunions sans sauter un battement visuel.
Partage de bureau
Le partage depuis votre bureau est aussi simple que d'appuyer sur un seul bouton des commandes de votre réunion :
- Recherchez l'icône Partager (ressemble à une flèche pointant vers le haut entourée d'une boîte).

- À partir de là, vous pouvez sélectionner une fenêtre, un fichier PowerPoint, un tableau blanc ou l'intégralité de votre bureau à partager.
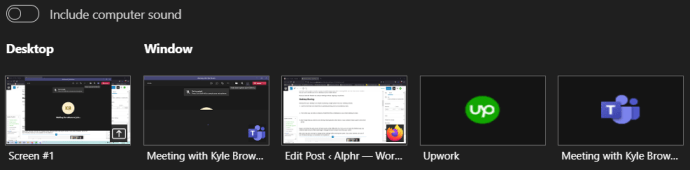
- N'oubliez pas que vous devez cliquer sur le bouton Arrêter le partage lorsque vous avez terminé, ou votre fenêtre reste ouverte à l'ensemble du groupe.
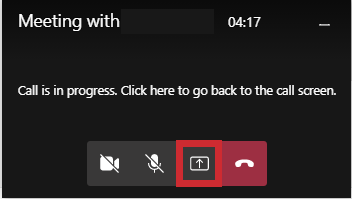
N'oubliez pas que la version Web de Teams fonctionne également un peu différemment. Si vous n'utilisez pas l'application Desktop, vous avez besoin de la dernière version de Microsoft Edge ou de Google Chrome pour partager plus que votre écran.
Les utilisateurs de Mac peuvent voir une invite pour modifier les paramètres de confidentialité avant de partager l'écran. Les utilisateurs de Linux, cependant, n'ont pas de chance. Le partage de fenêtre n'est pas disponible sur la plateforme.
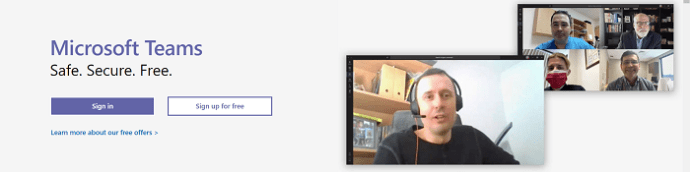
Partage de diapositives PowerPoint
Si vous souhaitez partager une présentation PowerPoint, cela commence de la même manière.
- Localisez les commandes de votre réunion et cliquez sur l'icône Partager.

- Choisissez PowerPoint comme type que vous souhaitez partager.
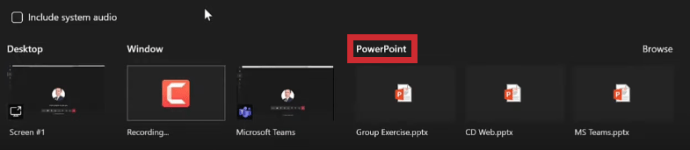
- Ensuite, vous pouvez sélectionner votre fichier dans la section PowerPoint. Cette liste provient des fichiers les plus récents sur votre bureau. Ainsi, si vous avez ouvert ou modifié des fichiers sur votre OneDrive ou sur le site SharePoint de votre équipe, ils sont répertoriés ici.
La sélection d'un fichier dans cette liste pré-remplie permet à tous les participants à la réunion de voir les diapositives. Ils peuvent également accéder aux fichiers à la fin de la réunion.
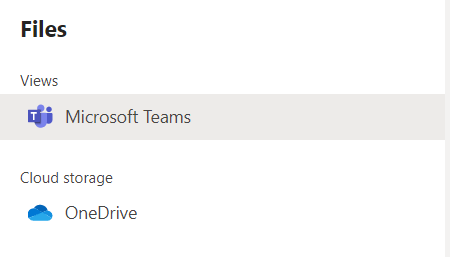
Cependant, si vous sélectionnez un fichier à partir de la fonction Parcourir, le processus est légèrement différent. Votre équipe peut toujours voir les diapositives, mais vous devez d'abord télécharger le fichier dans Teams pour la réunion. Pour les réunions de canal, ce fichier va dans l'onglet Fichiers du canal. Tout membre de l'équipe sur le canal a accès au fichier de cette façon. Cependant, les fichiers des réunions privées sont enregistrés sur votre OneDrive. Seuls les participants à cette réunion privée ont accès au fichier PowerPoint.
Donner le contrôle des écrans partagés
Parfois, vous devez travailler avec d'autres membres de l'équipe lors d'une réunion. Si vous voulez que quelqu'un d'autre vous aide avec vos présentations à l'écran, vous devez lui donner le contrôle. Ne vous inquiétez pas, cependant, car vous aurez tous les deux le contrôle du dossier pendant la réunion.
- Passez la souris en haut de l'écran pour afficher la barre d'outils de partage. Cliquez sur le bouton Donner le contrôle et faites défiler jusqu'à la personne à qui vous souhaitez donner le contrôle.

- Cliquez sur le nom de la personne pour terminer l'action.
Lorsque vous le faites, Microsoft Teams informe cette personne que vous partagez le contrôle avec elle. Ils peuvent ensuite effectuer des éditions, des sélections et autrement modifier l'écran partagé.
Reprendre le contrôle est aussi simple que de cliquer sur le bouton Reprendre le contrôle dans la barre d'outils.
Prendre le contrôle des écrans partagés
Pensez-vous qu'il serait utile d'aider la personne avec le dossier? Vous pouvez envoyer une demande pour prendre le contrôle lorsqu'une autre personne partage un écran.
- Cliquez simplement sur Demander le contrôle et attendez leur réponse (s'ils n'ont pas activé cette capacité, elle sera grisée comme sur la photo ci-dessous.)

- La personne partageant un écran a la liberté d'approuver ou de refuser la demande. S'ils l'acceptent, vous pouvez faire une variété de choses tout en contrôlant comme des éditions, des sélections et des modifications.

- Lorsque vous êtes prêt à arrêter de partager le contrôle, revenez à la barre d'outils et cliquez sur Libérer le contrôle.

Utilisation de l'audio système lors du partage
Parfois, vous devez partager l'audio lors de présentations à distance. Les équipes facilitent la diffusion de l'audio de votre ordinateur aux participants à la réunion pour partager des clips audio ou lire une vidéo.
- Sélectionnez l'icône Partager dans les commandes de votre réunion pour commencer à partager l'audio de votre système.

- Cliquez sur le bouton Inclure l'audio système pour commencer.

N'oubliez pas que tous les sons de votre système passeront par Teams. Et cela inclut les notifications que vous souhaitez peut-être garder privées. Il peut donc être judicieux de désactiver ces notifications, au moins temporairement !
Gardez à l'esprit que le partage de l'audio du système ne fonctionnera pas lors du partage d'un tableau blanc ou d'un fichier PowerPoint. De plus, en raison des limitations de l'application, le partage audio ne fonctionne que sur les appareils Windows.
Partage mobile
Parfois, vous devez partager des écrans lorsque vous vous réunissez en déplacement. Les équipes vous permettent également de partager ce que vous regardez via l'application mobile !
- Pour commencer à partager du contenu, cliquez sur les trois points pour Plus d'options sur votre écran de réunion.
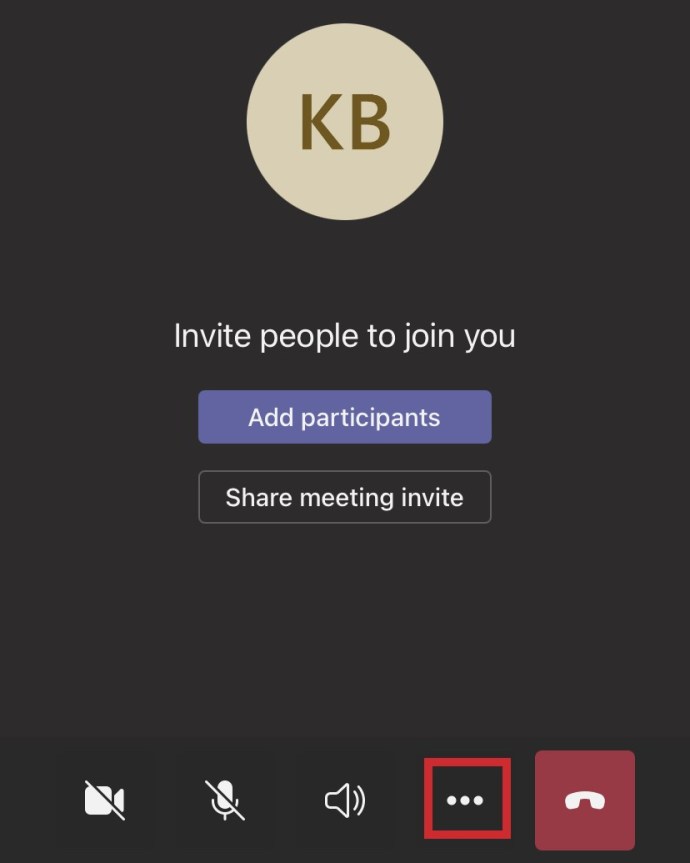
- Sélectionnez l'icône Partager
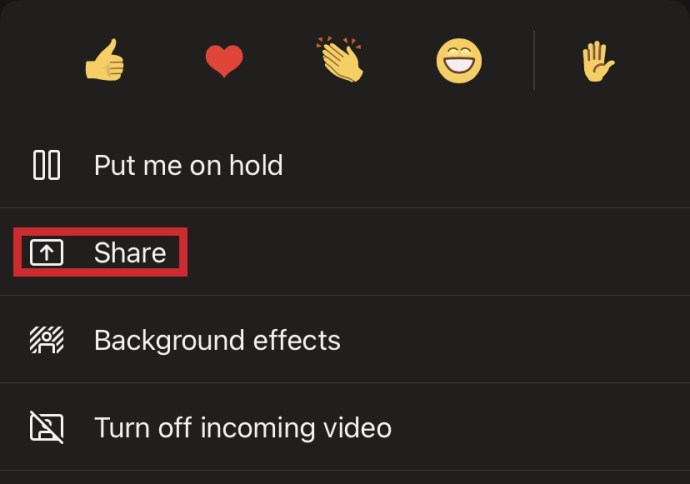
- Choisissez ce que vous souhaitez partager. Vos options incluent une vidéo, une photo et tout votre écran.
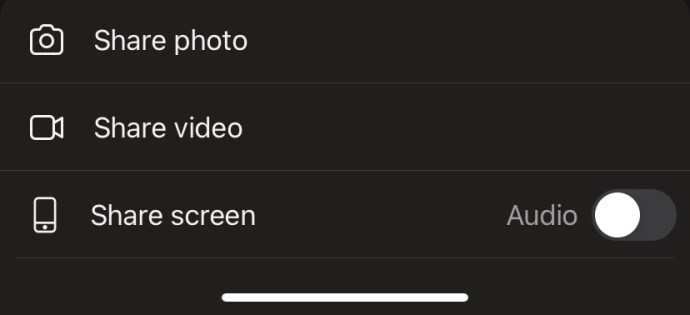
- Dirigez-vous vers le bas de votre écran et appuyez sur Démarrer lorsque vous êtes prêt à partager.
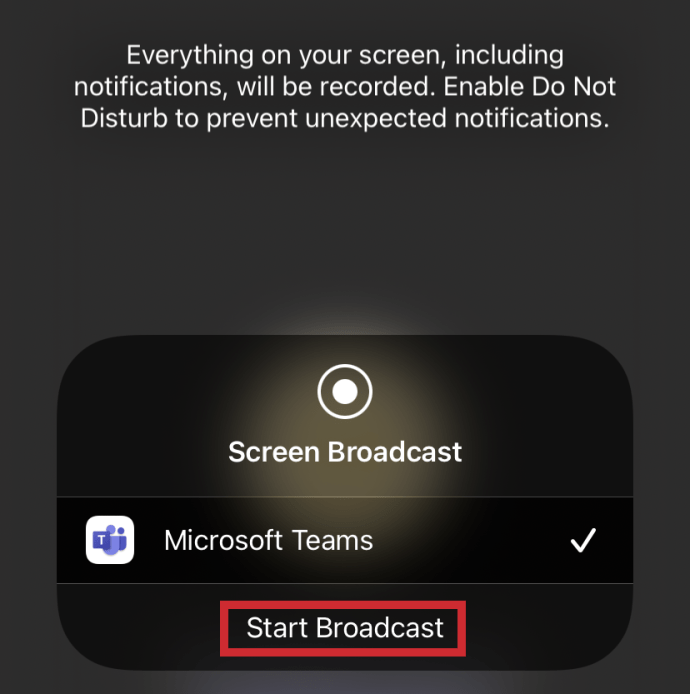
- Une fois terminé, appuyez sur le bouton Arrêter.
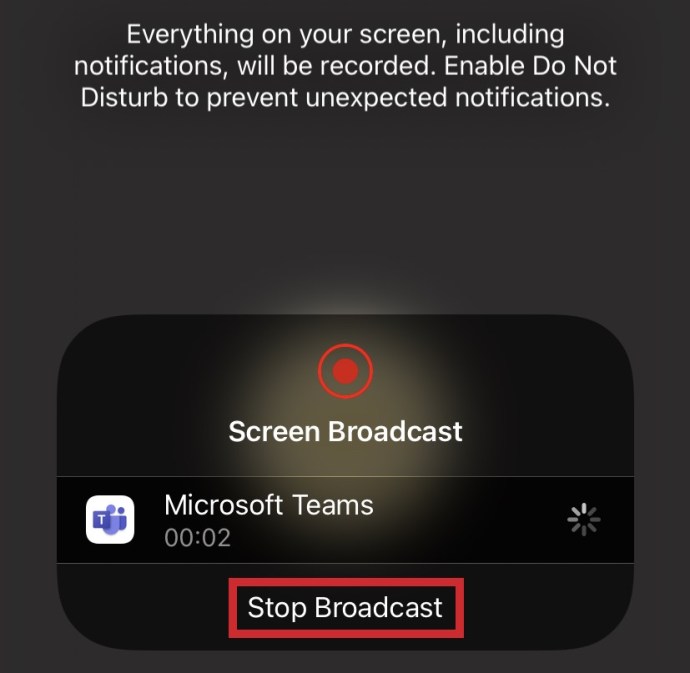
Partagez plus de contenu dans vos réunions d'équipe
De nos jours, la distance ne doit pas faire obstacle à un excellent contenu. Partagez le vôtre chaque fois que vous en avez besoin d'une simple pression sur un bouton dans Microsoft Teams. Ou donnez à quelqu'un d'autre le contrôle de la réunion pendant que vous poursuivez la présentation. La collaboration n'a jamais été aussi simple !
Utilisez-vous la fonctionnalité Partage d'écran pour vos réunions Teams ? Comment ça marche ? Parlez-nous de votre expérience dans la section commentaires ci-dessous.