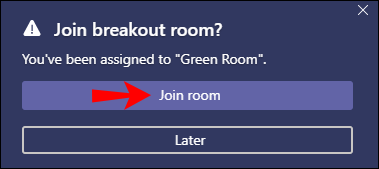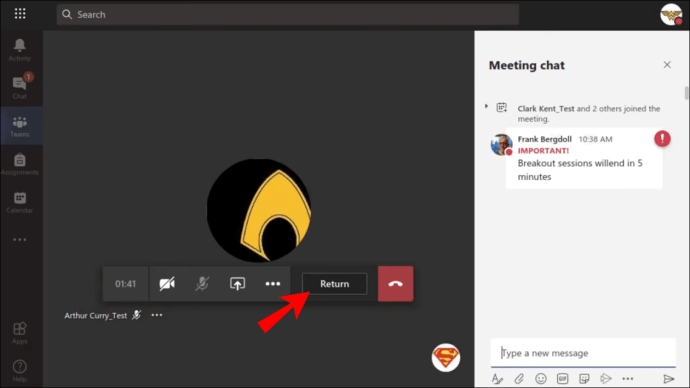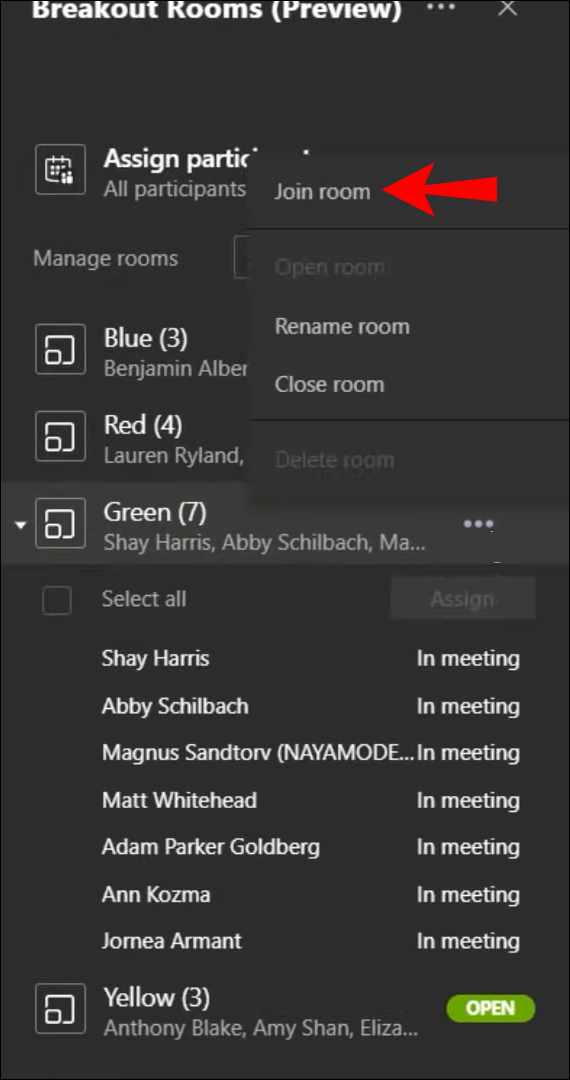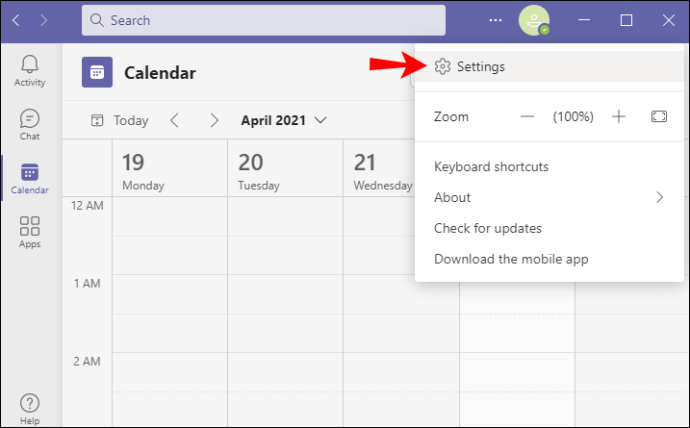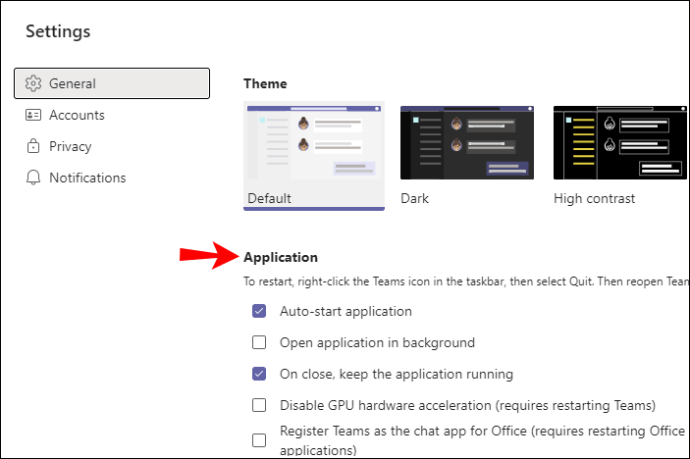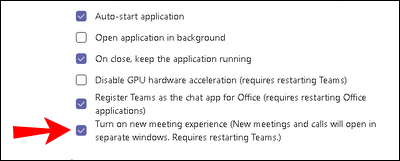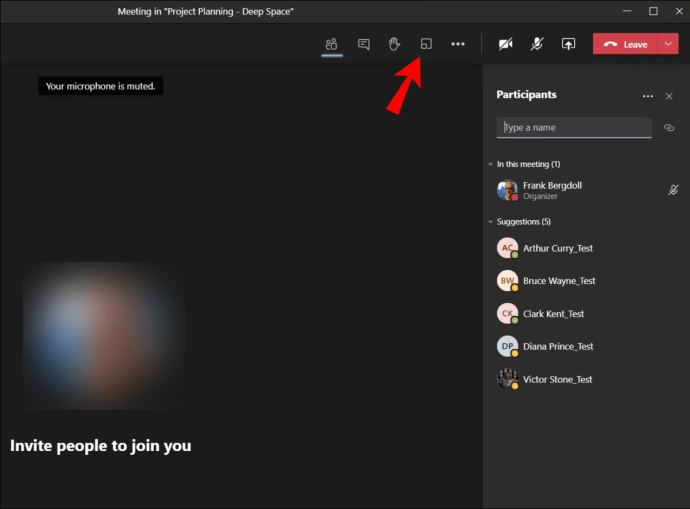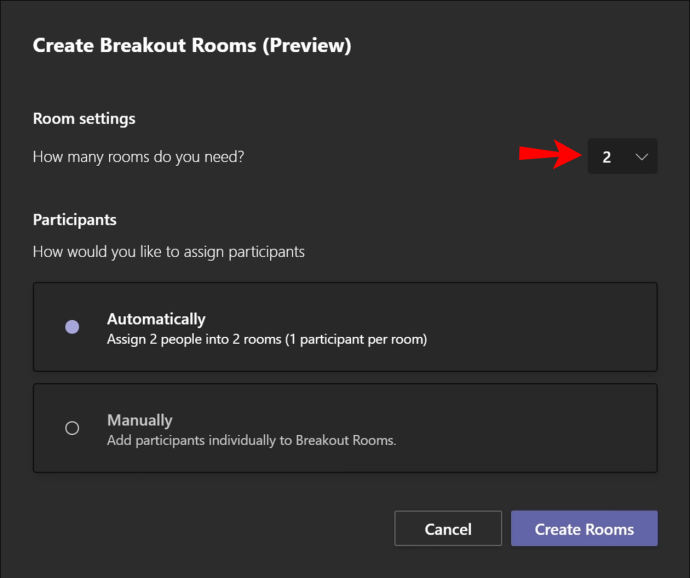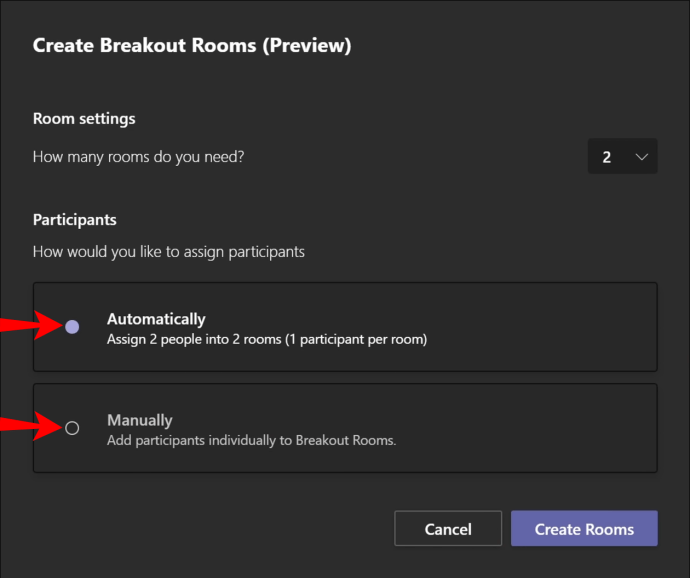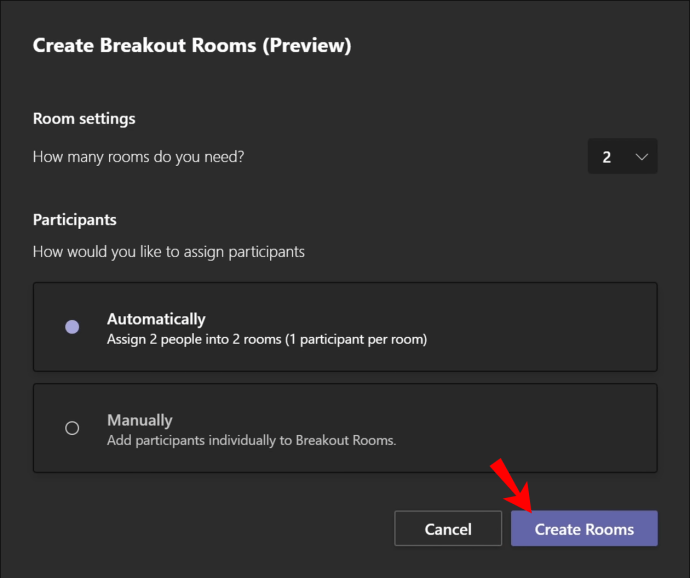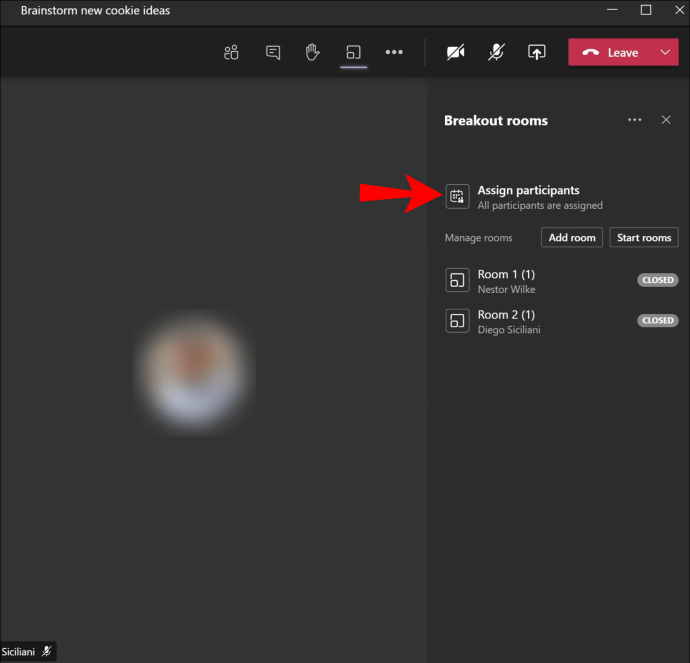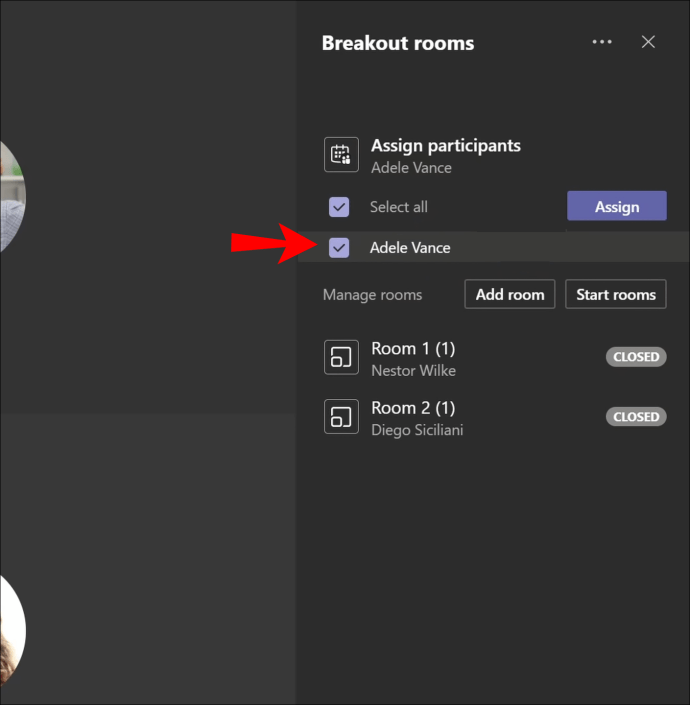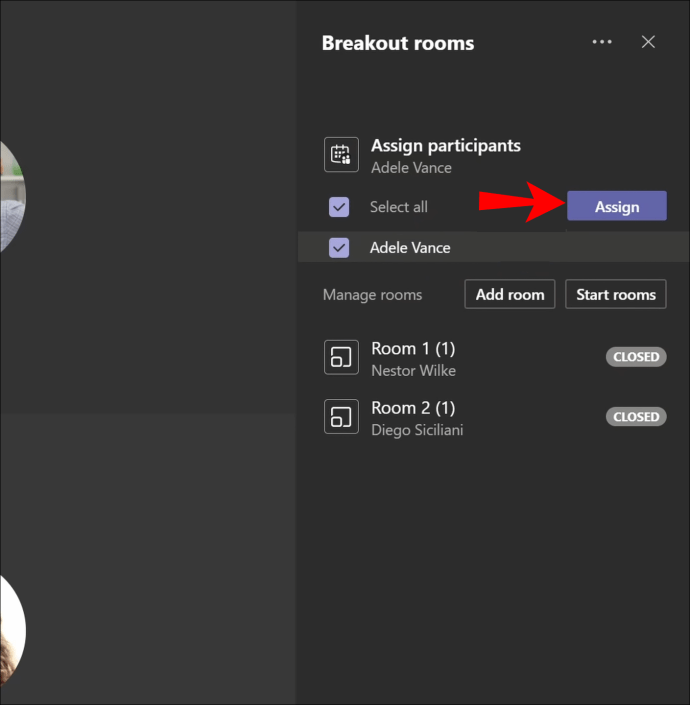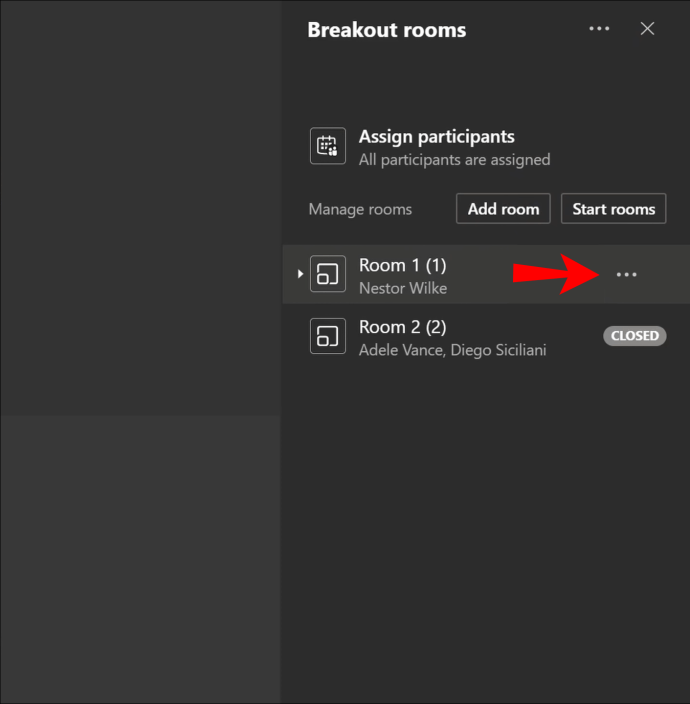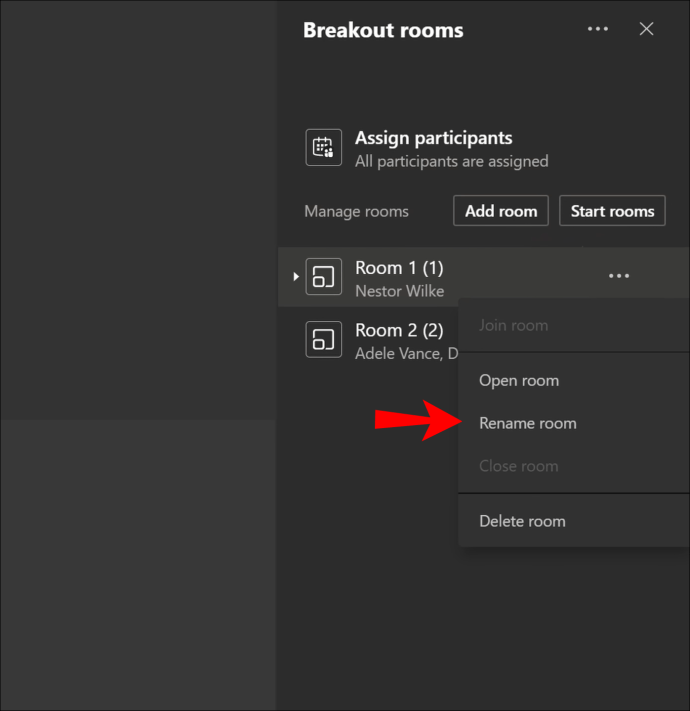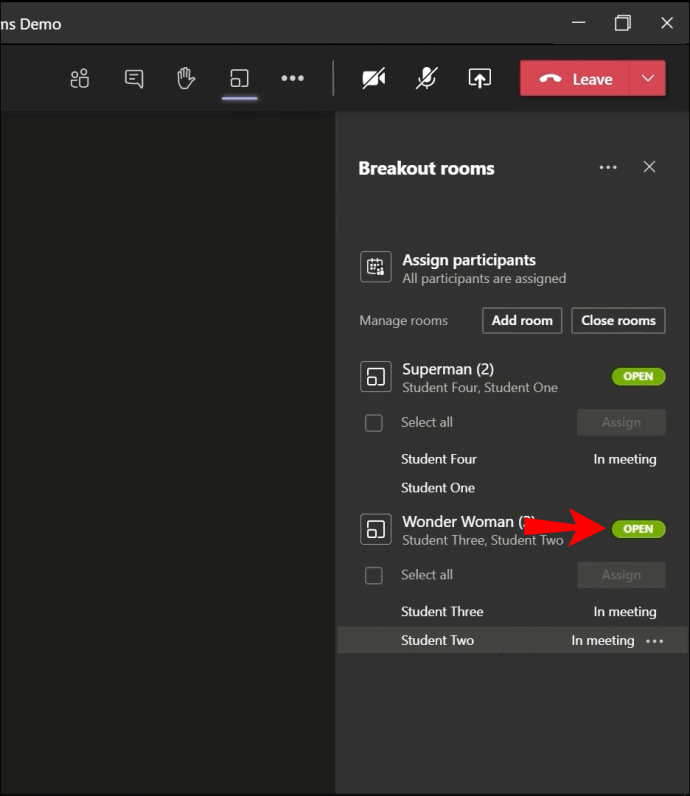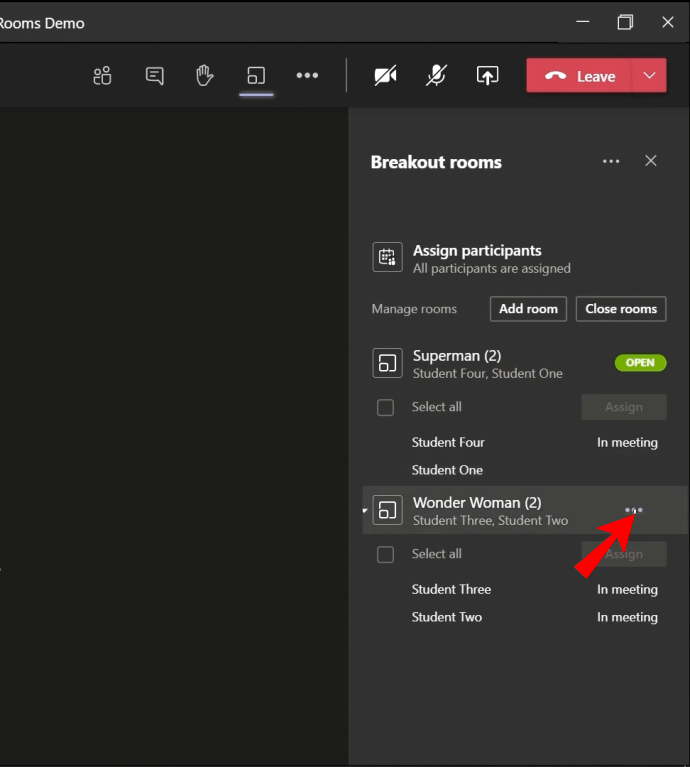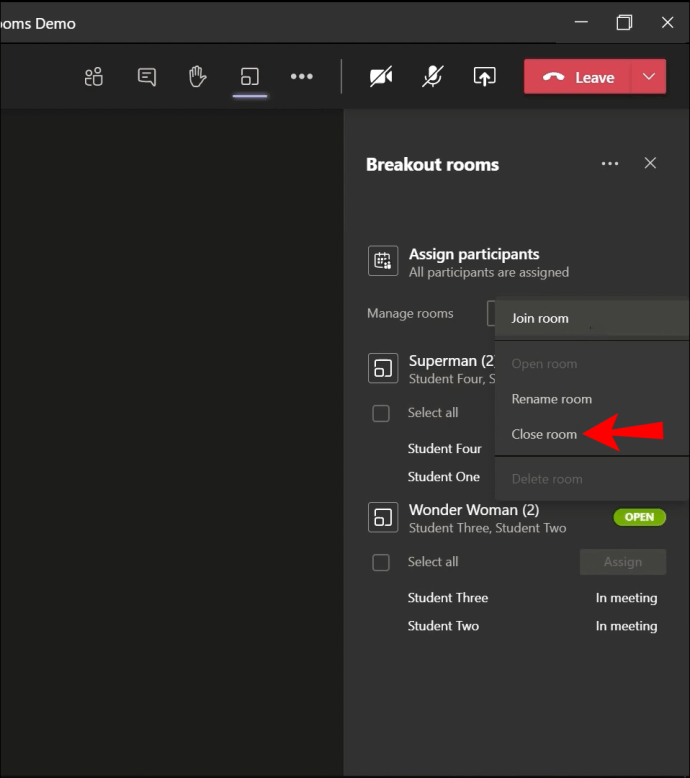Avoir une réunion en grand groupe peut souvent rendre difficile les discussions ouvertes et l'échange d'idées. Heureusement, avec Microsoft Teams, rejoindre les salles de sous-commission peut rendre la communication entre un petit groupe beaucoup plus fluide. Si vous venez de commencer à utiliser Teams, vous ne savez peut-être pas exactement comment vous pouvez rejoindre une telle salle. Pas de soucis, nous avons ce qu'il vous faut.
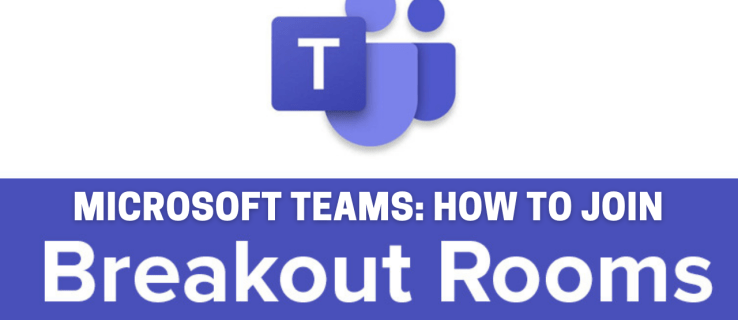
Après avoir lu cet article, vous saurez comment rejoindre, créer, renommer ou fermer une salle de discussion dans Microsoft Teams. Nous répondrons également à d'autres questions précieuses afin que vous puissiez tirer le meilleur parti de ce logiciel de collaboration d'équipe robuste.
Comment rejoindre des salles de sous-commission dans Microsoft Teams ?
Les salles de sous-commission dans Microsoft Teams peuvent rendre la communication d'équipe beaucoup plus facile. En rejoignant une salle, vous pourrez discuter des détails de votre stratégie marketing avec un groupe spécifiquement construit autour de cela. Vous êtes peut-être un étudiant et votre professeur doit vous ajouter dans une pièce séparée pour certains devoirs de groupe.
Sachez que seuls les organisateurs de réunion peuvent créer ces salles. Cela signifie que vous ne pourrez rejoindre une salle en petits groupes qu'une fois que l'organisateur en aura créé une. L'application vous déplacera instantanément dans la salle, ou vous recevrez une invitation à la rejoindre.
Sur le bureau
- Si vous n'êtes pas automatiquement ajouté au salon, attendez que l'invitation s'affiche.
- Lorsque la fenêtre contextuelle apparaît, cliquez sur "Rejoindre la salle".
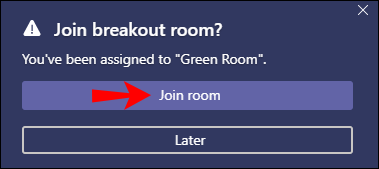
- Vous pouvez désormais discuter dans cette salle séparément de la réunion principale.
- Pour revenir à la réunion centrale, cliquez sur le bouton « Retour ». Vous ne verrez pas cette option si votre organisateur de réunion ne l'a pas déjà activée.
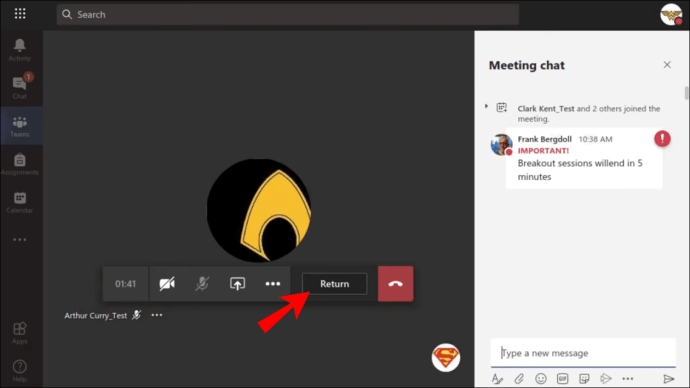
- Revenez à la salle de sous-commission en cliquant sur le bouton « Rejoindre la salle ».
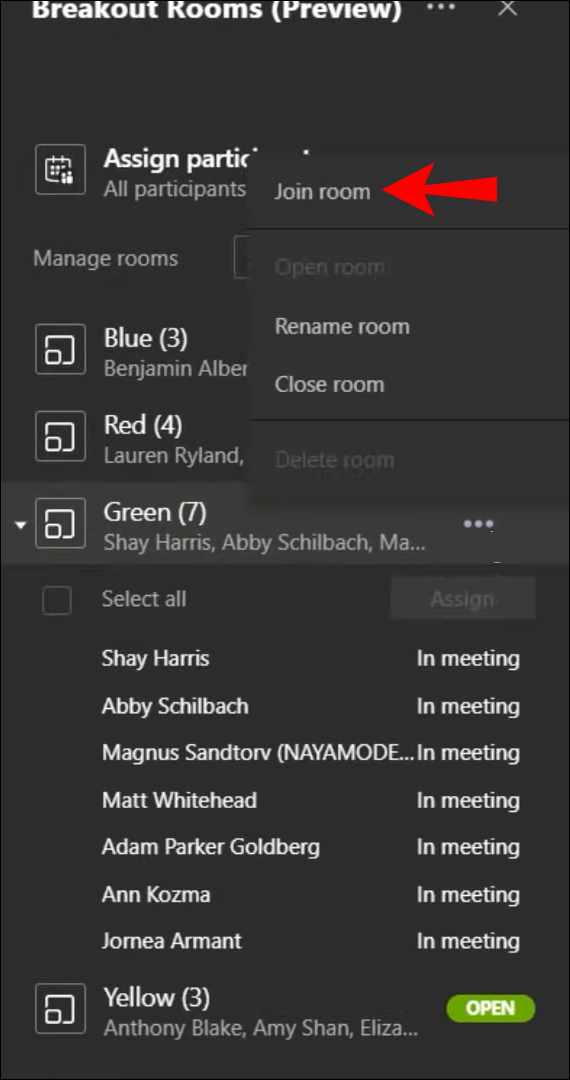
Sur les appareils mobiles
- Attendez que la fenêtre contextuelle apparaisse.
- Une fois cela fait, appuyez sur "Rejoindre" pour passer à la salle de sous-commission.
- Si vous manquez l'invitation initiale, une bannière apparaîtra en haut de la fenêtre principale de la réunion. Cliquez sur "Rejoindre" là-bas.
- Basculez entre la réunion centrale et la salle de sous-commission en appuyant sur les boutons « Retour » et « Rejoindre la salle ». Cependant, cette fonctionnalité peut ne pas toujours être disponible.
Comment créer une salle de sous-commission dans Microsoft Teams ?
La création d'une salle de sous-commission en tant qu'organisateur de réunion peut vous aider à diviser les participants en petits groupes. Cette fonction est pratique pour les réunions de classe ou toute autre réunion impliquant un travail de groupe.
Si vous n'avez jamais géré de sous-commissions, vous devez d'abord activer cette option :
- Connectez-vous à votre application de bureau Teams.
- Ouvrez la page « Paramètres » en cliquant sur votre photo de profil.
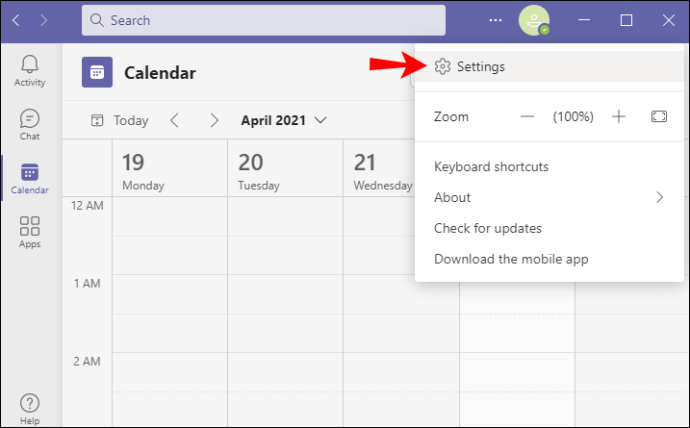
- Rendez-vous dans la section "Général" et recherchez l'onglet "Application".
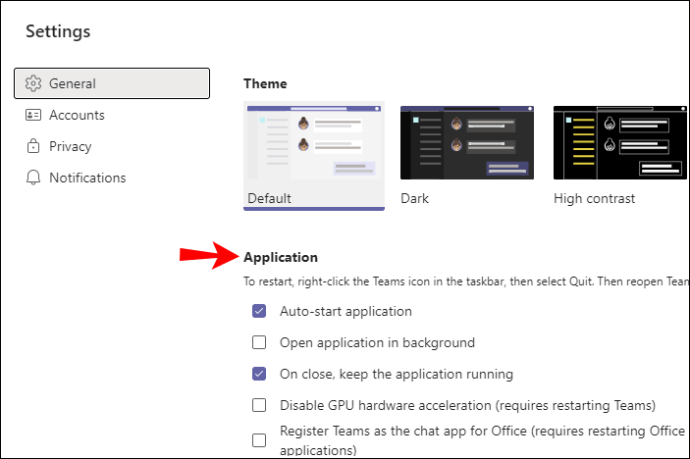
- Assurez-vous que l'option "Activer la nouvelle expérience de réunion" est cochée.
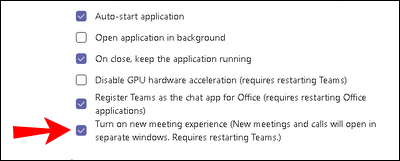
- Redémarrez l'application.
Vous êtes maintenant prêt à créer une salle de sous-commission dans la réunion centrale. Cependant, il y a quelques points à savoir :
- Assurez-vous que tous les participants Teams utilisent la dernière version de l'application.
- Utilisez la version de l'application de bureau pour créer des salles de sous-commission.
- Vous devez être l'organisateur de la réunion pour voir l'option Salle de réunion dans le menu de contrôle.
- Les salles de sous-commission ne sont disponibles que lors du démarrage d'un « Meet Now » dans un canal ou un calendrier spécifique ou lors de réunions privées programmées. Vous n'aurez pas la possibilité de faire ces chambres sur des appels réguliers.
- Aucun des participants à la réunion n'aura la possibilité de créer (ou de voir) l'option des salles de sous-commission, et vous ne pouvez pas leur déléguer cette capacité.
Voici les étapes à suivre pour créer des salles de sous-commission dans Microsoft Teams :
- Commencez la réunion comme vous le faites habituellement.
- Attendez que les participants se joignent.
- Cliquez sur le bouton "Breakout Rooms" dans le menu de contrôle. C'est le bouton entre les points de suspension des options supplémentaires et les commandes de réaction.
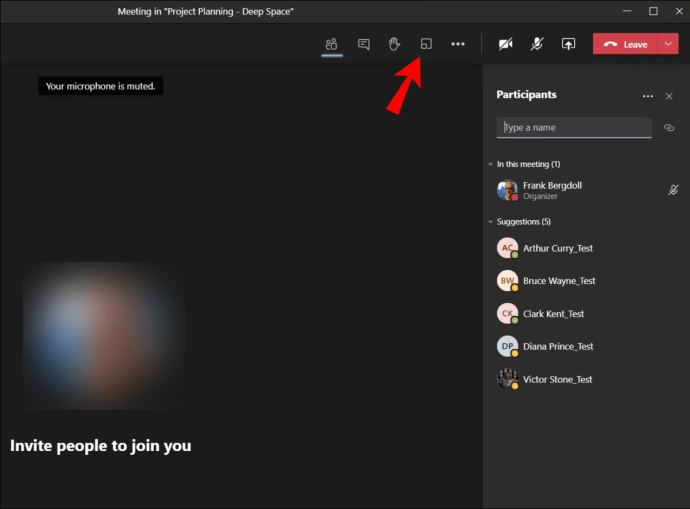
- Sous "Paramètres de la pièce", sélectionnez le nombre de pièces dont vous avez besoin.
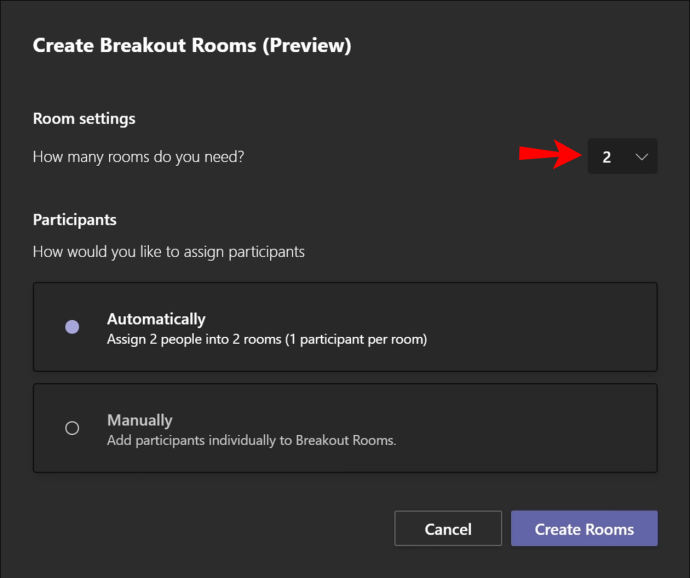
- Sous "Participants", choisissez la manière dont vous souhaitez que l'application affecte de nouvelles personnes au salon. Vous pouvez soit sélectionner « Automatiquement », qui affectera toutes les personnes à la salle spécifique, soit « Manuellement », où vous ajoutez vous-même des participants. Notez que vous ne pouvez pas modifier cette préférence plus tard.
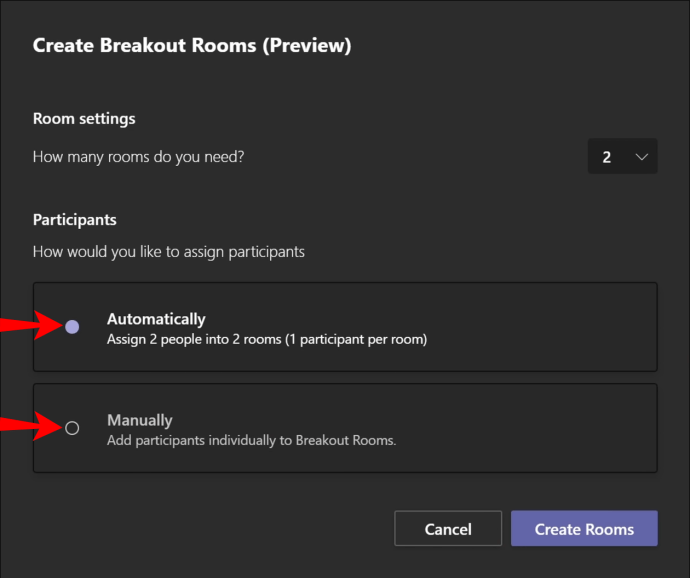
- Cliquez sur le bouton « Créer des salles » pour terminer.
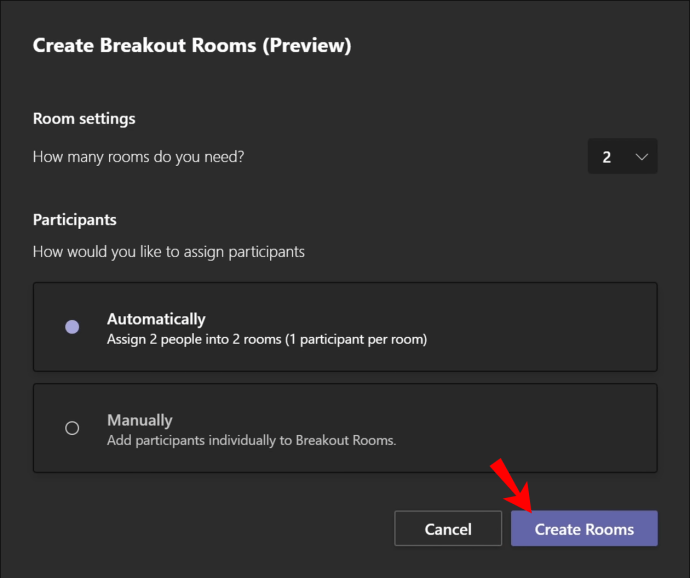
Vous avez maintenant créé une salle de discussion dans Microsoft Teams. Vous verrez la liste de toutes les salles de sous-commission ainsi que les options de gestion des salles dans la barre latérale droite.
Comment attribuer une salle de sous-commission dans Microsoft Teams ?
Si vous avez choisi l'option « Manuellement » lors de la création d'une salle de sous-commission, vous devrez ajouter les participants vous-même. Suivez les étapes ci-dessous pour ce faire :
- Après avoir créé une salle, cliquez sur « Attribuer des participants ». Vous verrez une liste des principaux participants à la réunion dans la barre latérale droite.
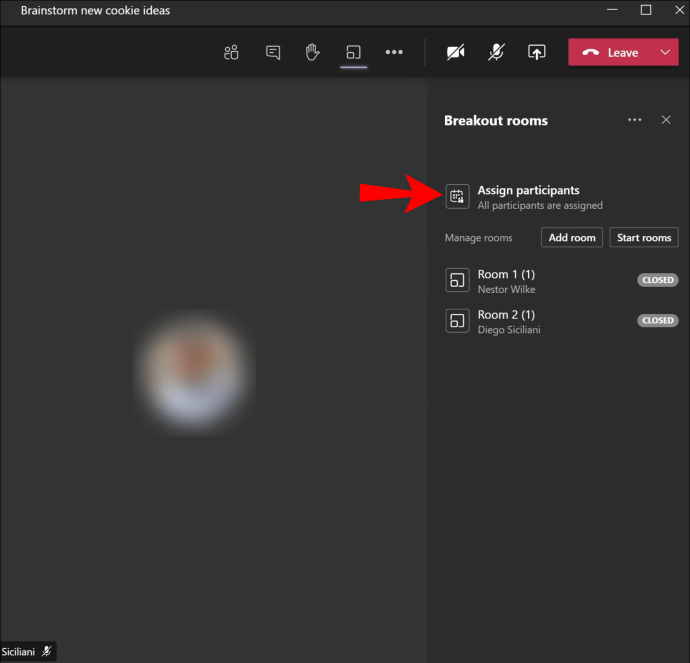
- Cochez la case à côté du nom de la ou des personnes que vous souhaitez ajouter au salon.
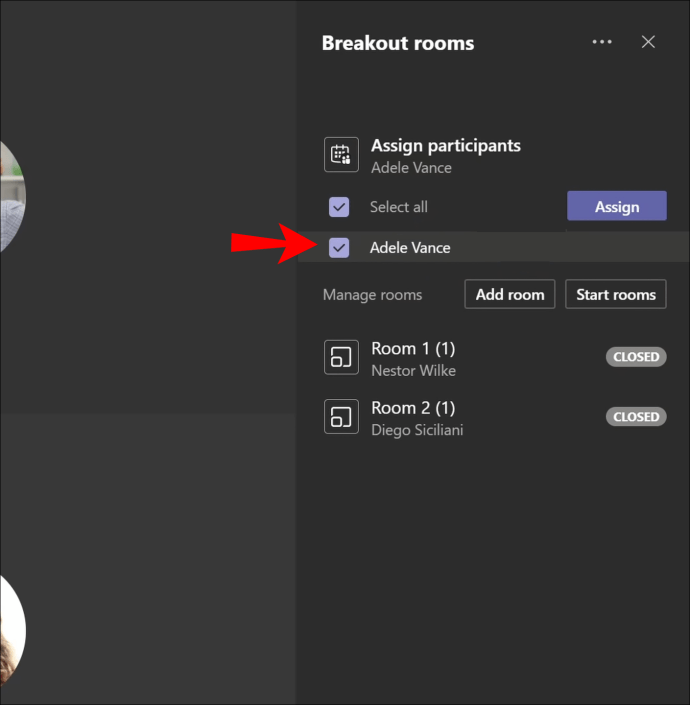
- Cliquez sur « Attribuer » et choisissez une salle où vous souhaitez ajouter ces contacts.
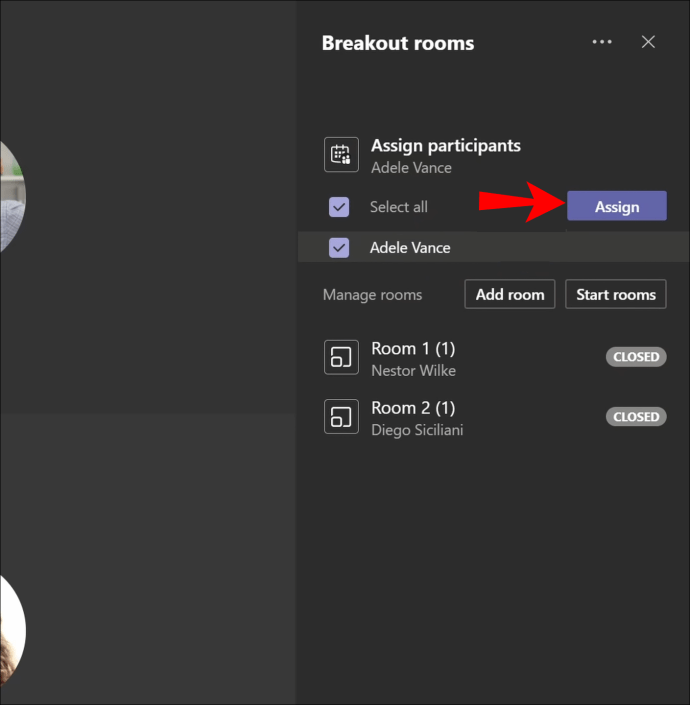
- Si vous souhaitez créer d'autres salles de sous-commission, répétez les étapes 2 et 3 jusqu'à ce que tout le monde soit affecté à sa salle.
Noter: Les participants à la réunion qui se sont joints à un téléphone de bureau ne pourront pas rejoindre les salles de sous-commission. Vous pouvez utiliser la réunion centrale comme salle de sous-commission.
Comment renommer une salle de discussion dans Microsoft Teams ?
Renommer une salle de sous-commission est particulièrement pratique lorsque vous travaillez avec plusieurs salles. Vous pouvez nommer chaque groupe afin qu'il représente le mieux la tâche ou les personnes qui lui sont assignées. Il s'agit d'une tâche relativement simple qui ne comporte que quelques étapes :
- Survolez la pièce que vous souhaitez renommer et cliquez sur le bouton points de suspension. Cela affichera plus d'options.
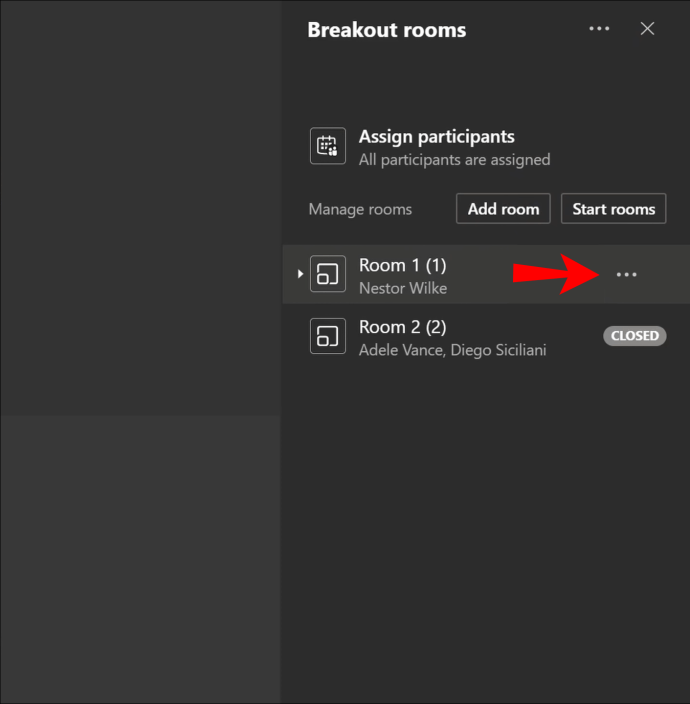
- Cliquez sur l'option « Renommer la salle » dans le menu déroulant.
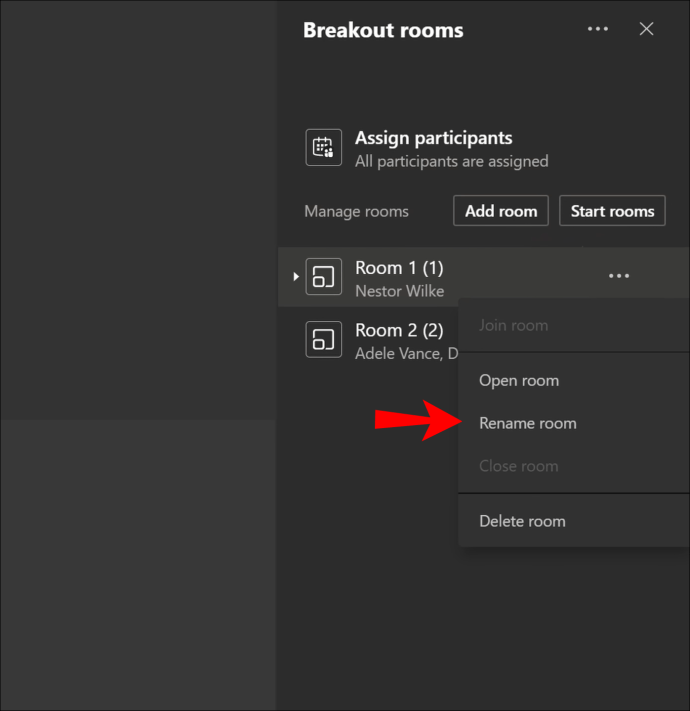
- Renommez le groupe et appuyez sur « Renommer la salle » pour terminer.
- Répétez les étapes 1 à 3 pour tous les groupes qui doivent être renommés.
Comment fermer une salle de discussion dans Microsoft Teams ?
Si vous fermez une salle en petits groupes, tous les participants retourneront à la réunion centrale. Vous pouvez fermer les salles de sous-commission individuellement ou en même temps.
Fermer une salle de sous-commission individuellement
- Survolez l'état de la salle « Open » dans la barre latérale droite.
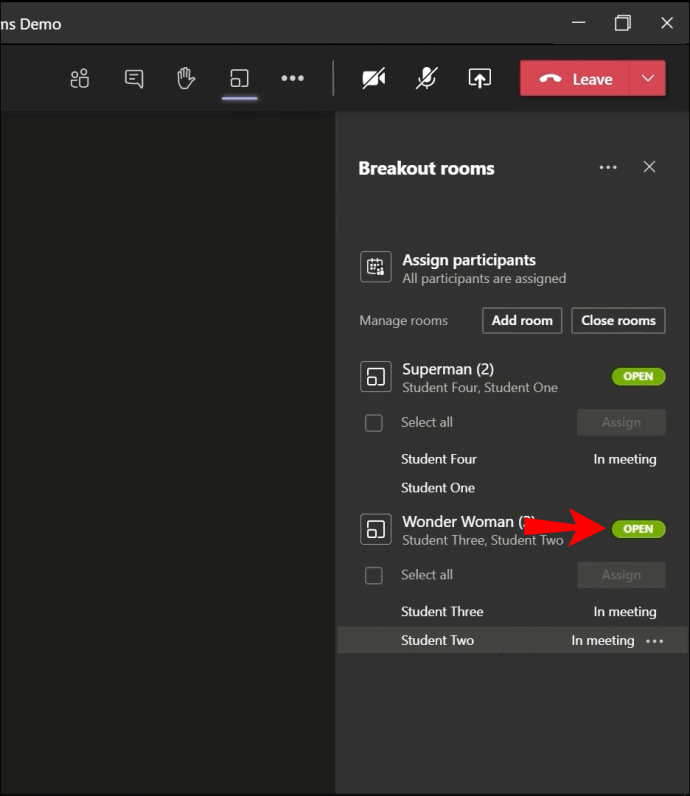
- Cliquez sur le bouton points de suspension pour plus d'options.
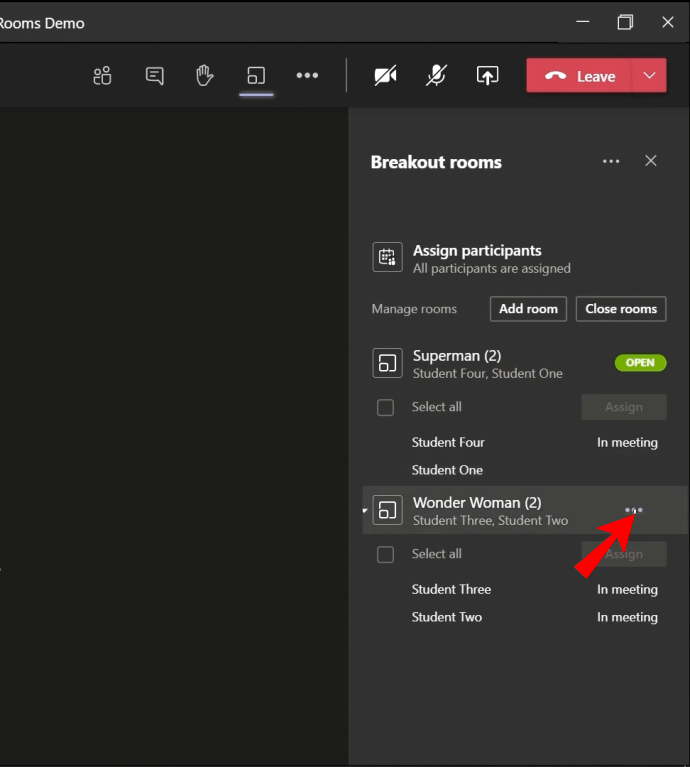
- Sélectionnez « Fermer la salle » dans le menu déroulant.
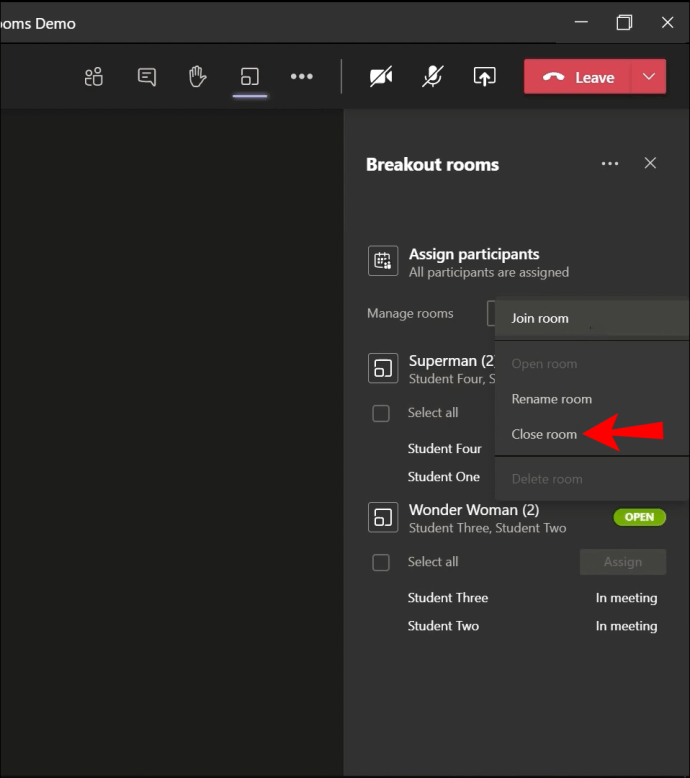
Fermez toutes les salles de sous-commission en même temps
- Sélectionnez l'option « Fermer les salles » dans la barre latérale de droite.

Ces salles changeront désormais leur statut en "Fermé". Lorsque tous les participants sont de retour à la réunion centrale, cliquez sur « Reprendre » pour continuer la réunion.
Comment autoriser les participants à revenir à la réunion principale dans les équipes ?
Par défaut, les participants ne peuvent pas revenir à la réunion centrale lorsqu'ils se trouvent dans la salle en petits groupes. Vous devrez activer cette option au préalable. Heureusement, l'ensemble du processus est un jeu d'enfant :
- Dirigez-vous vers le haut de la salle de sous-commission et cliquez sur les points de suspension pour plus d'options.
- Cliquez sur « Paramètres de la pièce ».
- Activez le bouton bascule qui permet aux participants de revenir à la réunion centrale.
Les participants à la réunion auront désormais la possibilité de cliquer sur le bouton « Retour » dans leur salle de discussion pour les ramener à la réunion centrale. De plus, ils peuvent retourner dans la salle de sous-commission en cliquant sur le bouton « Rejoindre la salle ».
FAQ supplémentaires
Voici quelques questions supplémentaires pour vous aider à tirer le meilleur parti de Microsoft Teams.
Qu'en est-il de l'utilisation des équipes et des canaux pour l'événement ?
Les équipes et les canaux sont des composants essentiels de Microsoft Teams. Les équipes forment un groupe de personnes, de contenu ou d'outils qui entourent des projets spécifiques au sein d'une organisation. Ils peuvent être privés ou publics. Si l'objectif principal est de permettre à une équipe d'échanger des informations en privé sur un canal particulier, vous pouvez créer des salles de sous-commission. Cette fonctionnalité est disponible dans le « Meet Now » (Rencontres de canal).
Vous pouvez avoir des salles de discussion de canal standard où tout le monde peut se joindre, ou un canal privé où vous devez inviter des participants.
Certains des avantages de l'utilisation d'équipes et de canaux incluent un partage de matériel facile, aucun partage de réunion d'URL et une option de chat toujours disponible.
Qu'en est-il des équipes mobiles ?
Vous pouvez utiliser l'application Microsoft Teams pour assister à des réunions sur votre appareil iOS ou Android. Vous pouvez télécharger l'application depuis l'App Store ou Google Play. Lorsqu'il s'agit d'accéder aux salles de sous-commission, vous pouvez les rejoindre sur votre appareil mobile, mais vous ne pouvez pas en créer une. Vous devez utiliser la version de bureau pour le faire. En dehors de cela, l'application mobile Teams vous permet de discuter, d'appeler, de partager et de télécharger des fichiers, de basculer entre les salles ou de les quitter. Lorsque l'organisateur de la réunion ferme une salle de sous-commission, votre téléphone vous redirige automatiquement vers la réunion centrale.
Dans l'ensemble, Mobile Teams est une excellente alternative pour assister à des réunions si votre ordinateur est hors de portée. En organiser un, cependant, est beaucoup plus efficace lorsqu'il est fait sur la version de bureau.
Maîtriser les salles de sous-commission Microsoft Teams
Créer et gérer des salles de sous-commission dans Microsoft Teams n'est pas sorcier. Maîtriser le fonctionnement de ces salles vous aidera à mieux organiser toute réunion que vous défendez. C'est précisément pourquoi nous avons fait ce guide. Espérons que vous pourrez désormais rejoindre, créer et gérer facilement des salles de sous-commission.
Pour quelles tâches créez-vous habituellement des salles de sous-commission ? Trouvez-vous plus facile de gérer une réunion avec ces salles ? Partagez vos expériences dans la section commentaires ci-dessous.