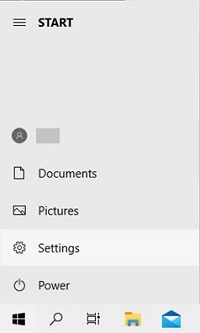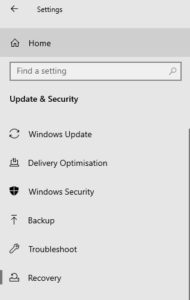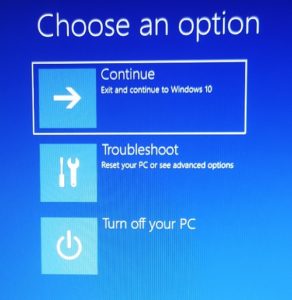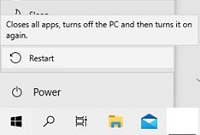- Dois-je passer à Windows 10 ?
- Les 5 meilleures fonctionnalités de Windows 10
- Comment télécharger Windows 10
- Comment graver Windows 10 ISO sur un disque
- Les trucs et astuces Windows 10 que vous devez savoir
- Comment réparer Windows Update s'il reste bloqué dans Windows 10
- Comment réparer le menu Démarrer dans Windows 10
- Comment résoudre tous vos autres problèmes Windows 10
- Comment désactiver Cortana dans Windows 10
- Comment défragmenter sous Windows 10
- Comment obtenir de l'aide dans Windows 10
- Comment démarrer Windows 10 en mode sans échec
- Comment sauvegarder Windows 10
- Comment empêcher le téléchargement de Windows 10
Si vous rencontrez des problèmes avec votre installation de Windows 10, il peut être judicieux de démarrer votre ordinateur en mode sans échec. Il est préférable de considérer le mode sans échec comme une version allégée de Windows, car il ne démarre qu'avec les fichiers de base et les éléments essentiels pour Windows et rien de plus. Si votre problème ne se produit pas lorsque votre ordinateur est en mode sans échec, vous saurez qu'il n'est pas lié aux fichiers ou pilotes par défaut de Windows 10. Cela vous semble utile ? Si c'est le cas, voici deux façons de démarrer votre machine en mode sans échec.
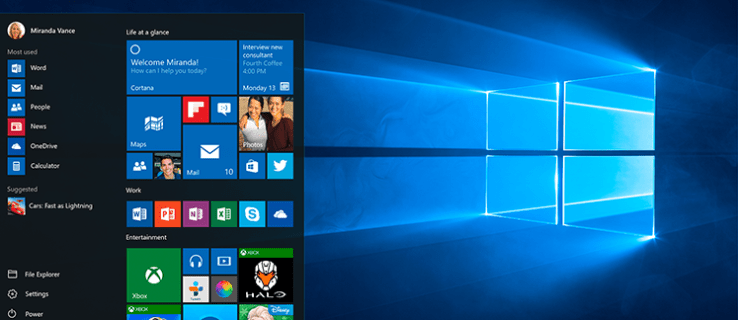
Comment démarrer un PC Windows 10 en mode sans échec à partir des paramètres
- Si vous êtes déjà connecté à Windows 10, il est possible de redémarrer votre ordinateur en mode sans échec en quelques clics. Tout d'abord, dirigez-vous vers Paramètres en appuyant sur Windows + I, ou en allant dans le menu Démarrer puis Paramètres.
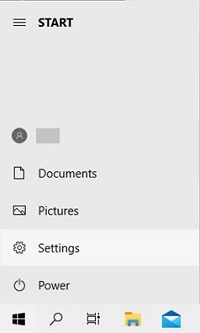
- Allez dans Mise à jour et sécurité puis Récupération.
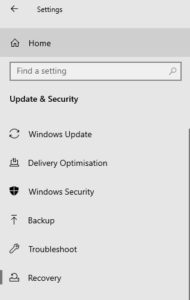
- Sélectionnez Avancé-démarrage | Redémarrer maintenant. Cela fera redémarrer votre PC sur un écran spécial Choisissez une option.
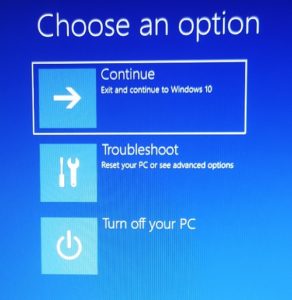
- Sur l'écran Choisir une option, sélectionnez Dépannage | Options avancées | Paramètres de démarrage | Redémarrage.
- Une fois que votre PC a redémarré et que vous atteignez l'écran de connexion, sélectionnez l'option 4 ou appuyez sur F4 pour démarrer votre PC en mode sans échec. Si vous devez également naviguer sur Internet en mode sans échec, sélectionnez l'option 5 ou appuyez sur F5 pour utiliser le mode sans échec avec mise en réseau.
Comment démarrer un PC Windows 10 en mode sans échec à partir de l'écran de connexion
- Après avoir redémarré votre PC, maintenez la touche Maj enfoncée pendant que vous sélectionnez Alimentation | Redémarrage.
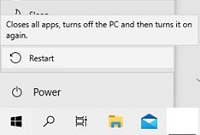
- Une fois que votre PC a redémarré pour la deuxième fois, vous verrez une liste d'options sur l'écran de connexion. Sélectionnez l'option 4 ou appuyez sur F4 pour démarrer votre PC en mode sans échec. Si vous devez également naviguer sur Internet en mode sans échec, sélectionnez l'option 5 ou appuyez sur F5 pour utiliser le mode sans échec avec mise en réseau.
Vous cherchez un VPN à utiliser avec Windows ? Découvrez Buffered, élu meilleur VPN pour le Royaume-Uni par BestVPN.com.