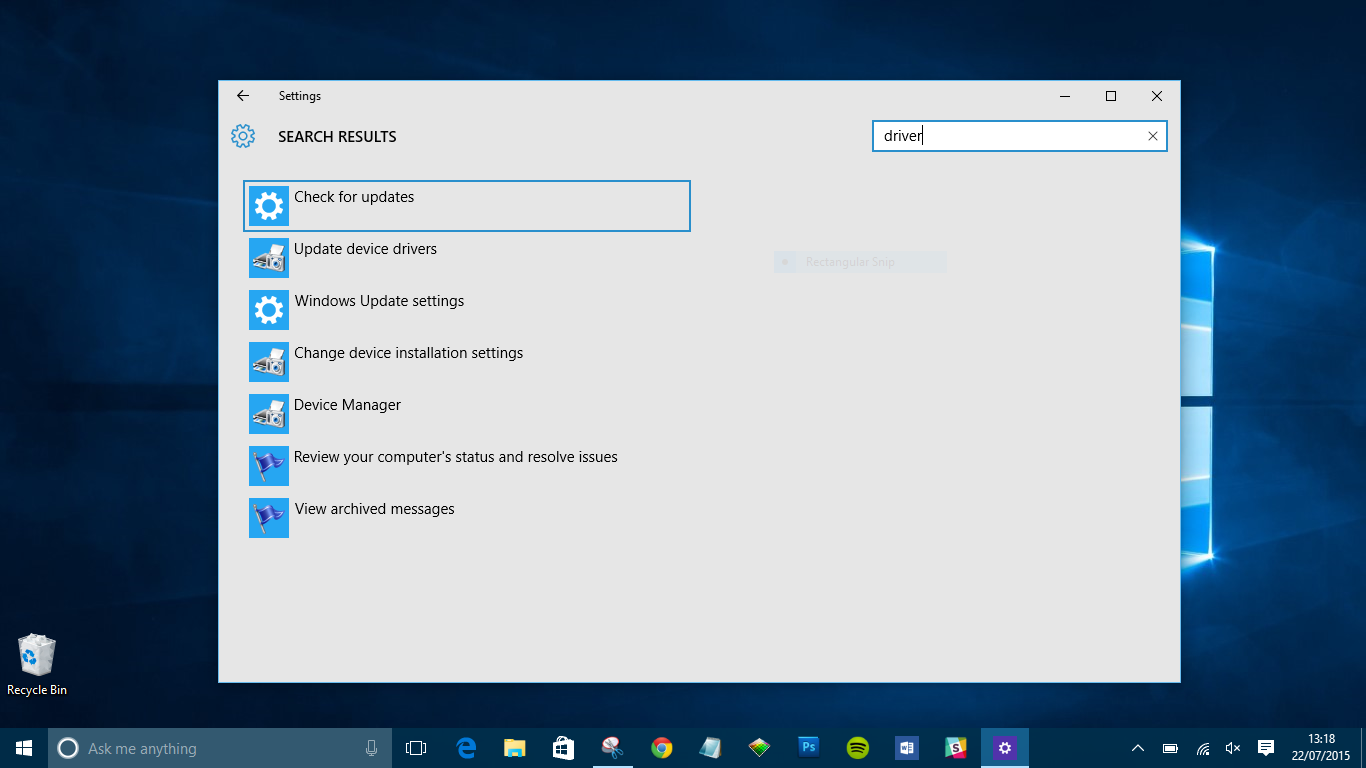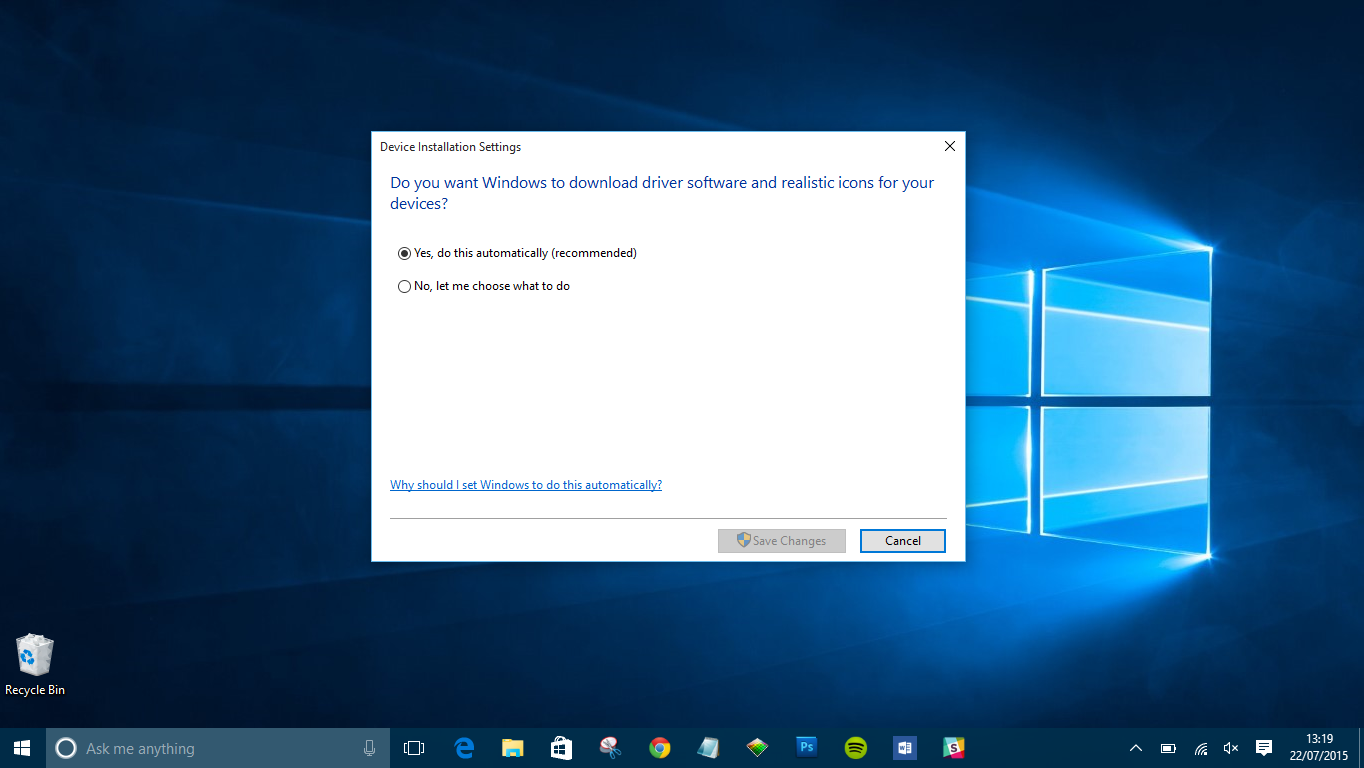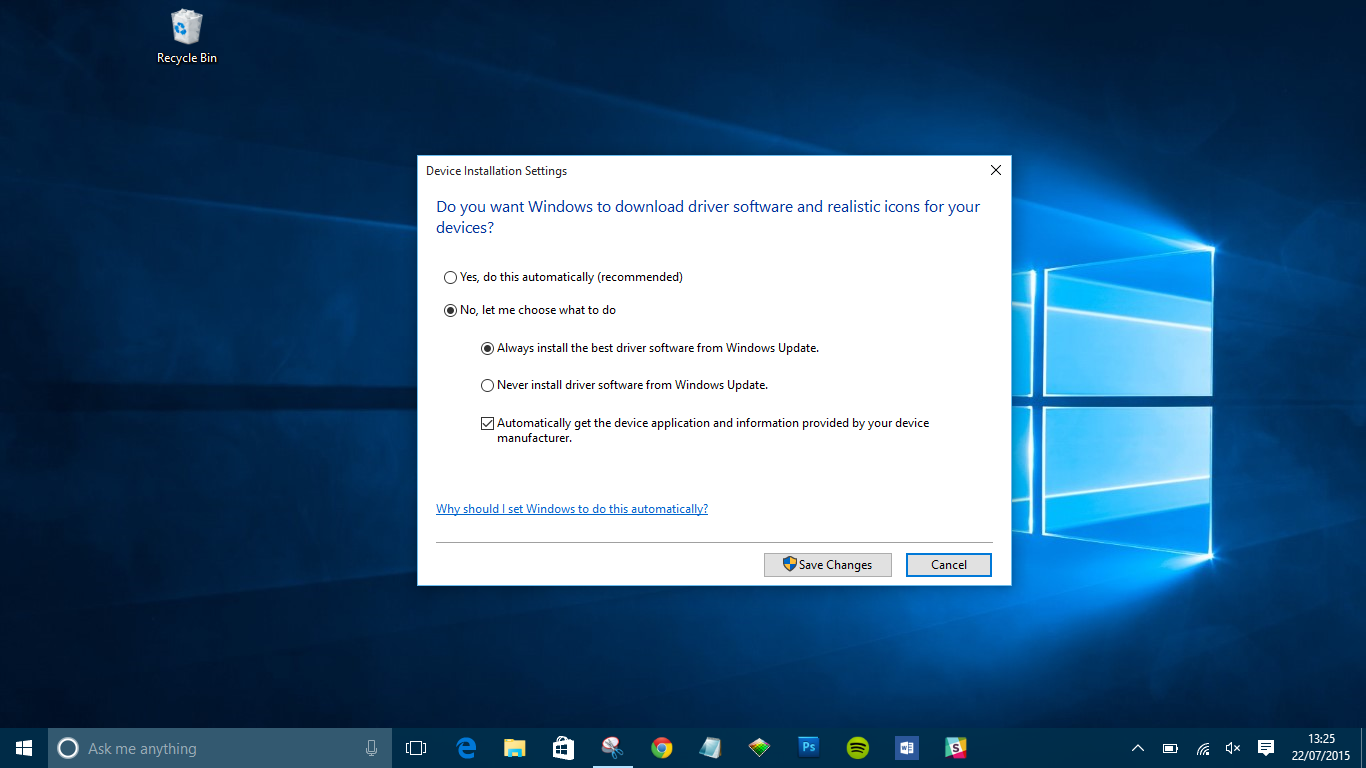Les pilotes permettent à vos appareils de communiquer et donc de fonctionner avec votre PC. Windows 10 est livré avec une gamme de pilotes pour imprimantes, moniteurs, claviers, cartes graphiques et autres matériels déjà installés.
Si vous connectez un appareil sans pilote préinstallé, ne vous inquiétez pas. Cet article vous guidera à travers l'installation et la mise à jour des pilotes dont vous avez besoin pour que votre matériel communique correctement.
Windows 10 installe-t-il automatiquement les pilotes ?
Windows 10 télécharge et installe automatiquement les pilotes pour vos appareils lorsque vous les connectez pour la première fois. Même si Microsoft a une grande quantité de pilotes dans son catalogue, ils ne sont pas toujours la dernière version et de nombreux pilotes pour des périphériques spécifiques ne sont pas trouvés.
Windows 10 inclut également des pilotes par défaut qui fonctionnent de manière universelle pour garantir au moins le bon fonctionnement du matériel. Si nécessaire, vous pouvez également installer les pilotes vous-même.
Mais, si les pilotes identifiés par le système sont corrects ou s'il y a un autre problème, vous devrez peut-être les rechercher et les installer manuellement. Votre meilleur pari sera de visiter le site Web des fabricants du matériel avec lequel vous travaillez.
Dois-je mettre à jour mes pilotes pour Windows 10 ?
De manière générale, vous devez mettre à jour les pilotes dans Windows 10 dans la mesure du possible. Bien sûr, vous pouvez laisser les pilotes tranquilles, mais les versions mises à jour suivent les derniers problèmes de sécurité et s'adaptent aux modifications de Windows 10 pour assurer une expérience plus fluide.
De plus, les mises à jour de pilotes résolvent les problèmes de compatibilité, les erreurs, le code cassé et ajoutent des fonctionnalités au matériel.
Comment mettre à jour les pilotes sous Windows 10 : installation automatique
Pour modifier les paramètres d'installation automatique du pilote sous Windows 10, vous devez d'abord trouver la page des paramètres du pilote.
- Dans la barre de recherche de Cortana, tapez « Changer l'installation de l'appareil » et cliquez sur «Modifier les paramètres d'installation de l'appareil.”
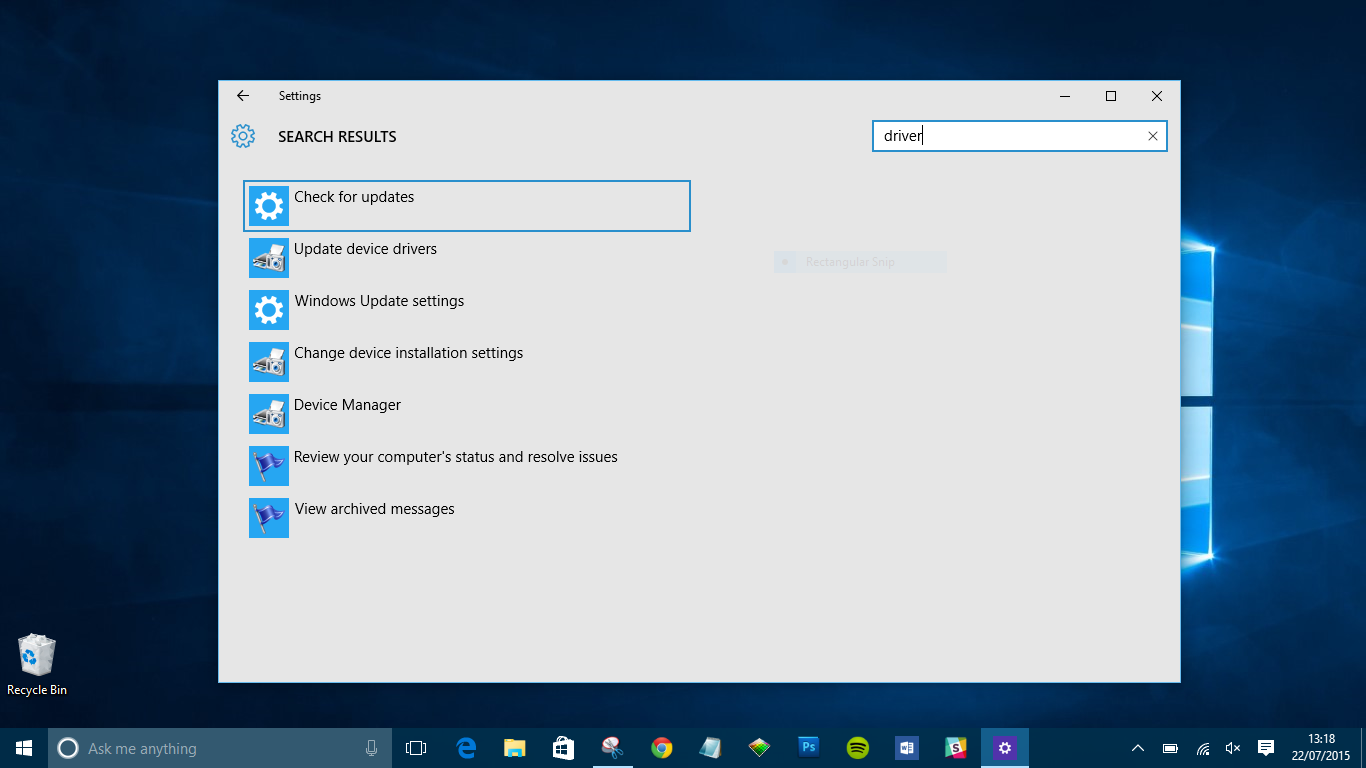
- Choisissez de laisser Windows télécharger automatiquement le logiciel du pilote ou de le faire vous-même. La mise à jour automatique est la méthode la plus simple, par laquelle Windows recherche habituellement les mises à jour des pilotes et les installe.
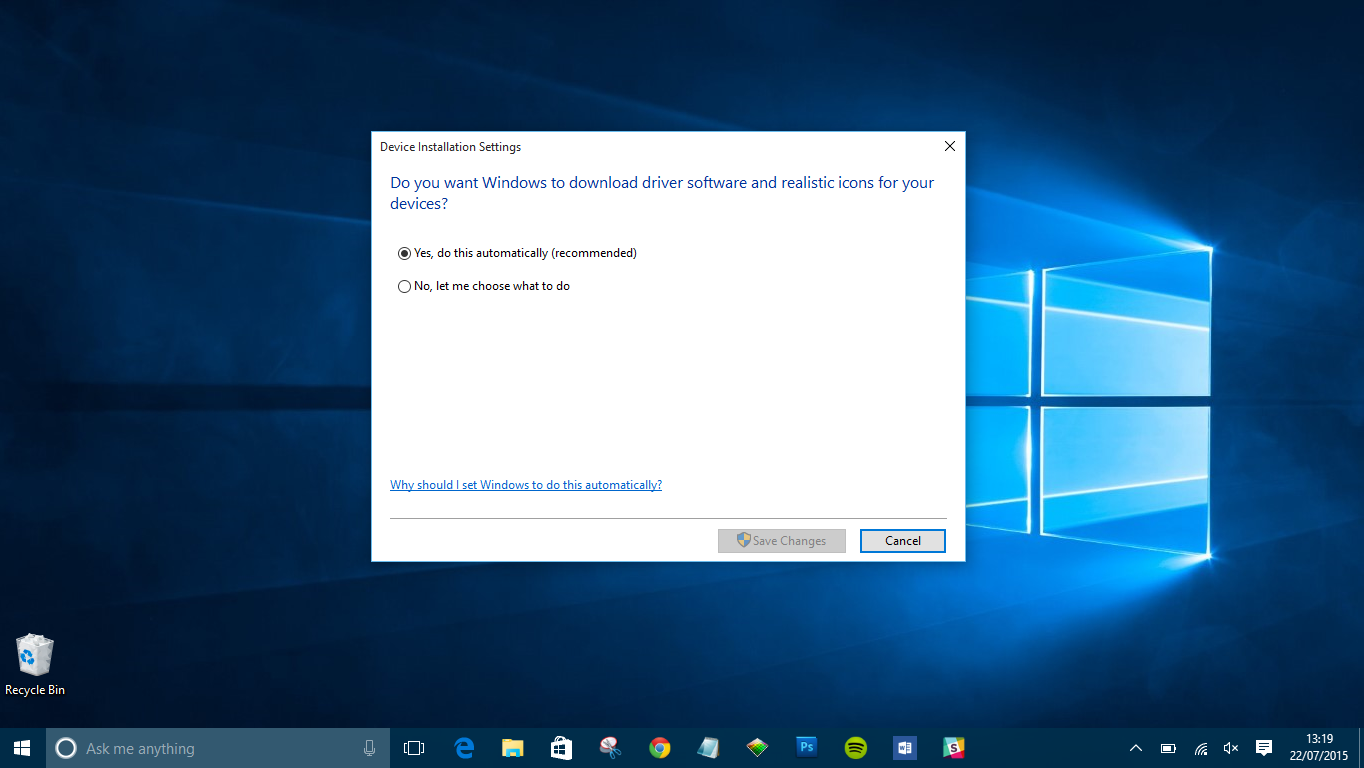
- Cliquer sur la deuxième option pour installer les pilotes manuellement fait apparaître plusieurs autres options. Si vous ne voulez pas que Windows installe le logiciel du pilote, sélectionnez la deuxième option : "N'installez jamais le logiciel du pilote à partir de Windows Update.”
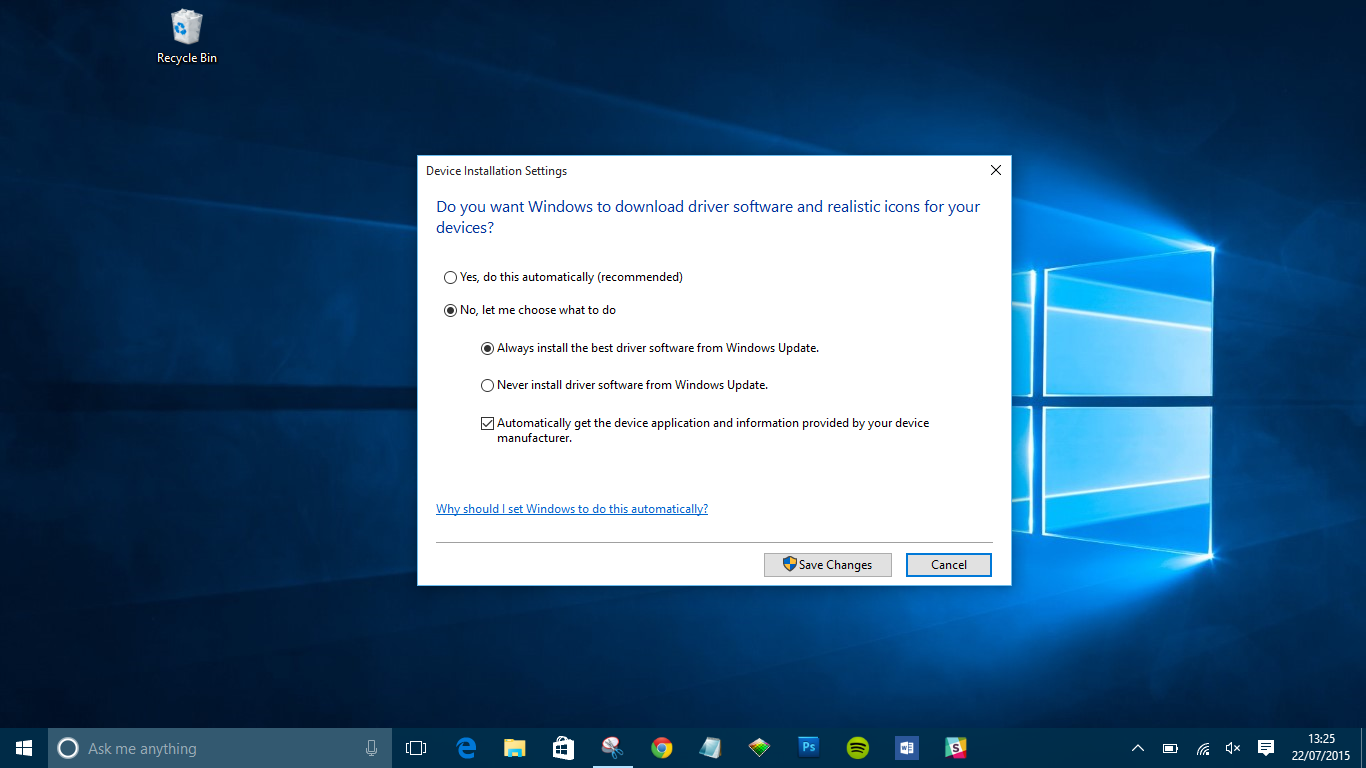
Comment mettre à jour manuellement les pilotes dans Windows 10
Si vous souhaitez mettre à jour vos pilotes manuellement, il existe plusieurs façons. Nous couvrirons ci-dessous les manières dont vous pouvez mettre à jour vos pilotes afin que vous puissiez choisir celle qui vous convient le mieux.
Installation manuelle du pilote via le gestionnaire de périphériques
Faites un clic droit sur le menu Démarrer et sélectionnez "Gestionnaire de périphériques.”

Recherchez le périphérique qui nécessite une mise à jour du pilote et cliquez dessus avec le bouton droit, puis sélectionnez "Mettre à jour le pilote. " Si vous avez besoin de détails sur le pilote actuel, sélectionnez "Propriétés" au lieu. À partir de là, vous pouvez également mettre à jour le pilote.

Installation manuelle du pilote via le site Web du fabricant/de l'appareil
Vous pouvez également mettre à jour les pilotes via le site Web de l'entreprise de l'appareil. Par exemple, si vous avez installé une carte graphique NVIDIA, vous pouvez mettre à jour le pilote de la carte via le site officiel de NVIDIA.
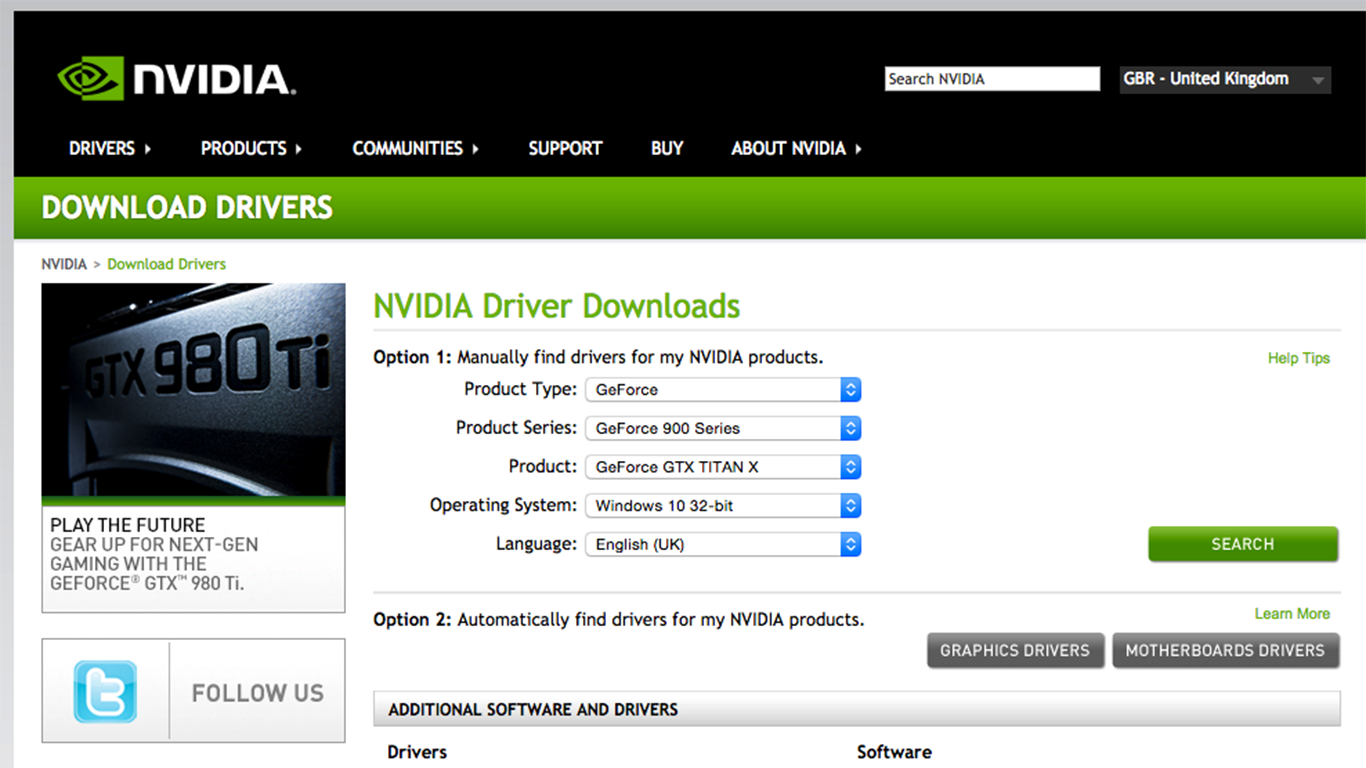
Une fois que vous avez mis à jour vos pilotes, votre appareil devrait être prêt à être utilisé avec Windows 10. Si tout le reste échoue, vous pouvez réinitialiser Windows 10 en usine et recommencer à zéro. Assurez-vous simplement d'enregistrer vos fichiers personnels existants tels que les images, la musique et plus encore avant d'entreprendre cette action.
Rechercher les mises à jour facultatives
Vous pouvez facilement vérifier les mises à jour du pilote dans les paramètres de Windows. Voici comment:
Utilisation du raccourci clavier Win+I pour accéder aux paramètres de l'appareil. Lorsque la fenêtre s'ouvre, cliquez sur « Mise à jour et sécurité ».

À partir de là, sélectionnez « Mises à jour facultatives ».

Sélectionnez la flèche déroulante à côté de « Mises à jour des pilotes » et sélectionnez celles que vous souhaitez installer.

Vous pouvez également afficher les pilotes déjà installés en sélectionnant l'option "Afficher l'historique des mises à jour" sur la page Windows Update, comme indiqué ci-dessus.
Comment désinstaller les pilotes
Selon ce que vous essayez d'accomplir ou les erreurs que vous rencontrez, vous pouvez désinstaller puis réinstaller les pilotes sur Windows 10. Si vous rencontrez de nouveaux problèmes avec un matériel existant, il peut s'agir d'un problème de mise à jour. Alternativement, il se peut que vous n'ayez plus besoin de certains pilotes et que vous voudriez vous en débarrasser.
Comment annuler les mises à jour des pilotes
La désinstallation des pilotes peut être un peu délicate et vous devez vous assurer que votre système n'a pas besoin du pilote pour fonctionner correctement. Cela étant dit, nous verrons d'abord comment vous pouvez annuler une mise à jour sur un pilote existant. Cela fonctionne parfaitement si vous rencontrez un problème après une nouvelle mise à jour. Et, ne vous inquiétez pas, vous allez supprimer une carte graphique dont vous avez désespérément besoin.
Pour commencer, ouvrons le Gestionnaire de périphériques en utilisant le raccourci clavier Win+X et en cliquant sur « Gestionnaire de périphériques » (ou tapez-le dans la barre de recherche et appuyez sur Entrée). Vous pouvez également accéder directement à ce menu à l'aide de la commande clavier Win+R et en tapant « devmgmt.msc », puis entrez.
Double-cliquez sur le matériel qui vous pose problème. Nous utiliserons des « adaptateurs d'affichage », mais le processus sera le même quoi qu'il en soit.

Cliquez avec le bouton droit sur le matériel qui vous pose problème et cliquez sur « Propriétés ».

Maintenant, sélectionnez l'option pour annuler le pilote. Si l'option est grisée, une mise à jour précédente n'est pas disponible et vous devrez donc peut-être essayer l'une des autres méthodes que nous avons décrites dans cet article.

Comment désinstaller les pilotes
Vous pouvez désinstaller les pilotes dont vous n'avez plus besoin et le processus est assez simple une fois que vous en avez une compréhension de base. Tout d'abord, si vous désinstallez un pilote dont vous avez besoin, vous pouvez causer de graves problèmes difficiles à résoudre, alors assurez-vous de désinstaller un pilote dont vous n'avez pas besoin (juste pour réitérer ce point).
Maintenant, vous avez quelques options pour désinstaller les pilotes. Le premier étant accessible via les mêmes instructions que ci-dessus. Au lieu de cliquer sur « Rouler le pilote », cliquez sur « Désinstaller le pilote. » Lorsque le processus est terminé, redémarrez simplement votre système et vous devriez être prêt à partir.
Une autre option consiste à supprimer le pilote via le programme d'installation. Cette option n'est pas disponible pour tous les pilotes et matériels, donc si vous ne la voyez pas, vous devrez recourir à la méthode ci-dessus.
Rendez-vous dans votre barre de recherche et tapez « Désinstaller un programme », puis cliquez sur « Entrée » sur votre clavier. Un menu apparaîtra où vous pourrez localiser le pilote que vous essayez de supprimer. Double-cliquez sur le programme et suivez les instructions pour le désinstaller. Une fois terminé, redémarrez votre ordinateur.