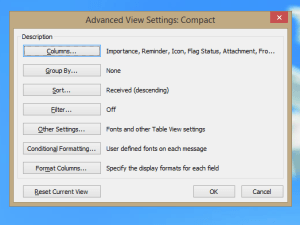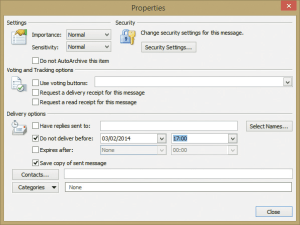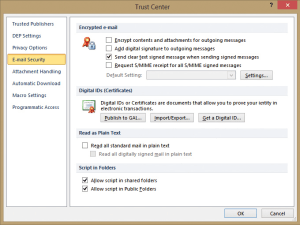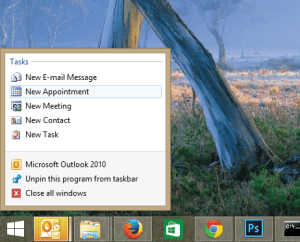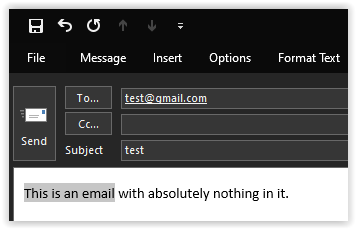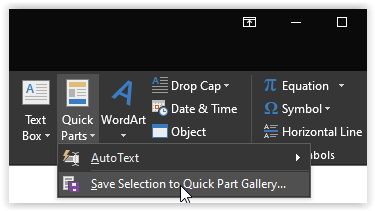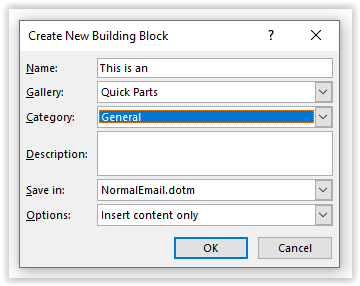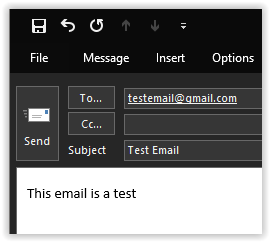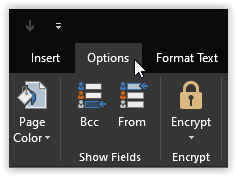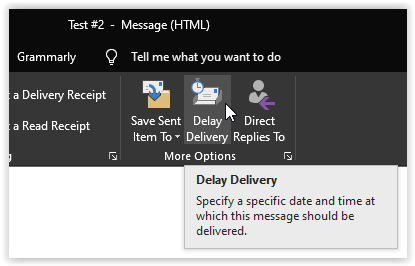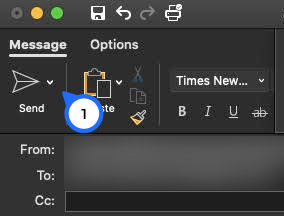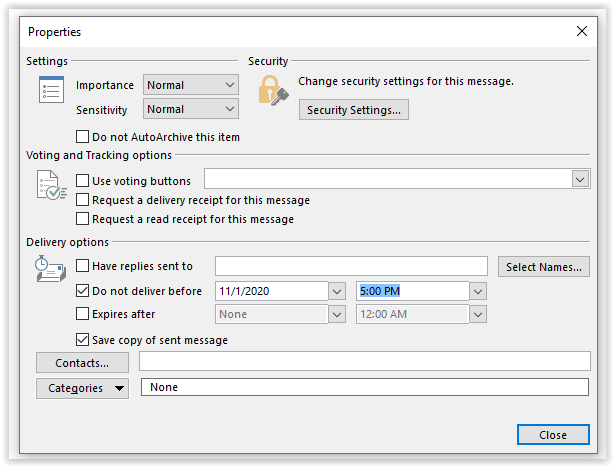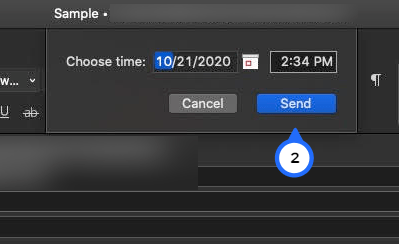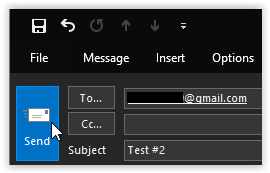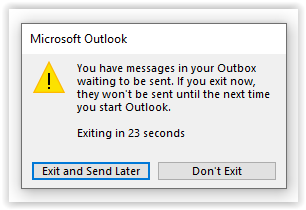Image 1 sur 6


Des millions de personnes utilisent Microsoft Outlook pour gérer leur courrier électronique et leur calendrier, au travail comme à la maison. Cela témoigne de son utilité, mais la vérité est que peu de gens savent vraiment comment tirer le meilleur parti de ses fonctionnalités.
Apprendre quelques astuces simples peut vous faire gagner du temps, vous aider à travailler plus efficacement et même à synchroniser votre vie personnelle et professionnelle. Ces conseils sont orientés vers Outlook 2013, 2016, 2019 et Microsoft 365, mais beaucoup s'appliquent également aux anciennes versions d'Outlook.
Astuce n°1 : éliminez les saisies répétitives à l'aide de Quick Parts
Si vous devez régulièrement taper un bloc de texte standard, vous pouvez l'enregistrer en tant que « Partie rapide » pour une insertion facile dans vos e-mails.
- Mettez le texte en surbrillance dans la fenêtre du compositeur.
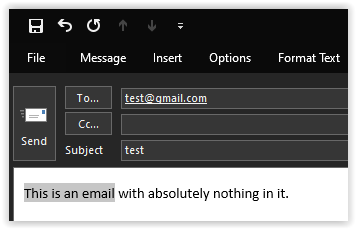
- Clique le "Insérer" onglet pour déployer le menu du ruban.

- Sélectionner « Pièces rapides » et choisissez “Enregistrer la sélection dans la galerie Quick Parts.
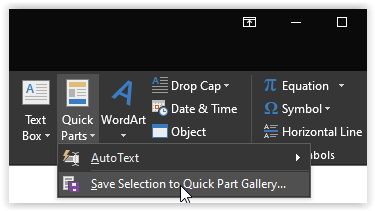
- Cliquez sur "D'ACCORD" dans le cadre contextuel pour enregistrer la nouvelle phrase Quick Part.
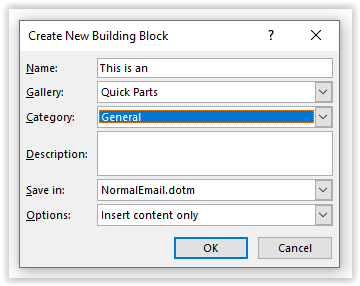
À l'avenir, lorsque vous commencerez à taper le même bloc de texte, vous le verrez apparaître en tant que suggestion. Frappé "revenir" pour insérer le texte en entier. Vous pouvez également sélectionner votre phrase avec la souris en utilisant le « Pièces rapides » menu déroulant. Faites un clic droit dessus pour les options de placement, ou modifiez et gérez les Quick Parts et autres « blocs de construction ».
Conseil n°2 : écrivez un message à transmettre à une date ultérieure
Si vous avez des nouvelles ou des messages que vous ne souhaitez pas partager immédiatement, Outlook vous permet de différer la livraison jusqu'à une heure spécifiée.
- Écrivez votre email et ajoutez votre destinataire. Préparez tout à envoyer comme vous le feriez normalement.
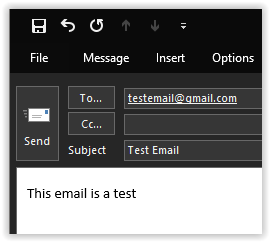
- Cliquez sur « l'onglet « Options ». Un menu déroulant apparaîtra en dessous.
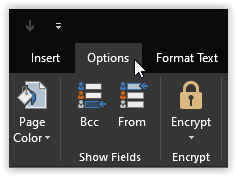
- Cliquer sur "Retard de livraison" ou sélectionnez la petite icône en forme de flèche dans le "Envoyer" box, en fonction de votre version d'Outlook et de votre système d'exploitation.
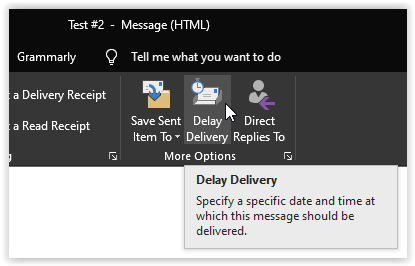
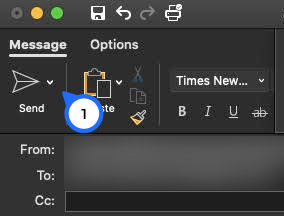
- Dans le cadre contextuel, choisissez la date et l'heure auxquelles vous souhaitez que le destinataire reçoive l'e-mail, puis cliquez sur "Proche" ou "Envoyer" selon votre version d'Outlook et votre système d'exploitation.
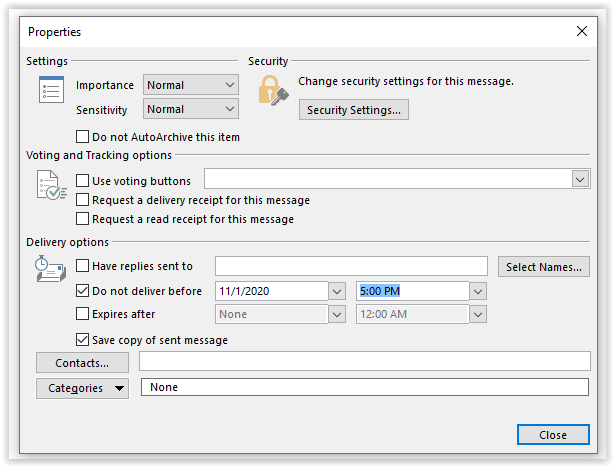
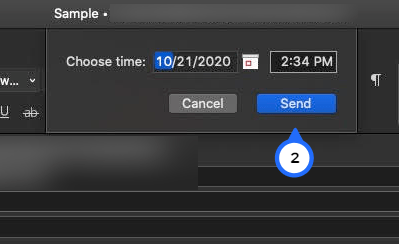
- Cliquez sur "Envoyer" Une fois terminé.
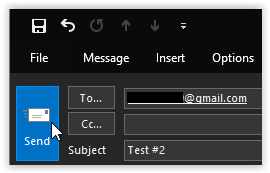
- Si vous utilisez un serveur Exchange, vous pouvez maintenant fermer Outlook. Si vous utilisez POP ou IMAP, vous devrez laisser l'application ouverte jusqu'à ce que l'heure d'envoi spécifiée soit écoulée.
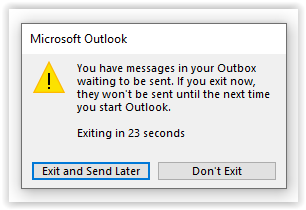
Vous pouvez également mettre à jour la date et l'heure ou supprimer complètement le message avant qu'il ne soit envoyé. Visiter le "Brouillons" dossier et cliquez sur "Annuler l'envoi." Ensuite, vous pouvez recréer le message et l'envoyer à une nouvelle date ou heure.
Astuce n°3 : créez un dossier pour les recherches courantes
Vous pouvez toujours rechercher le dossier actuel en tapant des mots ou des phrases dans le champ de recherche, qui se trouve au-dessus de la liste des messages. Cependant, pour les termes fréquemment recherchés, vous pouvez simplifier le travail avec un "Chercher" dossier.
Allez au "Dossier" onglet et clic droit sur « Rechercher un dossier » pour en créer un. Choisissez parmi une variété de modèles (e-mail de personnes spécifiques, courrier marqué comme important, etc.) ou définissez vos propres critères à l'aide du « Créer un dossier de recherche personnalisé » option.

Votre nouveau dossier de recherche apparaît dans le volet des dossiers sur le côté gauche de la fenêtre Outlook ; cliquez dessus pour voir les messages répondant aux conditions que vous avez sélectionnées. Faites un clic droit et sélectionnez « Renommer le dossier » pour lui donner un nom commode.
Astuce n°4 : Automatisez les tâches récurrentes avec des étapes rapides
Si vous vous trouvez régulièrement en train d'effectuer une tâche particulière, comme transférer un e-mail entrant à un collègue ou inviter un groupe de destinataires à une réunion, alors Étapes rapides peut vous faire gagner du temps. Vous trouverez un ensemble de Étapes rapides au milieu de la Accueil onglet, mais la véritable puissance de la fonctionnalité réside dans la définition de la vôtre.
Cliquez sur la flèche déroulante et sélectionnez « Nouvelle étape rapide » pour créer une séquence personnalisée d'actions qui peuvent catégoriser, déplacer, signaler et supprimer des messages d'un simple toucher de souris.

En cliquant sur la flèche d'extraction, qui se trouve dans la section en bas à droite de la « étapes rapides » groupe de ruban, ouvre une boîte de dialogue à partir de laquelle vous pouvez dupliquer et modifier des raccourcis afin de pouvoir créer une gamme de variations sur un thème.

Astuce n°5 : triez votre courrier avec des règles et une mise en forme conditionnelle
Les 'Règles' liste déroulante dans le 'Se déplacer' partie de la 'Accueil' L'onglet fournit des options pour créer et gérer des règles de traitement automatique des messages lorsqu'ils arrivent. Si vous sélectionnez un message avant de cliquer, il vous proposera de créer une règle affectant des messages similaires. Sélectionner "Créer une règle" et vous aurez la possibilité de définir toutes sortes de critères à vérifier, y compris l'expéditeur, le destinataire, la taille, la date, etc. Vous pourrez également choisir ce qui doit arriver aux e-mails qui correspondent aux critères définis.
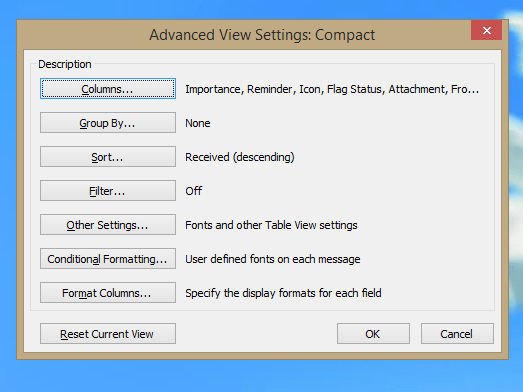
Une caractéristique similaire est Mise en forme conditionnelle, que vous trouverez en cliquant "Paramètres d'affichage" suivi par le "Vue" languette. Cela ne déplace ni ne traite les messages, mais affiche les e-mails correspondant à certains critères dans une police et une couleur spécifiées, afin que vous puissiez les repérer instantanément dans votre boîte de réception.
Astuce n°6 : effacez automatiquement les messages inutiles
Si vous souhaitez économiser de l'espace ou ranger une trace de courrier électronique encombrante, le Nettoyer outil dans Outlook 2013 et versions ultérieures peut vous aider. Il analyse une conversation par e-mail complète et supprime tous les messages qui ont été cités dans leur intégralité dans un message suivant. De cette façon, vous pouvez toujours voir ce qui a été dit en vérifiant les messages suivants.

Utiliser Nettoyer, cliquez sur son menu déroulant sur le "Accueil" et choisissez si vous souhaitez ranger une seule conversation ou un dossier entier. Pour implémenter un contrôle supplémentaire sur vos paramètres, cliquez sur le bouton "Paramètres" bouton dans l'alerte contextuelle pour choisir le type de messages à éliminer et ceux qui doivent être laissés seuls.
Conseil n°7 : Déléguez l'accès à votre messagerie et à votre calendrier
Si une situation ou un événement particulier vous oblige à fournir l'accès au compte Outllok à une autre personne, vous pouvez temporairement laisser quelqu'un d'autre gérer votre boîte de réception et vos rendez-vous. Pour le configurer, ouvrez le "Déposer" onglet, puis cliquez sur le "Paramètres du compte" liste déroulante et sélectionnez « Accès délégué ». Cliquez sur "Ajouter" et entrez le nom de la ou des personnes à qui vous souhaitez accorder l'accès.
Vous verrez un ensemble de listes déroulantes pour les autorisations. Les paramètres par défaut permettent à votre délégué d'accéder et de mettre à jour votre calendrier et votre liste de tâches, tandis que les e-mails et les contacts restent privés. Vous pouvez ajuster les autorisations à vos besoins.
Noter: Un délégué doit utiliser la même version d'Outlook que vous et les éléments auxquels vous souhaitez qu'il accède doivent être stockés sur un serveur Exchange. Le délégué n'aura pas accès à votre boîte aux lettres qui se trouve sur votre disque dur.
Astuce n°8 : gérer les accusés de lecture
Heureusement, Outlook se comporte suffisamment pour demander la permission avant d'envoyer un accusé de lecture ; vous pouvez personnaliser davantage son comportement en cliquant sur le "Déposer" onglet, ouverture « Options », en sélectionnant le "Courrier" vue et en faisant défiler jusqu'à 'Suivi' section. Pour configurer la fréquence des demandes de reçus envoyées, choisissez "toujours" ou "jamais," ou configurez vos propres paramètres de demande de reçu.
Une option utile est la possibilité de demander un accusé de réception, qui confirme que votre e-mail a atteint le serveur de messagerie du destinataire, sans insister sur une notification lorsqu'il est réellement ouvert.
Astuce n°9 : Fuseaux horaires
Si vous voyagez pour le travail, vous connaîtrez la frustration des réunions et des rendez-vous dans Outlook qui s'affichent à la mauvaise heure locale. Heureusement, vous pouvez contrôler les fuseaux horaires à partir de vos paramètres. Sous "Déposer," chercher « Options » et sélectionnez "Calendrier" pour ouvrir votre "Fuseau horaire" Les paramètres. Une fois que vous avez modifié votre fuseau horaire local, les horodatages des e-mails et les entrées de calendrier s'affichent avec le décalage approprié.
Vous pouvez également configurer un deuxième fuseau horaire à afficher afin, par exemple, de garder une trace de l'heure qu'il est de retour chez vous, ou de voir l'heure qu'il est pour vos collègues à l'étranger pour vous assurer de les attraper pendant les heures de bureau et de ne pas t les contacter à un moment inopportun de la journée. Cliquez sur « Échanger les fuseaux horaires » pour passer facilement d'un endroit à un autre.
Astuce n°10 : utilisez la fonction Sticky Notes
Outlook comprend une fonction de notes autocollantes intégrée pour vous aider à vous rappeler ou à prendre note des informations importantes. presse "Ctrl + Maj + N" de n'importe où dans l'interface Outlook pour créer une nouvelle note, qui peut être glissée et positionnée n'importe où sur l'écran. Par défaut, les notes apparaissent en jaune pâle, mais vous pouvez les affecter à des catégories, ce qui les fait passer à la couleur associée.

Pour gérer vos notes, cliquez sur le "Noter" icône en bas de la 'Vue' panneau. À partir de là, vous pouvez copier, organiser et imprimer des notes. Vous pouvez également rechercher, via le champ en haut à droite de la fenêtre, des notes contenant un texte spécifique.
Conseil n°11 : e-mail crypté

Si vous voulez prouver que vos messages proviennent bien de vous, Outlook peut signer vos e-mails de manière cryptographique. Vous pouvez même aller plus loin et crypter le texte et les pièces jointes afin que seuls les destinataires avec lesquels vous avez partagé la clé puissent les lire. Pour le configurer, ouvrez les « Paramètres du Centre de confiance » en cliquant sur « Fichier | Options | Centre de confiance” et en sélectionnant « Sécurité de la messagerie électronique ».

Chiffrer les e-mails et ajouter une signature numérique est aussi simple que de cocher les cases appropriées, mais vous devrez créer et importer un identification numérique si vous n'en avez pas déjà un. Cliquez sur « Obtenir une identification numérique… » pour voir des liens vers une gamme de fournisseurs, y compris Comodo, qui propose des certificats de messagerie gratuits.