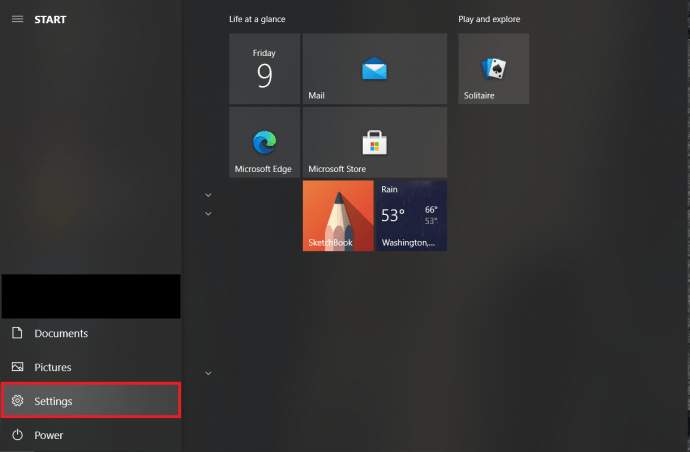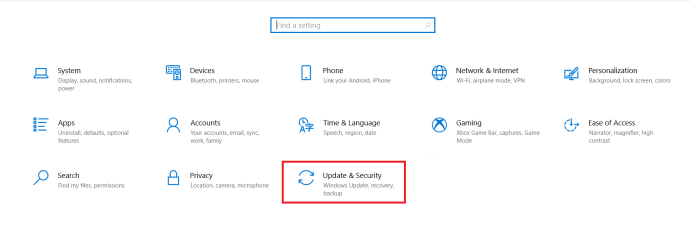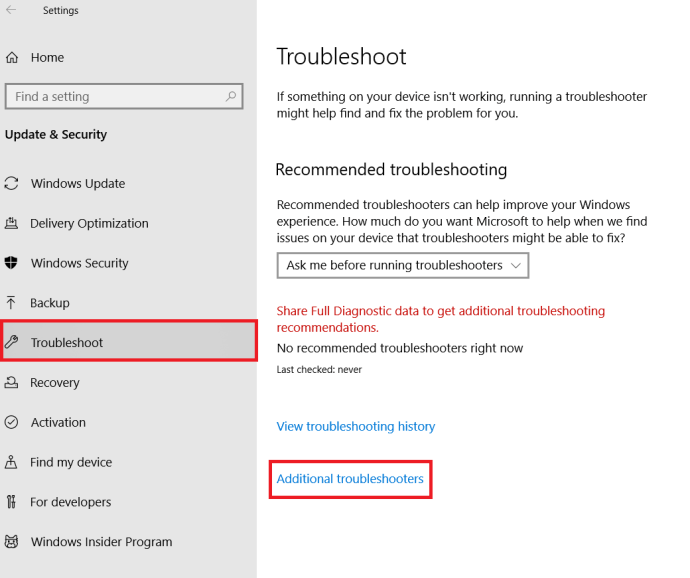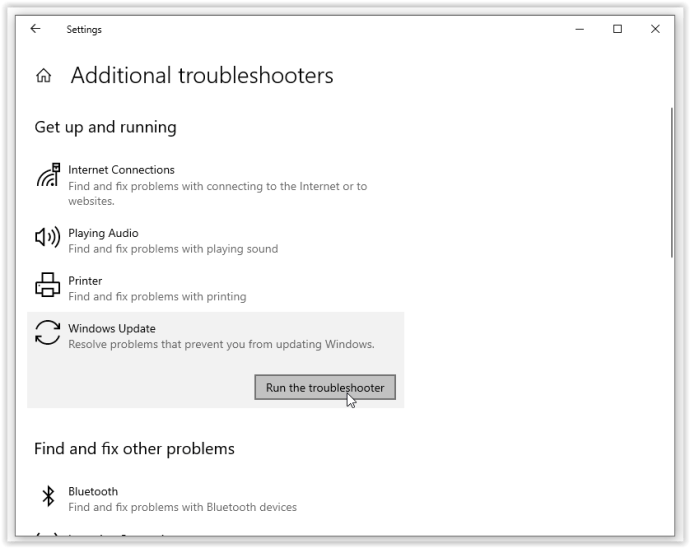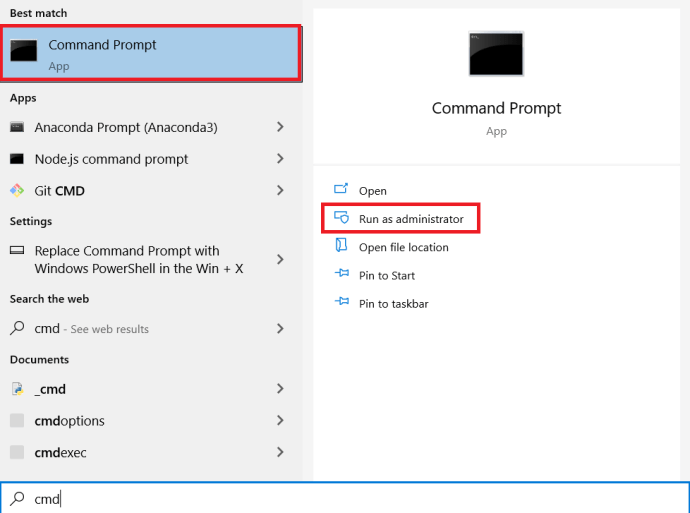- Dois-je passer à Windows 10 ?
- Les 5 meilleures fonctionnalités de Windows 10
- Comment télécharger Windows 10
- Comment graver Windows 10 ISO sur un disque
- Les trucs et astuces Windows 10 que vous devez savoir
- Comment réparer Windows Update s'il reste bloqué dans Windows 10
- Comment réparer le menu Démarrer dans Windows 10
- Comment résoudre tous vos autres problèmes Windows 10
- Comment désactiver Cortana dans Windows 10
- Comment défragmenter sous Windows 10
- Comment obtenir de l'aide dans Windows 10
- Comment démarrer Windows 10 en mode sans échec
- Comment sauvegarder Windows 10
- Comment empêcher le téléchargement de Windows 10
Pour la plupart, les mises à jour de Windows se produisent silencieusement en arrière-plan, ne s'installant qu'après une invite ou lorsque vous éteignez votre PC. Cependant, il y a des occasions où le système de mise à jour a besoin d'un coup de main. Si votre mise à jour Windows rencontre une erreur, vous n'êtes pas seul. Ce revers a été un problème répandu pour le système d'exploitation depuis que Microsoft a abandonné son équipe d'assurance qualité et s'est appuyé sur les utilisateurs via des versions d'aperçu, des commentaires, etc.
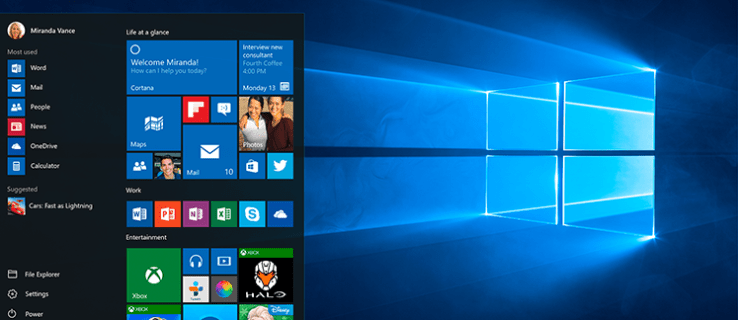
Peut-être que votre Windows 10 a téléchargé la moitié de la mise à jour avant de décider qu'il ne veut pas rester connecté au serveur. D'autres fois, le système d'exploitation a envie de faire son propre truc pendant un certain temps, ralentissant votre mise à jour tant attendue. En dehors de ces deux situations, le système d'exploitation peut rencontrer un bogue d'installation ou un problème de données qui l'arrête net.
Si Windows Update se bloque ou reste bloqué, il y a plusieurs étapes à essayer. Voici le processus, par ordre d'importance.

Étape 1 : Exécutez l'utilitaire de résolution des problèmes de Windows Update
La première étape est le moyen le plus sûr de résoudre les problèmes de mise à jour de Windows 10. Le processus recherchera et détectera automatiquement les problèmes au sein de votre système, ce qui peut prendre quelques minutes.
- Ouvrez le Le menu Démarrer et cliquez sur Paramètres.
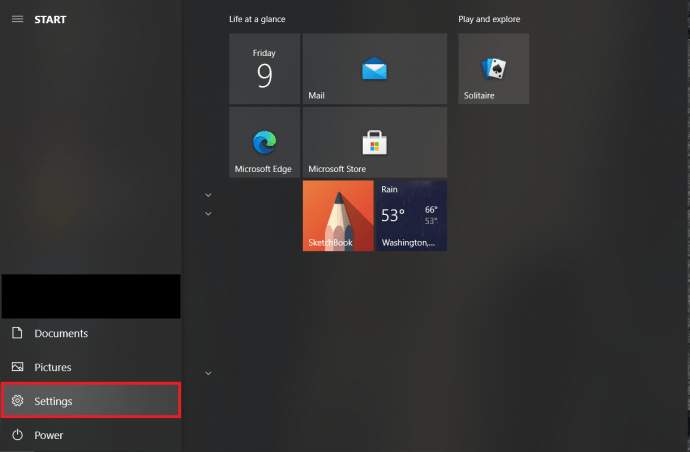
- Ensuite, cliquez sur Mise à jour et sécurité.
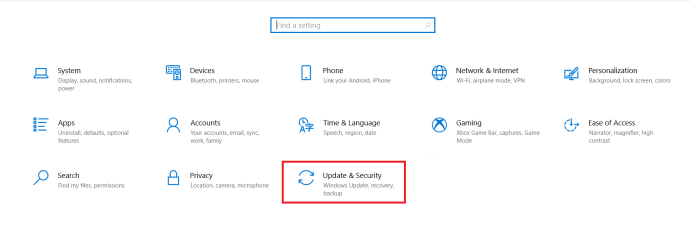
- Ensuite, cliquez sur Dépannage puis Dépanneurs supplémentaires.
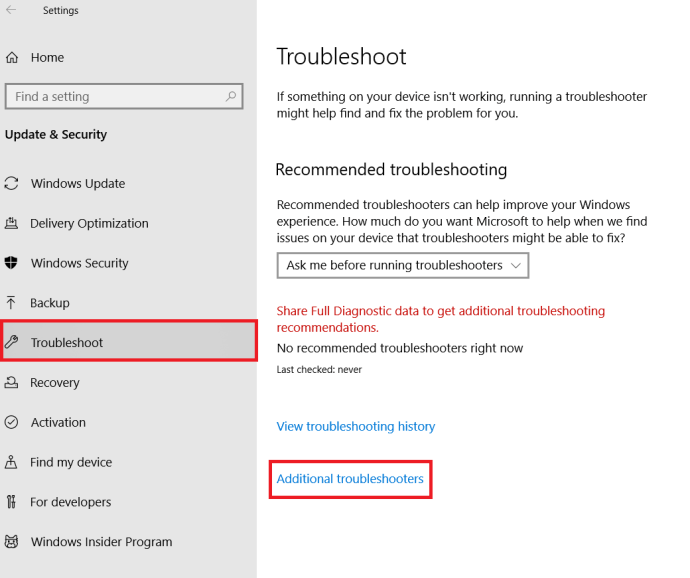
- De là, choisissez Windows Update puis Exécutez l'utilitaire de résolution des problèmes.
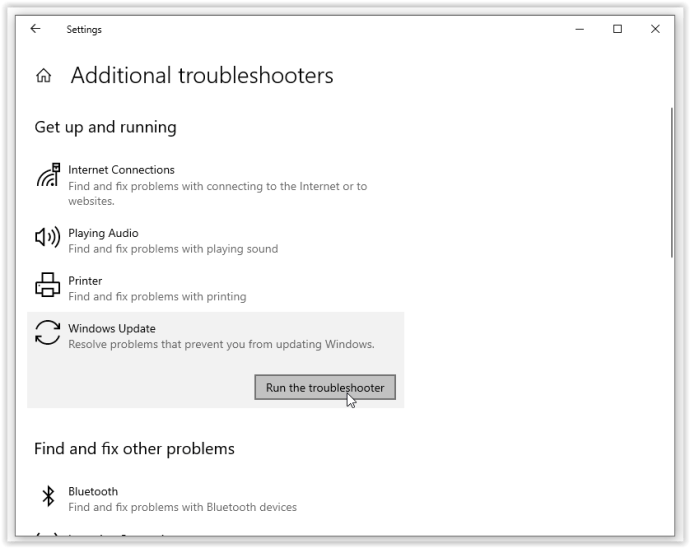
L'utilitaire de résolution des problèmes devrait, espérons-le, résoudre les problèmes qui bloquent Windows Update.
Étape 2 : supprimer des fichiers dans la distribution de logiciels
Si l'utilitaire de résolution des problèmes ne résout pas le problème de mise à jour, il est temps d'interagir avec les paramètres système de votre ordinateur. Cela ne devrait pas endommager votre PC. Vous ne supprimerez que les fichiers Windows Update temporaires, mais il est recommandé de configurer un point de restauration du système avant d'aller plus loin.
- Ouvrez le menu Démarrer, tapez “cmd“ dans le Barre de recherche, alors Invite de commandes et choisissez Exécuter en tant qu'administrateur.
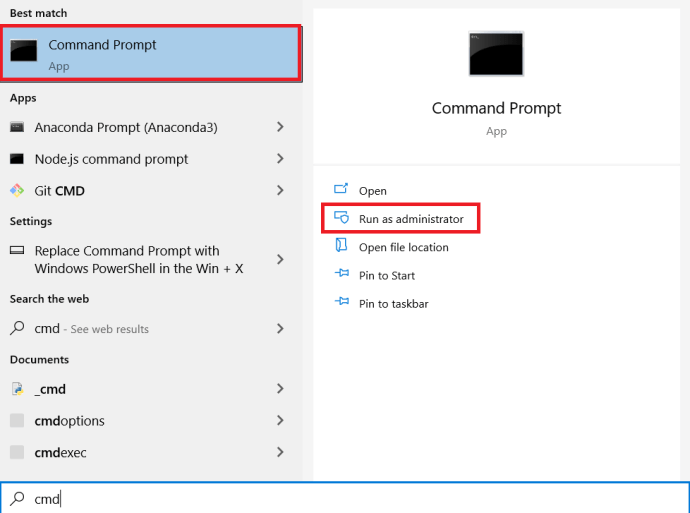
- Prochain arrêt Service de mise à jour Windows et Service de transfert intelligent en arrière-plan. Vous devrez saisir deux commandes dans l'invite de commande :
net stop wuauserv net stop bitspresse Entrer après avoir tapé chacun. Cela désactivera le service Windows Update et le service de transfert intelligent en arrière-plan.
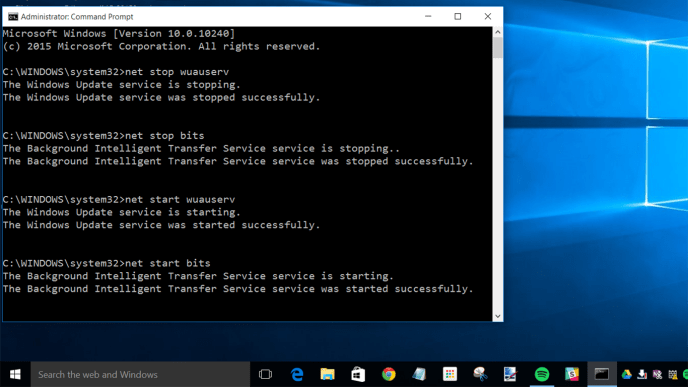
3. Ensuite, vous devrez supprimer les fichiers dans le C:WindowsSoftwareDistribution dossier. Sélectionnez tous les fichiers, puis appuyez sur Effacer. Si les fichiers ne peuvent pas être supprimés car ils sont en cours d'utilisation, vous devrez redémarrer votre PC. Désactivez les deux services Windows Update, puis essayez à nouveau de supprimer les fichiers.
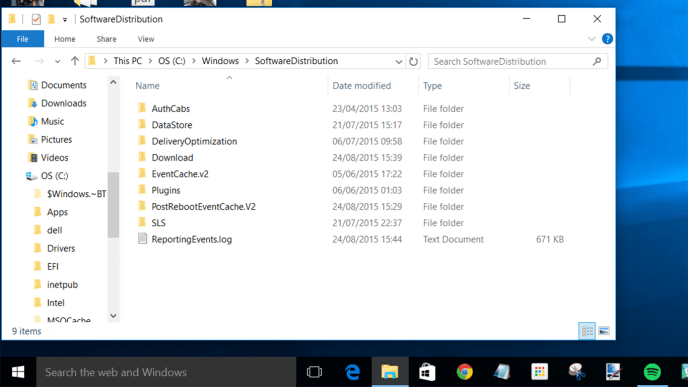
4. Une fois le dossier vidé, redémarrez votre ordinateur ou activez manuellement les services Windows Update. Pour ce faire, ouvrez l'invite de commande (admin) et tapez :
démarrage net wuauserv bits de démarrage net5. Maintenant, cours Windows Update et vous constaterez que votre PC a besoin de télécharger un certain nombre de mises à jour, ce qui peut prendre jusqu'à quelques heures, selon votre système et votre connexion.
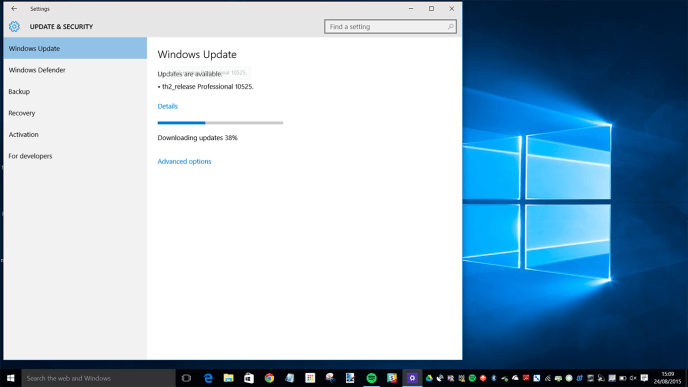
Une fois les mises à jour toutes installées, Windows programmera une heure de redémarrage, bien que vous puissiez toujours redémarrer immédiatement.
Étape 3 : Créez un fichier batch de correctifs rapides
Le correctif suivant est un moyen pratique d'exécuter plusieurs commandes d'un seul coup. Le niveau de réussite du script est soumis aux modifications de Windows via les mises à jour précédentes et l'état actuel de votre système d'exploitation. Cela peut ou peut ne pas fonctionner pour vous. Utilisez à vos risques et périls!
Le fichier batch (illustré ci-dessous) effectue les opérations suivantes, dans l'ordre exact :
- Modifiez les attributs du dossier "system 32catroot" et les fichiers qu'il contient
- Arrête le service Windows Update (wuauserv), les services cryptographiques (CryptServ) et le service de transfert intelligent en arrière-plan (BITS)
- Renommez le dossier "system 32catroot" en "system32catroot.old"
- Renommez le dossier des fichiers temporaires de mise à jour Windows « WindowsSoftwareDistribution » en « WindowsSoftwareDistribution.old »
- Renommez le dossier « All UsersApplication DataMicrosoftNetworkDownloader » en « All UsersApplication DataMicrosoftNetworkDownloader.old »
- Redémarrez BITS.
- Redémarrez CryptSvc.
- Redémarrez wuauserv.
Pour exécuter le fichier batch, copiez le script suivant dans le bloc-notes et enregistrez-le dans le Bureau comme « Mise à jourFix.bat » pour le rendre facile à trouver et à le supprimer une fois terminé. Cliquez avec le bouton droit sur le fichier batch et sélectionnez Exécuter en tant qu'administrateur. Redémarrez Windows une fois le script terminé avec succès.
@ECHO OFF echo Ce script est destiné à empêcher la mise à jour de Windows d'être ENTIÈREMENT et ENTIÈREMENT un écho inutile. PAUSE écho. attrib -h -r -s %windir%system32catroot2 attrib -h -r -s %windir%system32catroot2*.* net stop wuauserv net stop CryptSvc net stop BITS ren %windir%system32catroot2 catroot2.old ren %windir%SoftwareDistribution SoftwareDistribution.old ren "%ALLUSERSPROFILE%application dataMicrosoftNetworkdownloader" downloader.old net Démarrer BITS net start CryptSvc net start wuauserv echo. echo Windows Update devrait maintenant fonctionner correctement. Merci Microsoft. écho. PAUSELe script ci-dessus permet à Windows de créer de nouveaux dossiers et données de mise à jour pour éliminer toute corruption de fichier ou incompatibilité.
Étape 4: Identifiez les codes d'erreur de mise à jour de Windows 10 et corrigez les problèmes signalés
Si aucune des options ci-dessus n'a résolu votre problème de mise à jour Windows, il est temps de déchiffrer les codes pour découvrir la cause de l'échec, espérons-le ! La plupart des problèmes de mise à jour renvoient un code d'erreur qui identifie la cause de l'échec de la mise à jour. Le tableau ci-dessous fournit les codes d'erreur de mise à jour Windows 10 les plus courants et les solutions possibles pour les corriger.
| CODE(S) D'ERREUR | SIGNIFICATION ET SOLUTION |
|---|---|
| 0x80073712 | Un fichier est endommagé ou manquant requis par la mise à jour de Windows 10. Taper "DISM.exe /En ligne /Cleanup-image /Restorehealth" sans guillemets pour réparer les fichiers système, puis essayez à nouveau de mettre à jour le système d'exploitation. |
| 0x800F0923 | Un pilote ou un programme n'est pas compatible avec le améliorer (PAS de mise à jour) vers Windows 10 à partir de Windows 7, 8 ou 8.1. Sauvegardez vos pilotes et programmes pour les conserver, puis désinstallez le pilote graphique actuel et laissez Windows basculer sur celui par défaut. Si cela ne fonctionne pas, essayez de désinstaller les autres pilotes. Assurez-vous également que vous disposez de suffisamment d'espace disque pour la mise à niveau. |
| 0x80200056 | Le processus de mise à niveau a été interrompu à la suite d'un redémarrage manuel, d'un arrêt accidentel ou d'une déconnexion de l'utilisateur. Essayez simplement de mettre à jour à nouveau. |
| 0x800F0922 | Scénario #1 : Le PC n'a pas pu se connecter aux serveurs Windows Update. Désactivez le VPN (le cas échéant) et essayez de le réinstaller. Sinon, essayez à nouveau de mettre à jour lorsque votre connexion Internet est stable et fiable. Scénario n° 2 : Il y a un manque d'espace libre dans la partition réservée au système. Augmentez la taille de la partition et essayez à nouveau de mettre à jour Windows. |
| Erreur : Nous n'avons pas pu terminer les mises à jour. Annuler les modifications. N'éteignez pas votre ordinateur. Erreur : échec de la configuration des mises à jour Windows. Annuler des changements. | Le PC n'a pas réussi à se mettre à jour pour des problèmes non classés ou inconnus. Toute raison non répertoriée dans des catégories d'erreur spécifiques produira l'un de ces messages d'erreur génériques. Consultez l'historique des mises à jour pour trouver la mise à jour qui a échoué et le code d'erreur spécifique qui a déclenché le problème. Résolvez le problème, puis essayez à nouveau de mettre à jour. |
| Erreur : La mise à jour n'est pas applicable à votre ordinateur. | Le système Windows n'a pas toutes les mises à jour requises installées pour effectuer la mise à niveau du système d'exploitation. Exécutez Windows Update pour vous assurer que toutes les mises à jour applicables sont installées, puis essayez à nouveau de mettre à niveau. |
| 0xC1900208 – 0x4000C | Une application incompatible a bloqué ou a interféré avec le processus de mise à jour. Supprimez l'application ou le programme et essayez à nouveau de mettre à jour Windows 10. |
| 0xC1900200 – 0x20008 0xC1900202 – 0x20008 | Le PC ne répond pas aux exigences minimales pour passer à Windows 10. Mettez à niveau le matériel du PC (si possible) ou remplacez-le. |
| 0x80070070 - 0x50011 0x80070070 - 0x50012 0x80070070 - 0x60000 | Le PC n'a pas assez d'espace pour installer la mise à jour de Windows 10. Libérez de l'espace sur la partition du système d'exploitation et réessayez. |
| 0xc1900223 | Il y a un problème avec les fichiers de téléchargement ou d'installation dans la mise à jour. Pas d'action requise; le système réessayera plus tard. |
| 0xC1900107 | Une mise à jour précédente est toujours en cours de nettoyage, attendant généralement un redémarrage. Essayez de redémarrer Windows, puis essayez à nouveau d'installer la nouvelle mise à jour. En cas d'échec, essayez d'utiliser l'utilitaire de nettoyage de disque, redémarrez, puis essayez de mettre à jour. |
| 0x80300024 | Une opération de disque spécifique n'est pas prise en charge par le lecteur actuel. Consultez les exigences détaillées de Windows 10 pour vous assurer que le disque (partition ou volume) est capable de répondre à toutes les exigences applicables. Sinon, remplacez le lecteur. |
| 0x80070002 0x20009 | La mise à jour de Windows 10 ne peut pas trouver un fichier spécifique, que ce soit en raison de droits d'accès, d'applications en conflit ou d'autres lecteurs connectés. Désactivez tous les pare-feu et fermez les applications en cours d'exécution. Si cela ne fonctionne pas, essayez de déconnecter tous les lecteurs non-OS, de redémarrer l'appareil et d'essayer à nouveau de mettre à jour. |
| 0xC1900101 0x20017 0xC1900101 0x30017 | Un problème de pilote a causé un problème lors de l'installation de la mise à jour. Déconnectez tous les périphériques inutiles tels que les clés USB, les appareils photo, etc. et désactivez tous les services anti-malware et antivirus. |
| 0x8007042B 0x4000D | Windows Update s'est terminé de manière inattendue en raison d'un processus en cours d'exécution existant qui a interféré avec les opérations. Effectuez un démarrage en mode minimal pour éliminer tout processus douteux et essayez à nouveau de mettre à jour. |
| 0x800700B7 0x2000a | Un service, une application ou un processus de sécurité a provoqué l'arrêt inattendu de Windows Update. Désactivez toutes les applications et tous les services de sécurité, puis réessayez de mettre à jour. |
| 0xC1900101 – 0x20004 | La mise à niveau à partir de Windows 7 ou 8/8.1 a échoué avec un problème indiquant "L'installation a échoué dans la phase safe_OS avec une erreur lors de l'opération INSTALL_RECOVERY_ENVIRONMENT". L'erreur est généralement causée par une incompatibilité du bios ou une configuration SATA. Essayez de mettre à jour votre bios, de supprimer tous les lecteurs SATA inutiles, de débrancher tous les lecteurs USB externes et de désactiver les périphériques réseau dans le Gestionnaire de périphériques Windows 10 (PAS en cliquant avec le bouton droit ailleurs). |
Étape 5 : Utiliser la restauration du système
Si votre ordinateur ne répond toujours pas lors de l'installation des mises à jour, vous pouvez exécuter une restauration du système. Cela ramènera votre PC à un point antérieur dans le temps.
- Pour accéder à la restauration du système, tapez "Restauration du système" dans la barre de recherche et sélectionnez Créer un point de restauration.

- De Restauration du système vous pouvez choisir un point approprié auquel revenir.
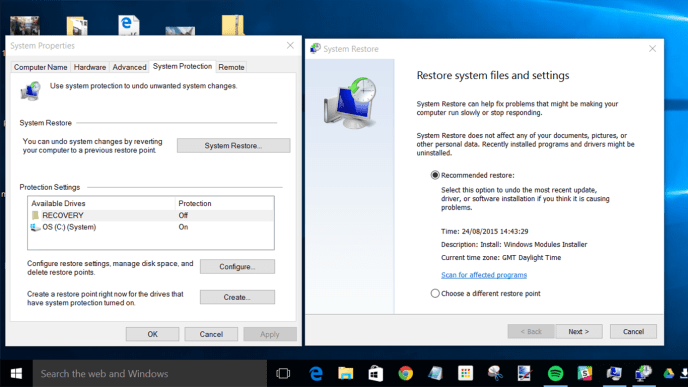
Une fois que vous êtes revenu à un point de restauration antérieur, essayez à nouveau d'installer les mises à jour normalement.
Étape 6 : utilisez l'outil de récupération de Windows 10
Si votre appareil Windows 10 n'est toujours pas mis à jour ou est toujours bloqué lors de la mise à jour, vous devrez alors démarrer dans l'outil de récupération Windows 10 et réparer le lecteur ou revenir à un point de restauration précédent. Si votre appareil ne répond pas, vous devrez le télécharger en utilisant un autre.
- Si vous ne l'avez pas déjà fait, commencez par télécharger Windows Media Creation Tool, il est également utilisé pour restaurer/réparer votre système d'exploitation Windows existant.
- Ensuite, branchez la clé USB avec l'outil de récupération dessus.
- Maintenant, redémarrez votre appareil, puis cliquez sur soit F8, F10, F12, ou Del pour entrer dans le BIOS/UEFI, cela varie en fonction du fabricant.
- Ensuite, cherchez Botte ou Ordre de démarrage et cliquez dessus. Certains BIOS le gardent sous Système.
- Ensuite, modifiez l'ordre de démarrage pour que l'outil de création Windows Media démarre en premier, vous pouvez généralement simplement utiliser les touches fléchées pour modifier l'ordre de démarrage.
- Lorsque l'outil se charge, sélectionnez votre langue/préférences et cliquez sur Prochain.
- Maintenant, sélectionnez Répare ton ordinateur parmi les options.
- Ensuite, commencez par essayer de réparer votre disque avec la commande sfc, entrez "sfc/scannow" sans guillemets et frappe Entrer dans l'invite de commande.
- Si cela ne fonctionne pas, vous devrez utiliser un point de restauration précédent et y revenir. Windows les crée par défaut lorsque vous téléchargez de nouveaux programmes, vous devriez donc en avoir plusieurs parmi lesquels choisir
Emporter
Parfois, Windows 10 peut rencontrer des problèmes lors de la mise à jour, heureusement, vous savez quoi faire maintenant si cela se produit. Commencez par le problème le moins compliqué et permanent avant de recourir aux points de restauration précédents et à des solutions plus drastiques.
Connaissez-vous d'autres moyens de réparer une mise à jour de Windows 10 bloquée ou gelée ? N'hésitez pas à le partager dans les commentaires ci-dessous.