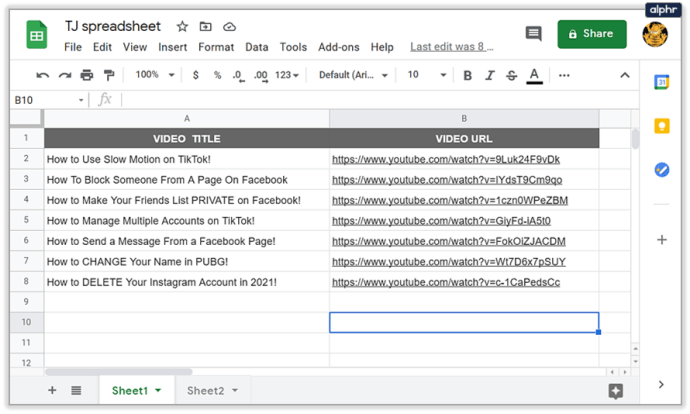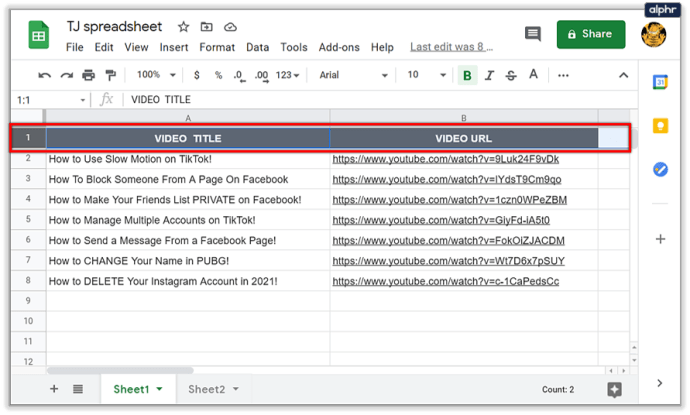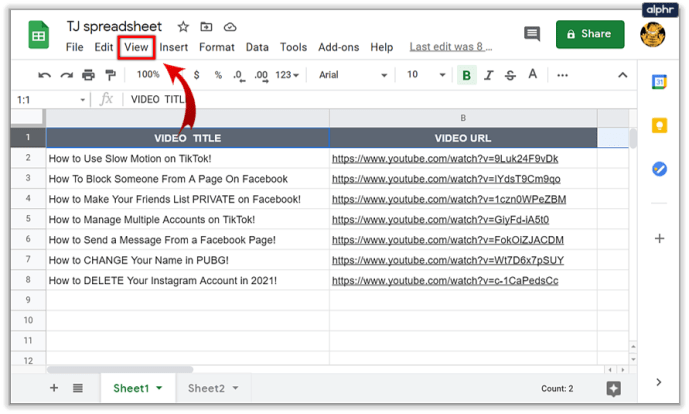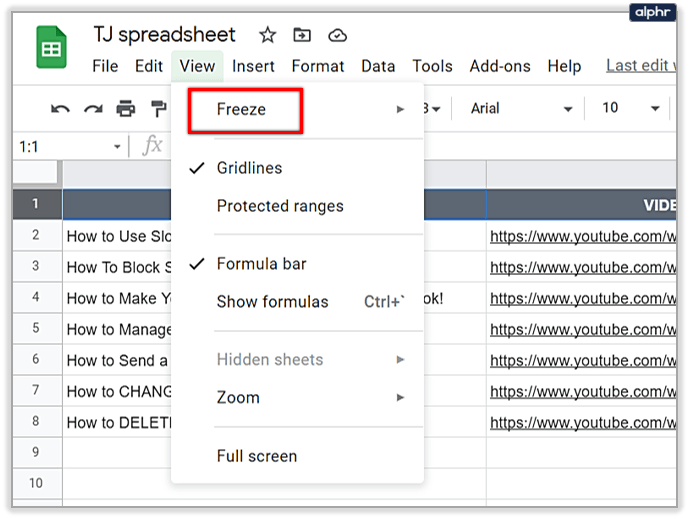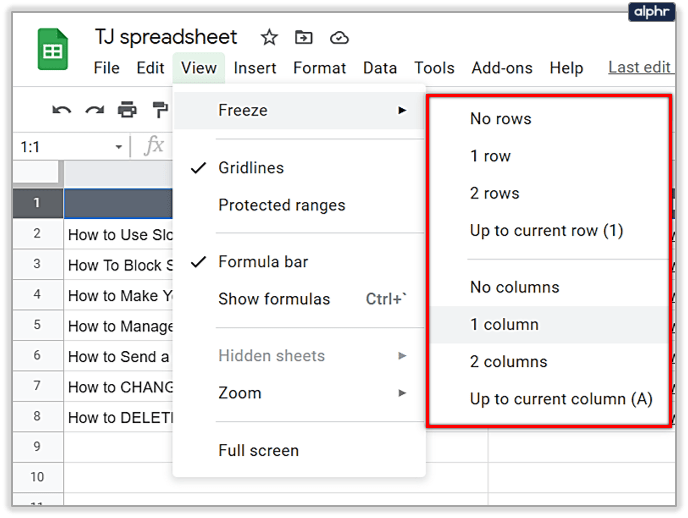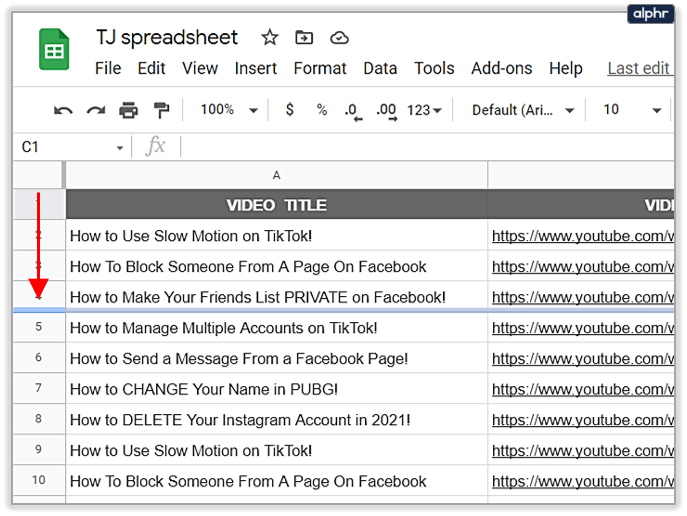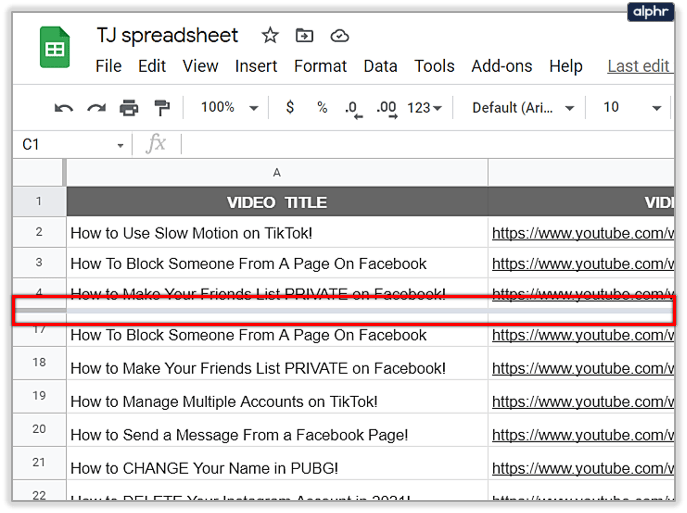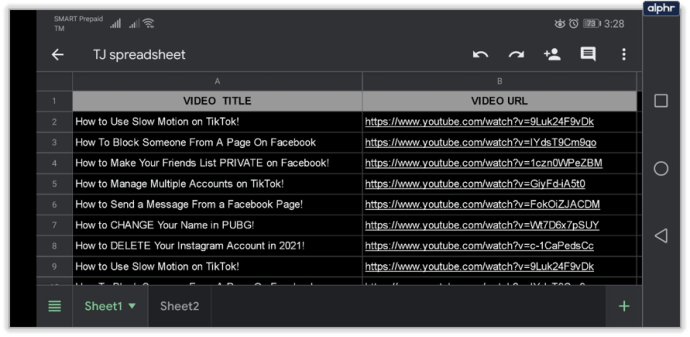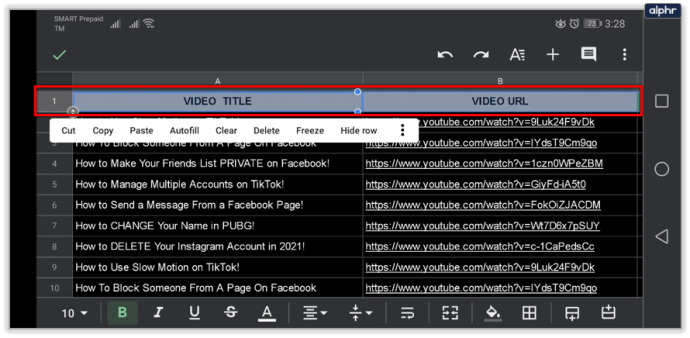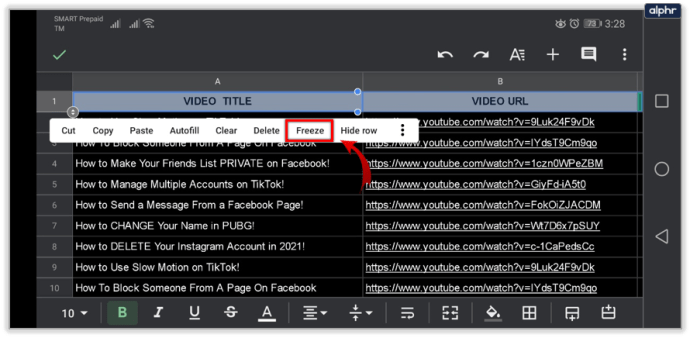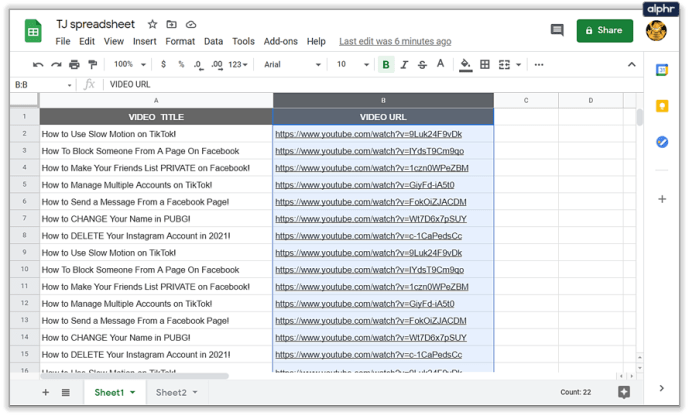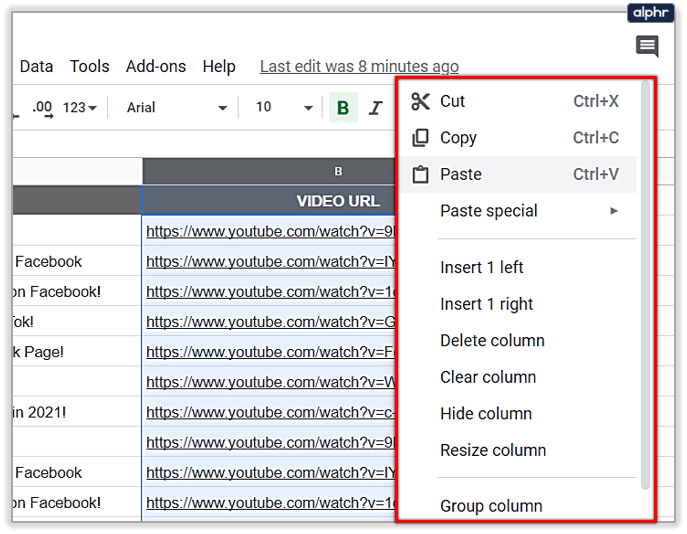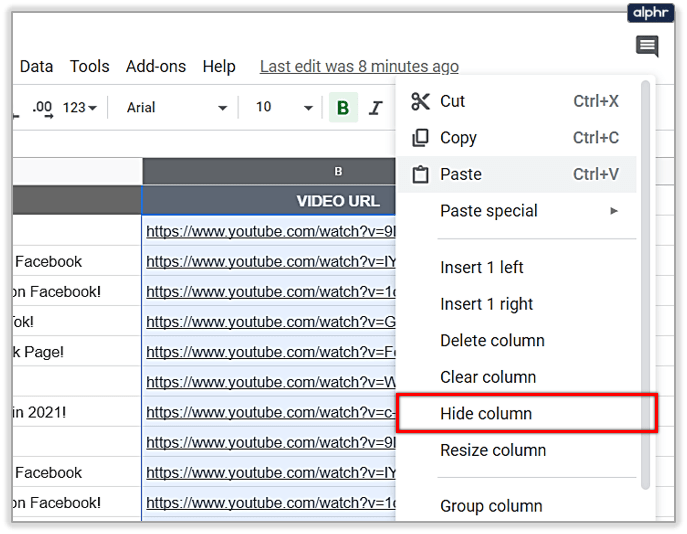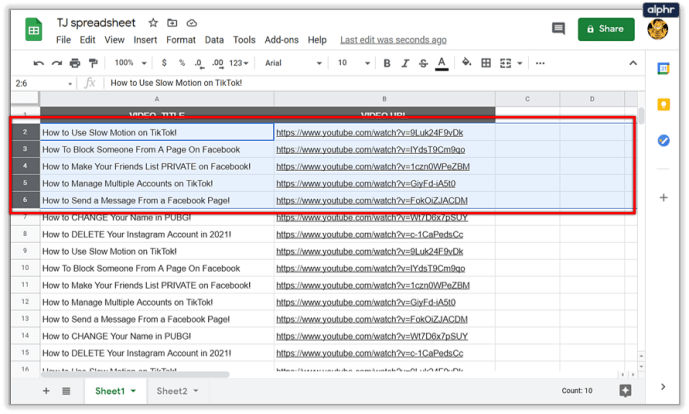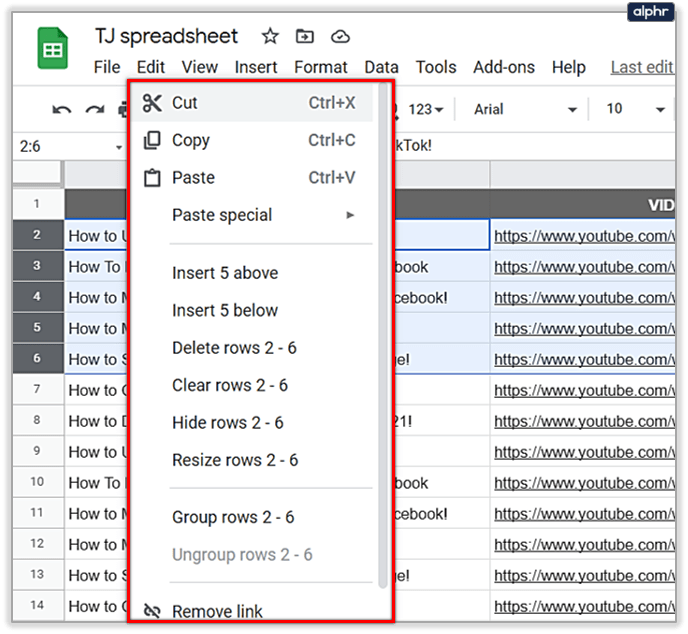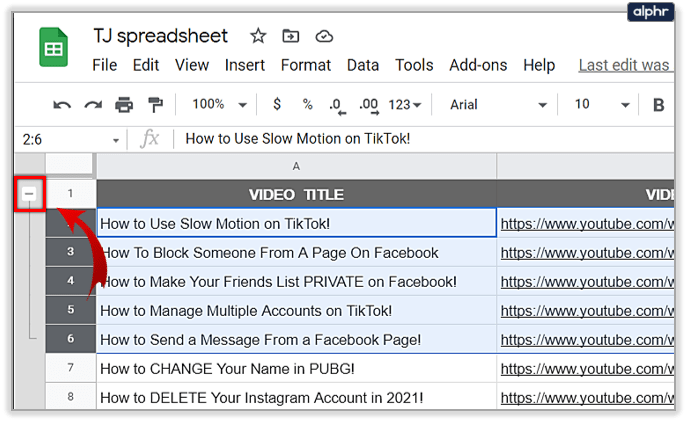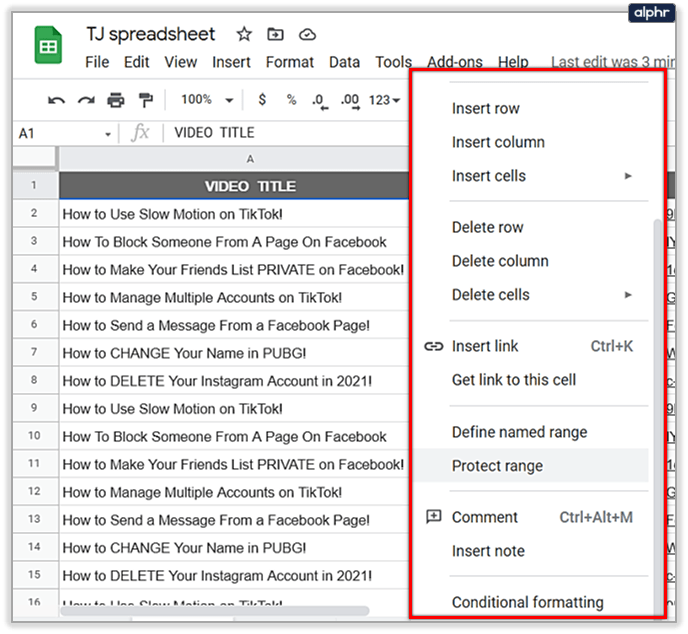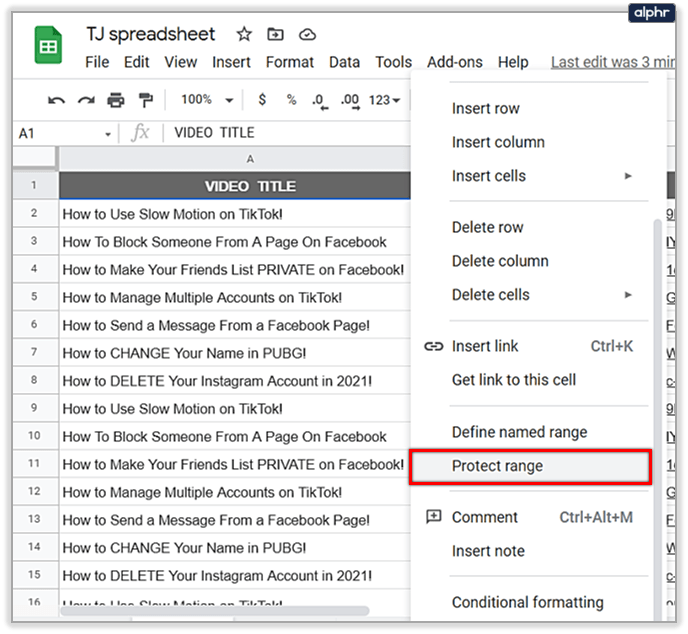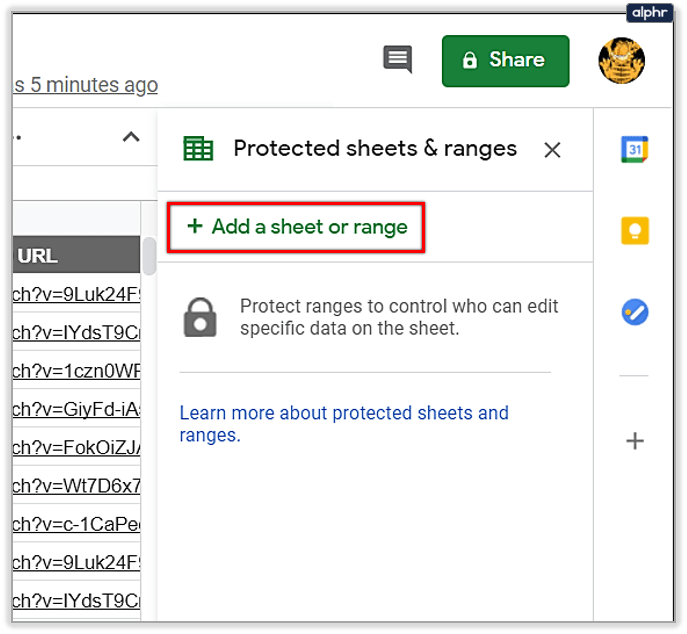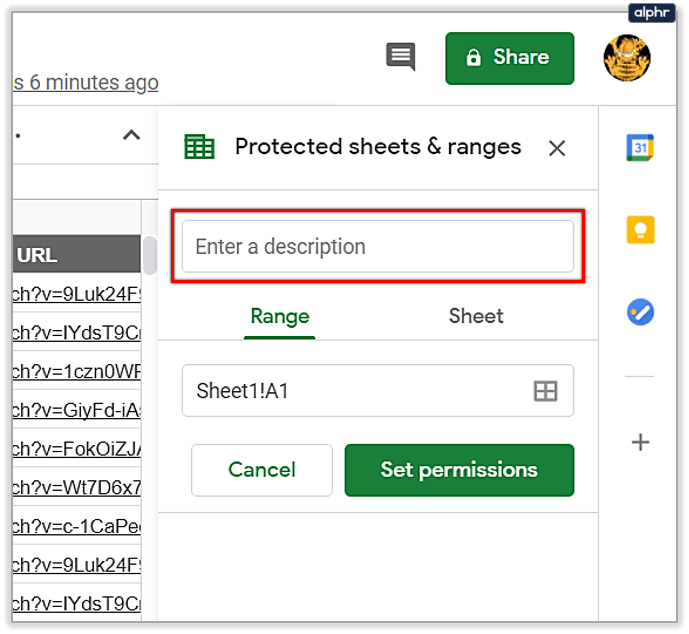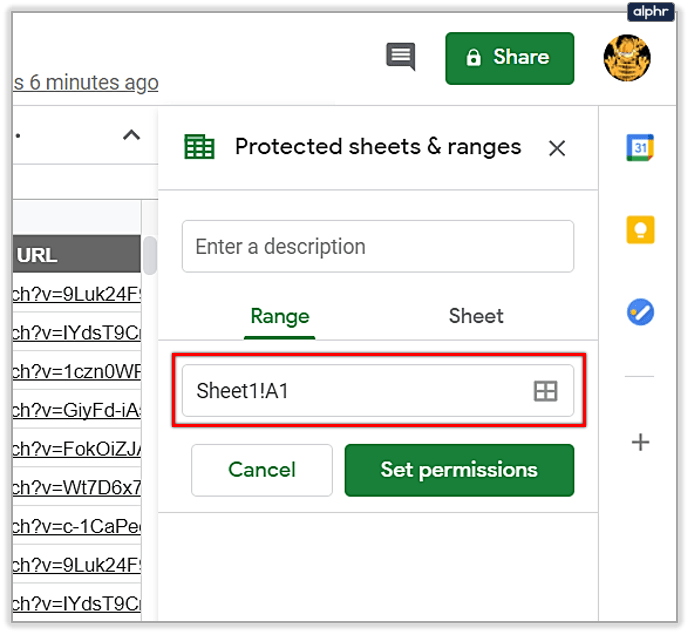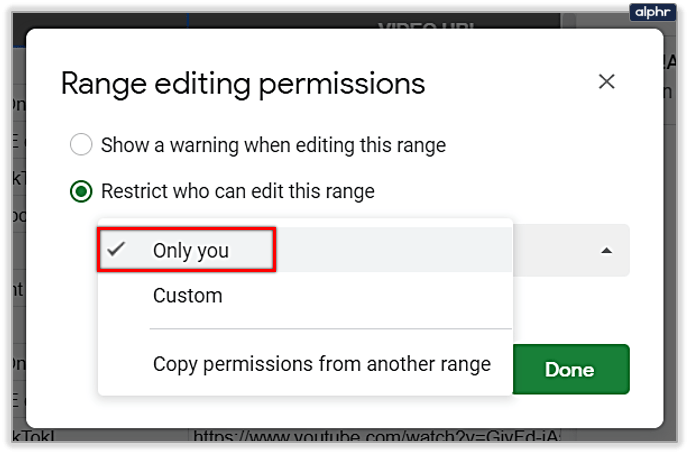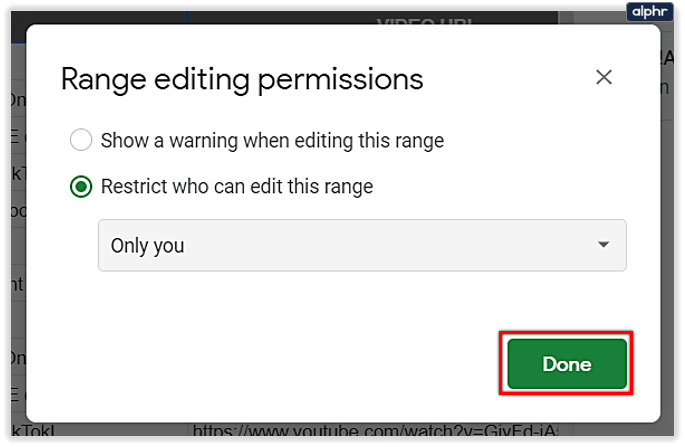Vous venez de commencer à utiliser Google Sheets ? Il possède de nombreuses fonctionnalités qui peuvent faciliter la collecte et l'analyse des données.
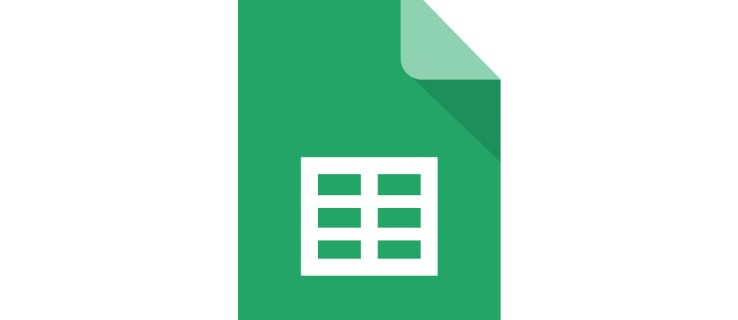
Mais voici quelque chose qui n'est peut-être pas aussi agréable.
Vous pouvez probablement déjà dire que vous allez faire beaucoup de défilement. Si vous devez créer des tableaux avec de nombreuses lignes, vous devrez revenir en haut à chaque fois que vous souhaitez voir quelque chose dans la ligne d'en-tête.
Pourtant, vous avez de la chance, car il existe une solution simple – continuez à lire.
Geler une ligne dans Google Sheets
Si vous recherchez dans Google Sheets et que vous vous attendez à trouver une option "rendre une ligne collante", vous n'en trouverez pas. Cette fonction est connue sous le nom de gel de lignes ou de colonnes.
Ceux qui utilisent ce programme sur leurs téléphones portables seront heureux d'apprendre que vous pouvez également activer facilement cette option sur votre appareil mobile.
Nous vous fournirons deux façons d'épingler les données que vous souhaitez conserver figées sur votre écran.
Pour les ordinateurs de bureau
- Ouvrez Google Sheets sur votre ordinateur et la feuille de calcul sur laquelle vous souhaitez travailler.
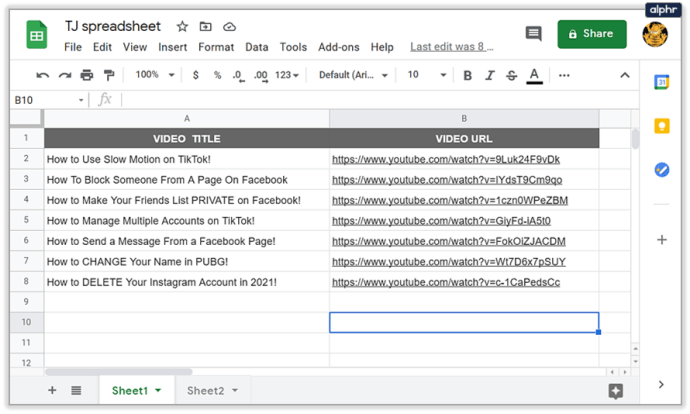
- Cliquez sur la colonne ou la ligne souhaitée.
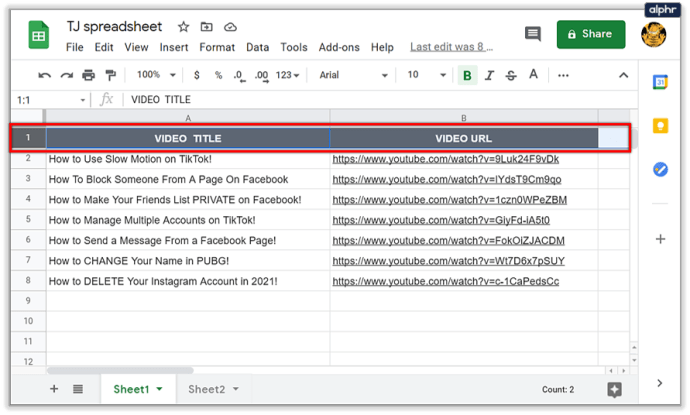
- Sélectionnez l'onglet Affichage dans le menu en haut.
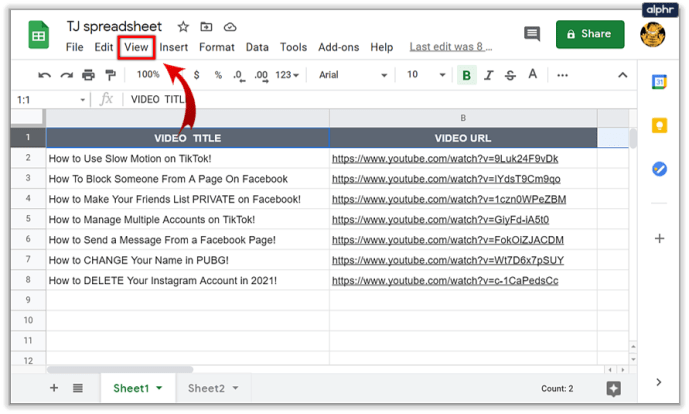
- Dans le menu déroulant, choisissez Geler.
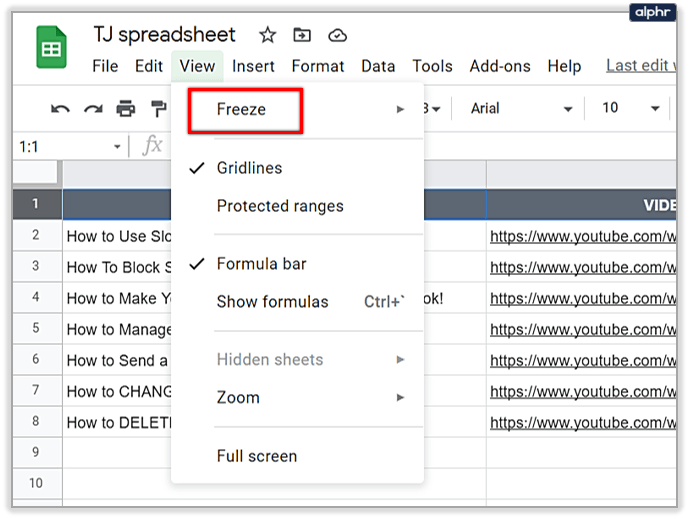
- Choisissez le nombre de colonnes ou de lignes que vous souhaitez geler.
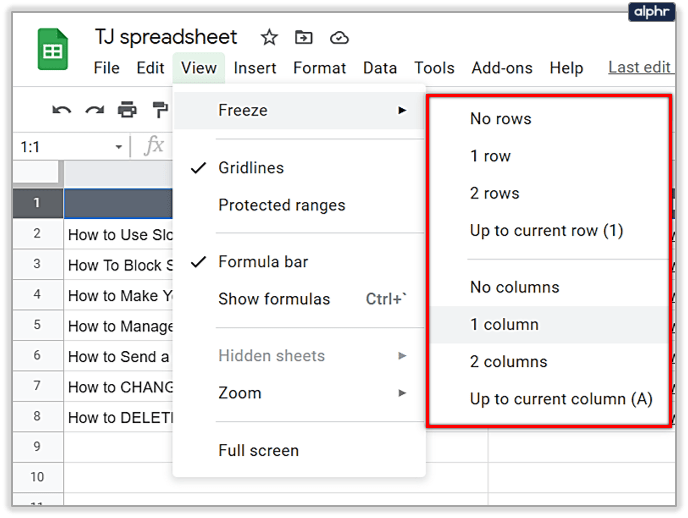
Remarque : lorsque vous souhaitez annuler cette action, suivez les mêmes étapes, mais après avoir cliqué sur Geler, sélectionnez les options Aucune ligne ou Aucune colonne.

Et voici une autre façon :
- Ouvrez votre feuille de calcul et recherchez la ligne grise épaisse dans le coin supérieur gauche de la feuille.

- Cliquez dessus et faites-le glisser pour sélectionner les lignes ou les colonnes que vous souhaitez geler. Vous pouvez choisir les deux ou seulement des colonnes ou des lignes seules.
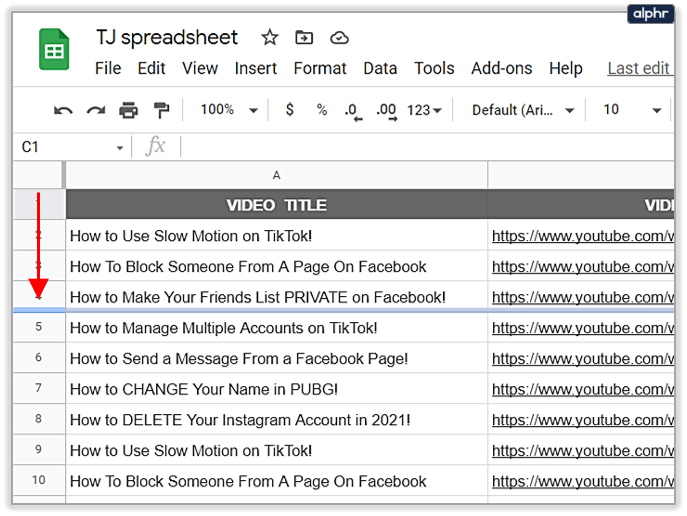
- Une fois que vous avez déposé la ligne à l'endroit souhaité, vous pourrez faire défiler le reste de la feuille de calcul sans que les lignes ou les colonnes gelées ne bougent.
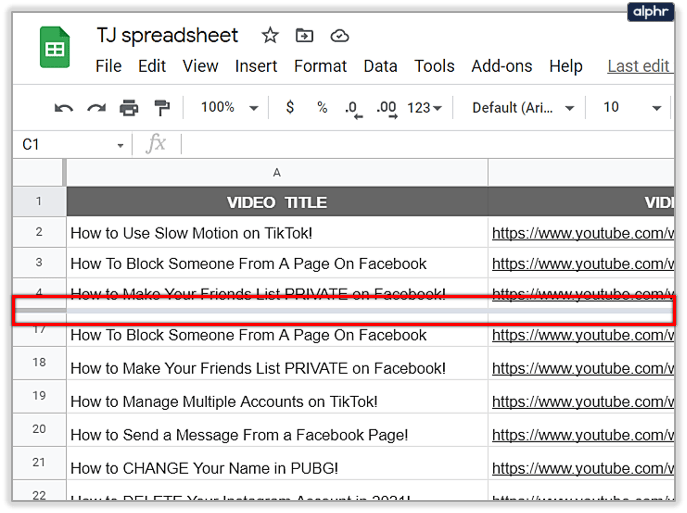
Depuis un appareil Android
- Ouvrez l'application Google Sheets et la feuille de calcul souhaitée.
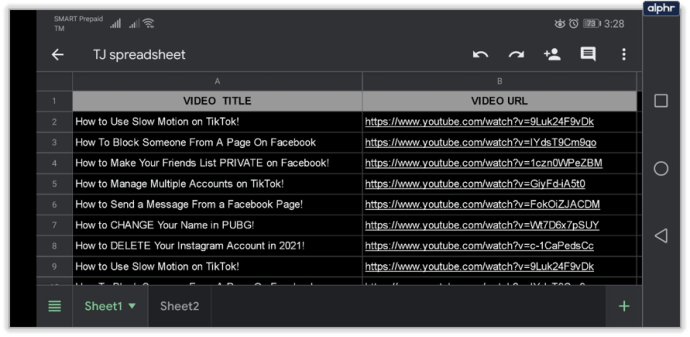
- Appuyez et maintenez la colonne ou la ligne que vous souhaitez geler.
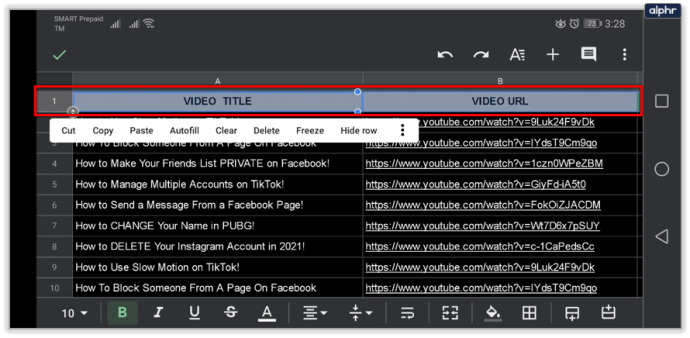
- Dans un menu qui apparaît sur votre écran, choisissez Geler. Si vous souhaitez annuler l'action, sélectionnez Dégeler.
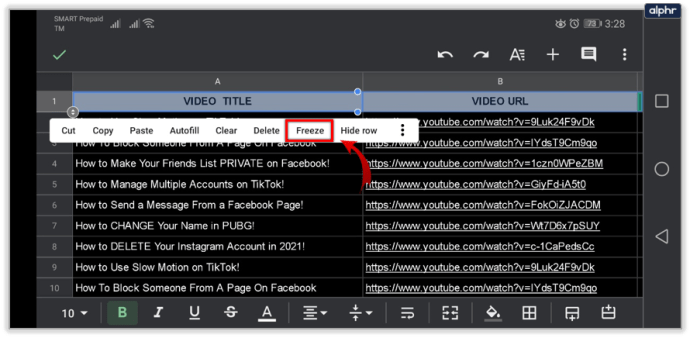
Depuis un appareil iOS
Les étapes sont assez similaires à celles que vous suivez pour un appareil Android.
- Ouvrez la feuille de calcul souhaitée dans l'application Google Sheets sur votre appareil.
- Pour sélectionner la colonne ou la ligne, appuyez sur la lettre de la colonne ou le numéro de la ligne.
- Vous verrez un menu apparaître sur votre écran, alors sélectionnez la flèche droite et choisissez Geler. Les mêmes étapes vous conduiront à dégeler la ligne ou la colonne lorsque vous en aurez besoin.
Que pouvez vous faire d'autre?
Au lieu de faire défiler, de taper et de cliquer sans fin, vous pouvez faire plusieurs choses pour vous faciliter la tâche. Vous avez déjà vu comment vous pouvez conserver les lignes ou les colonnes gelées. Maintenant, vous n'avez plus besoin de faire défiler vers la gauche et la droite ou de haut en bas toutes les cinq secondes pour comprendre ce qui est quoi.
En outre, voici quelques autres fonctionnalités utiles offertes par Google Sheets :
1. Masquer les lignes et les colonnes
Si vous n'avez pas besoin d'une ligne ou d'une colonne pour le moment, vous pouvez les masquer temporairement dans la feuille de calcul. Suivez ces étapes pour ce faire :
- Sélectionnez la ligne ou la colonne souhaitée dans la feuille de calcul.
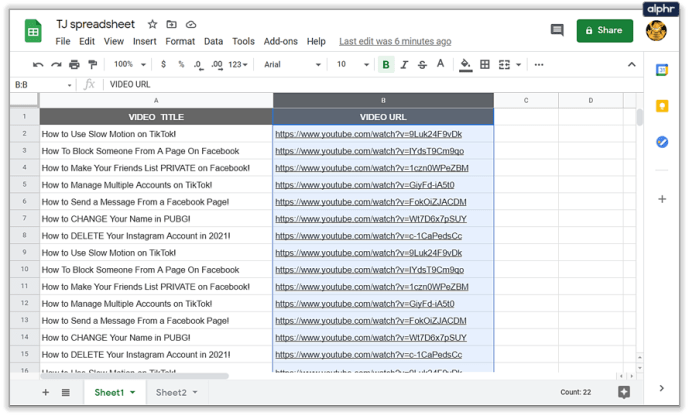
- Faites un clic droit sur l'en-tête.
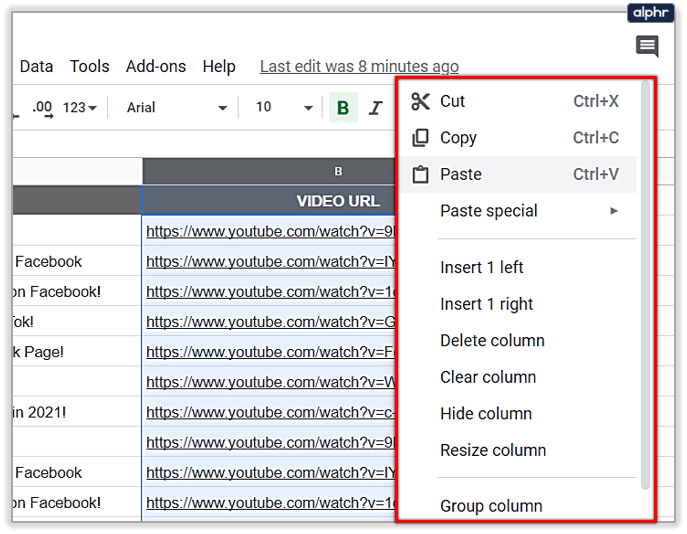
- Dans le menu contextuel, choisissez Masquer la ligne ou la colonne.
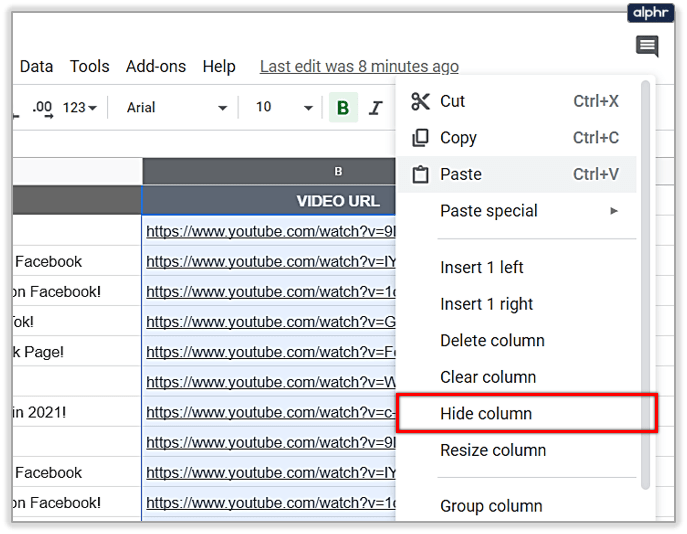
Lorsque vous souhaitez les afficher, cliquez simplement sur les flèches qui apparaîtront à l'endroit où se trouvait la ligne ou la colonne.

2. Grouper les lignes et les colonnes
Vous pouvez avoir besoin de données spécifiques regroupées dans votre feuille de calcul, voici donc comment vous pouvez regrouper différentes lignes et colonnes :
- Sélectionnez toutes les colonnes ou lignes que vous souhaitez regrouper. Assurez-vous que vous ne cliquez pas sur les cellules car cela ne sélectionnera pas toute la colonne ou la ligne. Cliquez plutôt sur les chiffres ou les lettres.
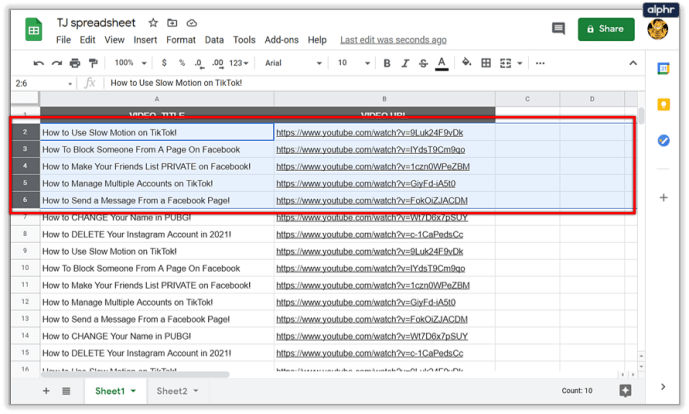
- Cliquez avec le bouton droit sur les colonnes ou les lignes sélectionnées.
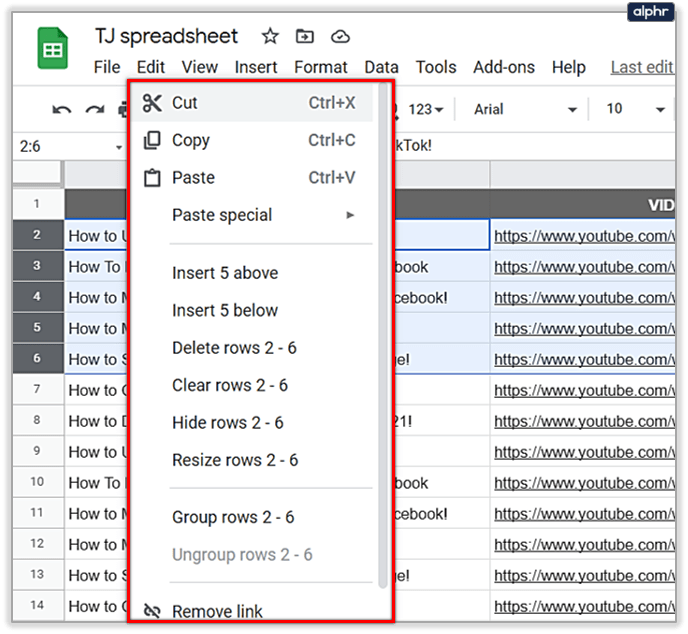
- Dans le menu contextuel, choisissez Grouper les lignes/colonnes. Vous verrez également le nombre d'éléments sélectionnés, par exemple, les lignes 2 à 6.

- Une fois que vos lignes ou colonnes sont regroupées, vous verrez une petite icône moins sur la gauche. Si vous cliquez dessus, vous masquerez temporairement les lignes ou les colonnes regroupées et le signe deviendra un plus, vous pourrez donc afficher le groupe si nécessaire.
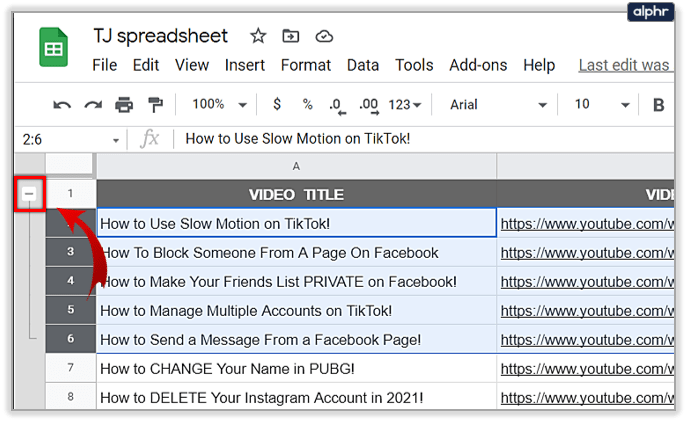
3. Verrouiller les lignes et les colonnes
Étant donné que de nombreuses personnes utilisent Google Sheets pour travailler ensemble en ligne, vous souhaiterez peut-être verrouiller des cellules spécifiques si vous ne souhaitez pas que d'autres les modifient. Suivez ces étapes pour ce faire :
- Accédez à la cellule que vous souhaitez verrouiller et faites un clic droit dessus.
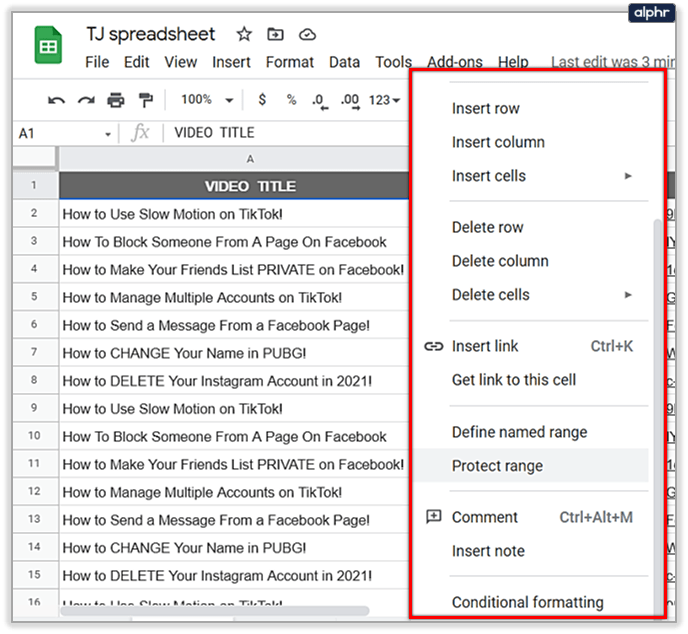
- Dans le menu contextuel, sélectionnez l'option Protéger la plage.
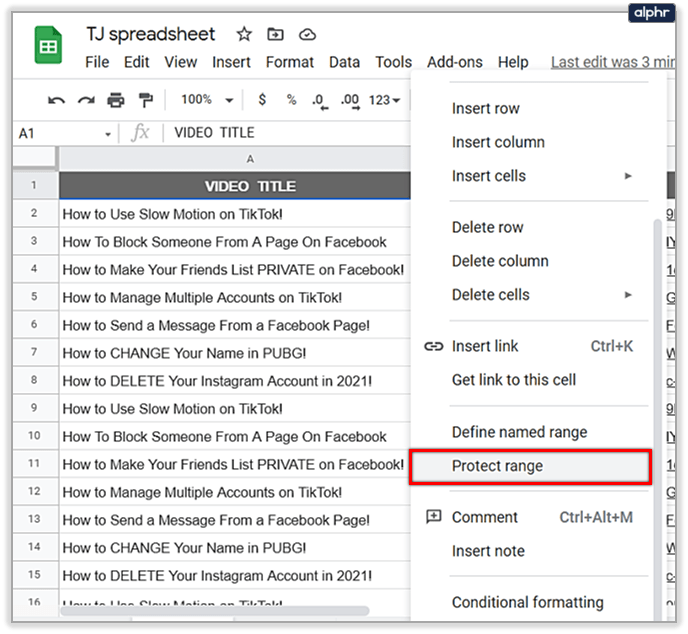
- Vous verrez un nouvel onglet s'ouvrir sur la droite. À partir de là, choisissez Ajouter une feuille ou une plage.
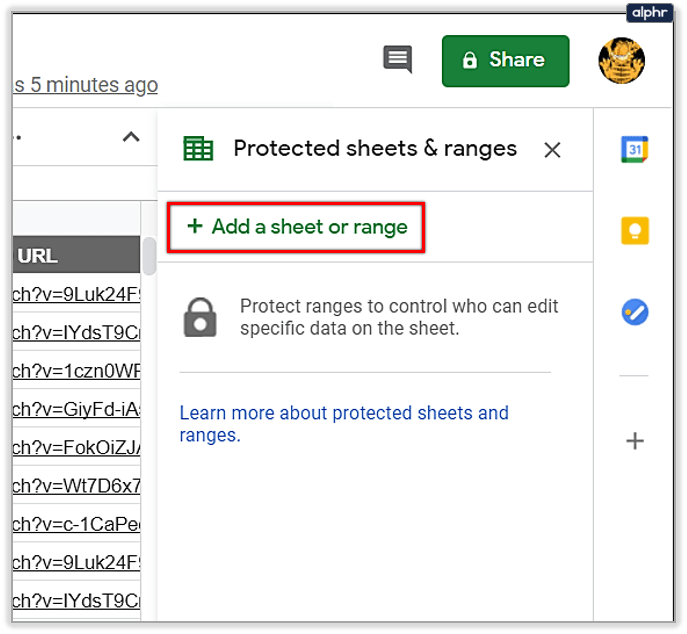
- Saisissez une description pour la cellule souhaitée. Ceci est une étape optionnelle.
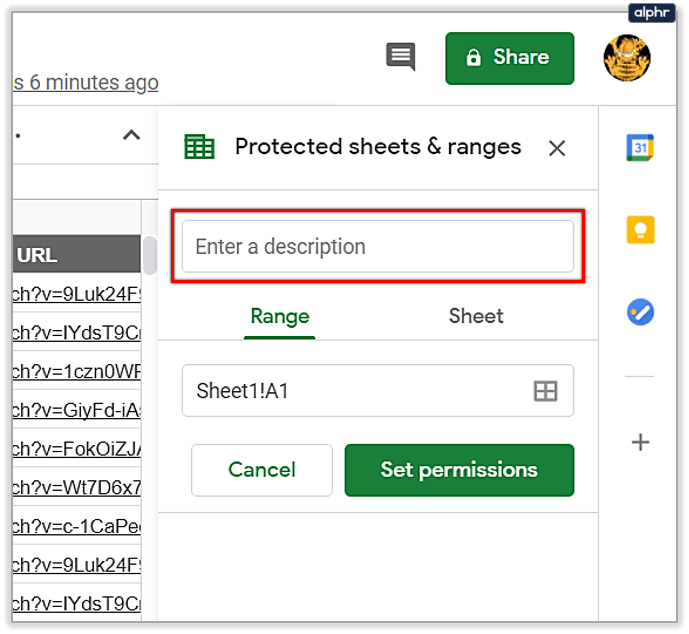
- Sous Plage, vous verrez la cellule que vous avez verrouillée et vous pouvez en ajouter d'autres si nécessaire.
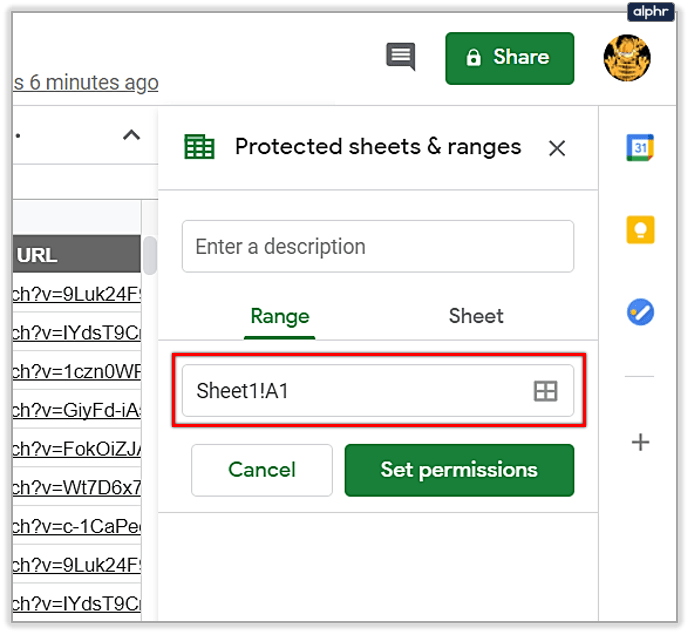
- Cliquez sur le bouton vert Définir les autorisations.

- Sélectionnez Restreindre qui peut modifier cette plage et définissez-la sur Vous uniquement.
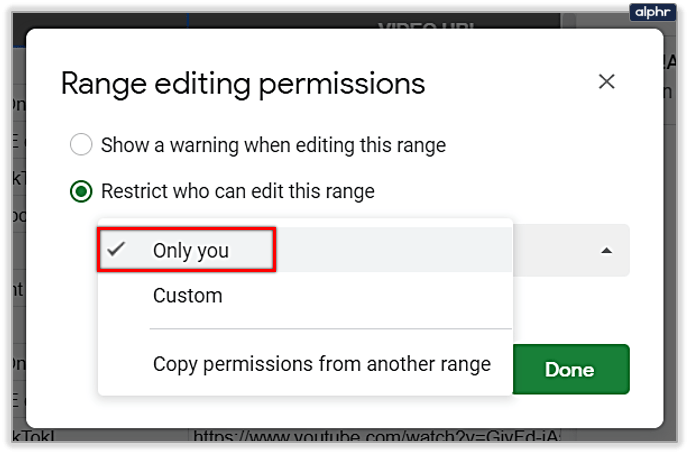
- Sélectionnez Terminé pour enregistrer les modifications.
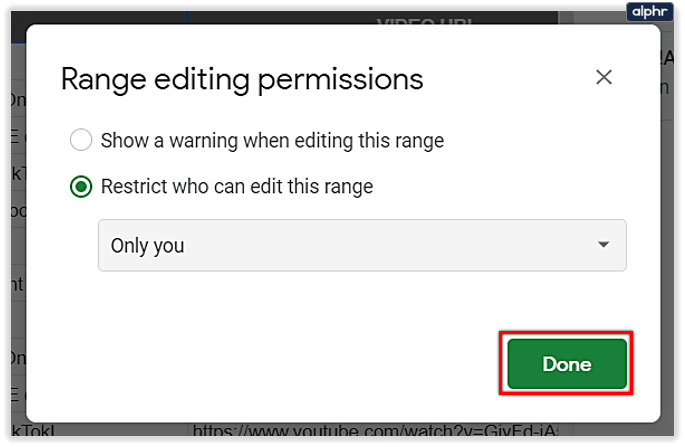
Faites moins défiler, faites plus
Vous n'aimez pas cette option ? C'est un gain de temps considérable puisque vous vous débarrassez du défilement et vous pouvez terminer vos tâches Google Sheets beaucoup plus rapidement.
De plus, sa configuration est simple, en quelques clics seulement. En dehors de cela, vous pouvez essayer différentes choses avec vos lignes et vos colonnes et rendre vos feuilles de calcul propres et fonctionnelles.
À quelle fréquence travaillez-vous dans Google Sheets ? Quelles autres fonctionnalités aimez-vous ? Partagez vos pensées dans la section des commentaires ci-dessous.