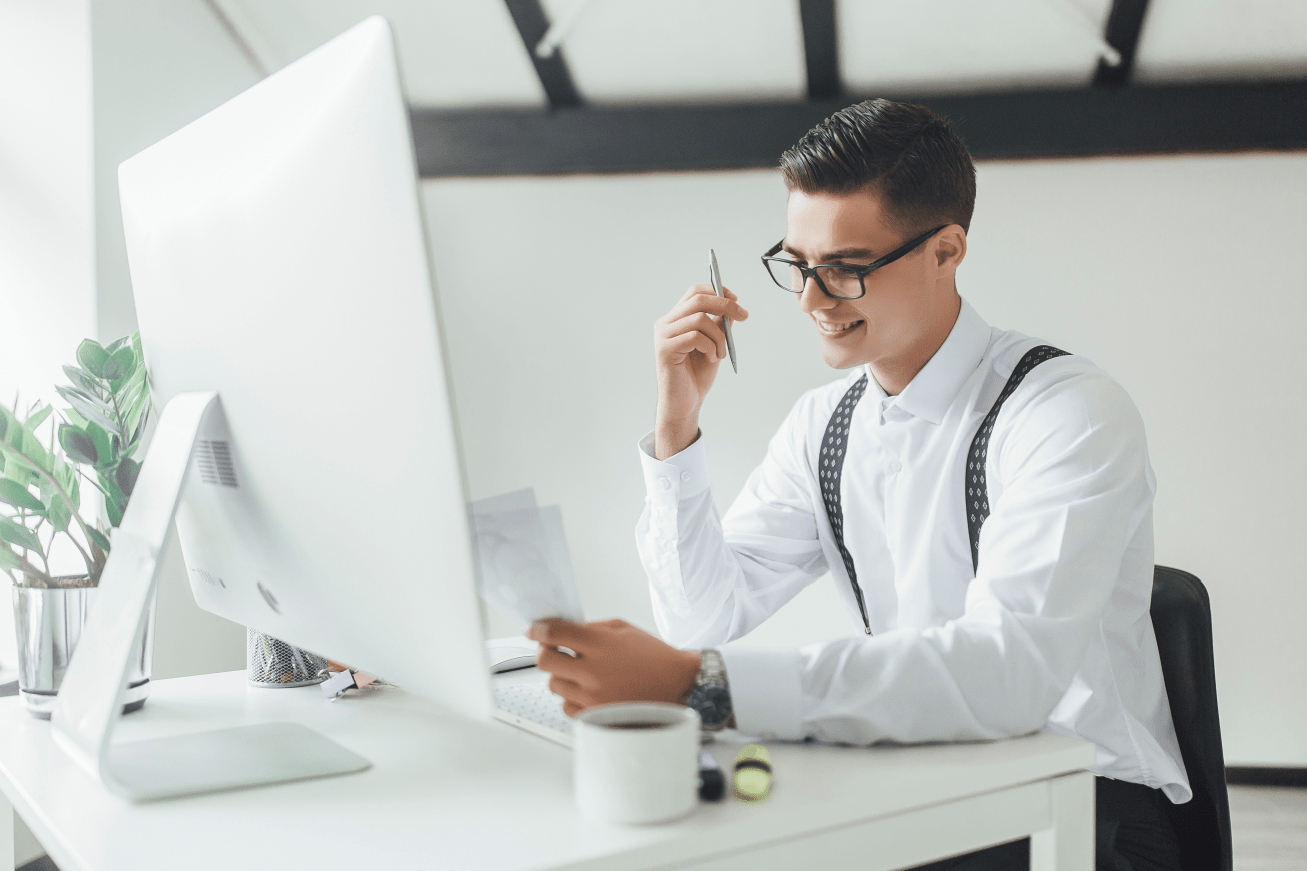L'une des fonctionnalités d'un abonnement Adobe Creative Cloud est le stockage en ligne et la synchronisation des documents et paramètres Creative Cloud d'un utilisateur. Alors que de nombreux utilisateurs trouvent cette fonctionnalité utile - comme une Dropbox exclusivement pour Photoshop et d'autres actifs Creative Cloud - d'autres n'utilisent pas ce service et préfèrent stocker et synchroniser leurs fichiers via une autre méthode.
Malheureusement, le programme d'installation d'Adobe Creative Cloud place un Fichiers Creative Cloud dans la barre latérale de l'Explorateur de fichiers Windows lorsque vous installez une application Creative Cloud, que vous prévoyiez ou non d'utiliser la fonction de stockage de fichiers. Pire encore, il n'y a actuellement aucun moyen de supprimer cette entrée de la barre latérale via l'explorateur de fichiers ou les paramètres Creative Cloud. Pour ceux qui n'aiment pas que l'explorateur de fichiers soit inutilement encombré d'entrées inutiles, voici comment supprimer Creative Cloud Files de la barre latérale de l'explorateur de fichiers.

Tout d'abord, il est important de noter que suivre les étapes ici pour supprimer Creative Cloud Files de la barre latérale de l'explorateur de fichiers ne supprime pas réellement le dossier Creative Cloud Files lui-même. Vous pouvez toujours accéder manuellement à ce dossier, qui se trouve par défaut dans C:Users[User]Creative Cloud Files. Ces étapes ne désactivent pas non plus les fonctionnalités réelles de stockage ou de synchronisation de Creative Cloud Files ; pour ce faire, vous devrez lancer l'application de bureau Creative Cloud, cliquer sur l'icône d'engrenage et accéder à Préférences > Creative Cloud > Fichiers, où vous pouvez régler « Sync » sur Désactivé. Enfin, nos captures d'écran dans cet article ont été prises dans Windows 10, mais les étapes s'appliquent également à Windows 8.1.

Cela dit, commençons. Pour supprimer Creative Cloud Files de la barre latérale de l'explorateur de fichiers, vous devez modifier une entrée dans le registre Windows. Lancez l'éditeur de registre en appuyant sur Touche Windows + R sur le bureau et en tapant regedit dans la zone Exécuter. Appuyez sur Entrée sur votre clavier pour lancer l'utilitaire et autoriser toutes les invites de contrôle de compte d'utilisateur.

Nous devons maintenant trouver la clé de registre correcte, qui variera en fonction de votre configuration Windows spécifique, mais qui se trouvera quelque part dans HKEY_CLASSES_ROOTCLSID. Le moyen le plus rapide de trouver le bon emplacement est de le rechercher avec la commande Rechercher. Avec l'éditeur de registre sélectionné, appuyez sur Contrôle + F sur votre clavier pour ouvrir la fenêtre Rechercher. Taper Fichiers Creative Cloud dans la case "Rechercher quoi", puis décocher les cases « Clés » et « Valeurs ». Cliquez sur Rechercher suivant continuer.

Votre premier résultat sera probablement une entrée qui ressemble à la capture d'écran ci-dessus. Si vous obtenez un résultat différent, continuez d'appuyer sur F3 sur votre clavier pour rechercher parmi d'autres entrées jusqu'à ce que vous arriviez à une qui ressemble à l'exemple de capture d'écran.
Le DWORD que nous devons modifier pour supprimer les fichiers Creative Cloud de la barre latérale de l'explorateur de fichiers est System.IsPinnedToNameSpaceTree. Double-cliquez dessus pour modifier sa valeur et définissez « Données de la valeur » de la valeur par défaut 1 à 0 (zéro). Cliquez sur OK pour enregistrer la modification.

Maintenant, quittez et relancez l'explorateur de fichiers. Vous devriez voir que l'entrée pour Creative Cloud Files n'est plus présente dans la barre latérale. Si vous le voyez toujours, redémarrez votre ordinateur, ce qui garantira que l'Explorateur de fichiers est complètement fermé et rechargé, permettant à la modification de prendre effet.

Comme mentionné ci-dessus, vous pouvez toujours utiliser la synchronisation de fichiers Creative Cloud en accédant manuellement au dossier de votre dossier utilisateur principal ; les étapes ici suppriment simplement son raccourci de la barre latérale de l'explorateur de fichiers. Dans le même ordre d'idées, si votre intention était de supprimer complètement la synchronisation des fichiers Creative Cloud, vous devrez également désactiver la fonctionnalité dans les préférences Creative Cloud.
Si jamais vous souhaitez restaurer l'entrée de la barre latérale Creative Cloud Files dans l'explorateur de fichiers, répétez simplement les étapes ci-dessus pour trouver l'entrée correcte dans le registre, modifiez System.IsPinnedToNameSpaceTree revenez à « 1 », puis redémarrez l'explorateur de fichiers ou redémarrez votre PC.