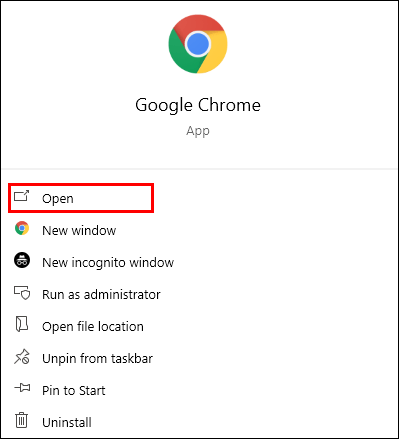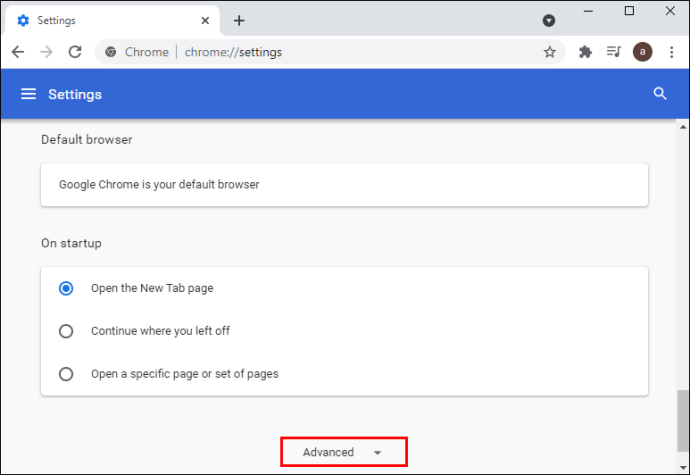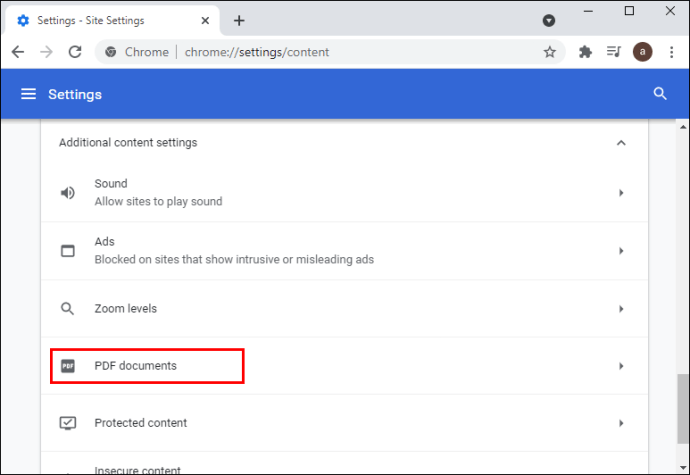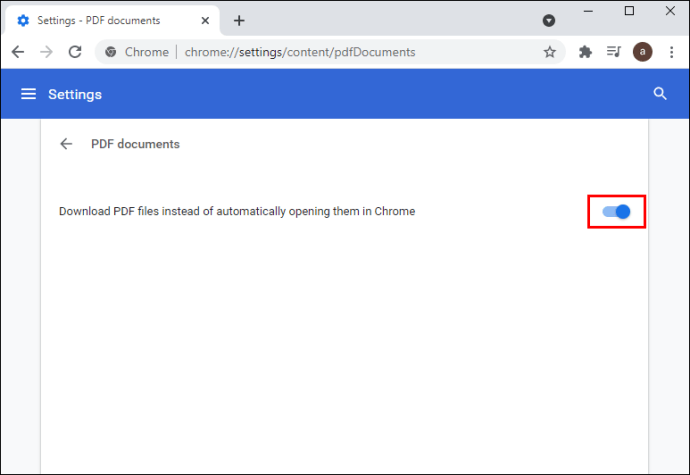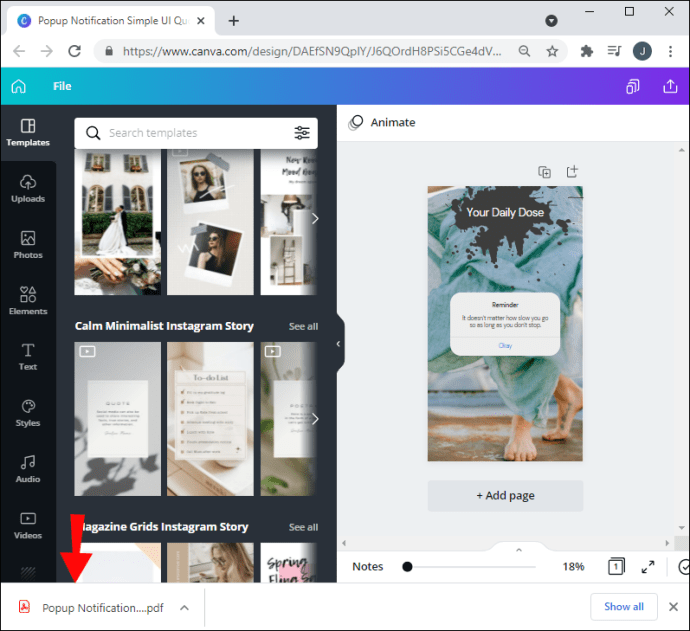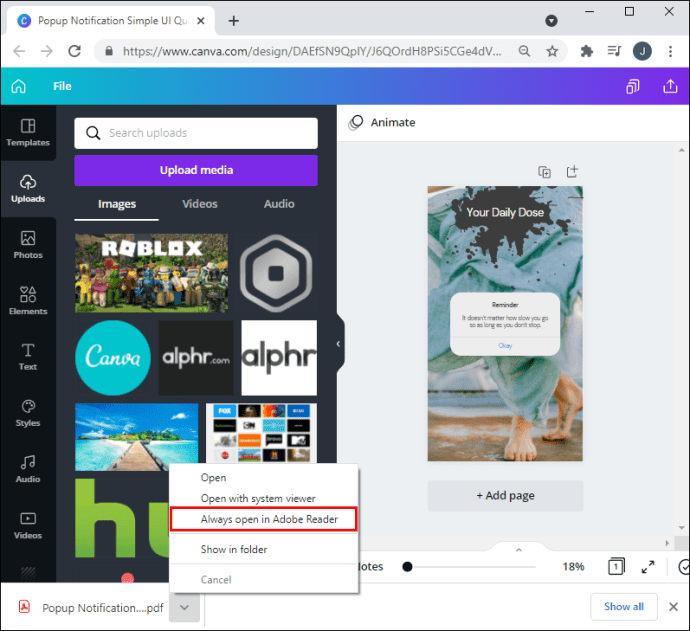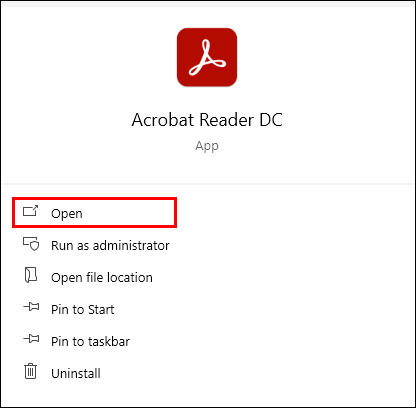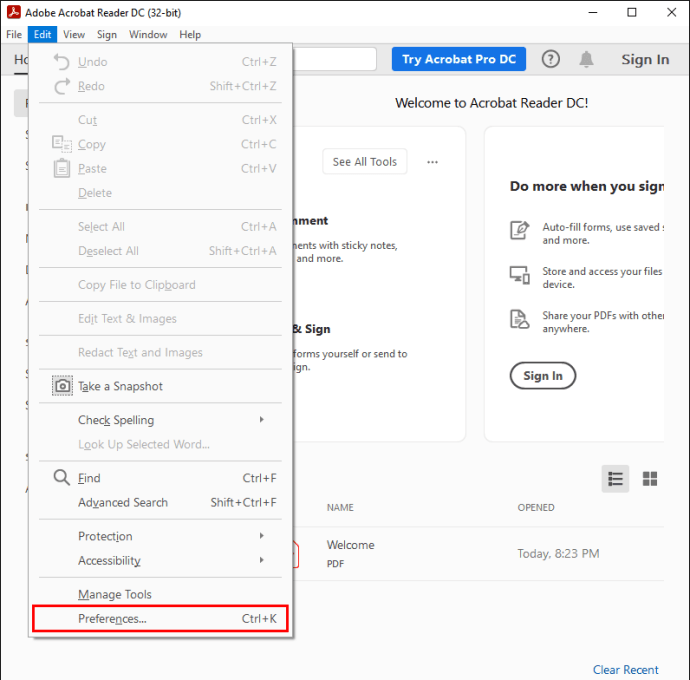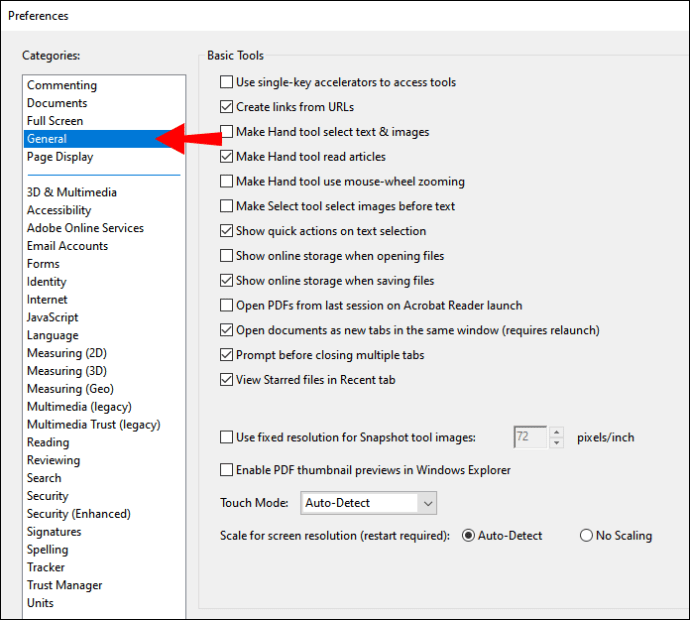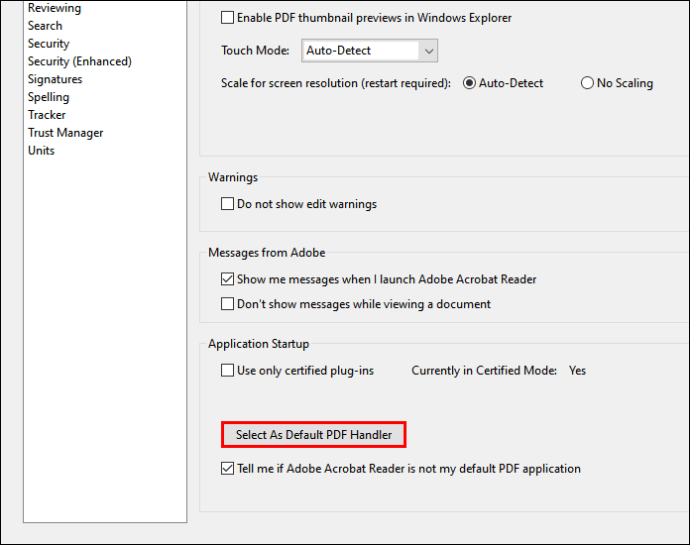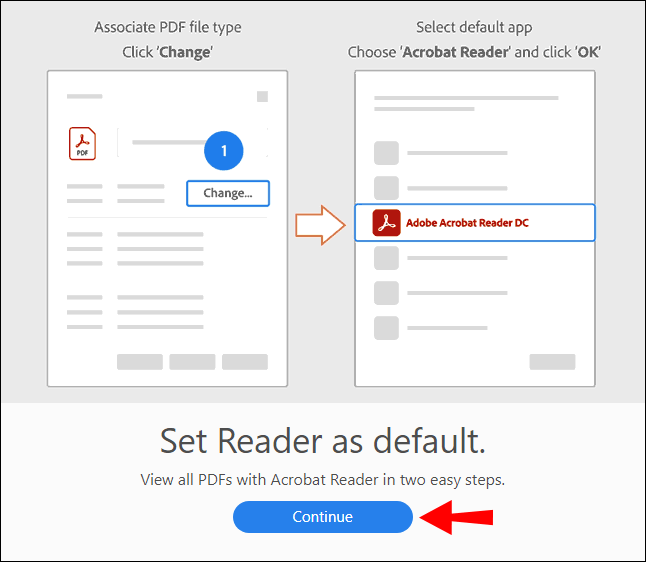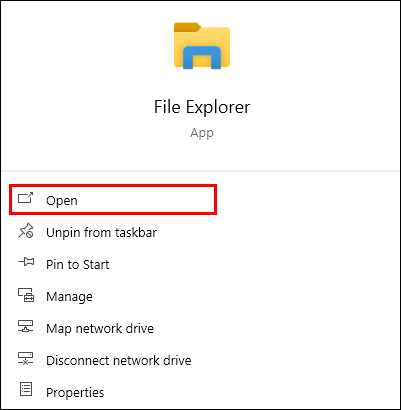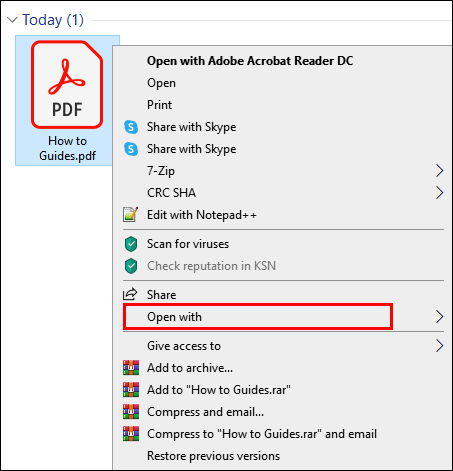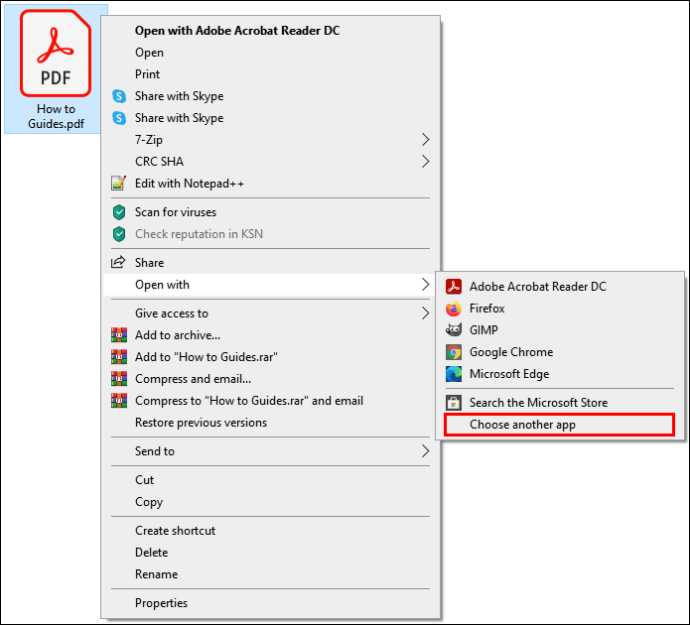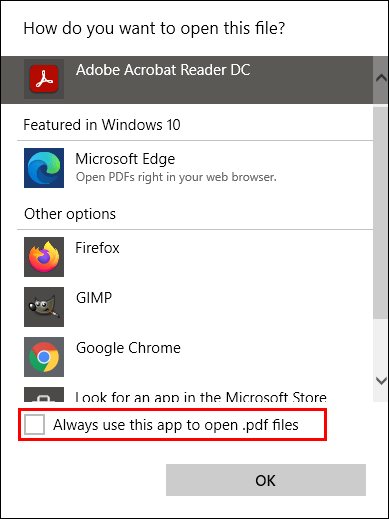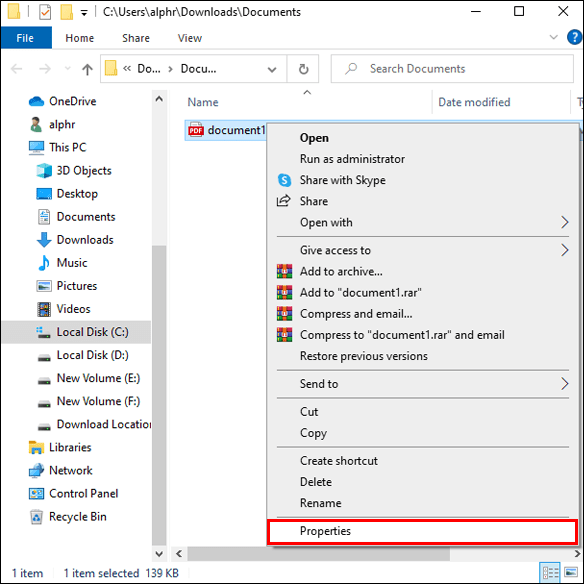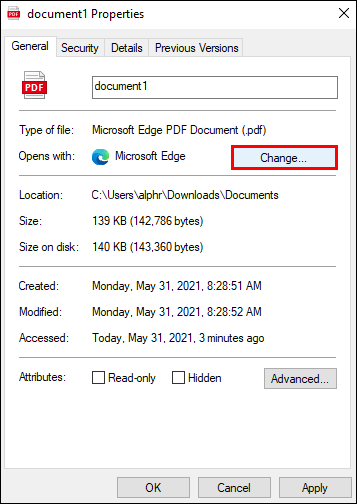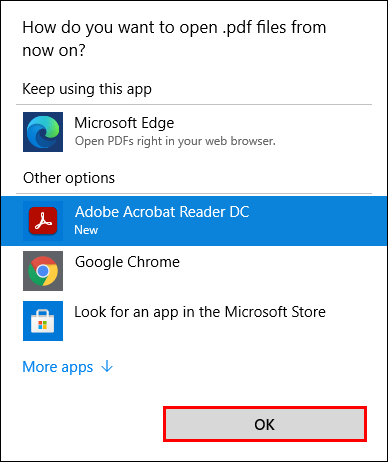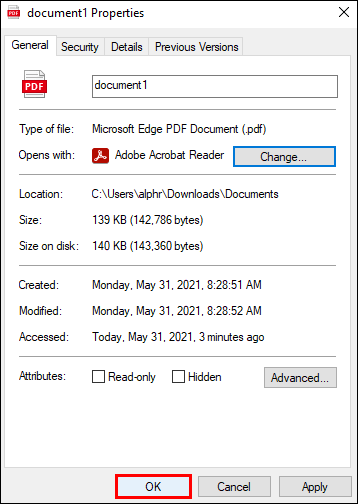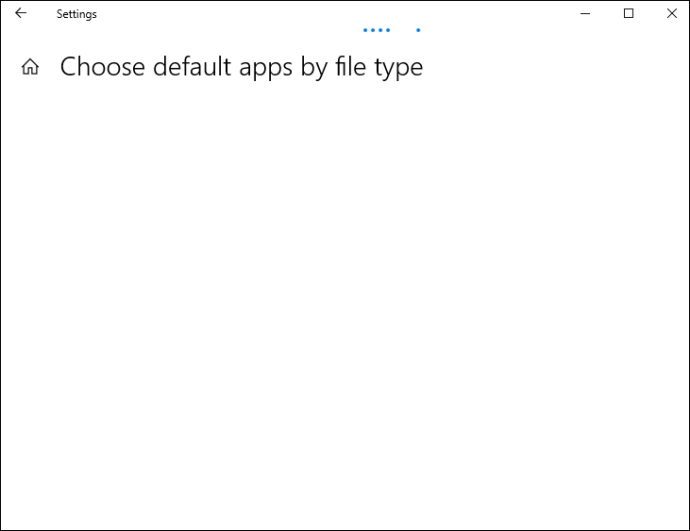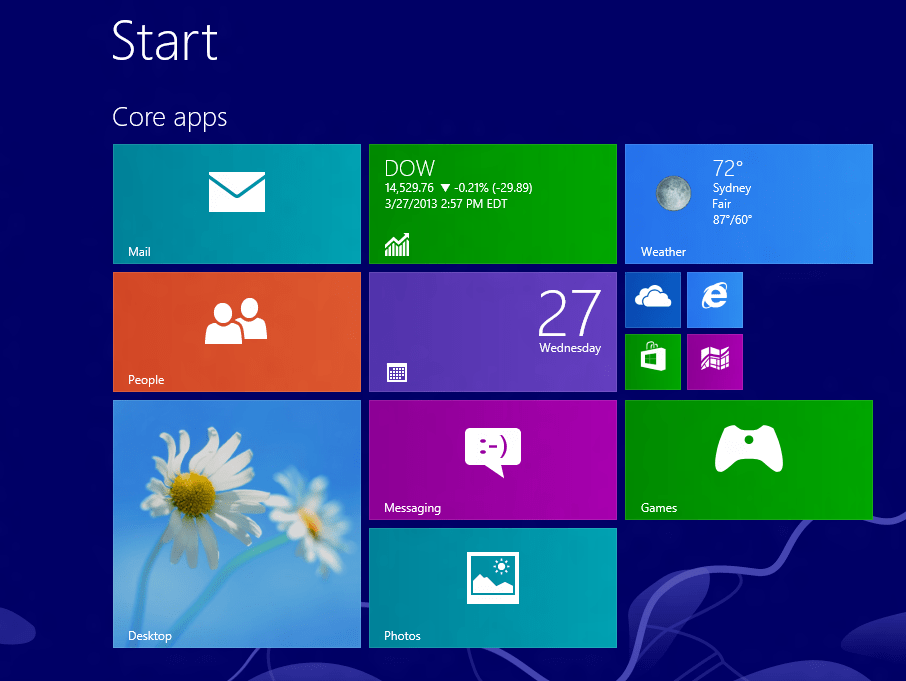Les utilisateurs de Chrome qui essaient d'ouvrir des documents PDF peuvent remarquer que l'application agit comme une visionneuse de fichiers PDF par défaut. Aussi pratique que cela puisse être pour certains utilisateurs, la fonctionnalité limitée de l'expérience dans le navigateur peut être un frein pour d'autres. Si vous appartenez à la deuxième catégorie, vous êtes au bon endroit.

Dans cet article, nous vous fournirons des instructions détaillées sur la façon d'ouvrir des fichiers PDF à partir de Chrome dans Adobe Reader. En prime, nous vous montrerons comment profiter de l'expérience Adobe Reader sans quitter votre navigateur. L'ensemble de la procédure est relativement simple et implique de peaufiner quelques paramètres.
Comment ouvrir des fichiers PDF à partir de Chrome dans Adobe Reader ?
Il y a de nombreux avantages à avoir Adobe Reader comme ouvreur de fichiers PDF par défaut. Ce logiciel est particulièrement avantageux pour les utilisateurs qui travaillent plus souvent avec des fichiers PDF. Outre leur simple ouverture, Adobe Acrobat Reader permet aux utilisateurs de convertir ces fichiers dans différents formats, d'ajouter des signatures numériques, de supprimer le contenu caché et bien plus encore.
Si vous préférez ouvrir des fichiers PDF dans Adobe Reader plutôt que dans Chrome, suivez simplement les étapes ci-dessous.
Paramètres Chrome
Commençons par modifier les paramètres de Google Chrome. L'objectif principal ici est de modifier l'option qui permet à Chrome d'ouvrir automatiquement les fichiers PDF. Vous souhaitez plutôt que l'application télécharge ces fichiers sur votre ordinateur.
- Lancez Chrome sur votre PC.
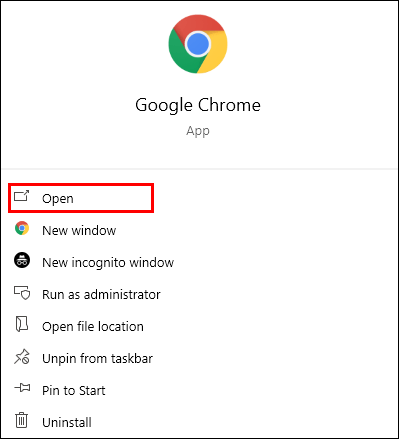
- Cliquez sur les trois points verticaux dans le coin supérieur droit de l'écran et allez dans "Paramètres".

- Faites défiler jusqu'à la section "Avancé".
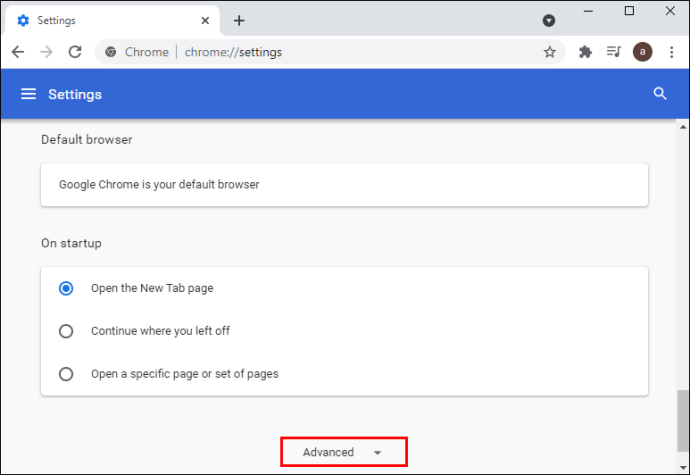
- Sous "Confidentialité et sécurité", choisissez "Paramètres du site".

- Faites défiler vers le bas et cliquez sur "Documents PDF".
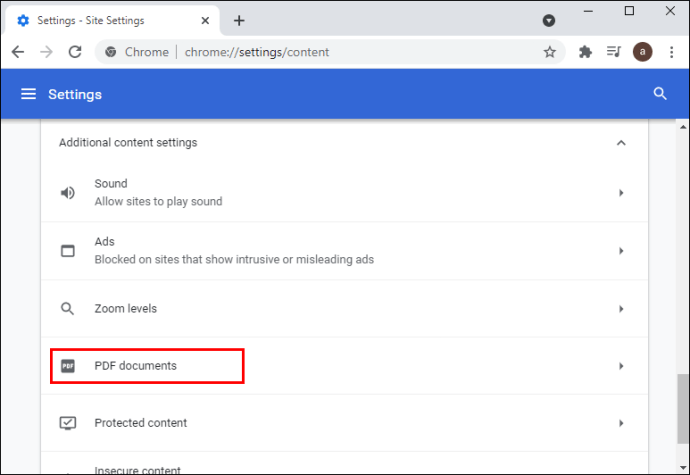
- Activez l'option "Télécharger les fichiers PDF au lieu de les ouvrir automatiquement dans Chrome".
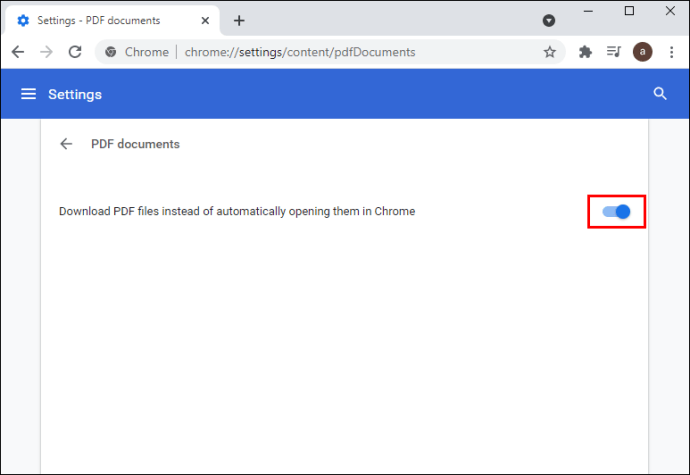
Désormais, Chrome téléchargera les PDF comme les autres fichiers. Voici comment ouvrir le fichier avec Adobe Reader :
- Une fois téléchargé, cliquez sur le fichier PDF en bas de la fenêtre Google Chrome.
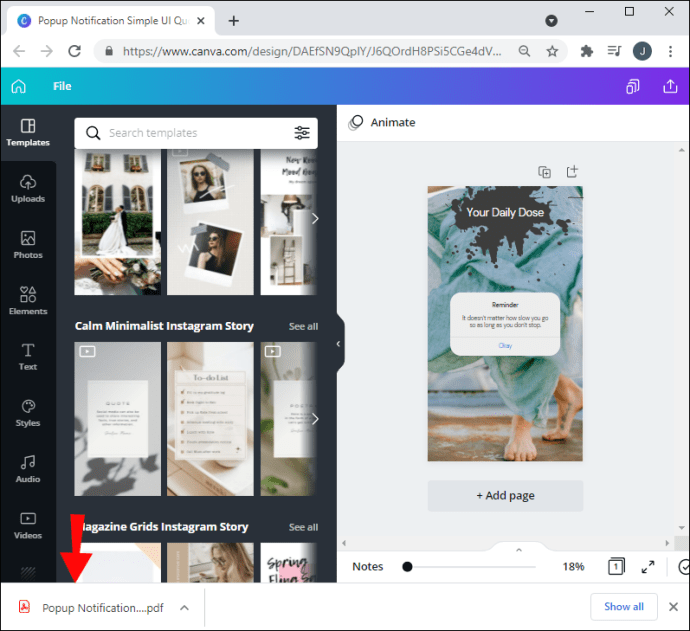
- Sélectionnez « Ouvrir ».
- Le fichier va maintenant s'ouvrir dans une fenêtre Reader. Choisissez "Toujours ouvrir les fichiers de ce type".
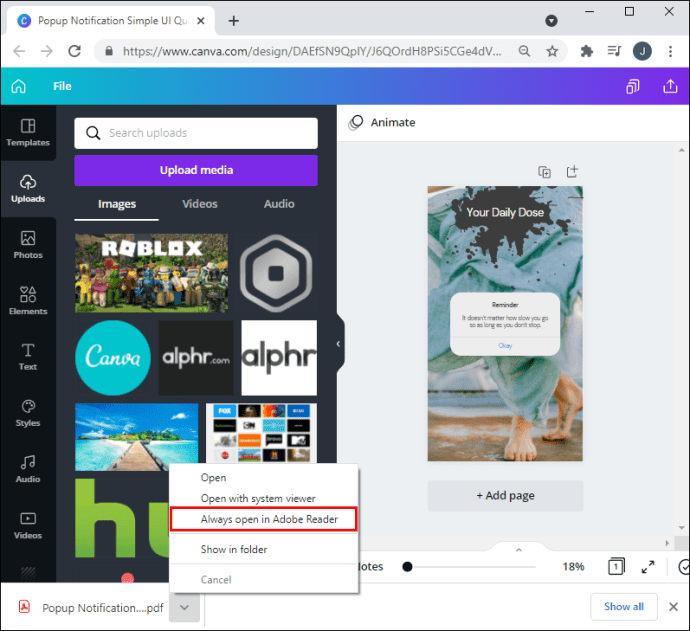
Paramètres d'Adobe Reader
Si votre fichier PDF s'ouvre dans une autre application, vous devrez peut-être modifier les paramètres d'Adobe Reader :
- Lancez Adobe Reader sur votre PC.
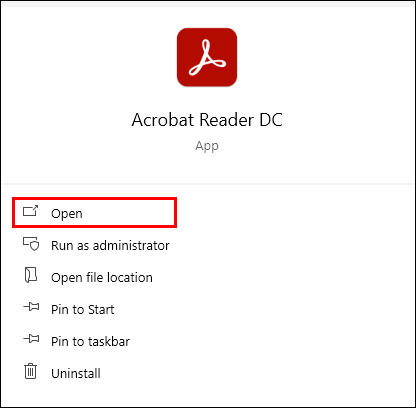
- Cliquez sur "Modifier", puis sur "Préférences".
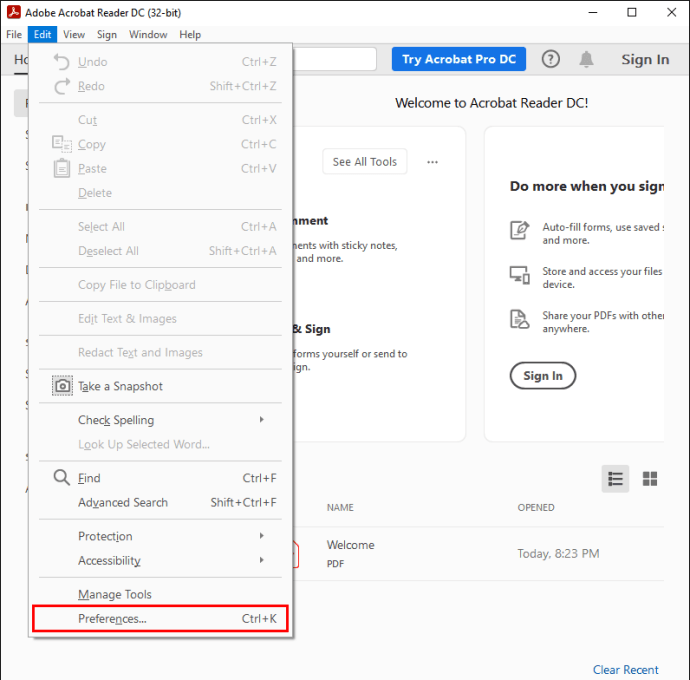
- Accédez à la section "Général" dans le panneau latéral gauche.
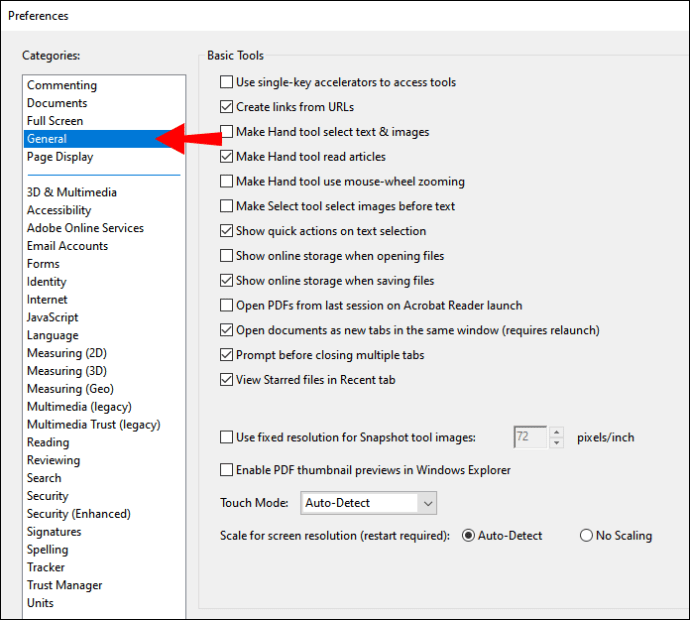
- Cliquez sur le bouton « Sélectionner comme gestionnaire de PDF par défaut ».
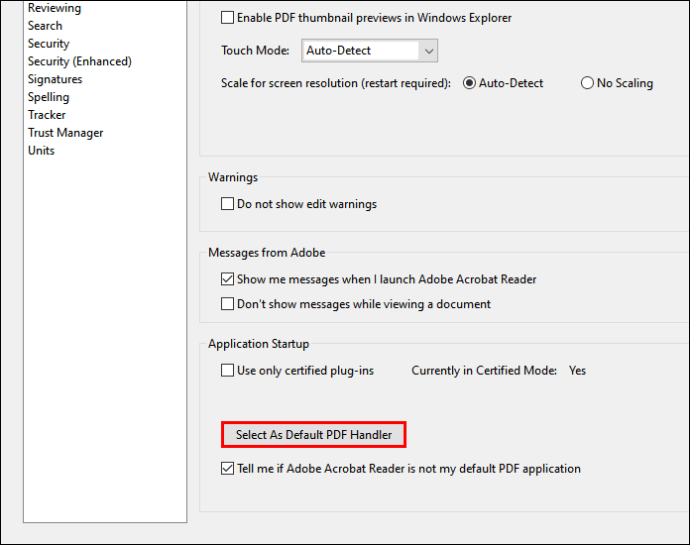
- Cliquez sur « Continuer » et suivez les instructions.
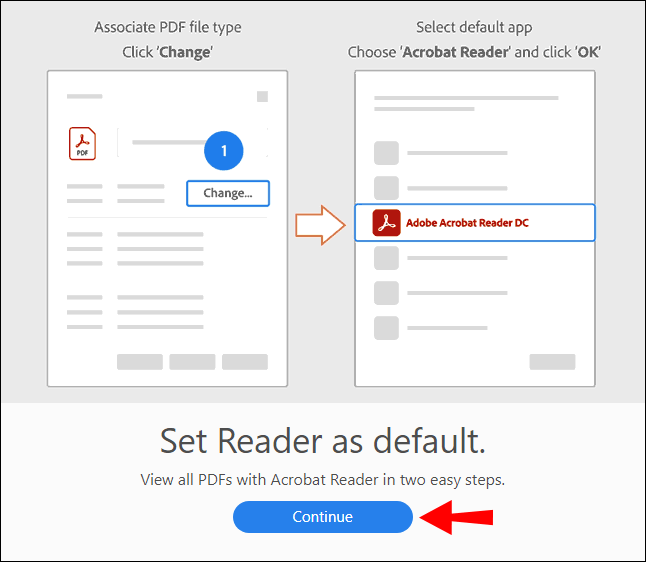
- Attendez que Windows ait fini d'apporter des modifications et redémarrez votre ordinateur.
Paramètres Windows
Une autre façon de modifier la façon dont votre ordinateur ouvre les fichiers PDF consiste à modifier les propriétés et les paramètres du fichier Windows 10 :
Méthode 1 : via le menu contextuel
- Lancez l'explorateur de fichiers sur votre ordinateur.
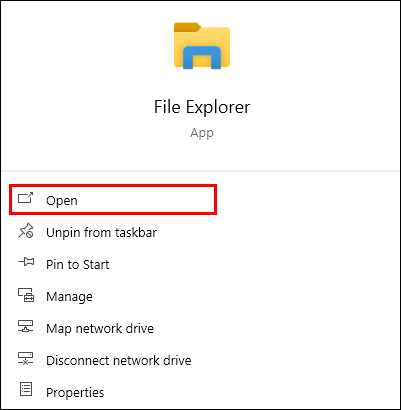
- Recherchez le dossier contenant le fichier PDF.
- Cliquez avec le bouton droit sur le fichier .pdf et choisissez « Ouvrir avec ».
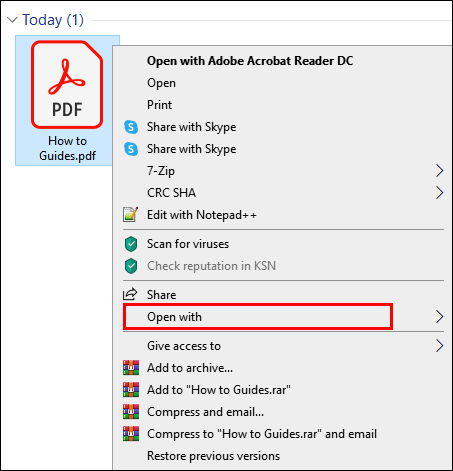
- Si vous voyez Adobe Reader, cliquez dessus. Sinon, sélectionnez "Choisir une autre application".
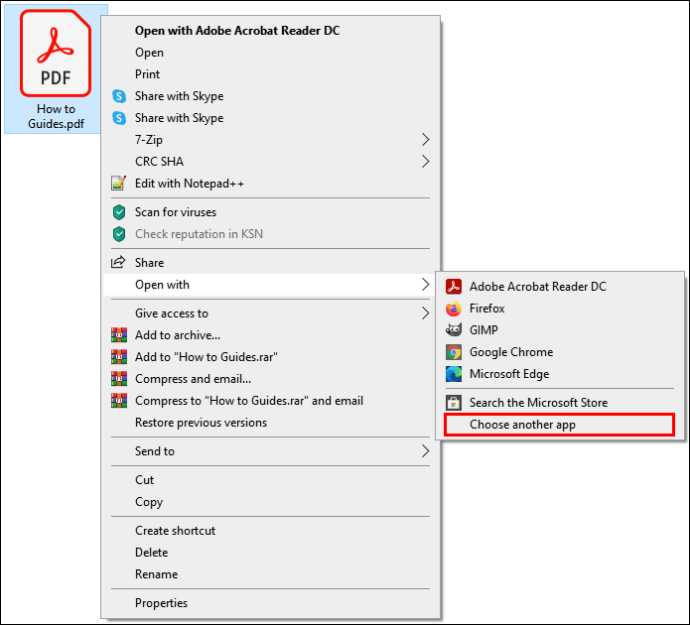
- Sélectionnez « Adobe Reader » dans le menu.
- Cochez la case à côté de l'option "Toujours utiliser cette application pour ouvrir les fichiers .pdf".
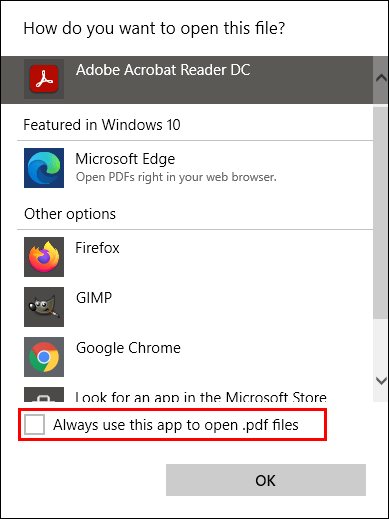
Méthode 2 : via les propriétés du fichier
- Ouvrez l'explorateur de fichiers sur votre ordinateur.
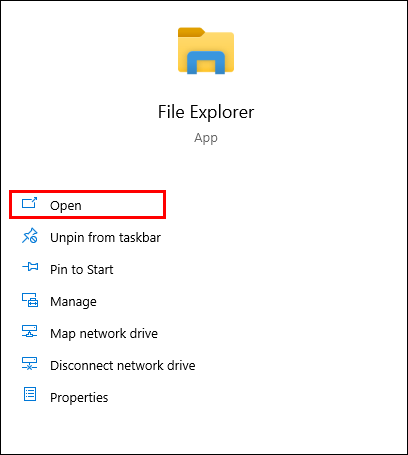
- Trouvez le fichier PDF et faites un clic droit dessus.
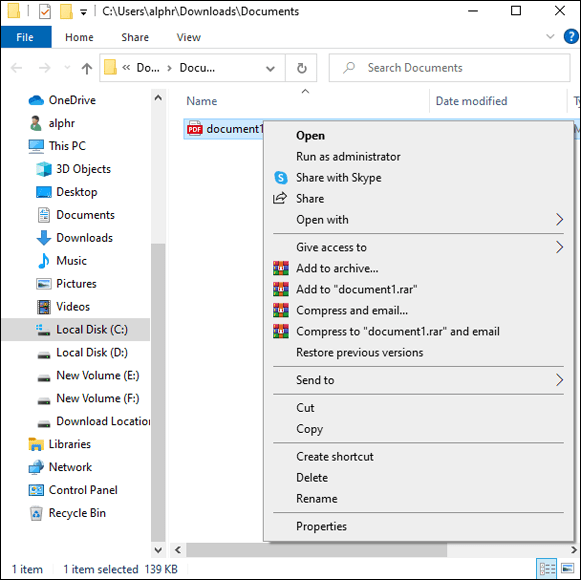
- Allez dans « Propriétés ».
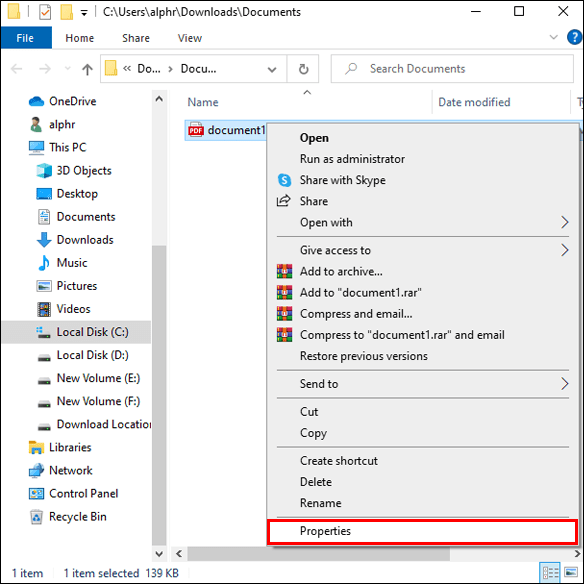
- Sous l'onglet "Général", cliquez sur le bouton "Modifier" à côté de "Ouvre avec".
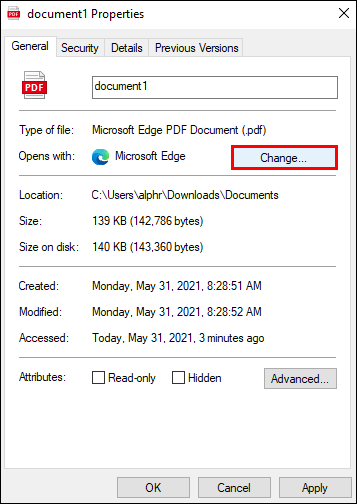
- Choisissez Adobe Reader sur l'écran suivant et appuyez sur "OK".
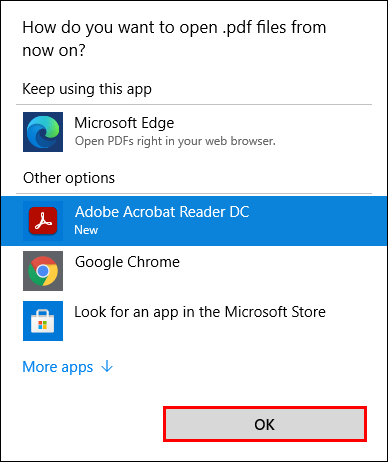
- Appuyez à nouveau sur « OK » dans la fenêtre Propriétés.
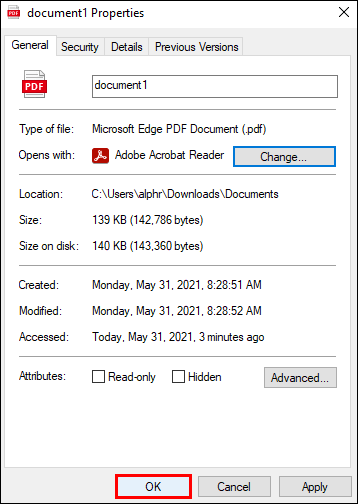
Méthode 3: via les paramètres de la fenêtre
- Lancez le menu Démarrer et ouvrez Paramètres sur votre ordinateur.
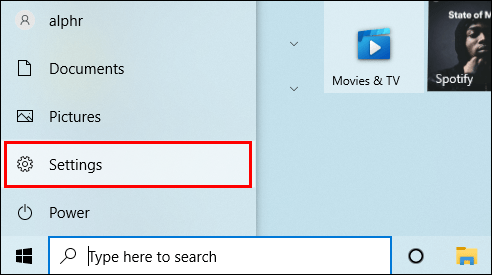
- Ouvrez le dossier « Applications ».
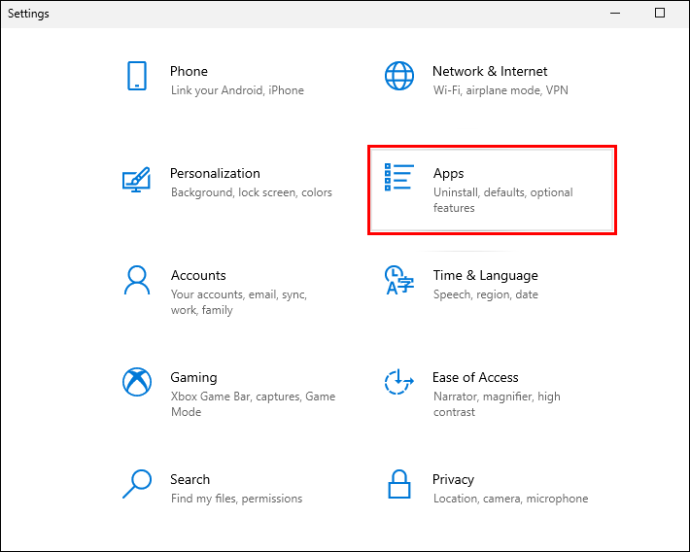
- Dans la barre latérale de gauche, sélectionnez "Applications par défaut".
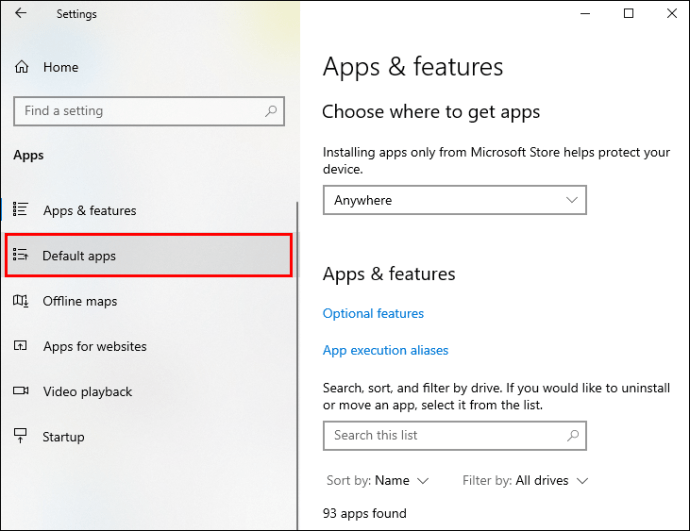
- Faites défiler vers le bas et sélectionnez « Choisir les applications par défaut par type de fichier » dans la partie droite de la fenêtre.
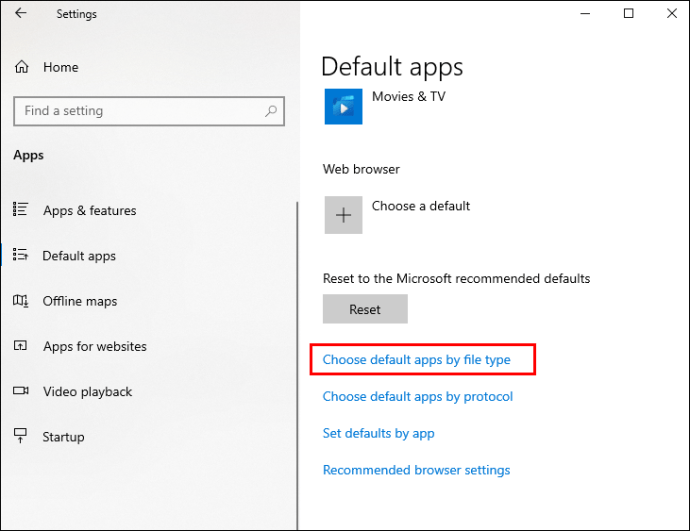
- Attendez que les différents types de fichiers se chargent.
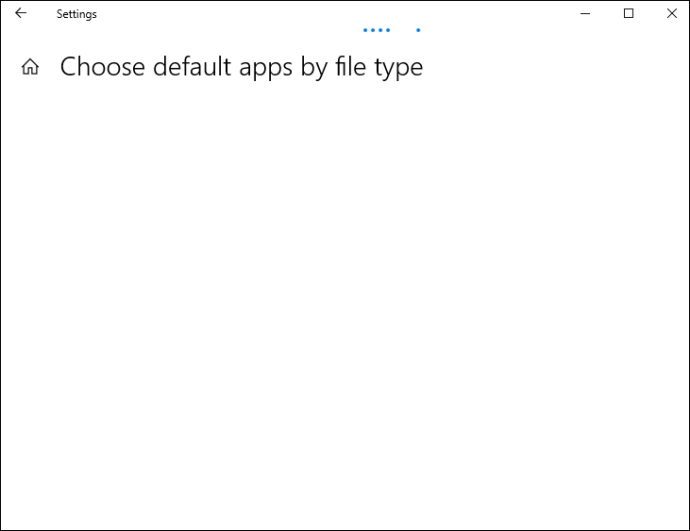
- Faites défiler vers le bas jusqu'à ce que vous voyiez le ".pdf" et l'application qui y est connectée.

- Cliquez sur cette application et sélectionnez Adobe Reader dans la liste.
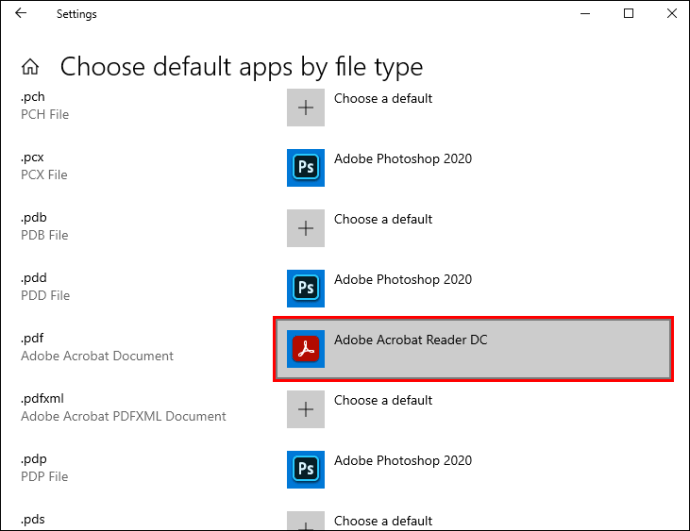
FAQ supplémentaires
Comment faire en sorte qu'Adobe Reader ouvre un PDF au lieu de Microsoft Edge ?
Si vous êtes un utilisateur de Windows 10, vous remarquerez probablement que la version Chromium Microsoft Edge agit comme un navigateur Web et un lecteur PDF par défaut. Faire en sorte qu'Adobe Reader ouvre des PDF au lieu de Microsoft Edge nécessitera de modifier les paramètres par défaut sur votre ordinateur :
1. Lancez l'application « Paramètres » sur votre Windows 10.
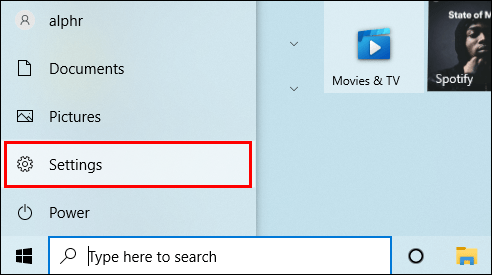
2. Cliquez sur « Applications ».
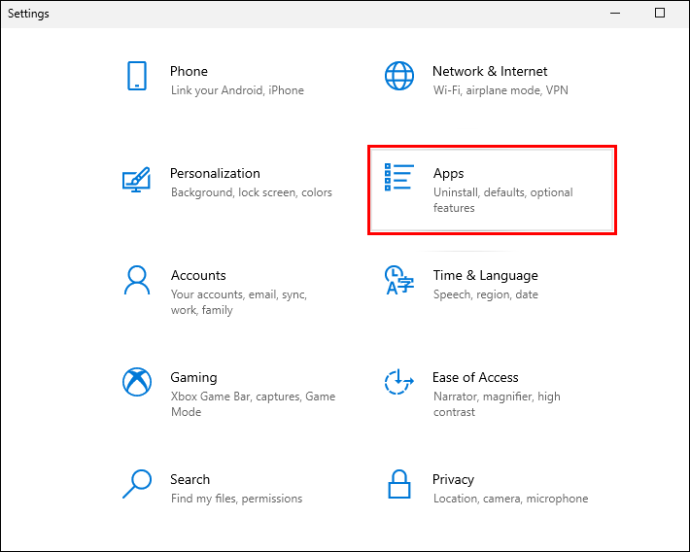
3. Accédez à « Applications par défaut ».
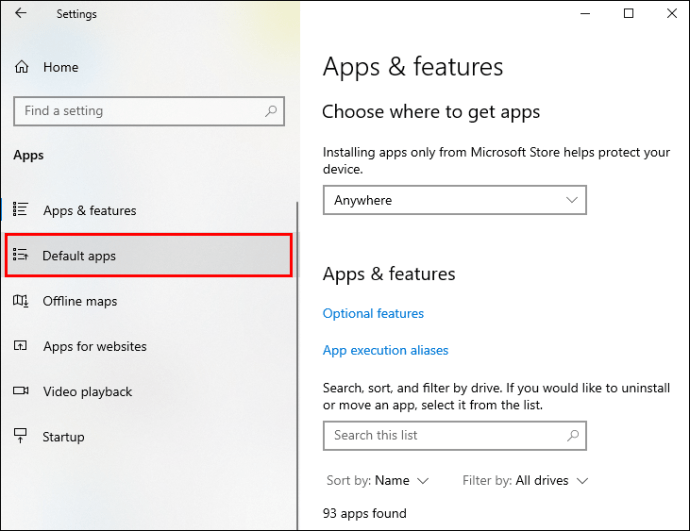
4. Ouvrez l'option « Choisir l'application par défaut par type de fichier ».
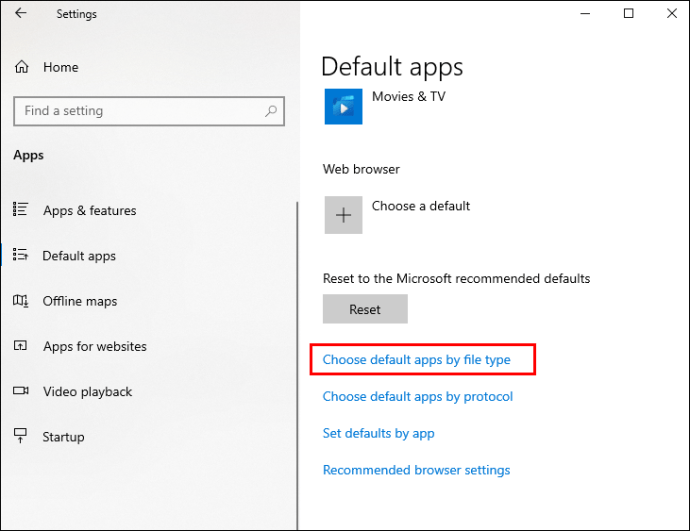
5. Recherchez le type de fichier « .pdf » dans la partie gauche de l'écran et cliquez sur l'application par défaut actuelle à côté.

6. Sélectionnez « Adobe Reader » dans la liste.
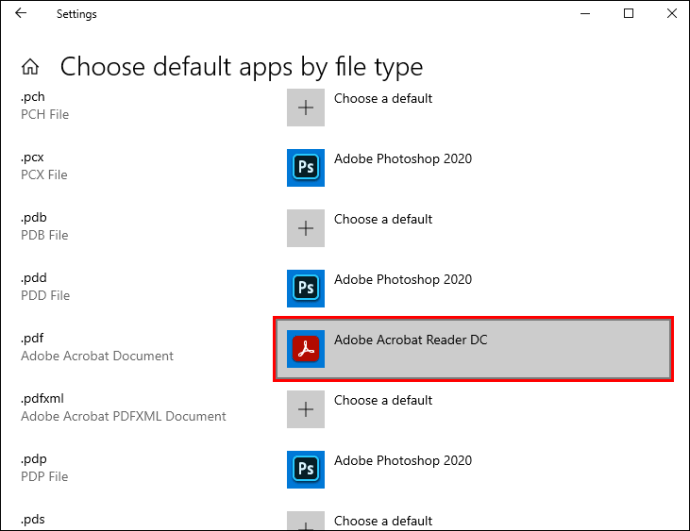
Les documents PDF s'ouvriront désormais dans Adobe Reader au lieu de Microsoft Edge.
Une autre façon de modifier les paramètres par défaut consiste à utiliser le menu contextuel :
1. Ouvrez l'explorateur de fichiers sur votre Windows 10.
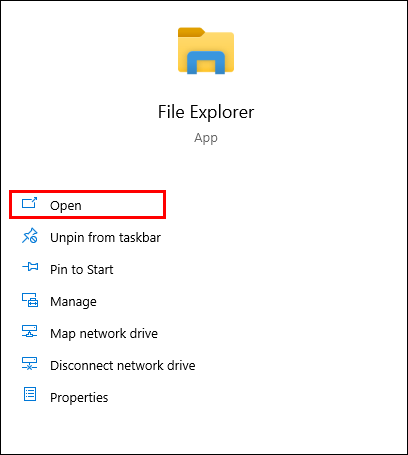
2. Recherchez un document PDF sur votre PC.

3. Faites un clic droit dessus.
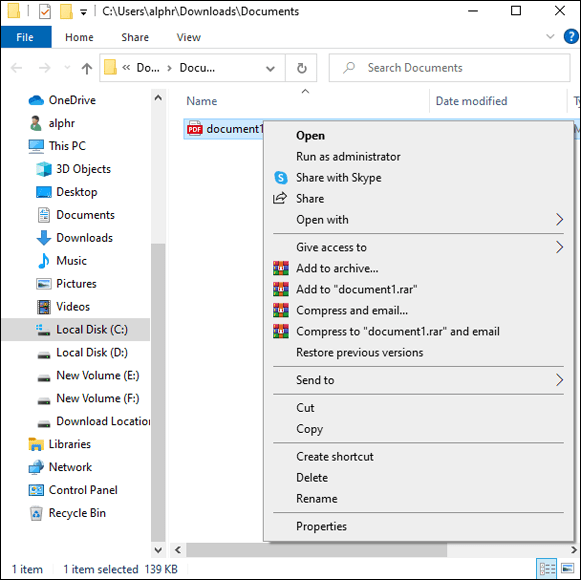
4. Cliquez sur le sous-menu « Ouvrir avec » et sélectionnez l'option « Choisir une autre application ».

5. Choisissez l'application « Adobe Reader » dans le menu. Si vous ne voyez pas l'application, cliquez sur "Plus d'applications".

6. Cochez la case "Toujours utiliser cette application pour ouvrir les fichiers .pdf".

Noter: Pour faire d'Adobe Reader votre visionneuse de documents PDF par défaut, vous devez d'abord télécharger le programme sur votre ordinateur.
Comment ouvrir des fichiers PDF avec l'extension Chrome d'Acrobat Reader ?
Vous souhaitez peut-être ouvrir des fichiers PDF à l'aide d'Adobe Reader sans quitter Chrome. Heureusement, vous pouvez le faire avec l'extension Acrobat Chrome. Non seulement vous pouvez facilement profiter des PDF dans votre logiciel préféré tout en naviguant sur Internet, mais vous pouvez également ouvrir des PDF dans l'application de bureau et accéder à des fonctionnalités telles que les commentaires, les formulaires et les signatures PDF.
L'extension Acrobat Reader Chrome n'est pas fournie avec l'application de bureau Acrobat Reader. Il est cependant facile d'installer l'extension si vous utilisez déjà le logiciel d'origine sur votre ordinateur :
1. Démarrez Acrobat Reader. Vous serez invité à installer l'extension Chrome si Reader est défini comme votre visionneuse PDF par défaut. Sinon, suivez les étapes ci-dessus pour définir Adobe comme lecteur de fichiers PDF par défaut et continuez avec les étapes ci-dessous.
2. Cliquez sur « Continuer » ou « Suivant » pour installer l'extension.
3. Attendez que l'extension s'installe. Le programme l'ajoutera automatiquement à Chrome.
4. Lancez Google Chrome. Il y aura une invite vous informant qu'il y a une nouvelle extension. Cliquez sur "Activer l'extension" pour commencer à l'utiliser.
L'extension est maintenant ajoutée et vous pouvez l'utiliser pour ouvrir des fichiers PDF avec Acrobat Reader dans Chrome. Lorsque vous cliquez sur un fichier PDF dans Chrome, une invite "Adobe Acrobat" apparaît dans le coin supérieur droit de l'écran. Sélectionnez simplement « Ouvrir dans Acrobat Reader » et vous êtes prêt à partir.
Pour désactiver l'extension Acrobat Google Chrome, suivez les étapes ci-dessous :
1. Cliquez avec le bouton droit sur l'extension Adobe Acrobat et sélectionnez "Gérer les extensions".
2. Décochez la case à côté de « Activé ».
Passage de PDF de Chrome à Adobe Reader expliqué
Si vos fichiers PDF s'ouvrent dans Chrome, l'application est définie comme votre lecteur PDF par défaut. Cependant, cela ne doit pas vous empêcher de visualiser des fichiers PDF dans d'autres programmes, y compris Adobe Reader. La modification des paramètres par défaut pour la façon dont votre appareil ouvre les fichiers PDF est un processus relativement simple.
Dans le guide d'aujourd'hui, nous vous avons fourni un tas de méthodes pour le faire. Si vous avez scrupuleusement suivi les instructions, vous contrôlez désormais totalement la manière dont vous pouvez afficher les fichiers PDF sur votre PC.
Quelle méthode avez-vous utilisée pour ouvrir des fichiers PDF à partir de Chrome dans Adobe Reader ? Pourquoi préférez-vous le Reader après tout ? Partagez vos opinions dans la section commentaires ci-dessous.