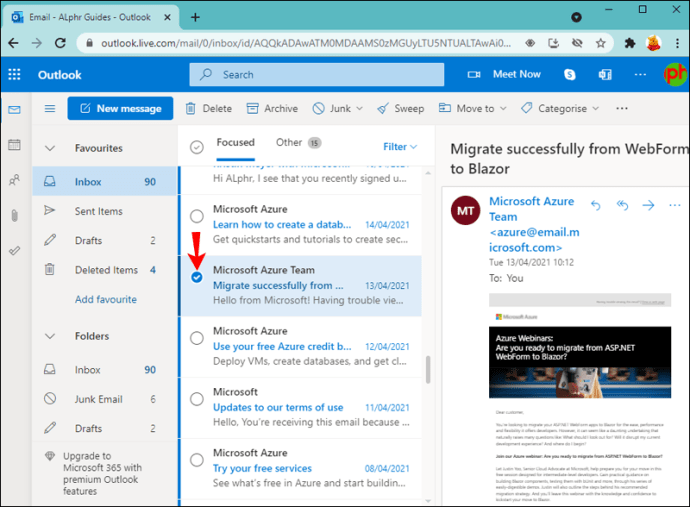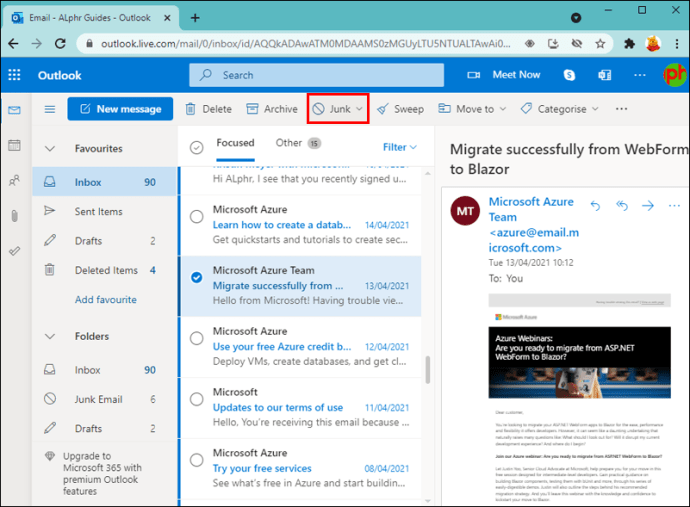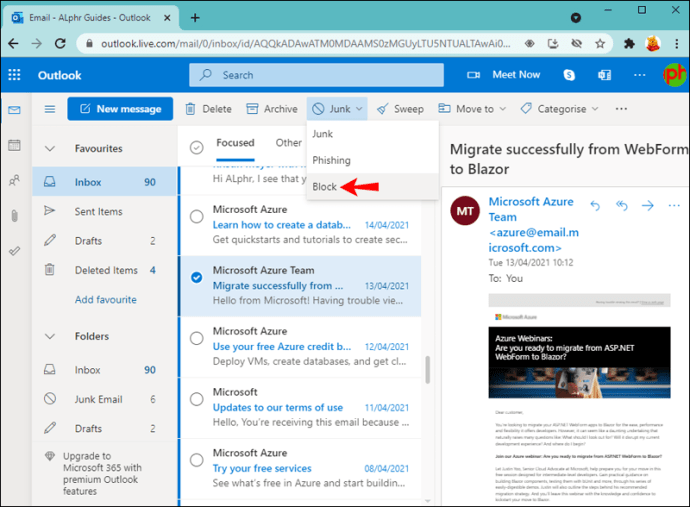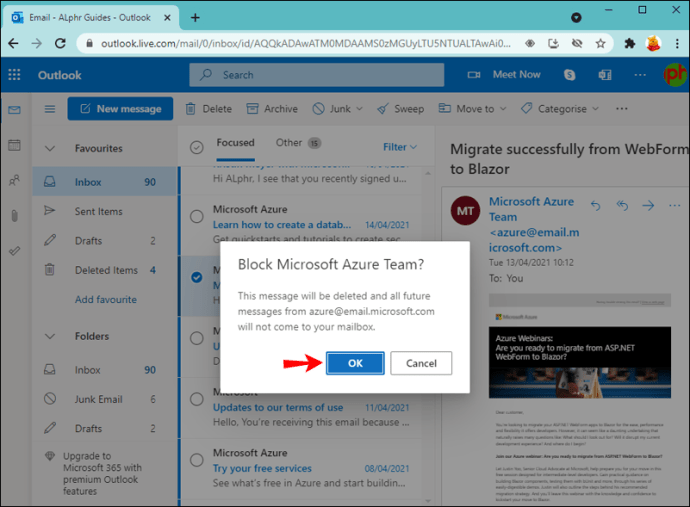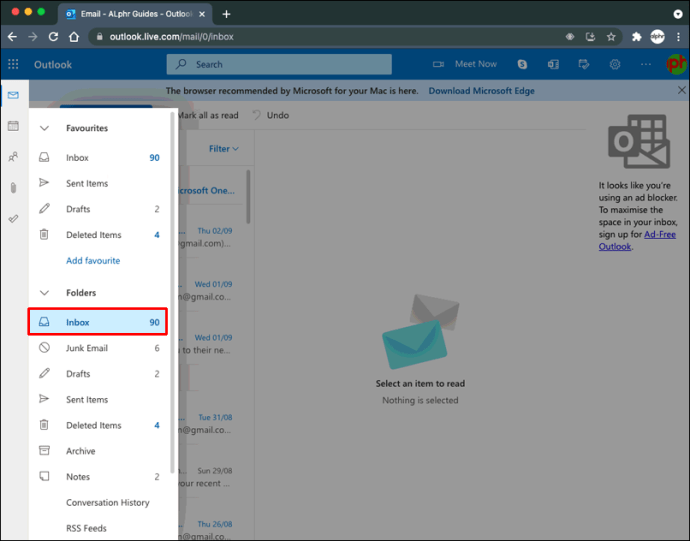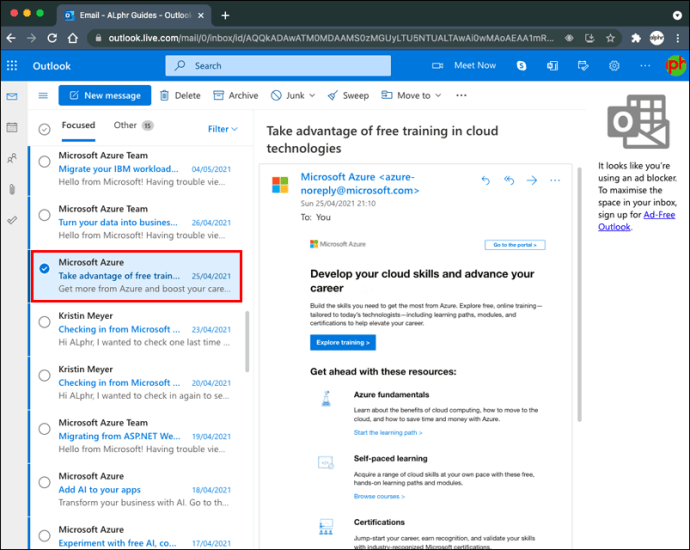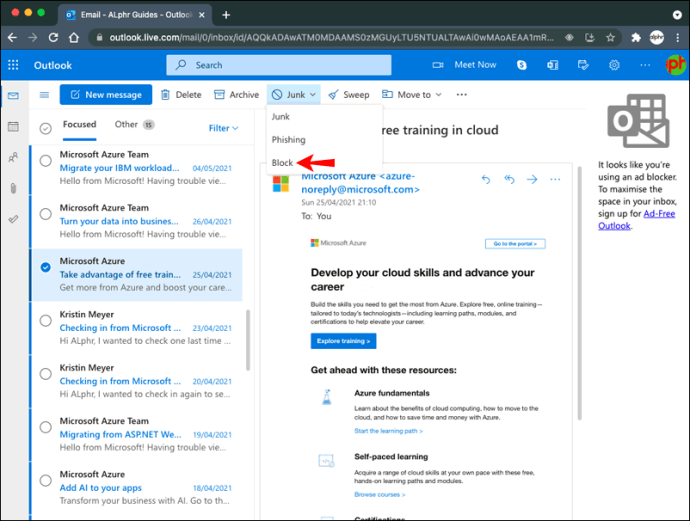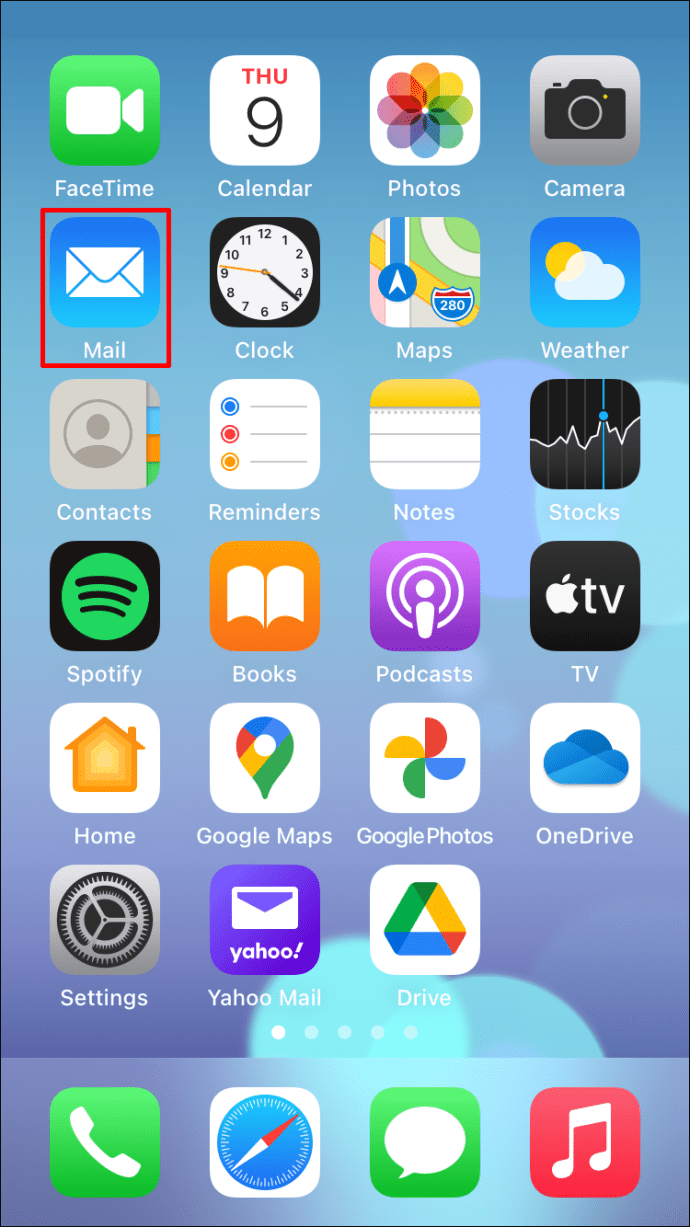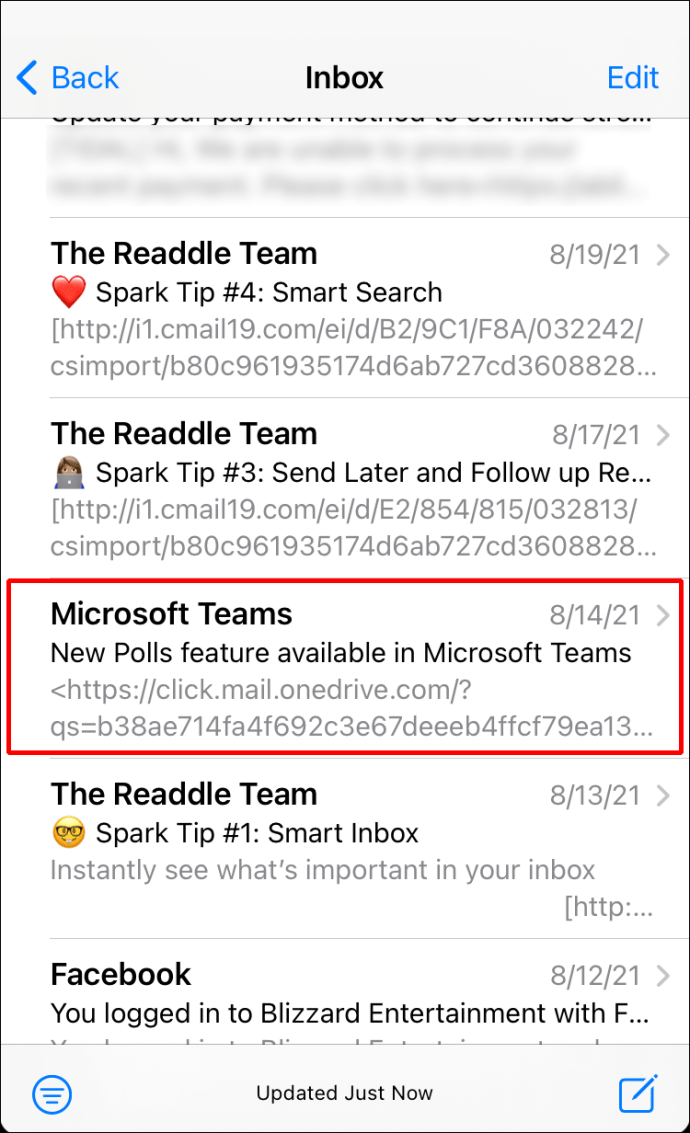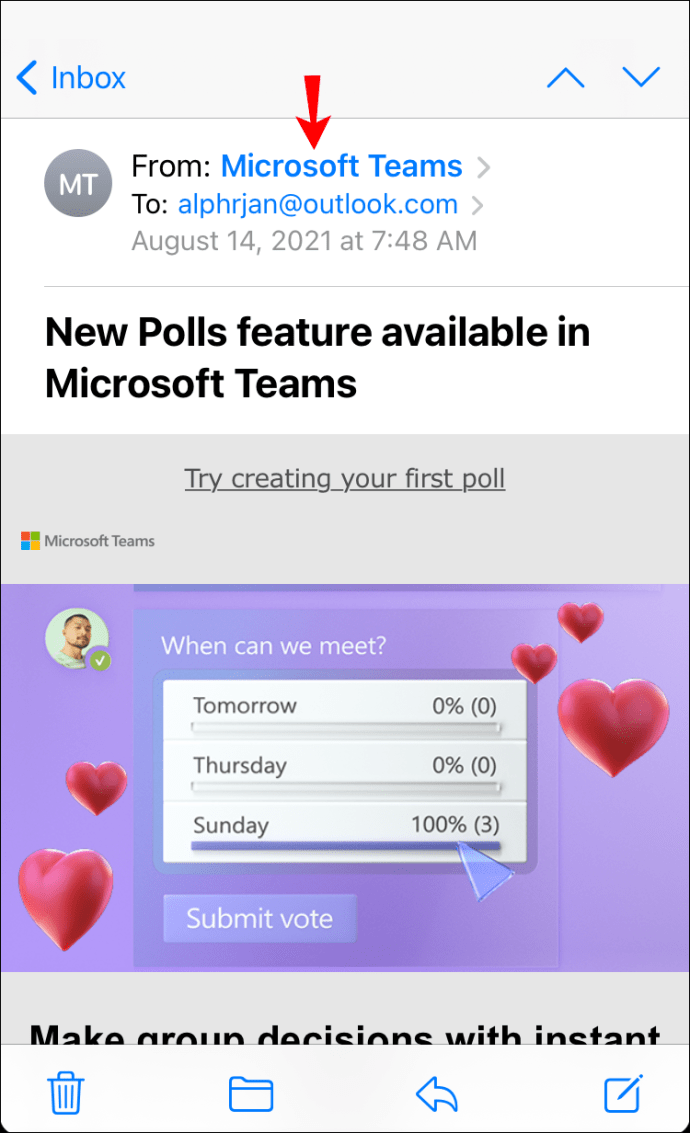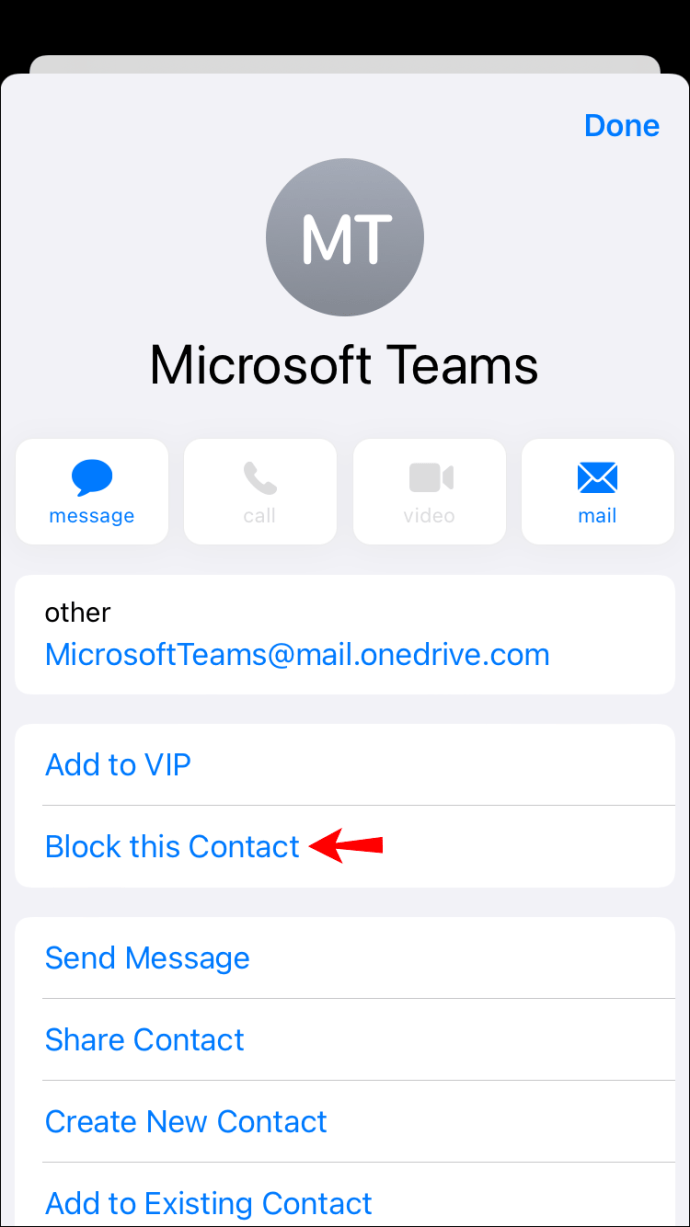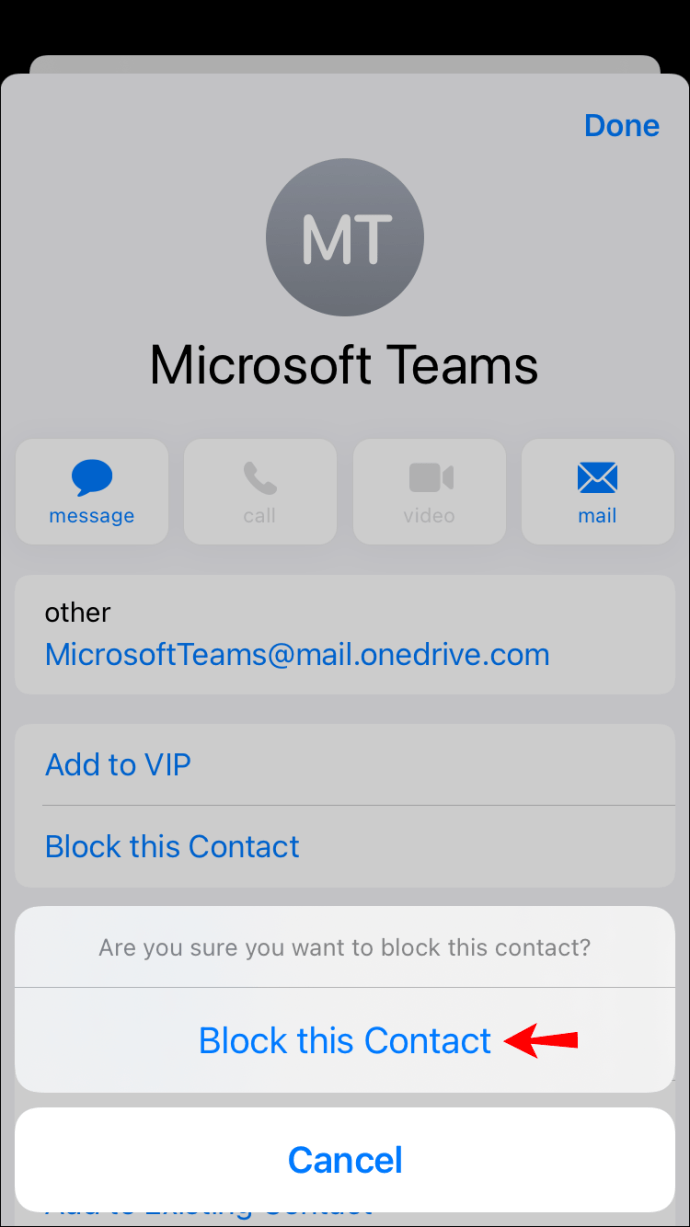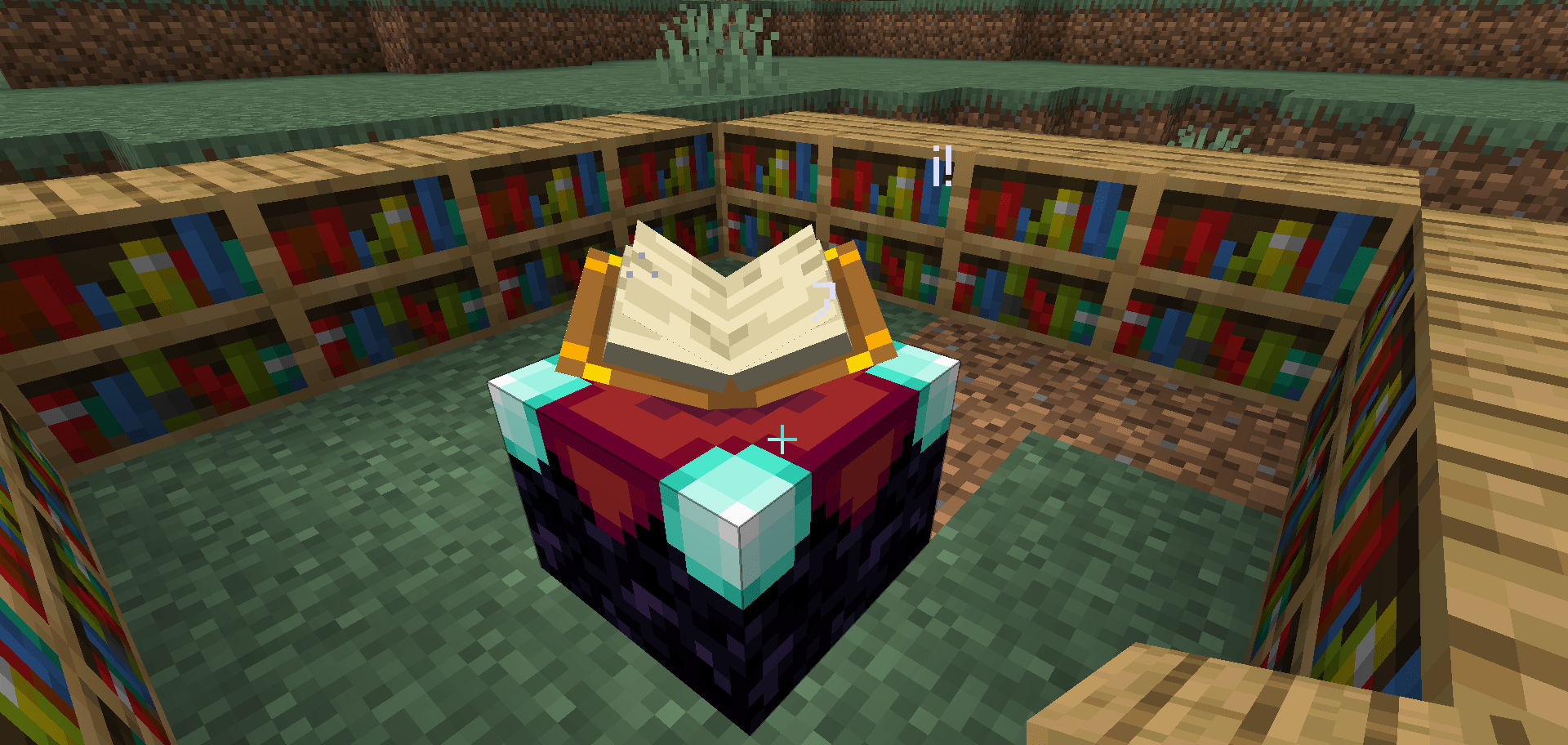Le courrier électronique est l'une des méthodes de communication largement utilisées qui a révolutionné l'échange d'informations. Il est utilisé dans les bureaux, les organisations, les entreprises, les syndicats et bien plus encore. Cependant, dans de nombreux cas, le courrier électronique peut également devenir une source de spam. C'est lorsque votre boîte de réception commence à être inondée d'adresses e-mail que vous ne reconnaissez pas.

Les sites Web louches construits par des escrocs et des spammeurs peuvent vous spammer avec des e-mails qui promettent une fortune ou prétendent que vous avez gagné à la loterie. Ces e-mails peuvent contenir des codes créés par des pirates, leur donnant accès à votre ordinateur et à vos informations personnelles. De tels e-mails peuvent également contenir des virus qui peuvent faire planter votre ordinateur ou le rendre inutilisable.
La meilleure pratique consiste à bloquer immédiatement les adresses e-mail non reconnues de votre compte Outlook pour rester à l'abri de tels dangers. Lisez la suite pour en savoir plus sur le blocage des adresses e-mail afin que vous puissiez rester en sécurité.
Comment bloquer une adresse e-mail dans Outlook sur un PC Windows
Travailler avec Outlook sur PC est un aliment de base pour de nombreux employés d'entreprise. En utilisant votre compte Outlook sur un PC Windows, vous pouvez facilement bloquer les adresses e-mail non reconnues.
Consultez ces étapes pour commencer :
- Ouvrez votre compte Outlook dans votre navigateur Web.
- Cliquez sur l'e-mail que vous considérez comme du spam.
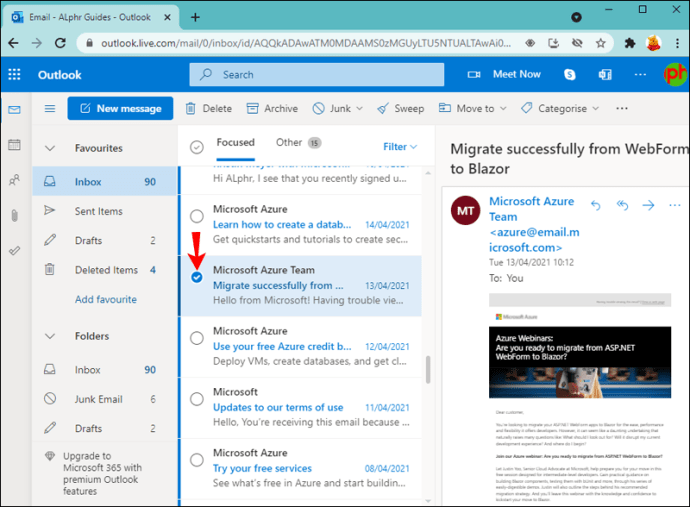
- Cliquez sur le bouton « Junk » avec une flèche déroulante.
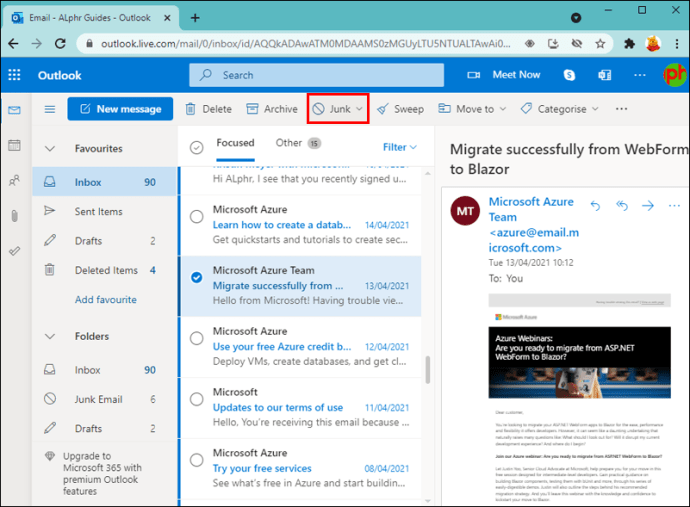
- Sélectionnez l'option "Bloquer".
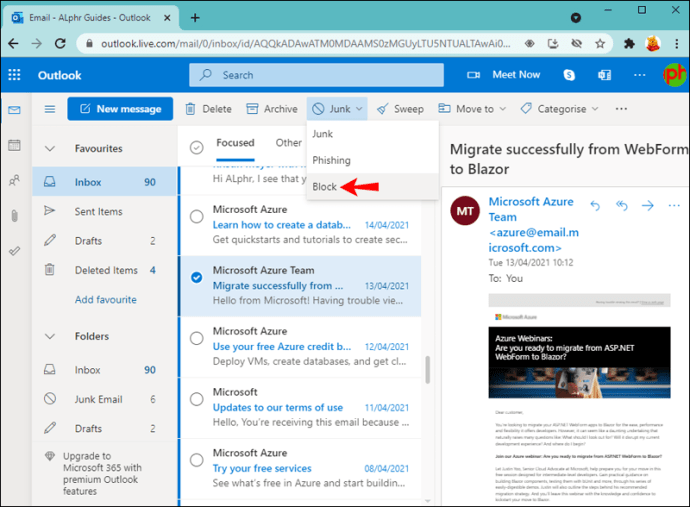
- Cliquez sur « OK » pour confirmer le blocage de l'expéditeur.
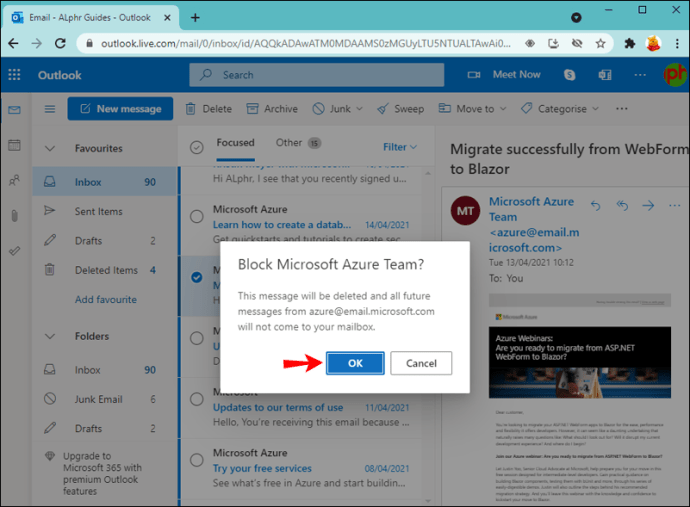
Tous les messages reçus du spammeur ne s'afficheront pas dans votre boîte de réception maintenant.
Comment bloquer une adresse e-mail dans Outlook sur un Mac
De nombreux professionnels utilisent Outlook sur un Mac pour le travail de bureau, car il est facile à utiliser et relativement simple. Si vous recevez des e-mails provenant d'adresses e-mail non reconnues, les bloquer est également assez simple.
Commence par:
- Ouverture de « Outlook » sur votre Mac.
- Allez dans votre "Boîte de réception".
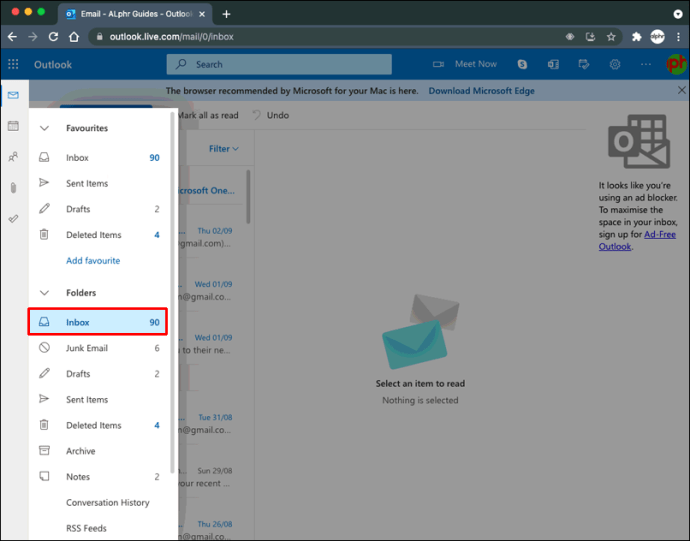
- Sélectionnez le spam dont vous souhaitez bloquer l'expéditeur.
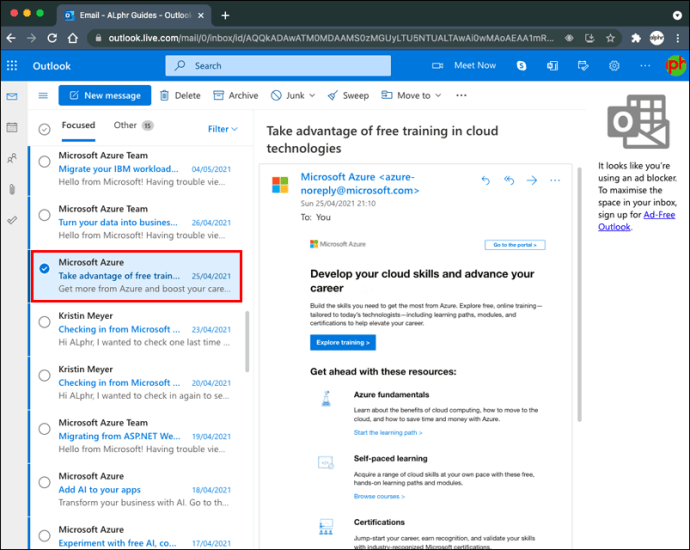
- Dans la "Barre de menus", sélectionnez "Message".
- Cliquez sur "Courrier indésirable".

- Choisissez "Bloquer l'expéditeur".
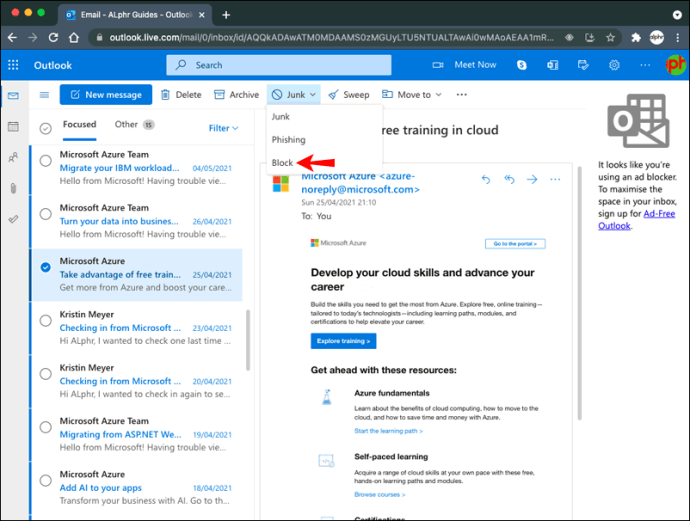
Outlook déplacera automatiquement tous les e-mails reçus de l'expéditeur bloqué dans « Courrier indésirable ».
Comment bloquer une adresse e-mail dans Outlook sur un iPhone
De nombreux professionnels préfèrent consulter leurs comptes Outlook lorsqu'ils sont en déplacement avec leur iPhone. Malheureusement, vous pouvez toujours recevoir des e-mails de spam sur votre compte Outlook mobile, et le blocage des adresses e-mail indésirables n'est pas aussi simple sur un iPhone que sur un Mac.
Vous pouvez bloquer les expéditeurs d'e-mails non reconnus en procédant comme suit :
- Lancez l'application "Mail" sur votre iPhone.
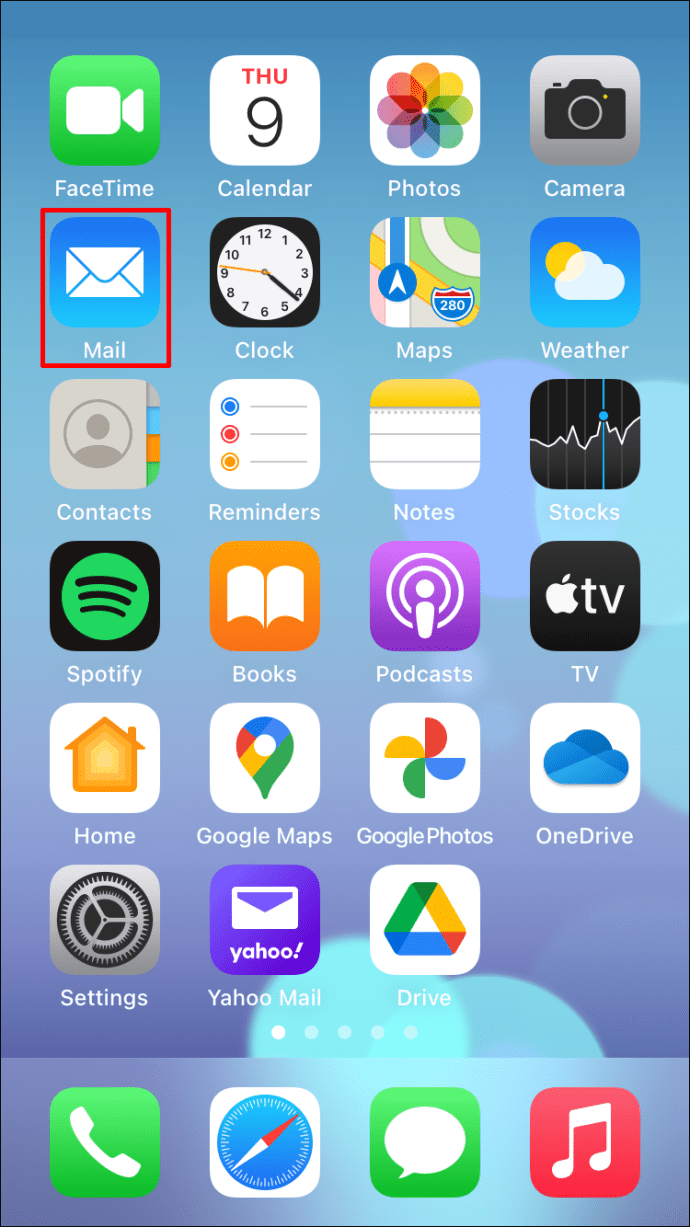
- Sélectionnez le nom de l'expéditeur.
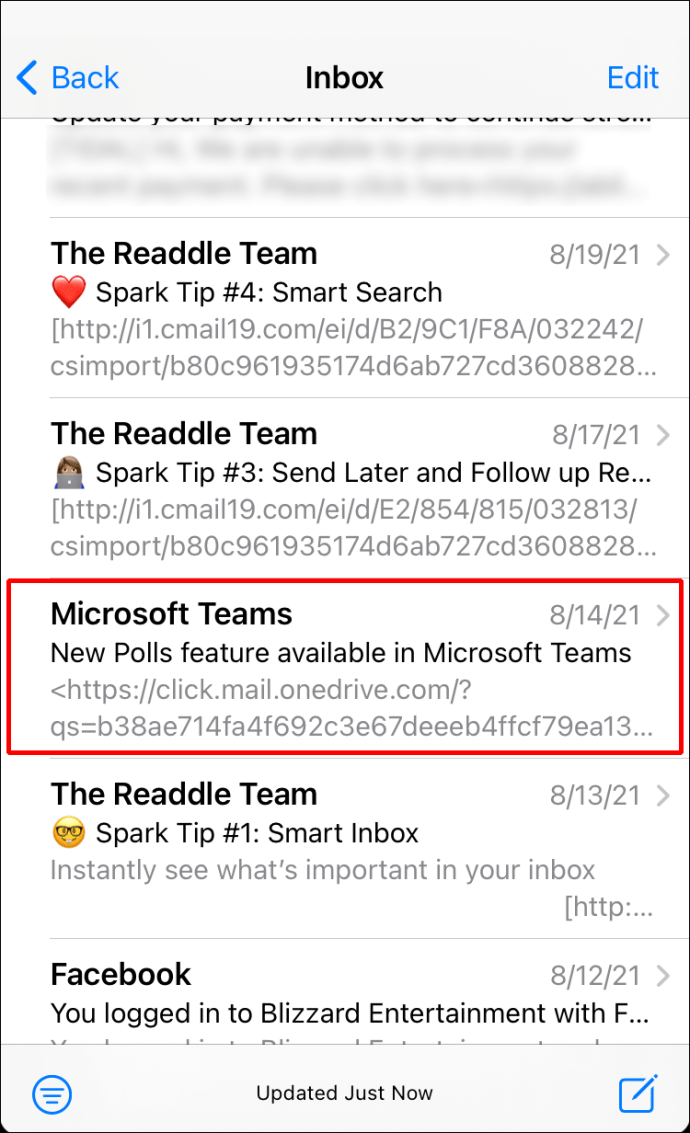
- Appuyez sur "De" à côté du nom de l'expéditeur.
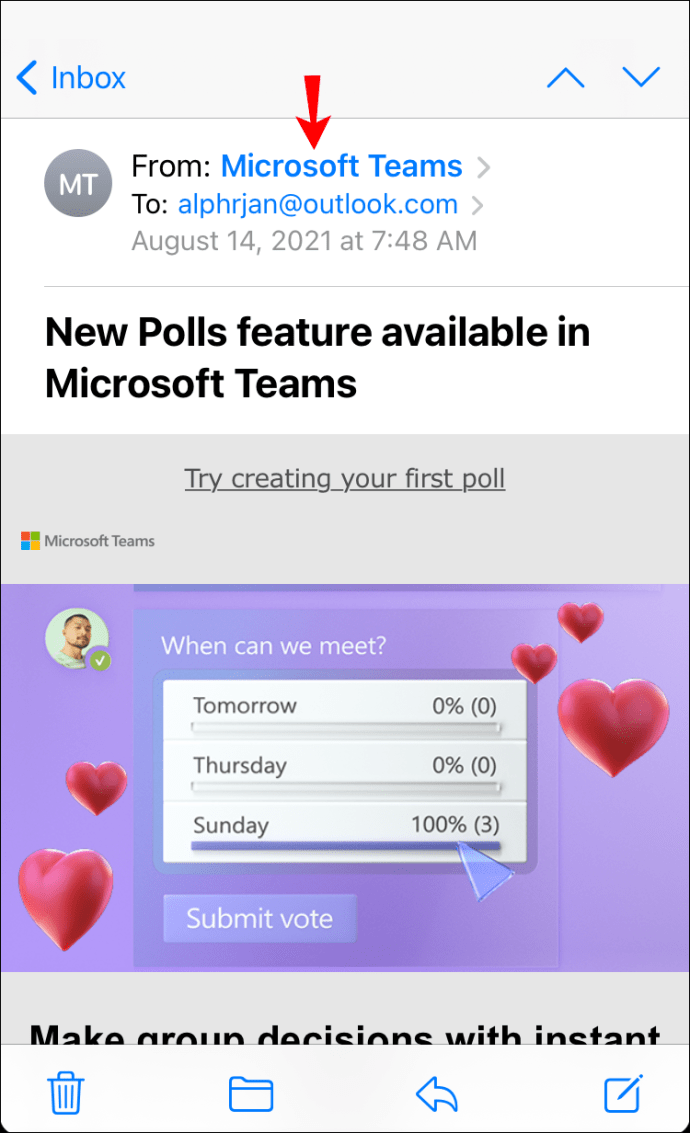
- Choisissez "Bloquer ce contact".
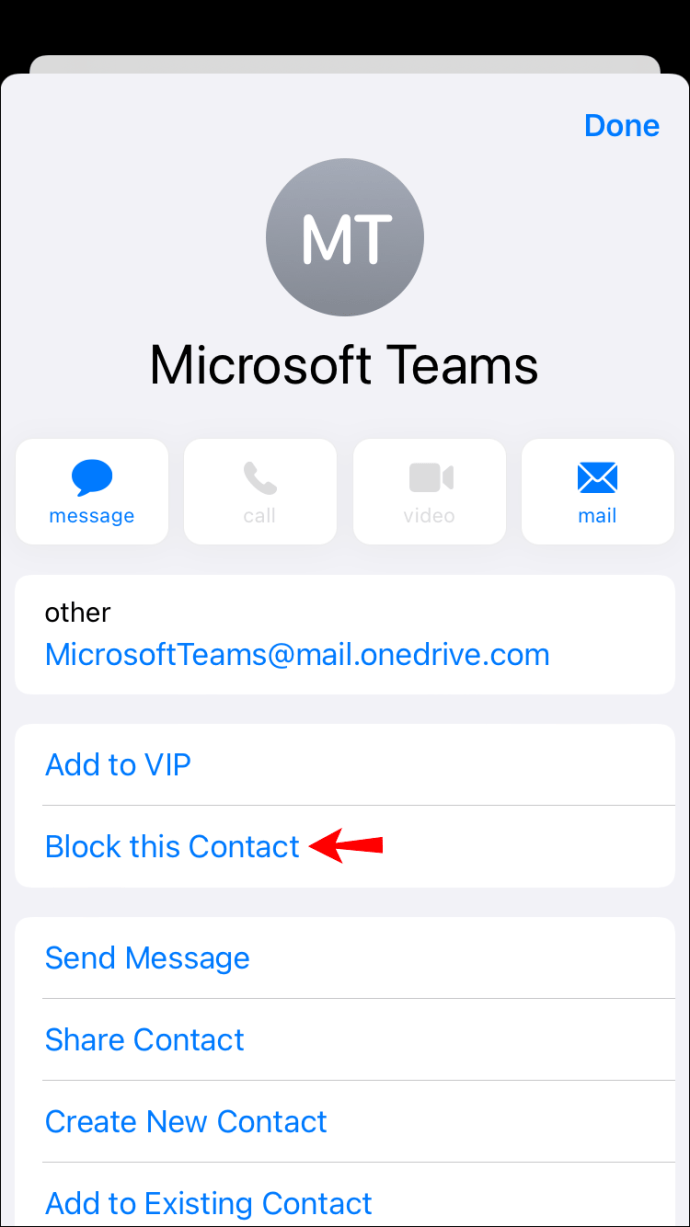
- Confirmez à nouveau en cliquant sur « Bloquer ce contact ».
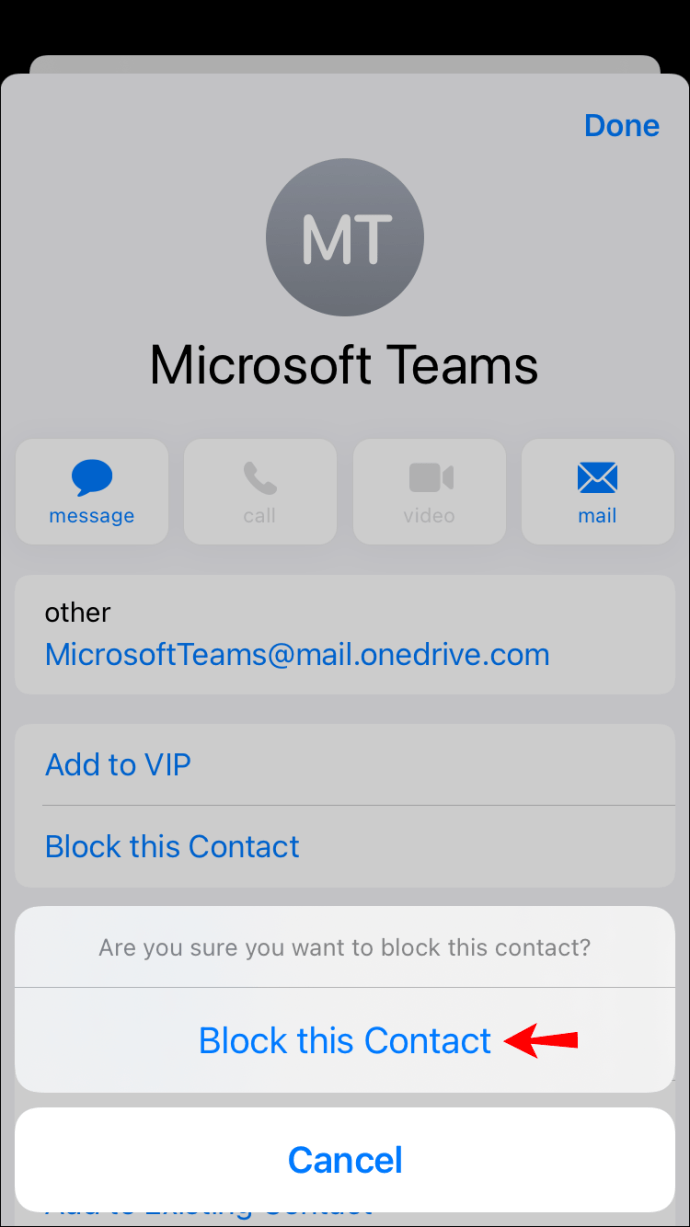
Votre iPhone déplacera tous les e-mails de l'expéditeur vers la corbeille, laissant votre boîte de réception Outlook propre et à l'abri des e-mails indésirables de l'expéditeur bloqué.
Comment bloquer une adresse e-mail dans Outlook sur un appareil Android
La gestion de vos e-mails via l'application Outlook sur un appareil Android est une bénédiction portable qui va un long chemin. Cependant, vous ne pouvez pas bloquer directement une adresse e-mail dans Outlook sur un appareil Android. Mais heureusement, il existe une solution de contournement pour cela en utilisant un ordinateur de bureau.
La première consiste à utiliser un PC Windows. Vous devez:
- Ouvrez votre compte Outlook dans votre navigateur Web.
- Cliquez sur l'e-mail que vous considérez comme du spam.
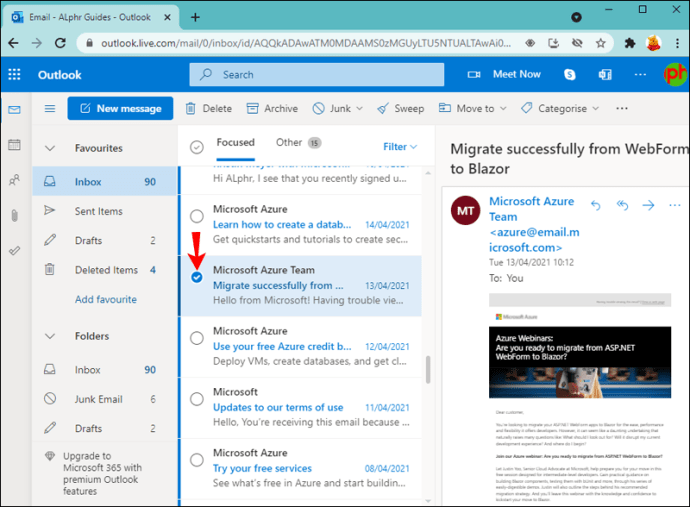
- Cliquez sur le bouton « Junk » avec une flèche déroulante.
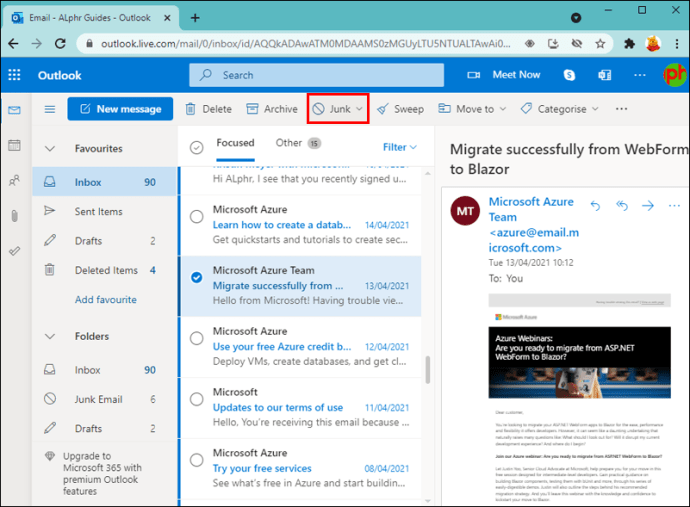
- Sélectionnez l'option "Bloquer".
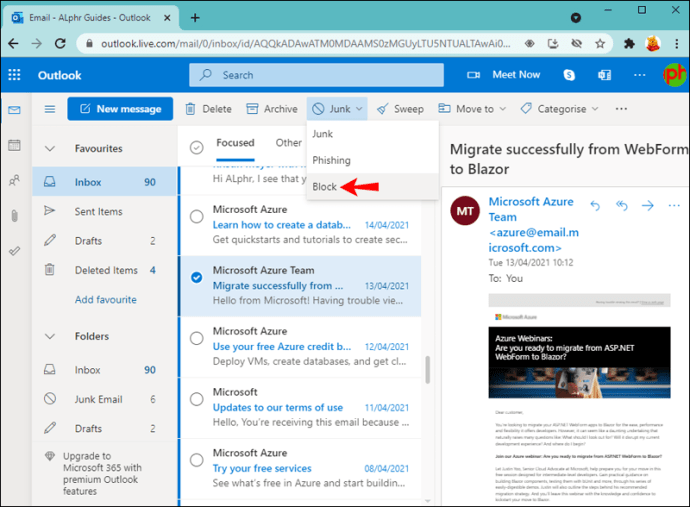
- Cliquez sur « OK » pour confirmer le blocage de l'expéditeur.
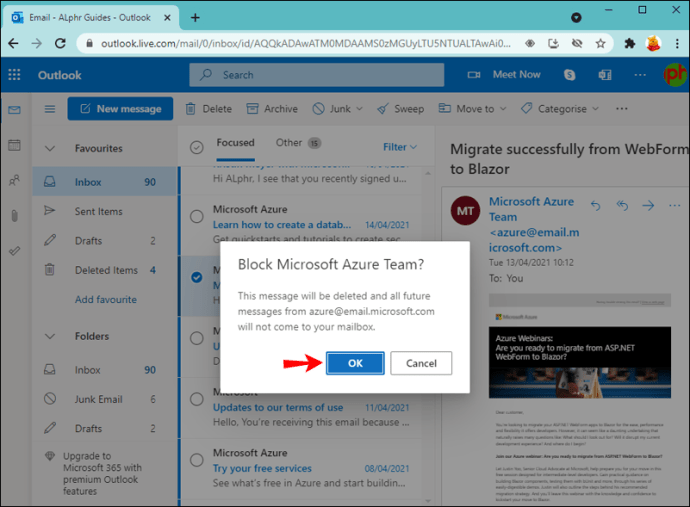
Ces étapes empêcheront l'expéditeur de vous envoyer d'autres courriers indésirables et ne s'afficheront pas non plus sur votre appareil Android.
La deuxième solution de contournement consiste à utiliser un Mac. Vous devez:
- Ouvrez « Outlook » sur votre Mac.
- Allez dans votre "Boîte de réception".
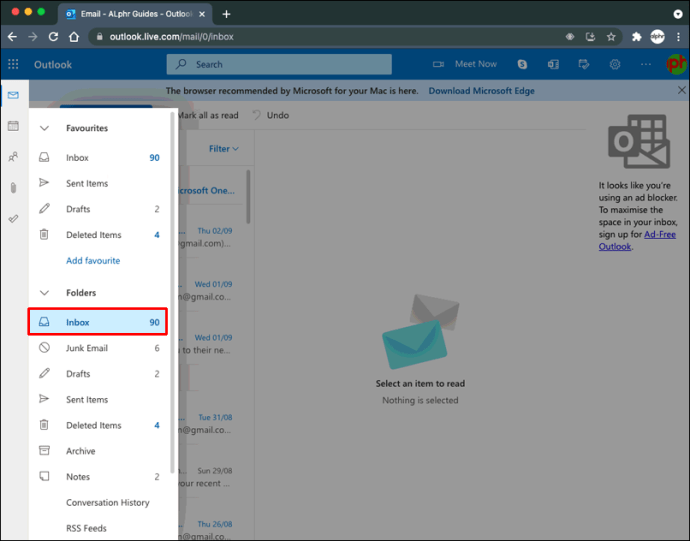
- Sélectionnez le spam dont vous souhaitez bloquer l'expéditeur.
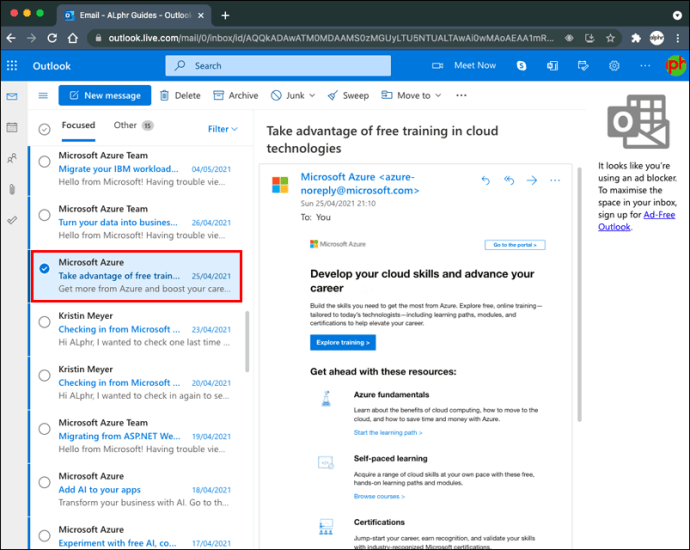
- Dans la "Barre de menus", sélectionnez "Message".
- Cliquez sur "Courrier indésirable".

- Cliquez sur "Bloquer l'expéditeur".
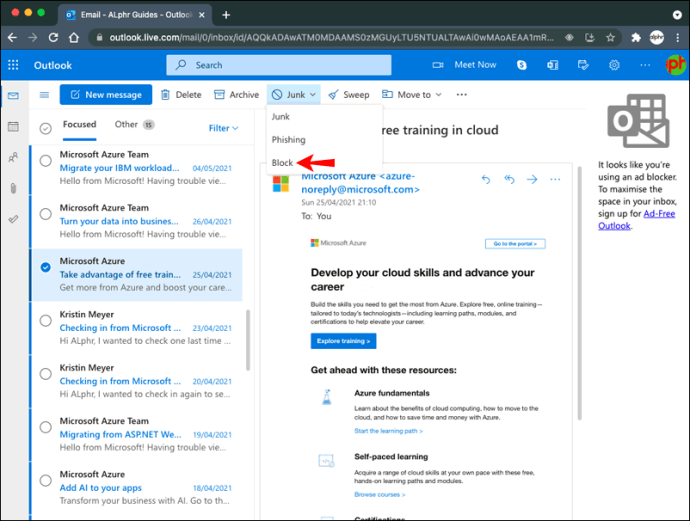
Bien que vous ayez utilisé un Mac pour bloquer l'expéditeur, l'expéditeur n'apparaîtra pas sur votre Outlook lorsque vous utilisez votre appareil iPhone.
FAQ supplémentaire
Puis-je afficher une liste d'adresses e-mail que j'ai bloquées ?
Vous pouvez afficher une liste d'adresses e-mail que vous avez bloquées en procédant comme suit :
1. Ouvrez Outlook sur votre navigateur Web.
2. Allez dans "Paramètres".
3. Cliquez sur « Courrier ».
4. Sélectionnez « Courrier indésirable ».
5. Affichez la liste des e-mails bloqués sous « Expéditeurs et domaines bloqués ».
Comment débloquer des expéditeurs dans Outlook ?
Si vous avez bloqué par erreur un expéditeur sur Outlook, vous pouvez facilement le débloquer en quelques étapes. Vous devez:
1. Ouvrez Outlook sur votre navigateur Web.
2. Allez dans "Paramètres".
3. Cliquez sur « Courrier ».
4. Sélectionnez « Courrier indésirable ».
5. Affichez la liste des e-mails bloqués sous « Expéditeurs et domaines bloqués ».
6. Cliquez sur l'icône « Corbeille » devant l'adresse e-mail que vous souhaitez débloquer.
Envoyer et recevoir des e-mails sans spam
Travailler dans Outlook avec une boîte de réception épurée et sans spam est le rêve d'un professionnel. Vous n'avez plus besoin de passer au crible les e-mails indésirables dans une boîte de réception surchargée. Vous pouvez maintenant revenir à des choses plus importantes, comme lire des mémos et répondre aux demandes urgentes des clients.
À quelle fréquence recevez-vous des e-mails de spam dans Outlook ? Vous les bloquez tout de suite ? Faites-nous savoir dans la section commentaire ci-dessous.