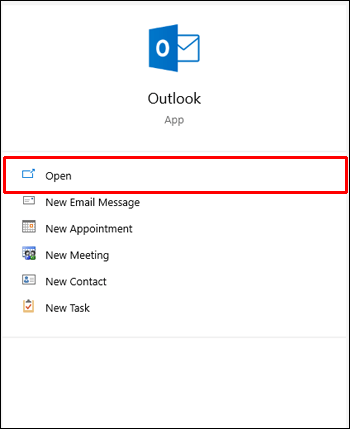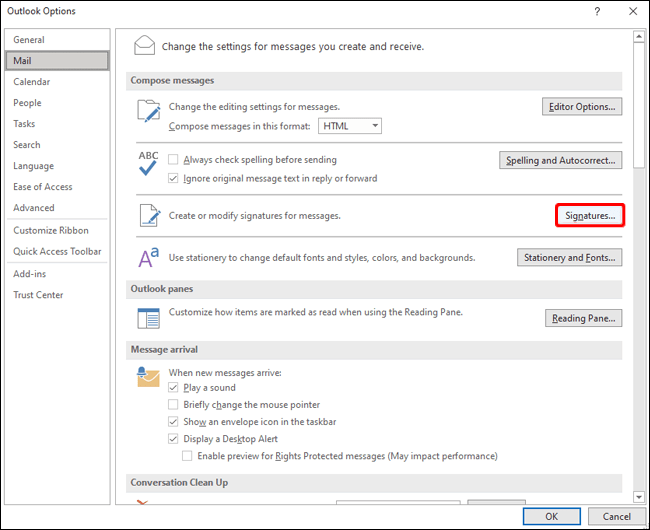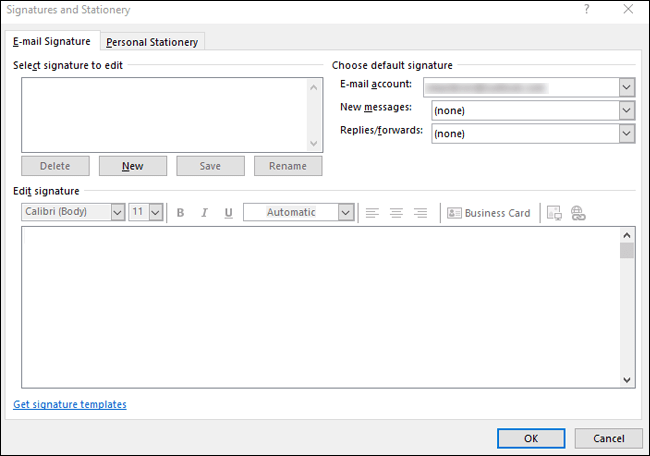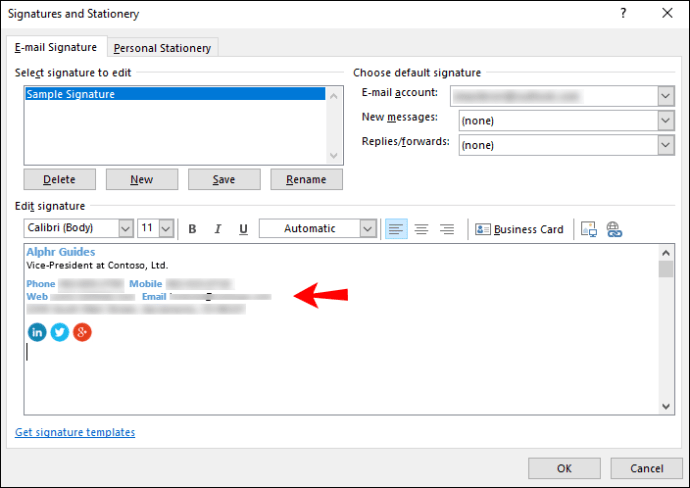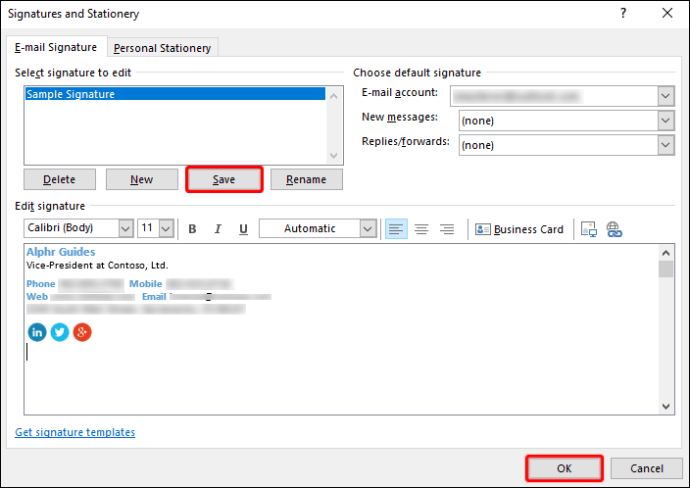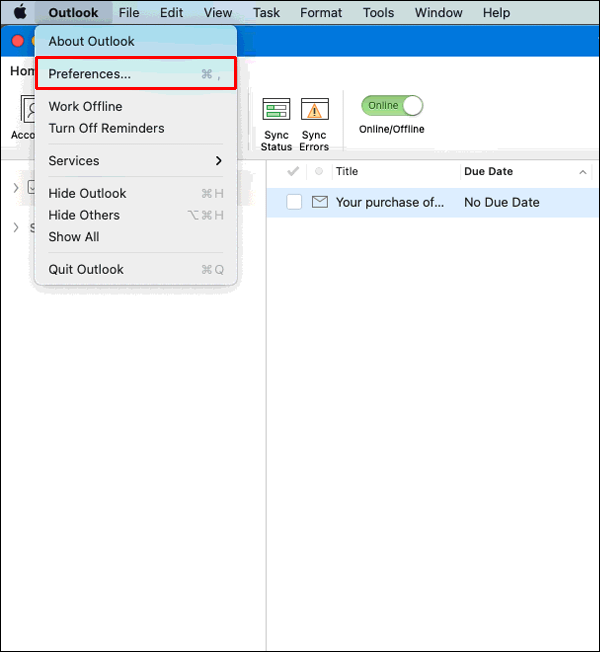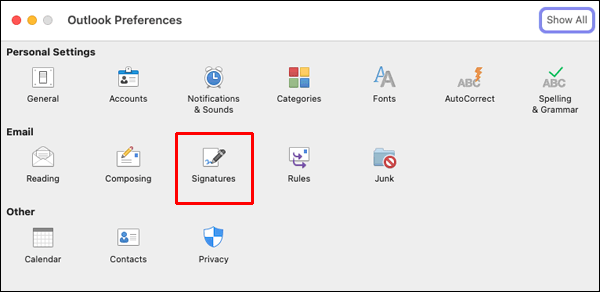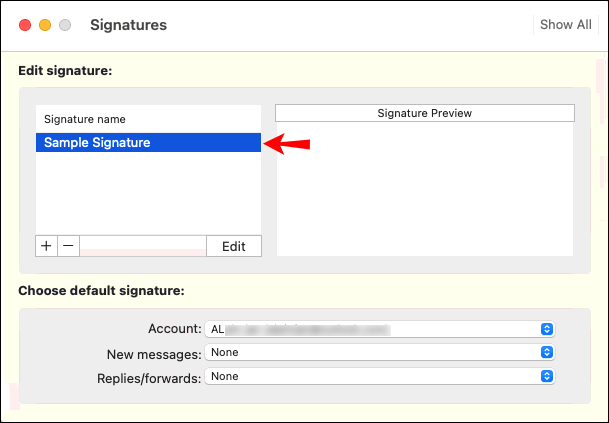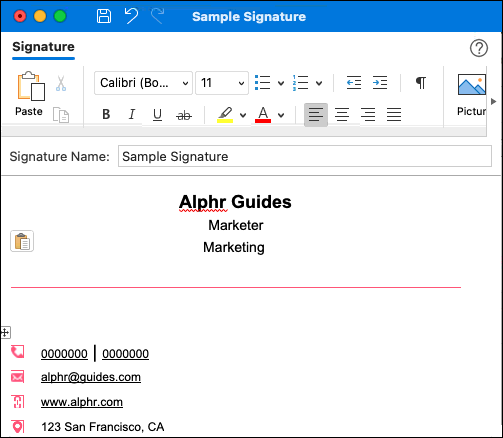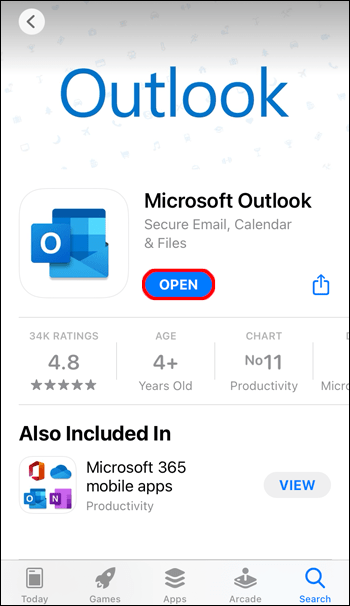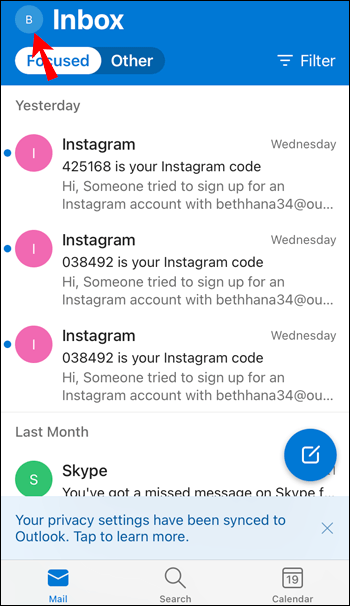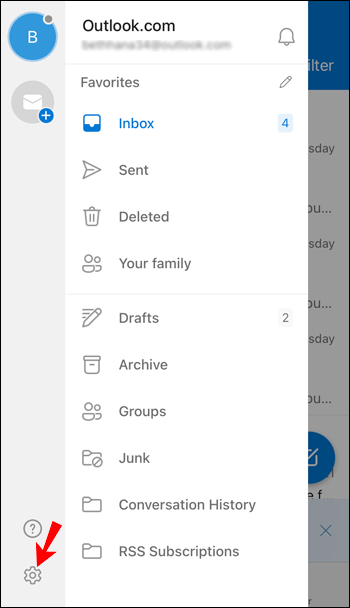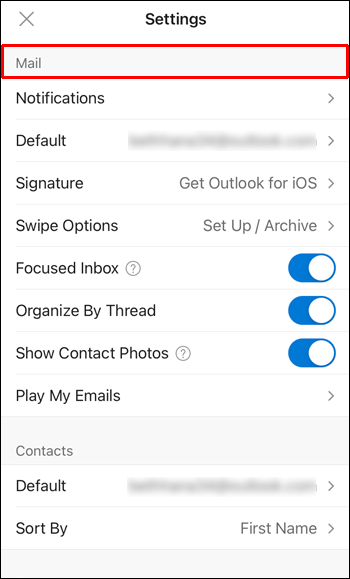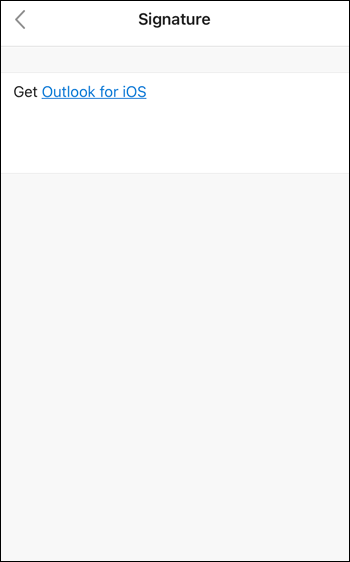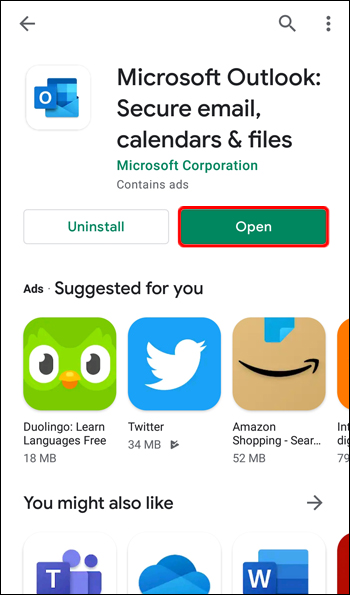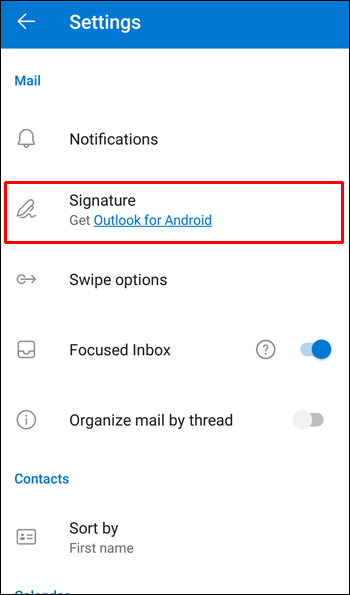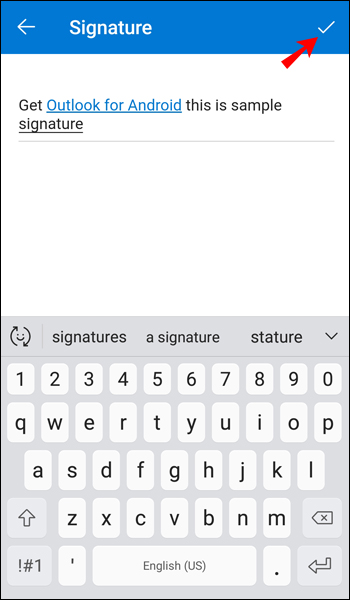Votre signature électronique est un moyen rapide de vérifier qui vous êtes et de fournir facilement les détails de votre entreprise. C'est comme une carte de visite virtuelle avec toutes vos informations pertinentes et ajoute une touche personnalisée à chaque e-mail que vous envoyez.
![Comment changer une signature dans Outlook [PC ou mobile]](http://cdn.ctl-tr.net/wp-content/uploads/pc-mobile/440/j5wn8isw5l.jpg)
Mais à mesure que votre situation change, les détails de votre signature peuvent nécessiter une modification. Si vous souhaitez savoir comment modifier votre signature dans Outlook, nous vous guiderons à travers les étapes décrites dans cet article.
De plus, notre FAQ explique comment personnaliser votre signature électronique en incluant une photo ou un logo, ainsi que comment ajouter une signature manuscrite.
Comment modifier une signature dans Outlook sur un PC Windows
Pour modifier votre signature dans Outlook via Windows :
- Lancez Outlook.
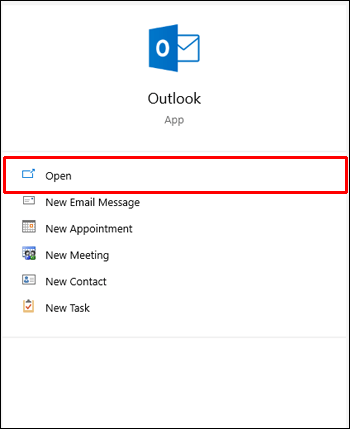
- Cliquez sur "Fichier", "Options", "Courrier", puis "Signatures".
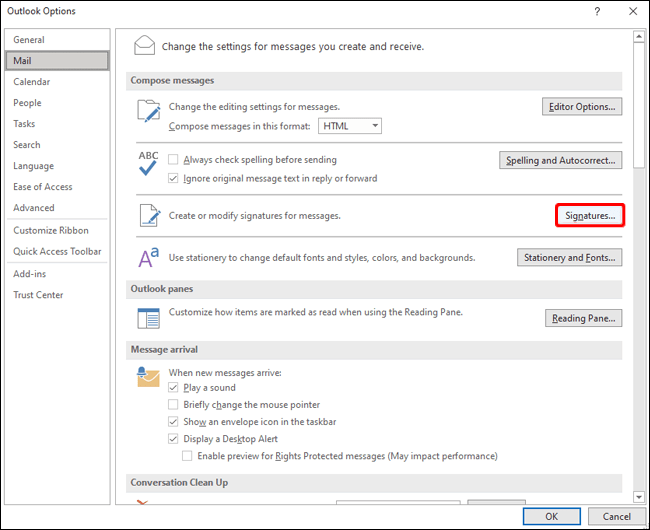
- Cliquez sur la signature que vous souhaitez modifier.
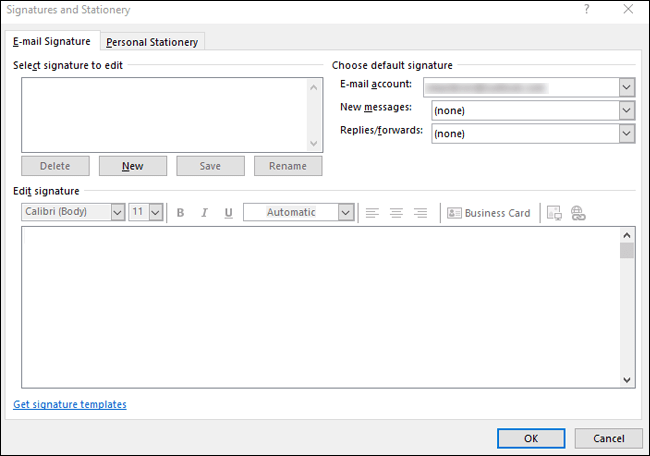
- Apportez vos modifications via la case « Modifier la signature ».
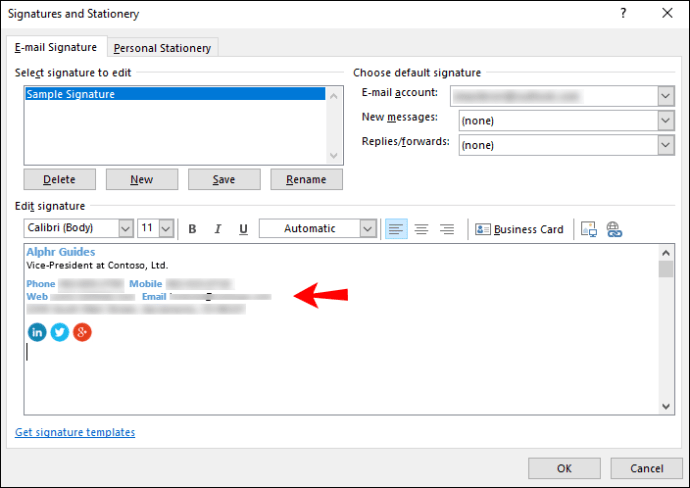
- Une fois que vous avez terminé, cliquez sur "Enregistrer" puis sur "OK".
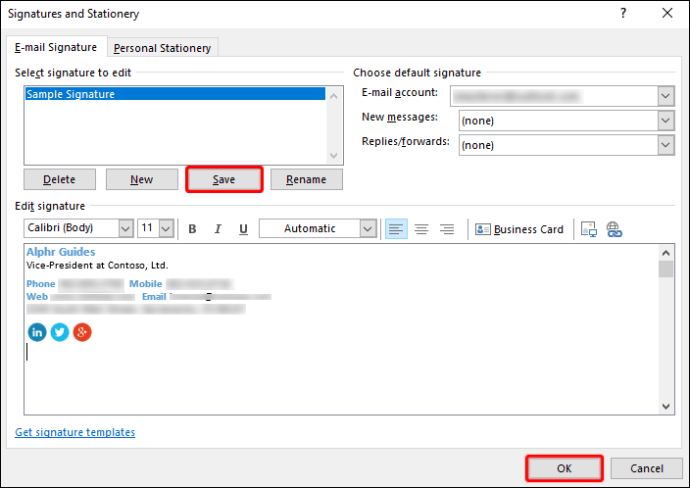
Comment changer une signature dans Outlook sur un Mac
Pour modifier votre signature Outlook via macOS :
- Lancez Outlook.

- Choisissez "Préférences" dans le menu Outlook.
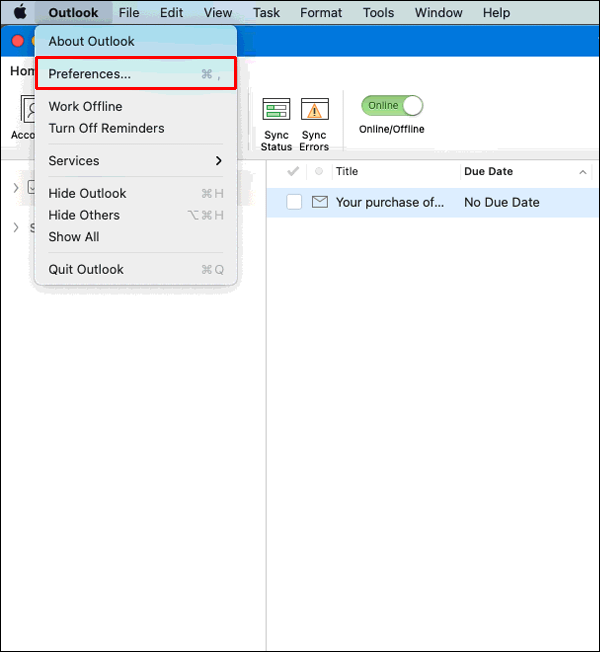
- Sous "E-mail", sélectionnez "Signatures".
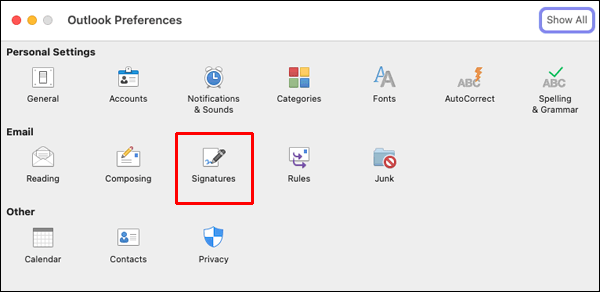
- Sous « Nom de la signature », sélectionnez la signature que vous souhaitez modifier.
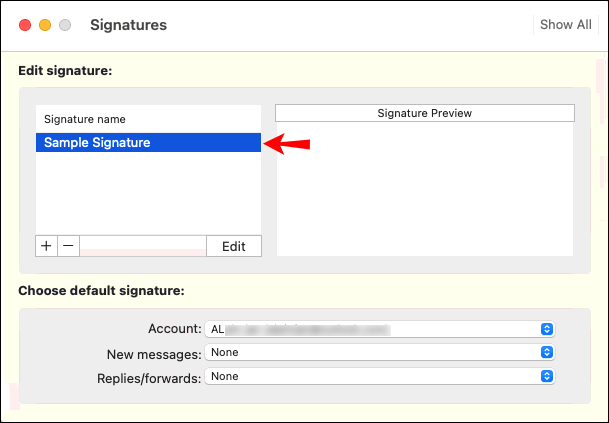
- Sous « Signature » dans le volet de droite, mettez à jour votre signature.
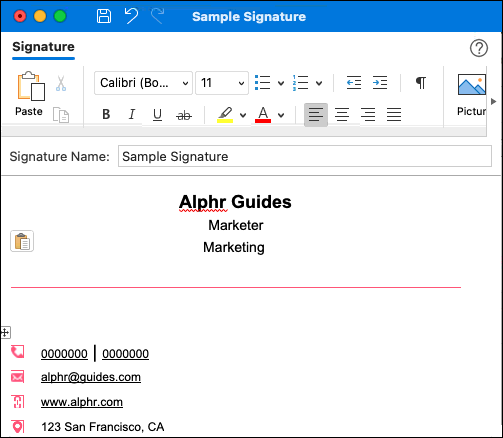
Comment changer une signature dans Outlook sur un iPhone
Pour mettre à jour votre signature Outlook via l'application Outlook sur votre iPhone :
- Lancez l'application Outlook.
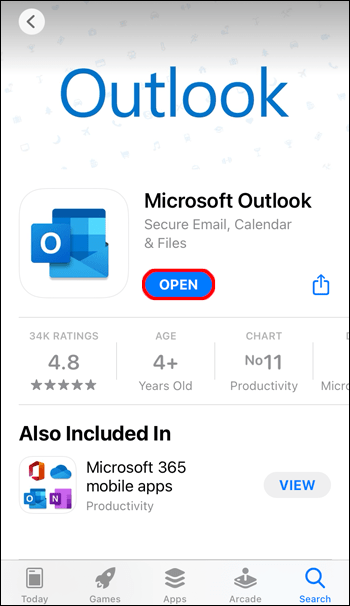
- En haut à gauche, appuyez sur l'icône de votre profil ou sur le menu hamburger.
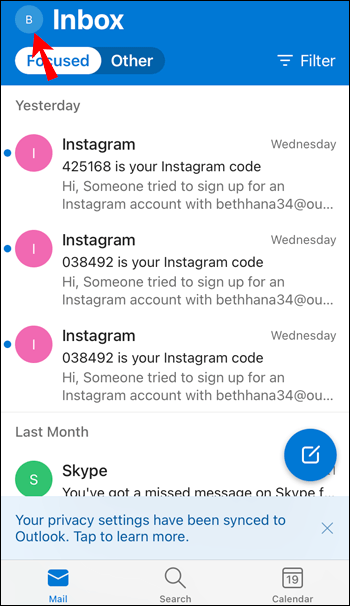
- Appuyez sur l'icône d'engrenage Paramètres.
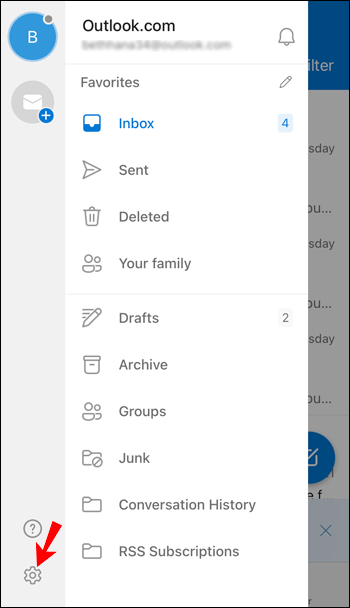
- Rendez-vous dans la rubrique "Courrier".
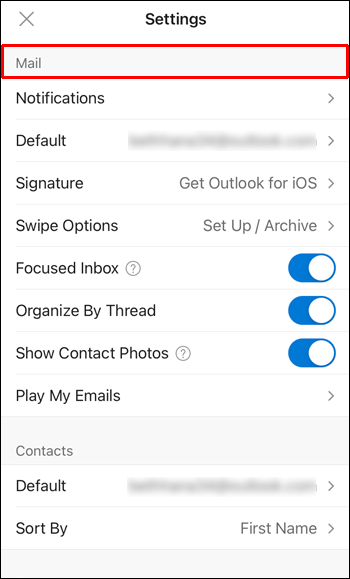
- Cliquez sur « Signature ».

- Dans l'écran « Signature », mettez à jour votre signature.
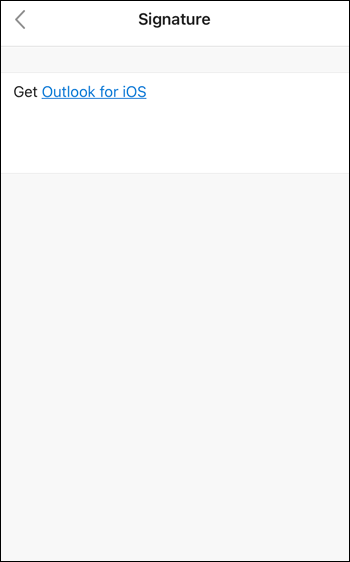
Comment modifier une signature dans Outlook sur un appareil Android
Pour mettre à jour votre signature via l'application Outlook sur votre appareil Android :
- Ouvrez l'application Outlook.
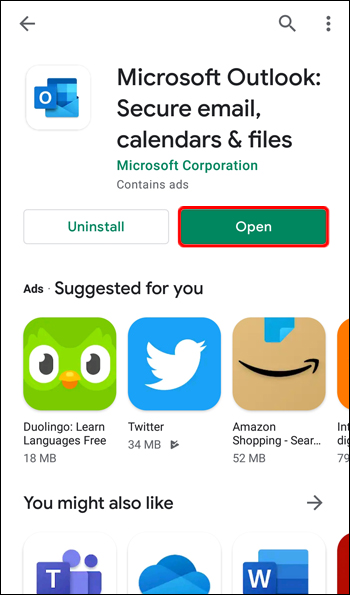
- Appuyez sur "Fichier", "Options", "Courrier", puis "Signatures".
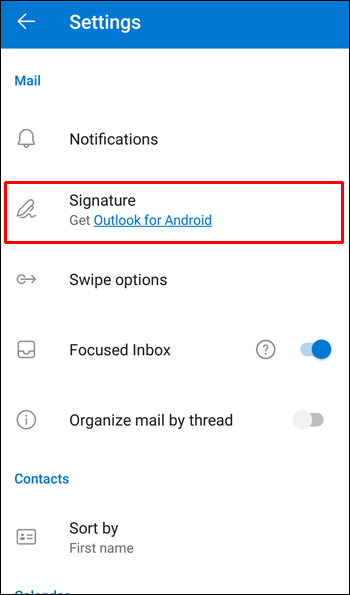
- Appuyez sur la signature que vous souhaitez modifier et apportez vos modifications via la case « Modifier la signature ».

- Une fois que vous êtes satisfait des résultats, appuyez sur "Enregistrer" puis sur "OK".
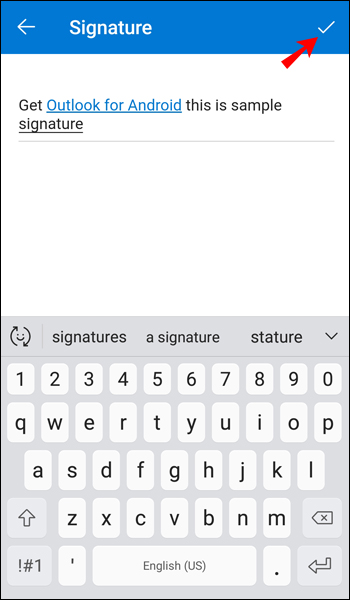
Comment changer une signature dans Outlook 365
Pour mettre à jour votre signature à l'aide d'Outlook 365 :
- Lancez Outlook.
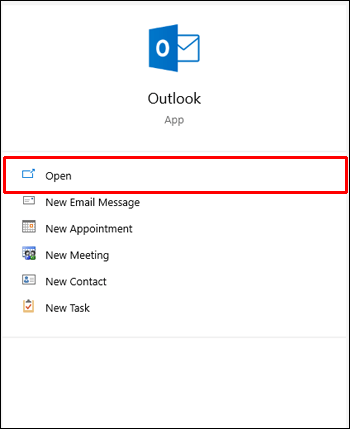
- Cliquez sur "Fichier", "Options", "Courrier", puis "Signatures".
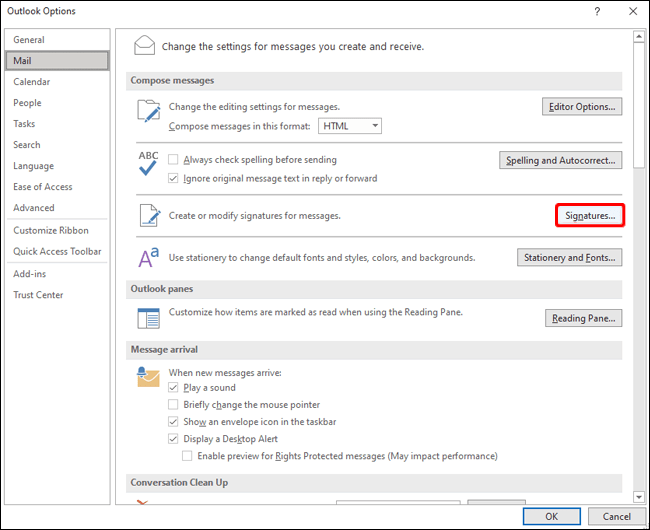
- Cliquez sur la signature que vous souhaitez modifier.
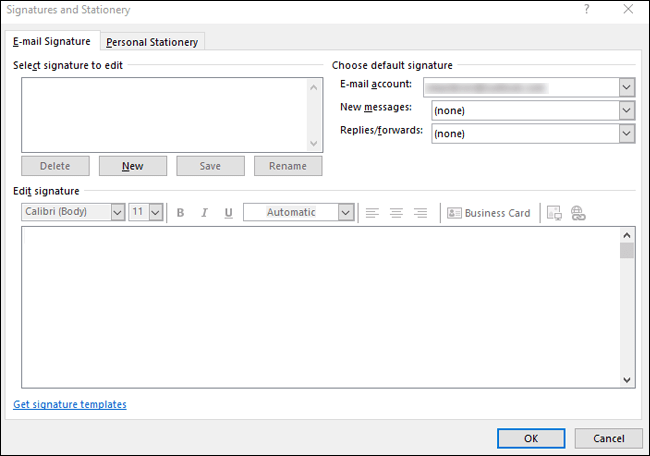
- Apportez vos modifications via la case « Modifier la signature ».
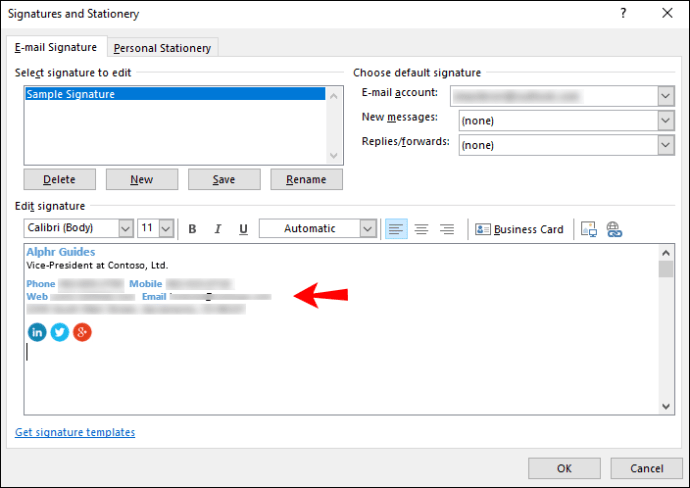
- Une fois que vous avez terminé, cliquez sur « Enregistrer » puis « OK ».
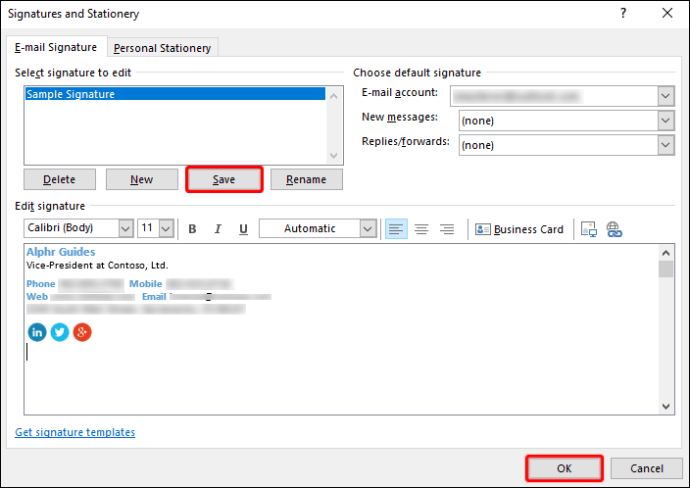
FAQ supplémentaires
Comment ajouter une image à votre signature électronique Outlook ?
Pour ajouter une image ou un logo d'entreprise à votre signature électronique dans Outlook :
1. Lancez un nouvel e-mail.
2. Choisissez « Signature » puis « Signatures ».
3. Sélectionnez la signature à laquelle vous souhaitez inclure une image dans la case « Sélectionnez la signature à modifier ».
4. Cliquez sur l'icône de l'image, recherchez votre fichier image, puis cliquez sur « Insérer ».
5. Cliquez avec le bouton droit sur l'image pour la redimensionner, puis sélectionnez « Image ».
6. Cliquez sur l'option « Taille », puis utilisez les choix pour redimensionner votre image. Cochez la case « Verrouiller les proportions » pour conserver les proportions de l'image.
7. Une fois que vous êtes satisfait, cliquez sur « OK », puis à nouveau sur « OK » pour enregistrer les modifications.
Comment créer un modèle de signature dans Outlook ?
Si vous souhaitez créer une signature électronique à l'aide d'un modèle de galerie de signatures, choisissez un modèle de signature que vous souhaitez copier dans votre message, puis personnalisez-le.
1. Une fois que vous avez téléchargé le modèle de signature que vous souhaitez utiliser, ouvrez-le dans Word.
2. Sélectionnez les différentes parties de la signature puis sélectionnez « Copier ».
3. Lancez Outlook, puis choisissez « Nouvel e-mail ».
4. Collez la signature dans le corps du message électronique.
5. Personnalisez maintenant la signature en modifiant le texte, en ajoutant une photo ou en ajoutant vos hyperliens.
Pour changer votre logo/photo :
1. Cliquez avec le bouton droit sur l'image, puis choisissez « Changer l'image ».
2. Sélectionnez l'emplacement source de votre photo.
3. Cliquez sur "Insérer".
4. Sélectionnez l'image pour obtenir les poignées de déplacement, puis utilisez-les pour redimensionner l'image si nécessaire.
5. Choisissez les options du menu « Format » pour formater votre image.
Pour inclure des hyperliens :
1. À partir de la signature, cliquez avec le bouton droit sur une icône de réseau social ou sélectionnez le texte du site Web, faites un clic droit puis sélectionnez « Modifier le lien ».
2. Entrez le lien vers votre profil social dans le champ « Adresse ».
3. Cliquez sur « OK ».
Pour enregistrer votre signature :
1. Sélectionnez tous les composants de la signature, faites un clic droit et sélectionnez "Copier".
2. Dans le menu « Message », cliquez sur « Signature » puis « Signatures ».
3. Sélectionnez « Nouveau », puis attribuez un nom à votre signature, par exemple « Personnel » ou « Entreprise ».
4. Dans le champ "Modifier la signature", cliquez avec le bouton droit de la souris et choisissez "Coller". Votre signature est maintenant affichée dans le champ.
5. Sélectionnez « OK » pour enregistrer.
Désormais, tous vos messages incluront automatiquement cette signature
Comment faire pour que ma signature paraisse manuscrite ?
Pour inclure une signature manuscrite, vous pouvez numériser ou prendre une photo de votre signature manuscrite, puis l'ajouter à votre signature Outlook. Pour le faire sous Windows :
1. Signez votre signature sur une feuille de papier blanc.
2. Numérisez-le ou prenez-le en photo et enregistrez-le sur votre ordinateur au format de fichier .gif, .png, .jpg ou .bmp.
3. Ouvrez le fichier sur votre ordinateur.
4. Cliquez dessus pour ouvrir l'onglet "Format" des outils d'image, puis sélectionnez "Recadrer" pour recadrer l'image.
5. Pour enregistrer la signature dans un fichier séparé, cliquez avec le bouton droit sur l'image, puis sélectionnez « Enregistrer en tant qu'image ».
6. Pour inclure la signature dans un document, sélectionnez « Insérer » puis « Images » et choisissez votre signature enregistrée.
Pour ajouter une signature manuscrite à l'aide d'Outlook via macOS :
1. Écrivez votre signature sur une feuille de papier blanc ordinaire.
2. Prenez une photo ou numérisez-la, puis enregistrez-la sur votre ordinateur au format de fichier .gif, .png, .jpg ou .bmp.
3. Ouvrez le fichier image sur votre ordinateur.
4. Cliquez dessus pour ouvrir l'onglet "Format" des outils d'image, puis cliquez sur "Recadrer" pour modifier les proportions si nécessaire.
5. Pour enregistrer votre signature dans un fichier différent, cliquez dessus avec le bouton droit de la souris, puis sélectionnez « Enregistrer en tant qu'image ».
6. Pour ajouter la signature à un document, sélectionnez « Insérer » puis « Images » et choisissez votre image de signature enregistrée.
Pour inclure des informations dactylographiées supplémentaires telles que votre intitulé de poste, votre adresse e-mail, etc. avec votre signature manuscrite via le bureau :
1. Sous l'image de votre signature, saisissez les autres informations que vous souhaitez inclure.
2. Sélectionnez l'image et votre texte.
3. Sélectionnez « Insérer » puis « Parties rapides ».
4. Sélectionnez « Enregistrer la sélection dans la galerie de parties rapides ». Cela lance la boîte "Créer un nouveau bloc de construction".
5. Tapez le nom de votre signature dans la case « Nom ».
6. Cliquez sur « AutoTexte » via la case « Galerie ».
7. Choisissez « OK ».
Chaque fois que vous souhaitez utiliser cette signature :
1. Placez le point d'insertion à l'endroit où vous souhaitez insérer le bloc de signature.
2. Sélectionnez "Insérer", "Quick Parts", "AutoText", puis sélectionnez le nom de votre bloc de signature.
Changer votre autographe dans Outlook
La signature d'e-mail d'Outlook vous permet de terminer chaque e-mail avec un résumé rapide de vos coordonnées, en vous assurant que vos destinataires peuvent facilement vous joindre via différentes méthodes. Le processus est si simple que concevoir des signatures professionnelles et modifier les détails de votre signature chaque fois que vous en avez besoin dans Outlook est un jeu d'enfant.
Avez-vous déjà utilisé l'un des modèles d'Outlook pour concevoir une signature ? Si oui, étiez-vous satisfait du résultat ? Faites-nous savoir dans la section commentaires ci-dessous.