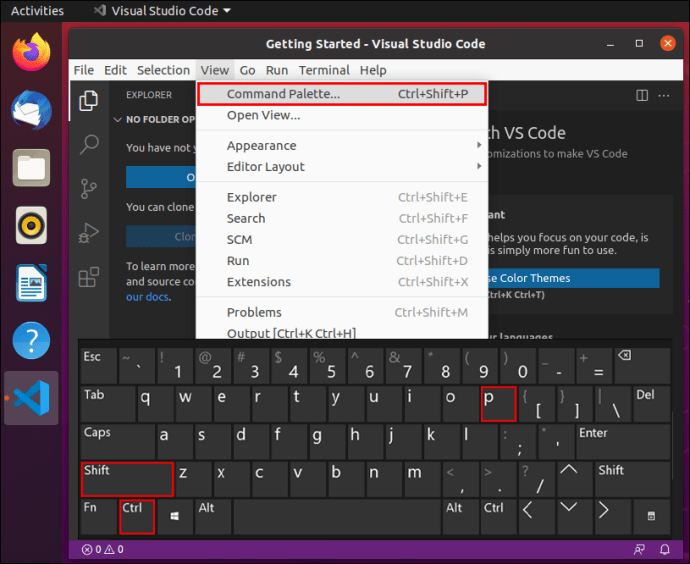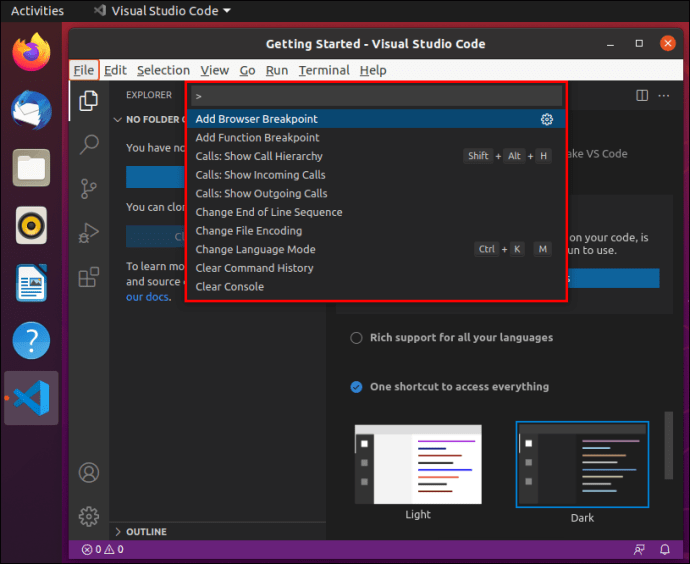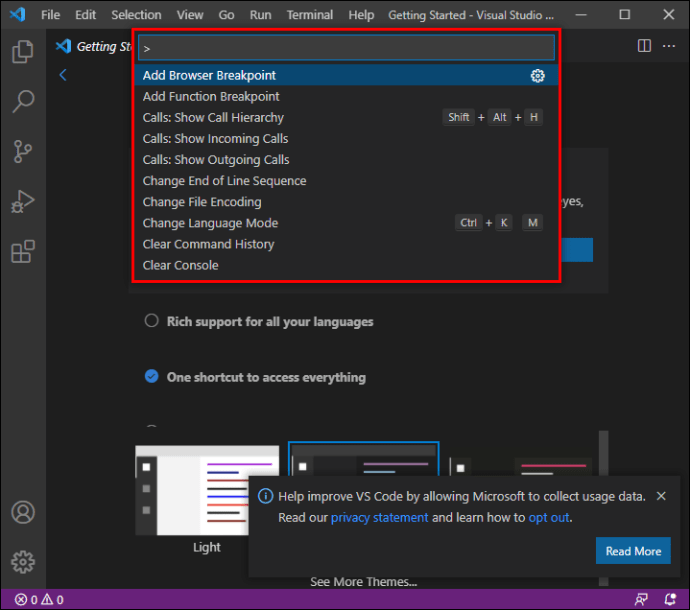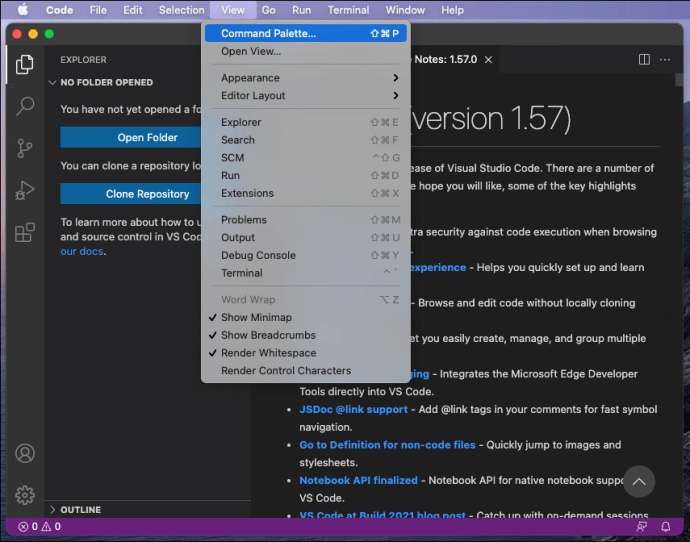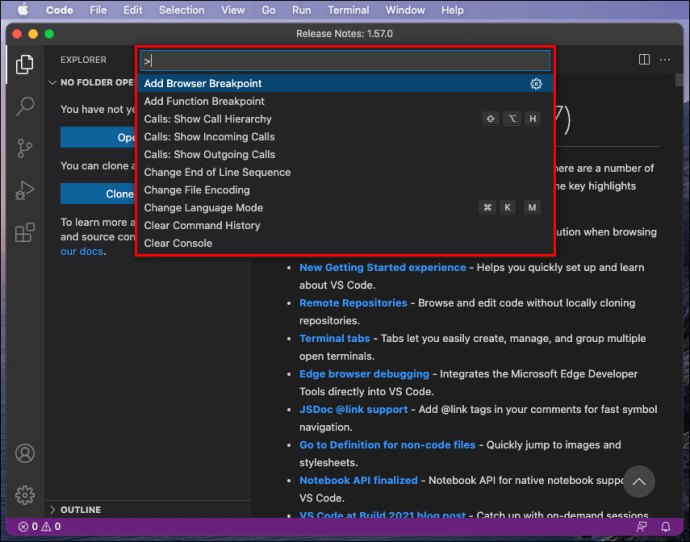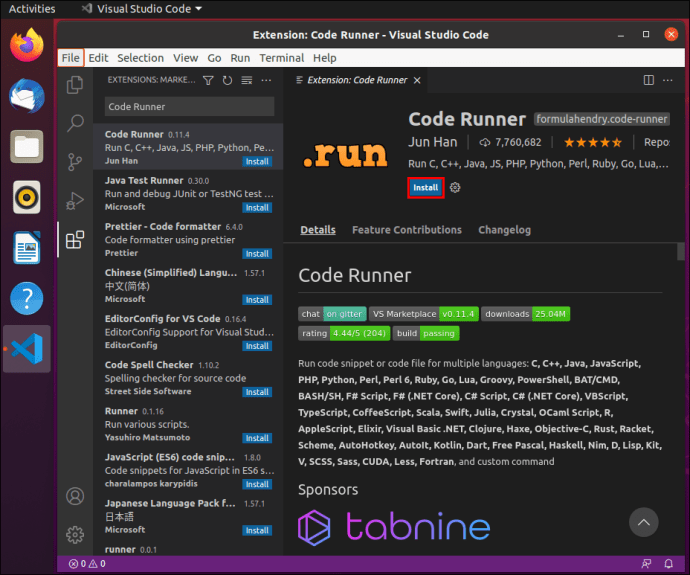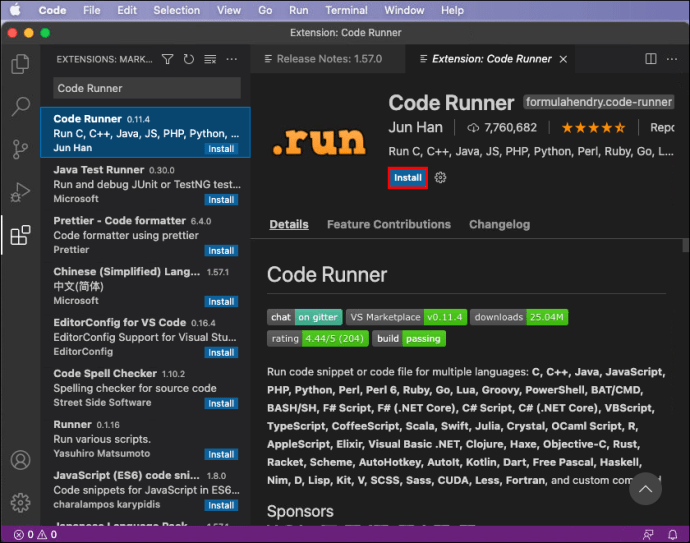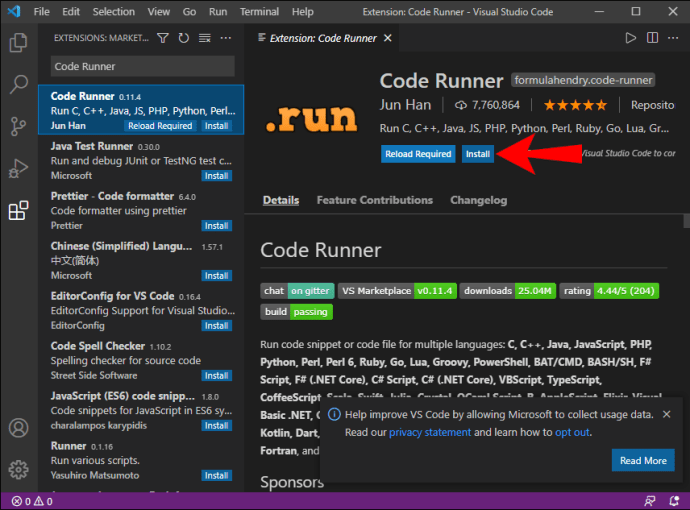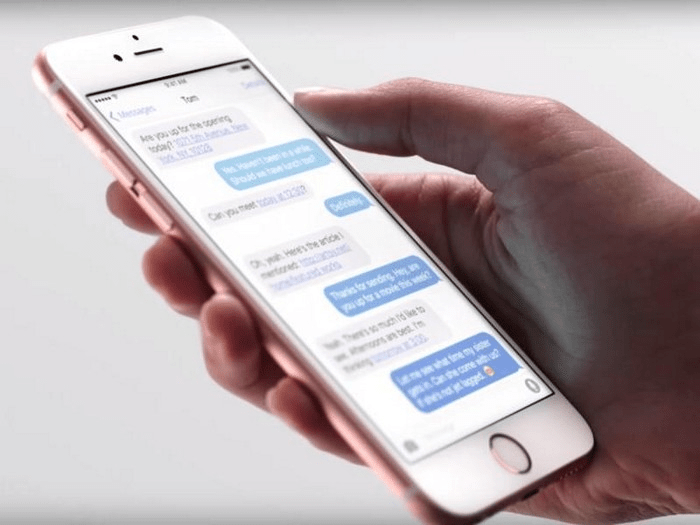Visual Studio Code est un programme de codage gratuit et open source pour Windows, mais vous pouvez également l'obtenir sur Mac et Linux. L'une de ses fonctionnalités est la palette de commandes, qui vous permet d'accéder à toutes les autres fonctions. C'est une excellente façon de commencer à coder.
Si vous utilisez VS Code, comment ouvrir la palette de commandes est l'une des premières choses à savoir. Vous apprendrez comment ouvrir sur trois plates-formes. Nous répondrons également à certaines FAQ de VS Code.
Comment ouvrir la palette de commandes dans VS Code ?
La palette de commandes contient tous les raccourcis de votre contexte actuel dans VS Code. Vous pouvez l'ouvrir en appuyant sur une combinaison de boutons spécifique. Linux et Windows utilisent la même combinaison de touches tandis que VS Code sur Mac en utilise une différente.
Jetons un coup d'œil à la façon dont vous allez ouvrir la palette de commandes dans VS Code. Nous allons commencer par la version Linux :
Linux
VS Code sur Linux est le même que la version Windows en termes de fonctionnement. Les raccourcis clavier sont également identiques. Vous serez comme chez vous même si vous passez de l'un à l'autre.
Voici comment afficher la palette de commandes sous Linux :
- Lancez VS Code sur votre PC Linux.

- Appuyez sur ‘’Ctrl + Maj + P.’’
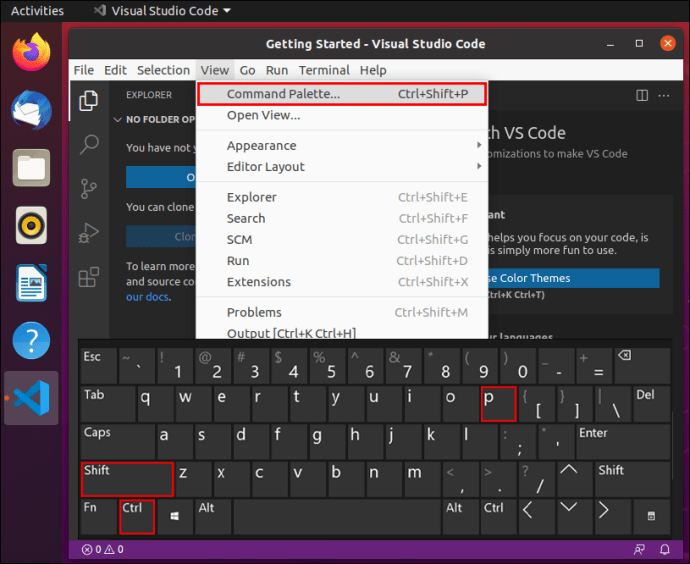
- La palette de commandes devrait apparaître sur votre écran.
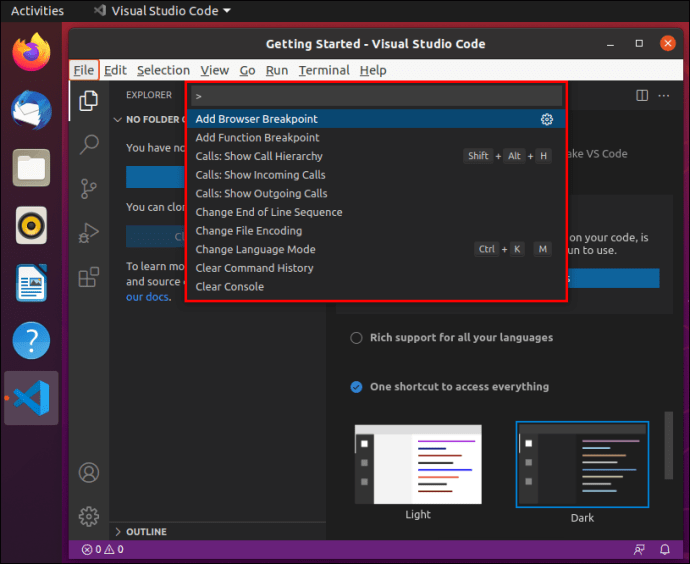
- Tapez un symbole et voyez quelles commandes vous pouvez faire avec.
Alternativement, vous pouvez également appuyer sur ''F1'' sur Linux pour ouvrir la palette de commandes.
Étant donné que Linux est un système populaire, de nombreux programmeurs aiment l'utiliser en raison de ses exigences matérielles inférieures. Ils le trouvent également supérieur à Windows en raison de sa personnalisation.
Windows 10
Pour VS Code sur Windows 10, il vous suffit de suivre les mêmes étapes. Un coup d'œil aux tableaux de raccourcis clavier pour Linux et Windows ne montre aucune différence, voire aucune.
Voici comment ouvrir la palette de commandes sous Windows 10 :
- Lancez VS Code sur votre PC Windows 10.

- Appuyez sur ‘’Ctrl + Maj + P.’’

- La palette de commandes devrait apparaître sur votre écran.
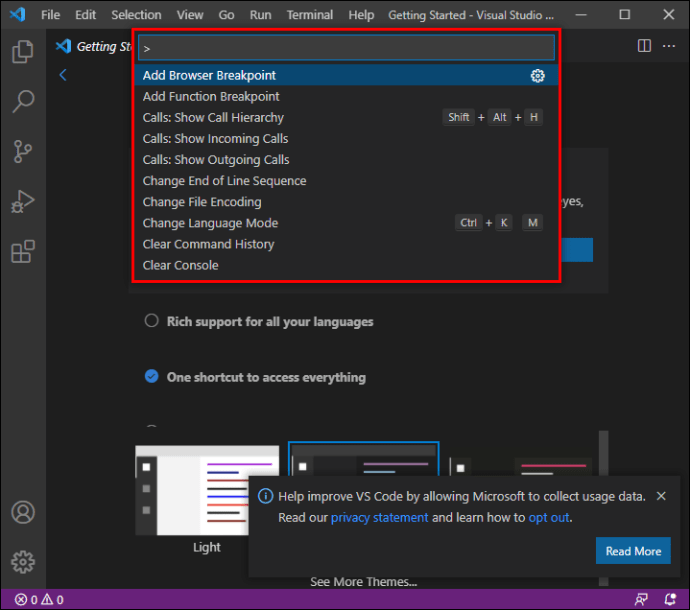
- Tapez un symbole et voyez quelles commandes vous pouvez faire avec.
À partir de là, vous pouvez connaître toutes les commandes importantes que tous les développeurs utilisant VS Code devraient connaître. La palette de commandes est un endroit idéal pour explorer les capacités de VS Code à la fois. Vous venez d'explorer et de voir ce qu'il peut faire.
Mac
Si vous utilisez un Mac et avez VS Code, vous pouvez toujours afficher la palette de commandes. Comme un clavier Mac est différent, les commandes ne sont pas les mêmes. Cependant, il n'y a qu'une seule différence, qui est le remplacement de ''Ctrl'' par ''Cmd.''
Voici les étapes à suivre pour ouvrir la palette de commandes sous Mac OS X :
- Lancez VS Code sur votre Mac.
- Appuyez sur ‘’Cmd + Shift + P.’’
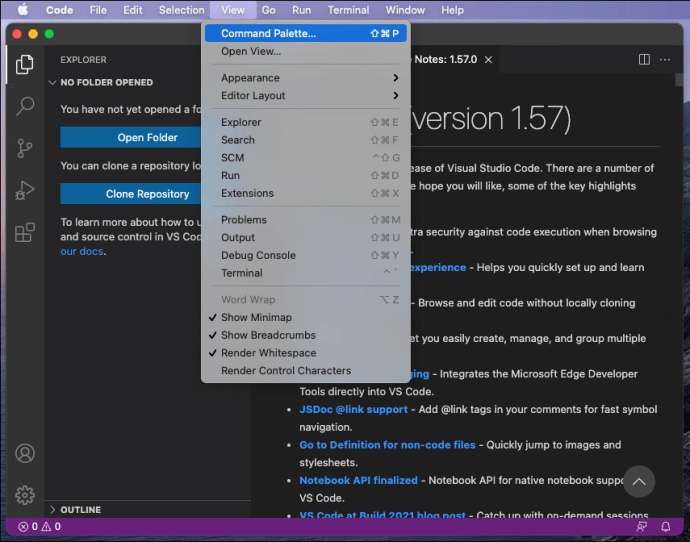
- La palette de commandes devrait apparaître sur votre écran.
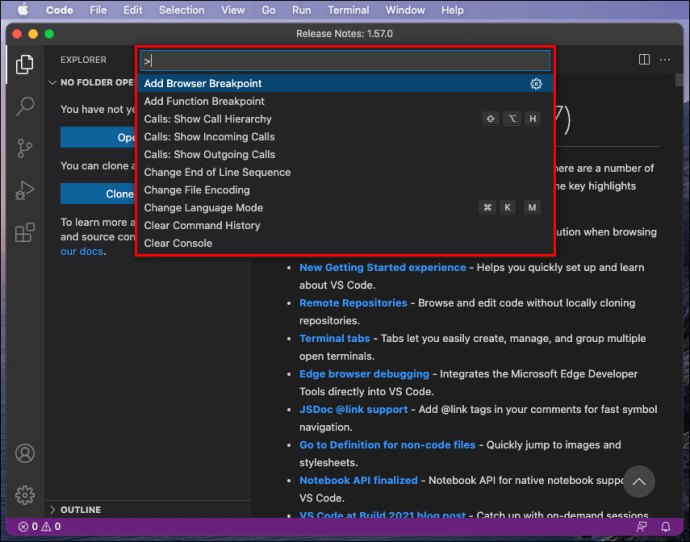
- Tapez un symbole et voyez quelles commandes vous pouvez faire avec.
Comme ci-dessus, ''F1'' fonctionne également pour ouvrir la palette de commandes.
VS Code sur Mac est suffisamment similaire pour que les programmeurs et les développeurs puissent le comprendre. La principale différence est qu'il faudra s'habituer aux raccourcis. La plupart d'entre eux sont différents et nécessitent l'utilisation de la clé ''CMD''.
Pour la plupart, les touches alphabétiques sont partagées entre Linux/Windows et Mac OS X. Il vous suffit de vous habituer à des combinaisons légèrement différentes lorsque vous changez. Heureusement, la palette de commandes est là pour vous aider.
Raccourcis du code VS
Jetons maintenant un coup d'œil à certains raccourcis nécessaires du code VS qui méritent d'être appris. Ceux-ci vous aideront à coder plus facilement à long terme.
Linux
- Ctrl + P
Cela vous permettra de naviguer vers n'importe quel fichier ou symbole en tapant simplement son nom.
- Ctrl + Tab
Ce raccourci vous permettra d'accéder au dernier ensemble de fichiers que vous avez ouvert.
- Ctrl + Maj + O
Accédez à un symbole spécifique sur n'importe quel fichier.
- Ctrl + G
Accédez instantanément à une ligne particulière dans un fichier.
- Ctrl + Maj + F
Rechercher dans tous les fichiers à la fois.
- Ctrl + Maj + T
Rouvrez un éditeur fermé. Vous pouvez l'utiliser plusieurs fois pour ouvrir d'autres onglets fermés.
- Ctrl + Alt + R
Ce raccourci vous permet de recharger votre éditeur sans le fermer et le rouvrir.
- Ctrl + Maj + D
Dupliquez les lignes instantanément. C'est mieux que le copier-coller puisqu'il suffit de cliquer sur une ligne et d'appuyer sur le raccourci.
Mac
- Cmd + P
Cela vous permettra de naviguer vers n'importe quel fichier ou symbole en tapant simplement son nom.
- Cmd + Tab
Ce raccourci vous permettra d'accéder au dernier ensemble de fichiers que vous avez ouvert.
- Cmd + O
Accédez à un symbole spécifique sur n'importe quel fichier.
- Cmd + G
Accédez instantanément à une ligne particulière dans un fichier.
- Cmd + F
Rechercher dans tous les fichiers à la fois.
- Maj + Cmd + T
Rouvrez un éditeur fermé. Vous pouvez l'utiliser plusieurs fois pour ouvrir d'autres onglets fermés.
- Cmd + R
Ce raccourci vous permet de recharger votre éditeur sans le fermer et le rouvrir.
- Cmd + D
Dupliquez les lignes instantanément. C'est mieux que le copier-coller puisqu'il suffit de cliquer sur une ligne et d'appuyer sur le raccourci.
Windows 10
- Ctrl + P
Cela vous permettra de naviguer vers n'importe quel fichier ou symbole en tapant simplement son nom.
- Ctrl + Tab
Ce raccourci vous permettra d'accéder au dernier ensemble de fichiers que vous avez ouvert.
- Ctrl + Maj + O
Accédez à un symbole spécifique sur n'importe quel fichier.
- Ctrl + G
Accédez instantanément à une ligne particulière dans un fichier.
- Ctrl + Maj + F
Rechercher dans tous les fichiers à la fois.
- Ctrl + Maj + T
Rouvrez un éditeur fermé. Vous pouvez l'utiliser plusieurs fois pour ouvrir d'autres onglets fermés.
- Ctrl + Alt + R
Ce raccourci vous permet de recharger votre éditeur sans le fermer et le rouvrir.
- Ctrl + Maj + D
Dupliquez les lignes instantanément. C'est mieux que le copier-coller puisqu'il suffit de cliquer sur une ligne et d'appuyer sur le raccourci.
Il existe de nombreux raccourcis qui vous aideront, mais ce sont les quelques-uns les plus importants. Nous vous recommandons de télécharger la charte de votre système d'exploitation et de la garder à portée de main pour accéder instantanément à tous les raccourcis.
Comment exécuter du code dans VS Code ?
Pour exécuter du code dans VS Code, vous devez télécharger l'extension Code Runner. C'est gratuit et vous permettra d'exécuter votre code instantanément en appuyant sur quelques boutons.
Linux
Voici ce que vous devez faire sous Linux :
- Lancez VS Code.

- Appuyez sur ''Ctrl + Shift + X'' pour afficher les extensions populaires.
- Localisez Code Runner et installez-le.
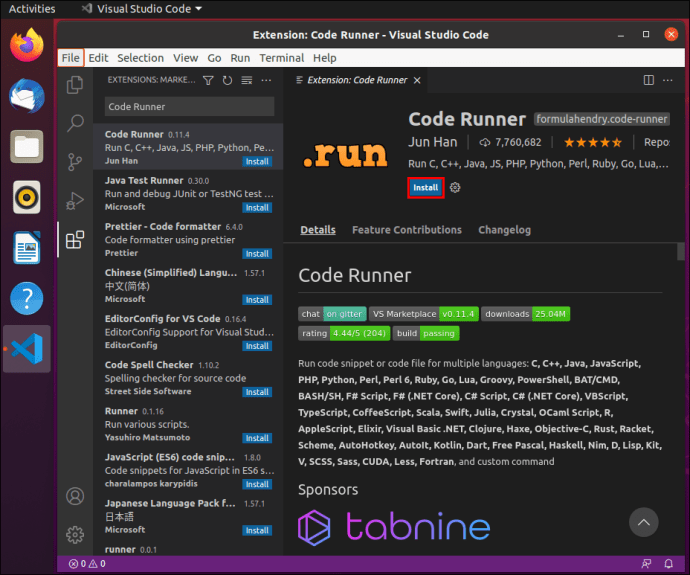
- Une fois cela fait, vous pouvez commencer à coder.
- Une fois le codage terminé, exécutez votre code en appuyant sur ''Ctrl + Alt + N''.
Il existe quatre autres façons d'exécuter votre code. Elles sont:
- En appuyant sur « F1 » et en sélectionnant ou en tapant « Exécuter le code ».
- Cliquez avec le bouton droit sur l'éditeur de texte et cliquez sur « Exécuter le code ».
- Cliquez sur « Exécuter le code » dans le menu Titre de l'éditeur.
- Cliquez sur "Exécuter le code" dans le menu contextuel de l'explorateur de fichiers.
Mac
Pour Mac, vous ferez ceci à la place :
- Lancez VS Code.
- Appuyez sur ''Shift + Cmd + X'' pour afficher les extensions populaires.
- Localisez Code Runner et installez-le.
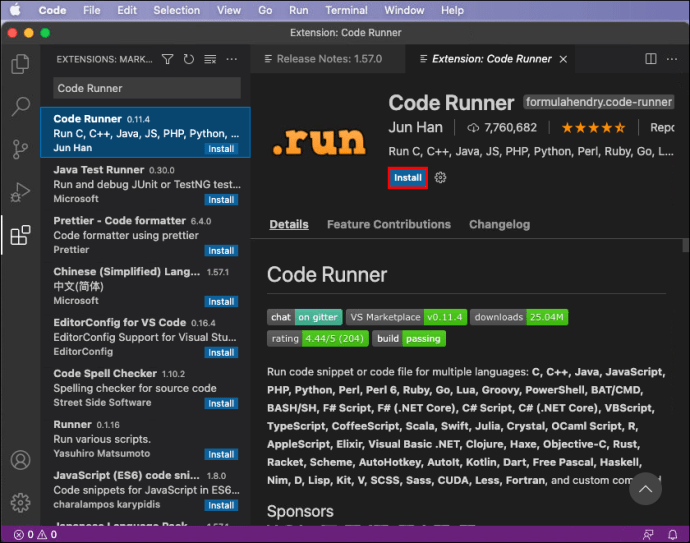
- Une fois cela fait, vous pouvez commencer à coder.
- Une fois le codage terminé, exécutez votre code en appuyant sur ''Ctrl + Opt + N''.
Les quatre mêmes alternatives devraient fonctionner pour Mac.
les fenêtres
Vous suivrez les mêmes étapes sous Windows que sous Linux :
- Lancez VS Code.

- Appuyez sur ''Ctrl + Shift + X'' pour afficher les extensions populaires.
- Localisez Code Runner et installez-le.
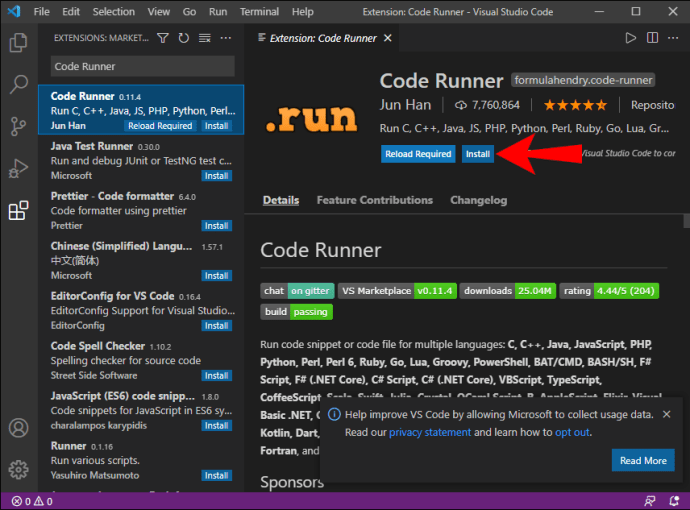
- Une fois cela fait, vous pouvez commencer à coder.
- Une fois le codage terminé, exécutez votre code en appuyant sur ''Ctrl + Alt + N.''
FAQ supplémentaires
Comment ouvrir un terminal dans VS Code ?
Vous pouvez ouvrir un terminal dans VS Code en appuyant sur ‘’Ctrl + (backtick)’’ sous Windows et Linux ou ‘’Ctrl + Sdéplacer + '' sur Mac. Si vous ne voulez pas taper, vous pouvez utiliser la commande Affichage > Terminal. La palette de commandes vous permet également d'ouvrir un terminal.
Comment changer de thème dans VS Code ?
Accédez à Fichier > Préférences > Thème de couleur sur Linux et Windows ou Code > Préférences > Thème de couleur sur Mac. Sur le premier, le raccourci est ‘’Ctrl + K Ctrl + T.’’ Le raccourci sur Mac est ‘’Cmd + K Cmd + T.’’
Tout à portée de main
Lorsque vous utilisez VS Code, l'ouverture de la palette de commandes sera l'une de vos premières leçons. Avec lui, vous pouvez apprendre à utiliser VS Code pour vos besoins de développement. C'est aussi un endroit pratique pour apprendre les raccourcis.
Aimez-vous utiliser VS Code ? Quelles sont vos extensions VS Code préférées ? Faites-nous savoir dans la section commentaires ci-dessous.