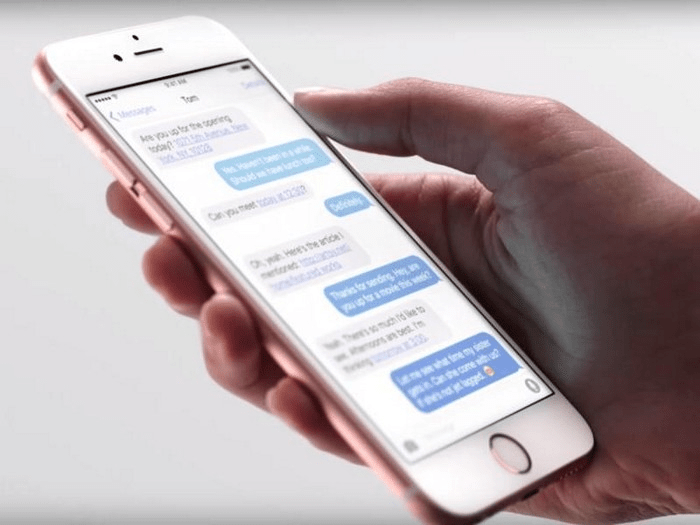Paint.NET est un logiciel gratuit très puissant pour l'édition et la manipulation d'images. Comme la plupart des programmes d'édition d'images modernes, il inclut une fonctionnalité de superposition qui vous permet de travailler avec différents calques sur vos images. Lorsque vous travaillez avec des calques, un outil qui peut être très utile est Déplacer les pixels sélectionnés. Cet outil est très utile pour faire pivoter une sélection dans votre fichier image. Dans cet article, je vais vous montrer un bref tutoriel de base sur la rotation d'une sélection dans Paint.NET.

Ouvrez le logiciel Paint.NET et sélectionnez une image à modifier. Puis clique Outil et Rectangle Sélectionner. Déplacez le curseur sur l'image et maintenez le bouton gauche de la souris enfoncé pour faire glisser et développer un rectangle comme indiqué ci-dessous.

Cliquez sur Outils et sélectionnez Déplacer les pixels sélectionnés du menu. Vous pouvez maintenant déplacer la zone sélectionnée avec un rectangle en la faisant glisser avec le curseur comme indiqué ci-dessous.

Pour faire pivoter la zone sélectionnée, déplacez le curseur en dehors du rectangle. Une flèche incurvée apparaît comme dans l'instantané ci-dessous. Maintenez le bouton gauche de la souris enfoncé et déplacez le curseur pour faire pivoter la zone sélectionnée.

La rotation d'une zone sélectionnée dans un seul calque laisse un arrière-plan vide comme dans les photos ci-dessus. Ce n'est donc pas vraiment idéal si vous faites pivoter le texte ajouté à l'image dans le même calque. Cependant, vous pouvez faire pivoter le texte ajouté à un deuxième calque sans avoir d'impact sur l'image. Cliquez sur Couches >Ajouter un nouveau calque, puis saisissez du texte en sélectionnant Outils >Texte.
Sélectionnez maintenant le texte avec Rectangle Sélectionner, et faites-le pivoter avec le Déplacer les pixels sélectionnés option. Ensuite, il tourne sans avoir d'impact sur l'image de fond. Vous pouvez toujours basculer entre les couches en appuyant sur F7 . L'instantané ci-dessous comprend du texte pivoté sur le même calque d'image et sur un calque de premier plan distinct.

Il est donc facile de voir comment vous pouvez maintenant ajouter et faire pivoter le texte de l'image sans ruiner l'arrière-plan de l'image. Vous pouvez également faire pivoter n'importe quelle autre zone d'une image de premier plan sur un calque d'arrière-plan de la même manière. Cependant, vous devrez peut-être d'abord découper une zone d'une image en supprimant sa toile de fond, comme indiqué dans ce guide Tech Junkie.
Lorsque vous avez fait cela, cliquez sur Couches > Importer à partir d'un fichier ; et ouvrez l'image dont vous avez effacé l'arrière-plan. Il s'ouvrira ensuite dans un deuxième calque au-dessus d'une image d'arrière-plan, comme indiqué ci-dessous. Noter que Déplacer les pixels sélectionnés est automatiquement sélectionné à son ouverture. Faites maintenant pivoter l'image du haut sur l'arrière-plan avec cet outil.

Alors le Déplacer les pixels sélectionnés L'outil peut être utile lorsque vous l'appliquez avec des couches. Avec lui, vous pouvez maintenant faire pivoter et déplacer un calque sur une image d'arrière-plan, ce qui est idéal pour ajuster la mise en page du texte.