Grâce aux smartphones, vous pouvez enregistrer une vidéo à peu près n'importe où et n'importe quand. Il vous suffit de saisir votre téléphone et de pointer l'appareil photo, puis d'appuyer sur le bouton d'enregistrement. Une fois terminé, vous pouvez le partager avec le reste du monde en quelques secondes.
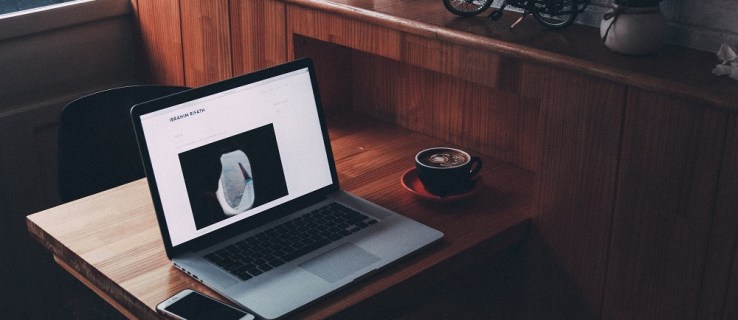
Parfois, il se trouve que vous avez tourné la vidéo en mode portrait au lieu de paysage, et vice versa, et votre Mac l'affiche latéralement. Cet article vous montrera comment faire pivoter la vidéo sur votre Mac.
Faire pivoter une vidéo iPhone enregistrée à l'aide d'iMovie sur Mac

La première option du menu est l'application iMovie, qui fonctionne sur macOS 10.15.6 ou plus récent. iMovie ne nécessite pas de connaissances logicielles ou informatiques (technologies de l'information) supplémentaires.
Tout d'abord, ouvrez iMovie et importez le fichier vidéo que vous souhaitez faire pivoter. Une fois importée, la vidéo s'affiche dans la section chronologie d'iMovie. Cliquez sur la vidéo et cliquez sur « C » sur le clavier. Le menu « Recadrer » s'ouvre et affiche les boutons de rotation, entre autres options. Cliquez dessus pour ajuster l'orientation de la vidéo. Une fois que vous êtes satisfait, cliquez sur le bouton "Terminé". Après cela, cliquez sur "Fichier", choisissez l'option "Exporter" et choisissez l'emplacement de votre nouvelle vidéo pivotée.
- Ouvrir la pomme "Magasin d'applications," rechercher "iMovie" et sélectionnez "Avoir" suivie par "Installer" pour l'installer.
- Lancer "iMovie" et importez le fichier vidéo que vous souhaitez faire pivoter. La vidéo apparaît alors dans la section chronologie d'iMovie.
- Cliquez sur la vidéo et cliquez "C" sur le clavier.
- Le menu « Recadrer » s'ouvre et affiche, entre autres, les boutons de rotation. Cliquez dessus pour ajuster l'orientation de la vidéo.
- Une fois que vous êtes satisfait, cliquez sur le "Terminé" bouton.
- Cliquer sur "Déposer," choisissez le "Exportation" et choisissez l'emplacement de votre nouvelle vidéo pivotée.
Faire pivoter une vidéo iPhone enregistrée à l'aide de QuickTime sur Mac

QuickTime est la deuxième option de notre menu, et il est fourni avec toutes les versions de macOS. La rotation d'une vidéo via QuickTime est rapide et facile et ne nécessite pas de logiciel supplémentaire ni de connaissances approfondies.
- Ouvrez la vidéo que vous souhaitez faire pivoter dans Quicktime.
- Clique le "Éditer" bouton présent dans la barre de menu principale.
- Choisissez parmi quatre options de rotation : "Tourne à gauche,""Tourner à droite,"« Retourner à l'horizontale » ou "Retourner à la verticale."
- Lorsque vous avez terminé, cliquez sur "Déposer" puis sélectionnez le "Sauvegarder" option.
- Choisissez l'emplacement où vous souhaitez enregistrer votre vidéo pivotée et cliquez sur "Sauvegarder" de nouveau.
Faire pivoter une vidéo iPhone à l'aide de VLC sur Mac
VLC Player est l'un des lecteurs les plus polyvalents, extrêmement populaire sur Windows et Mac. Le programme est la troisième et dernière option couverte par cet article. Comme pour les deux dernières options, vous n'avez pas besoin d'être un assistant technique pour faire pivoter une vidéo dans VLC.
Option 1
Cette option VLC est la première des deux méthodes disponibles.
- Lancer « Lecteur VLC » sur votre Mac.
- Clique le "Déposer" dans le menu principal et sélectionnez le "Fichier ouvert…" option.
- Parcourez votre ordinateur et sélectionnez la vidéo que vous souhaitez faire pivoter en cliquant sur "Ouvert."
- Une fois que VLC ouvre le fichier vidéo, cliquez sur "VLC" dans le menu principal et sélectionnez « Préférences ».
- Cliquer sur "Afficher tout" et choisissez le "Tourner" section pour définir le degré de rotation, puis choisissez "Sauvegarder."
Option 2
La deuxième façon d'utiliser VLC pour faire pivoter des vidéos iPhone est la suivante.
- Après avoir ouvert la vidéo dans VLC, cliquez sur "Fenêtre" dans le menu principal et sélectionnez « Filtres vidéo ».
- Sélectionnez le "Géométrie" onglet et vérifiez le "Transformer" boîte. Après cela, choisissez le degré de rotation.
En conclusion, il n'est pas difficile de faire pivoter des vidéos enregistrées à l'aide d'un iMac, d'un iMac Pro, d'un Macbook, d'un Macbook Pro ou même d'un Macbook Air. Les vidéos avec une orientation incorrecte sont une nuisance, mais ces trois méthodes rapides et faciles ci-dessus signifient que vous n'aurez plus jamais à vous en soucier. J'espère que vous avez trouvé cet article informatif et utile.

