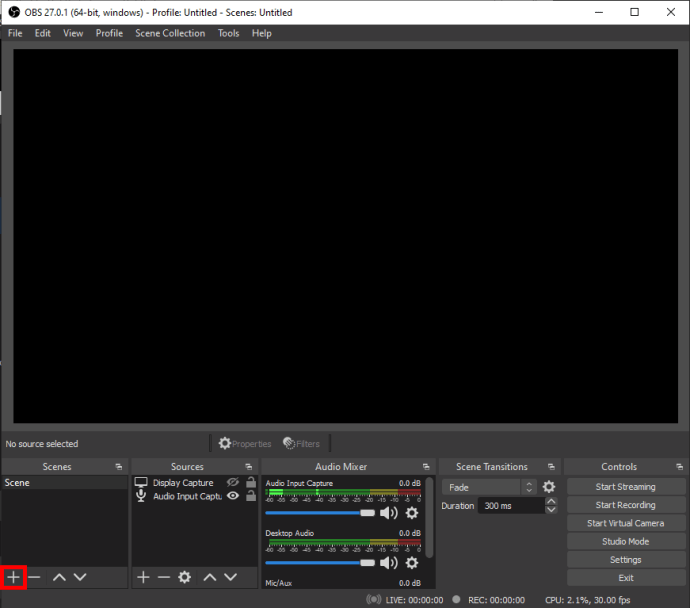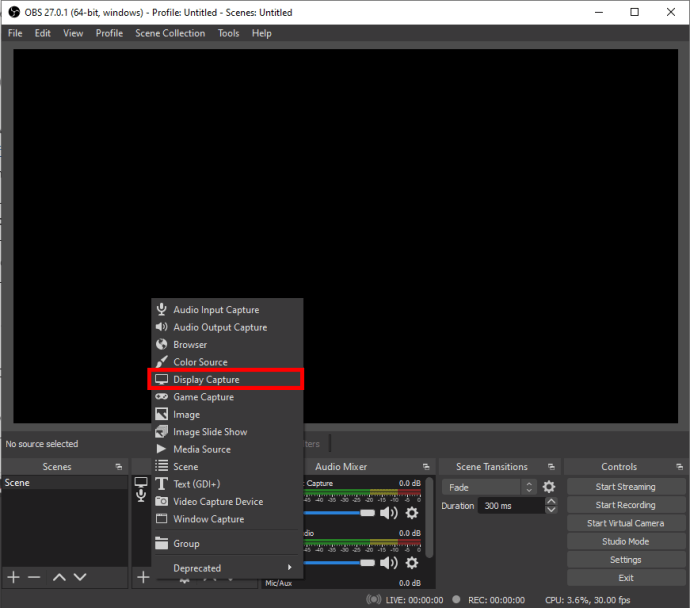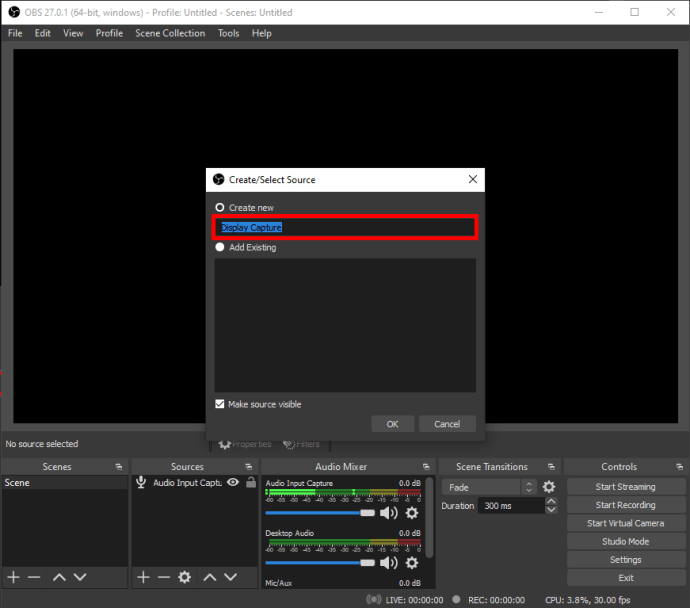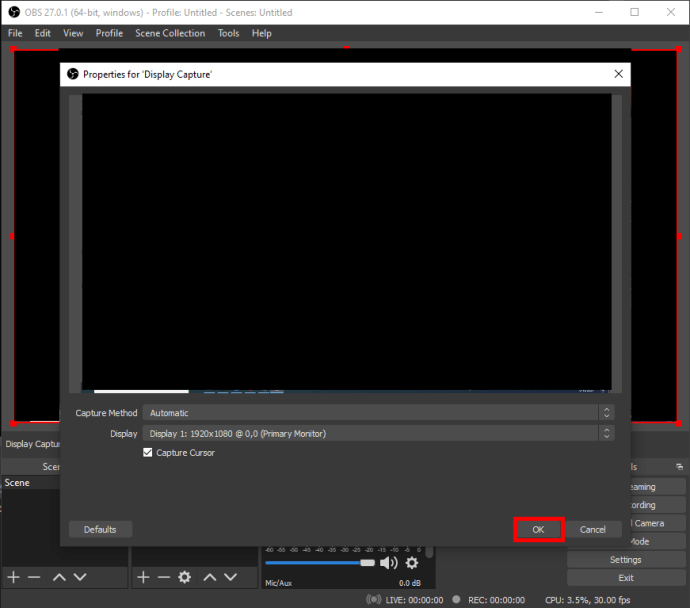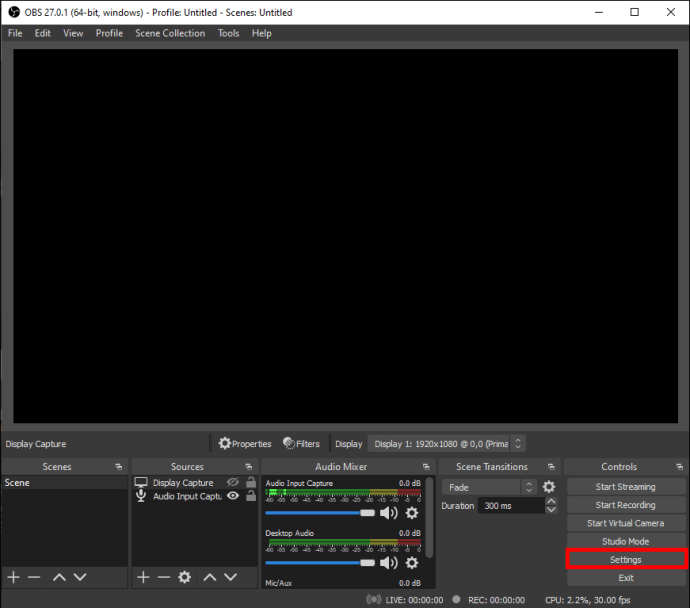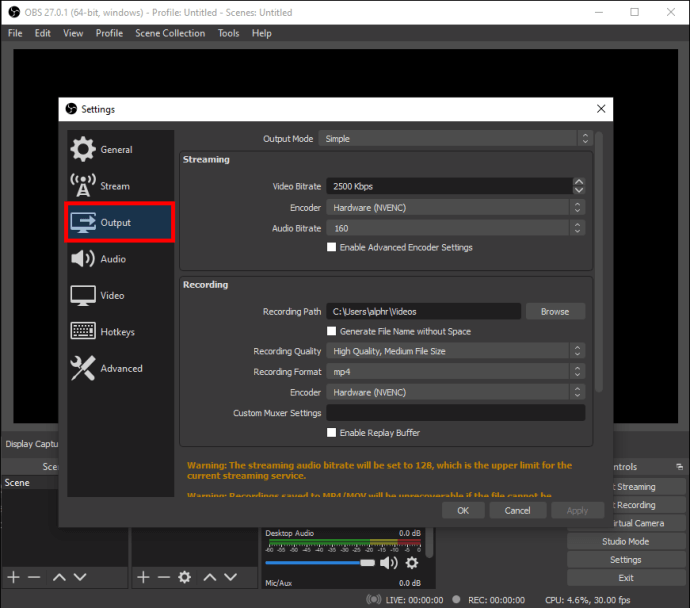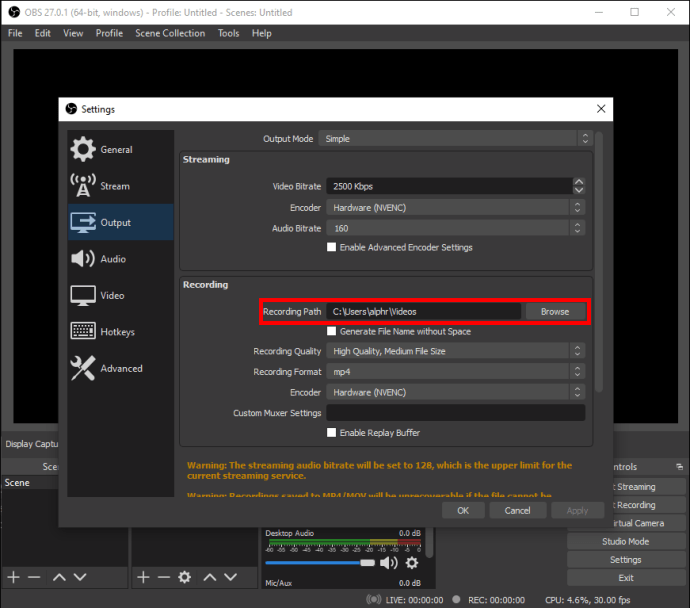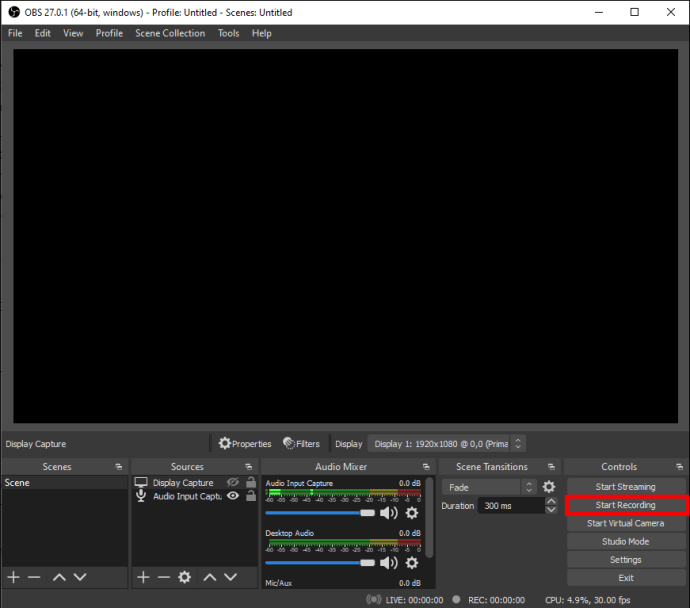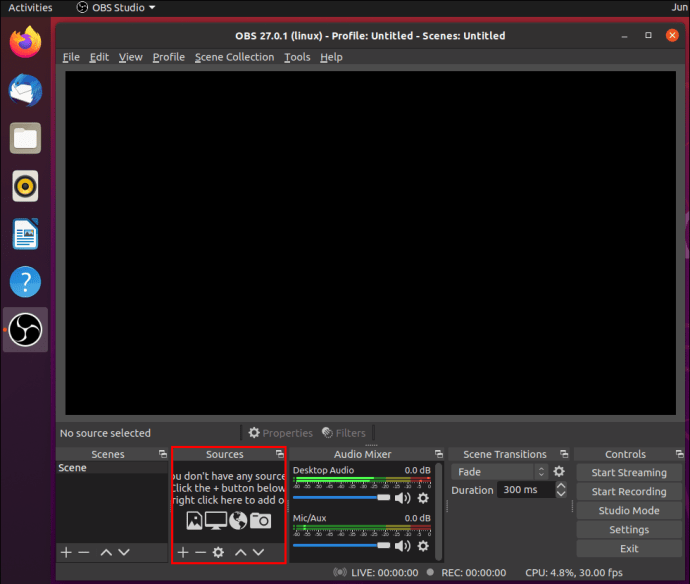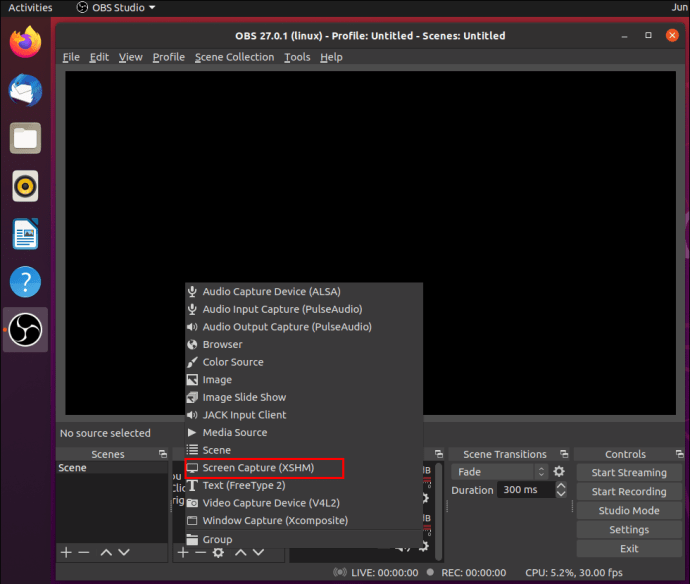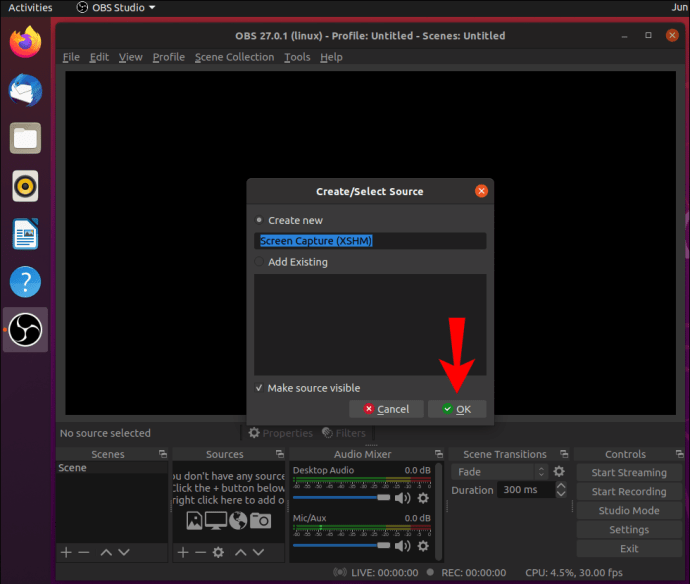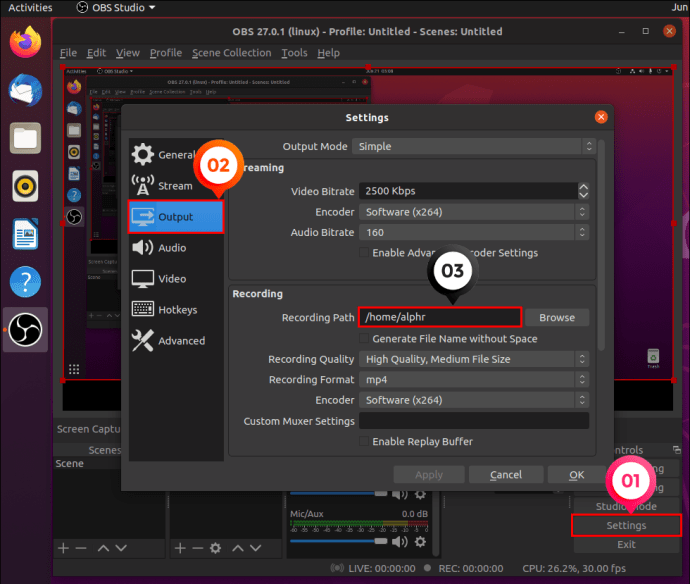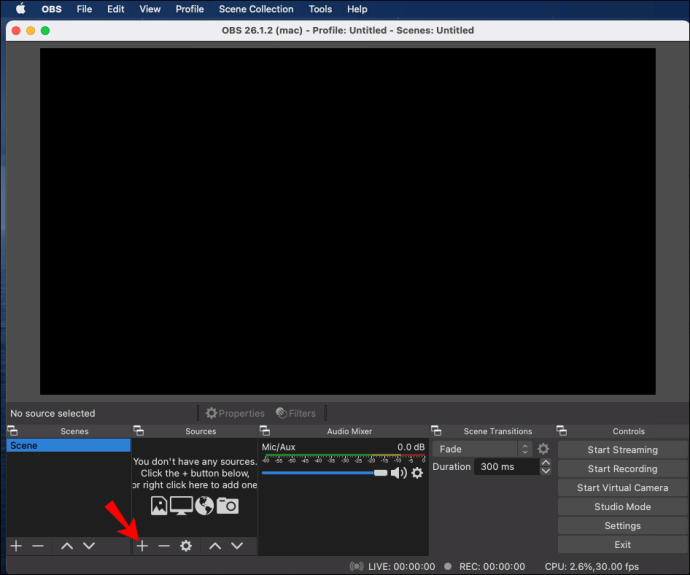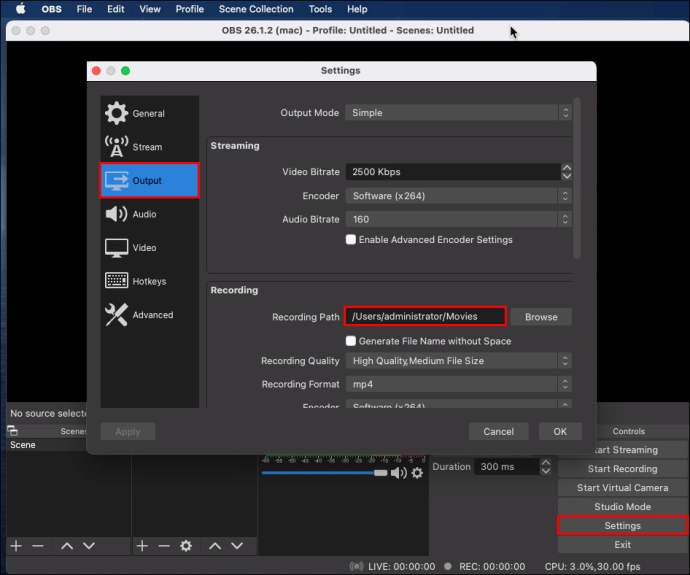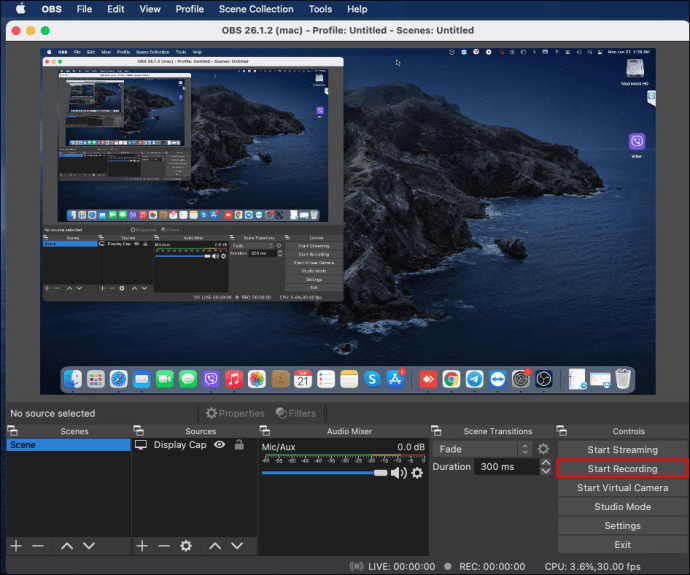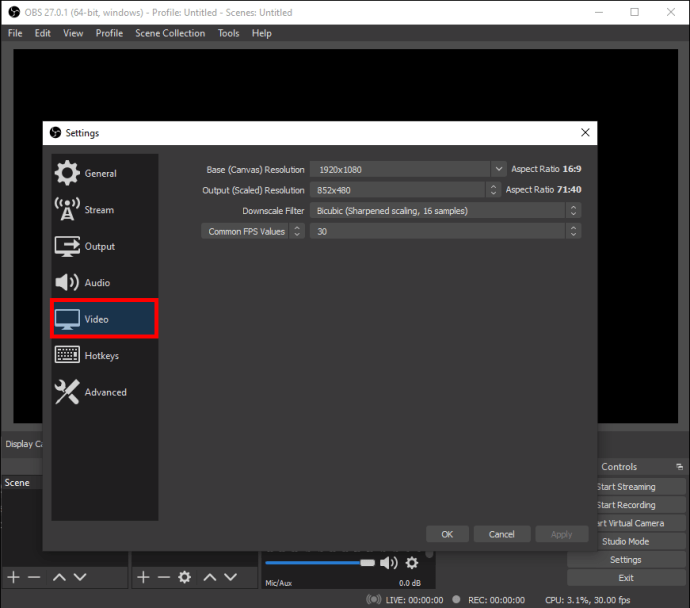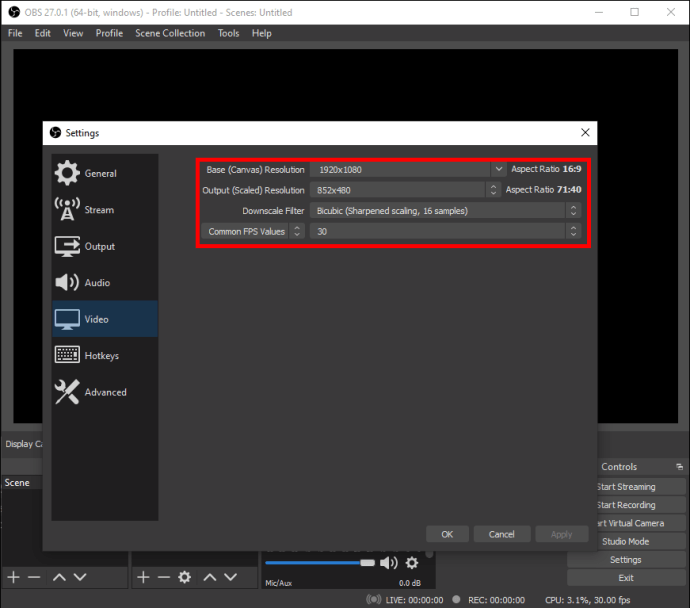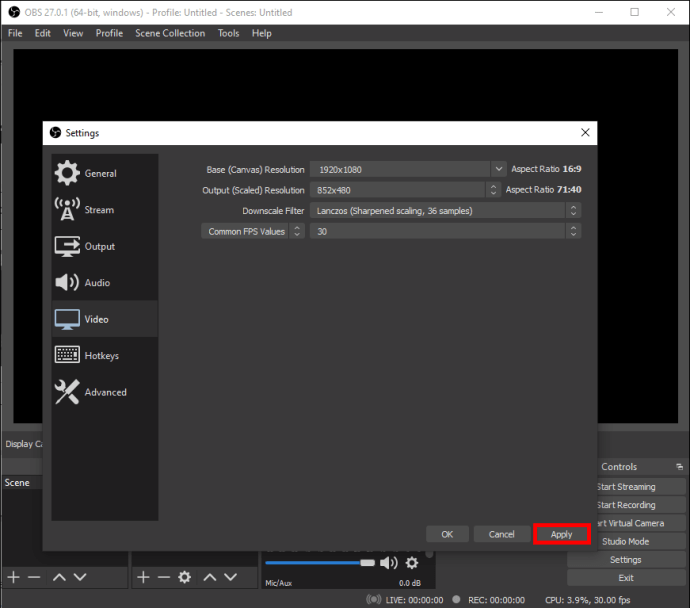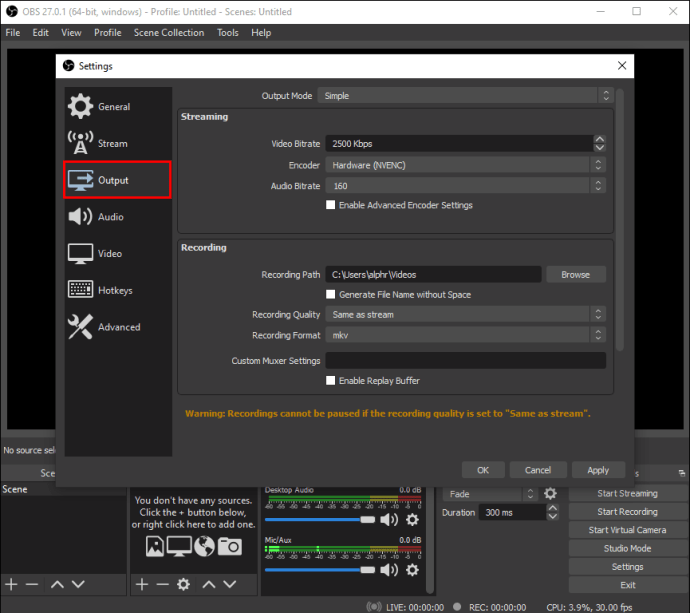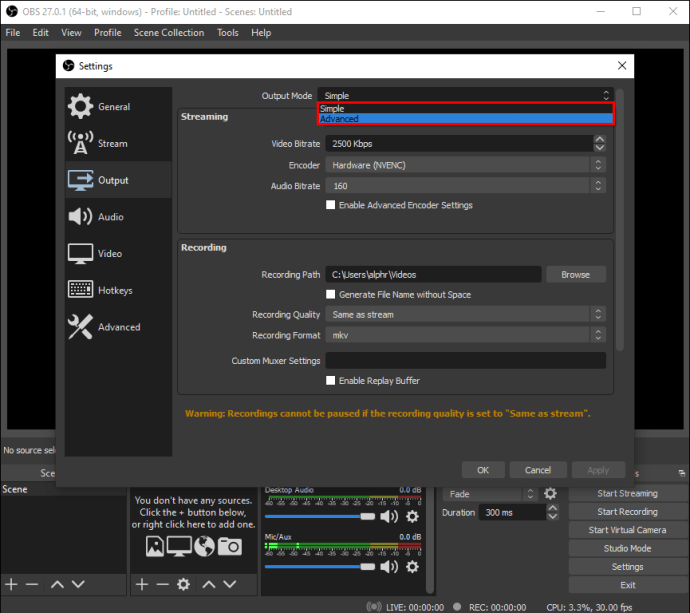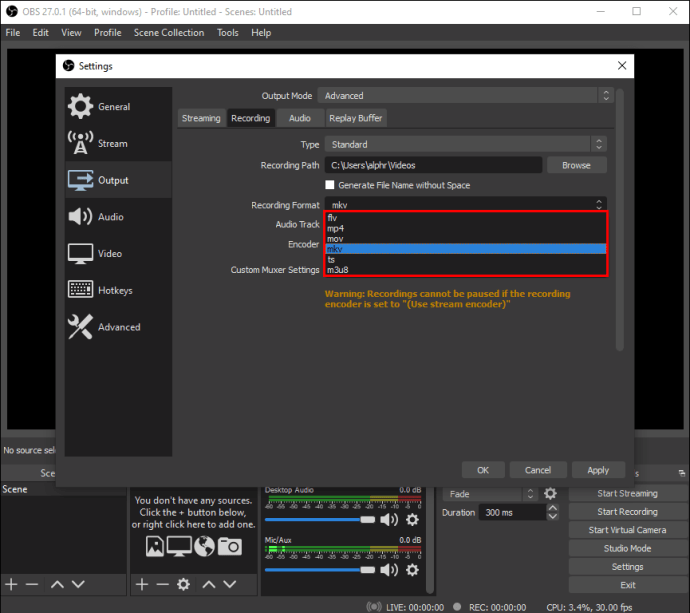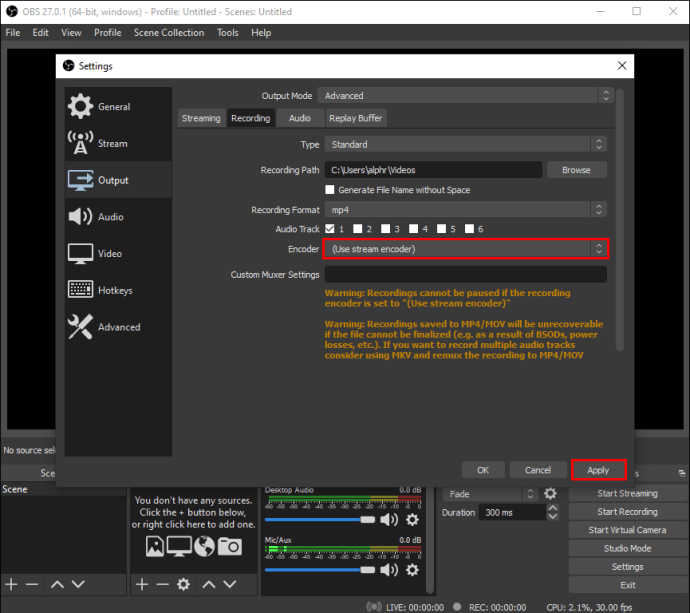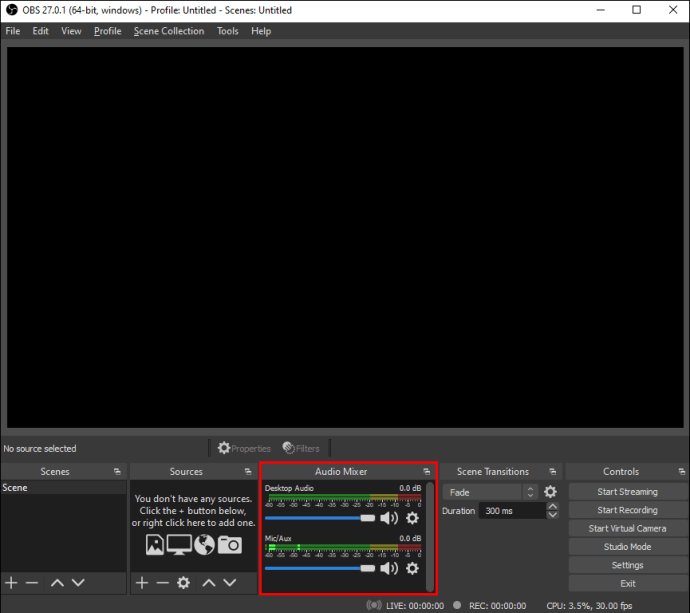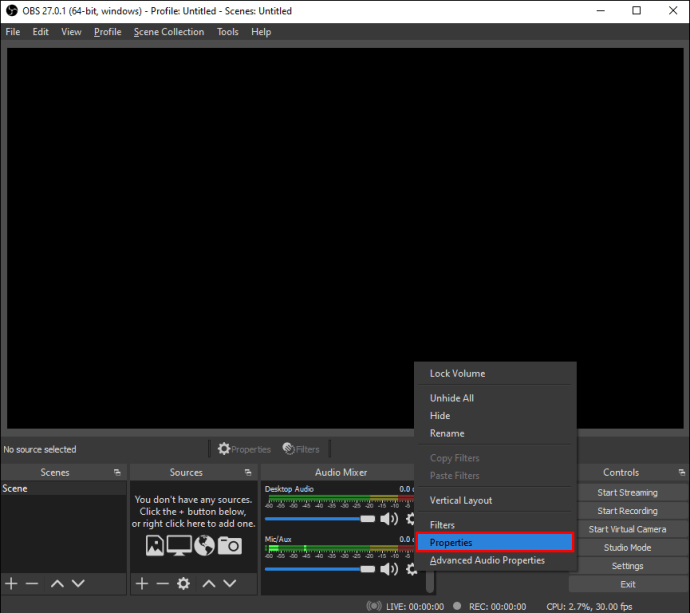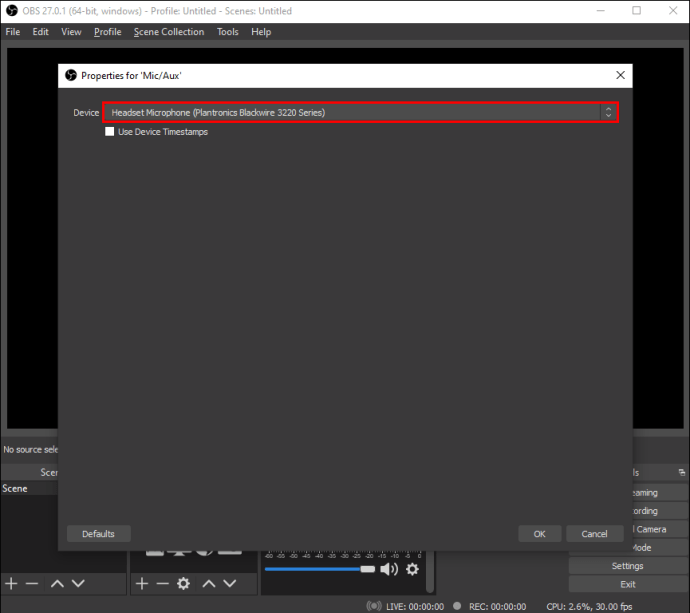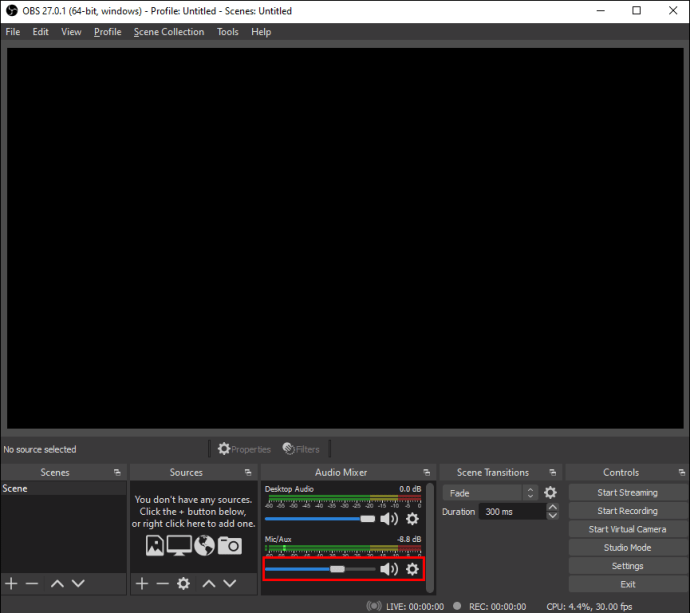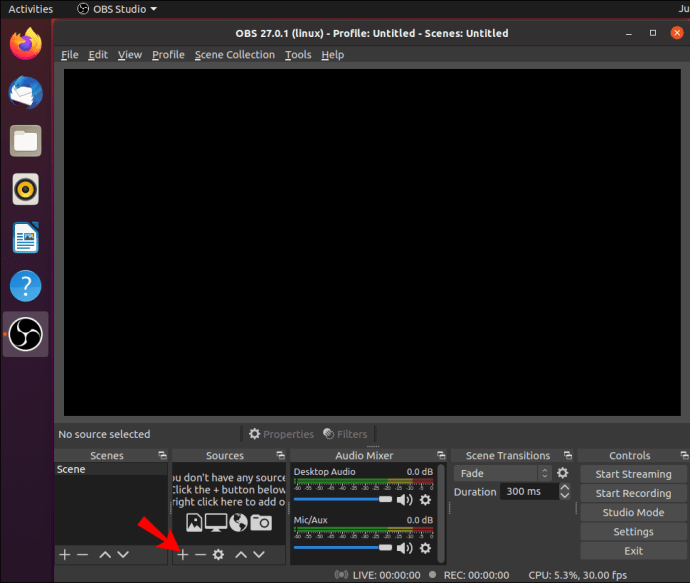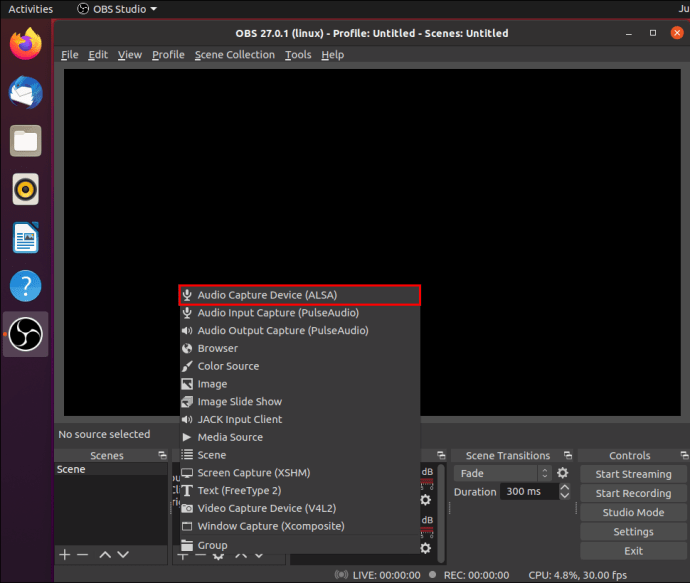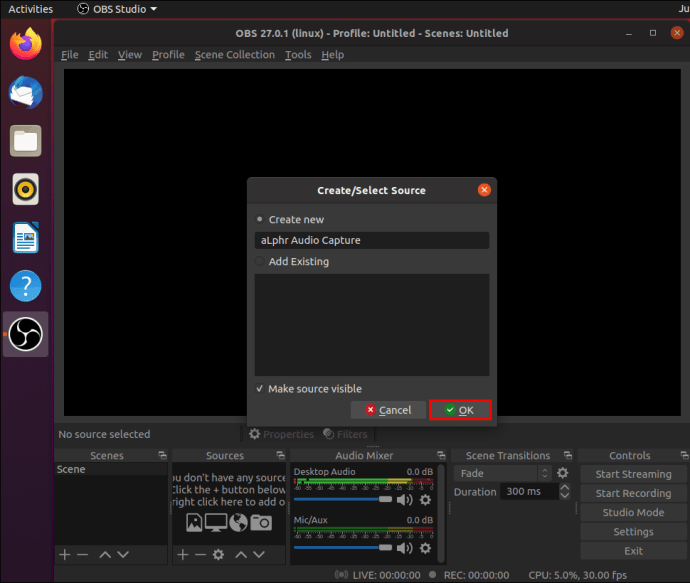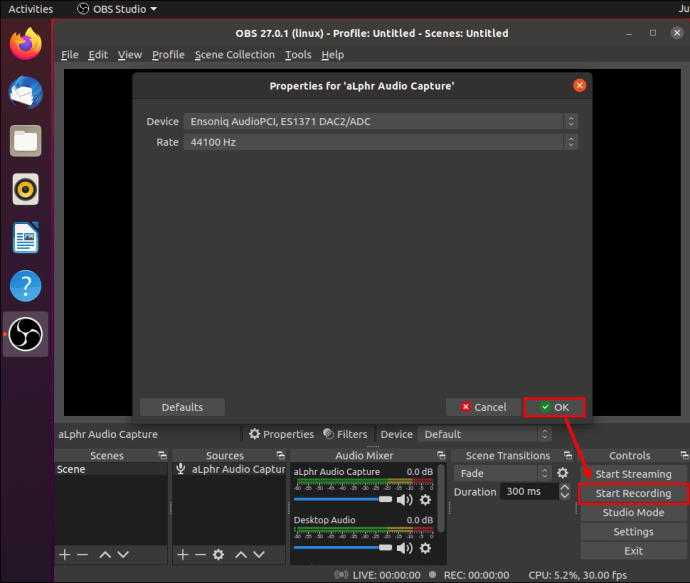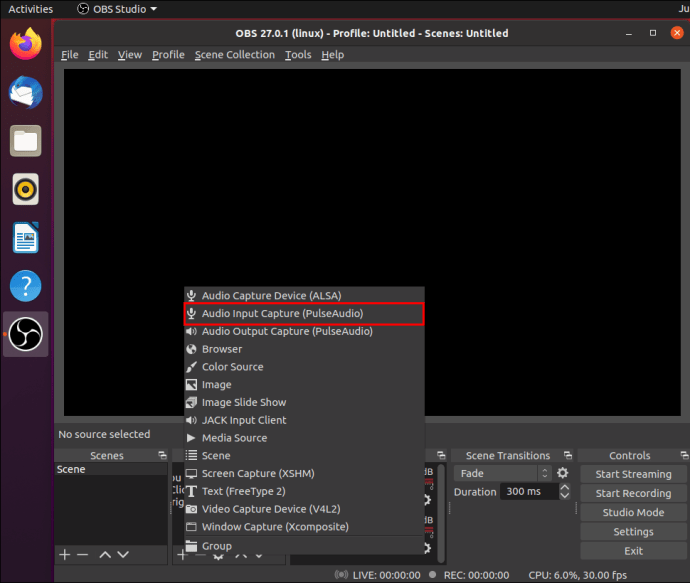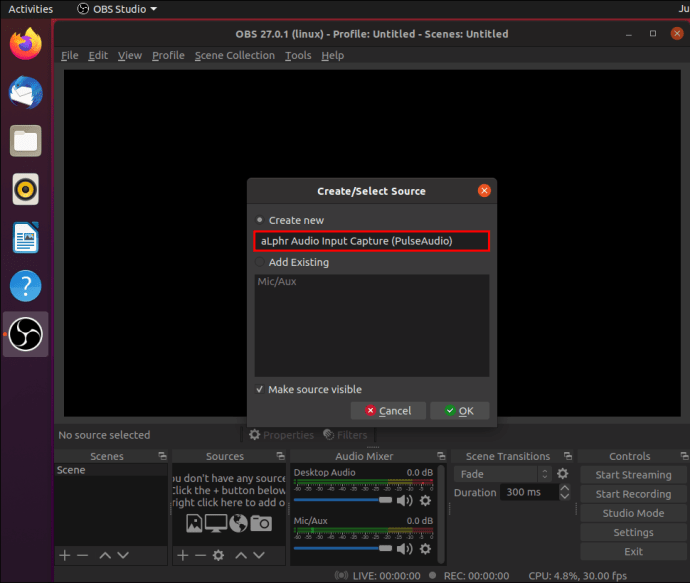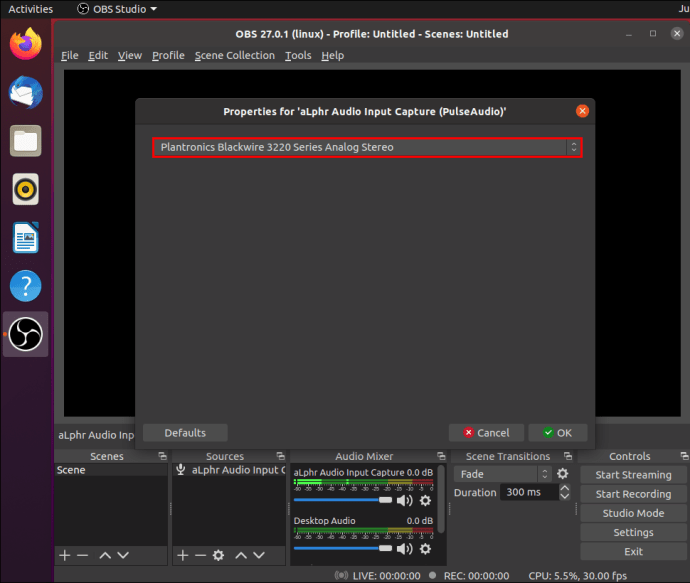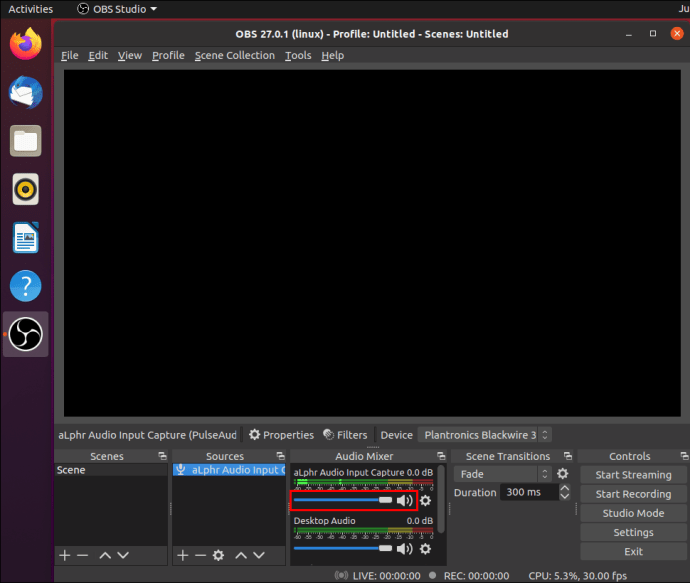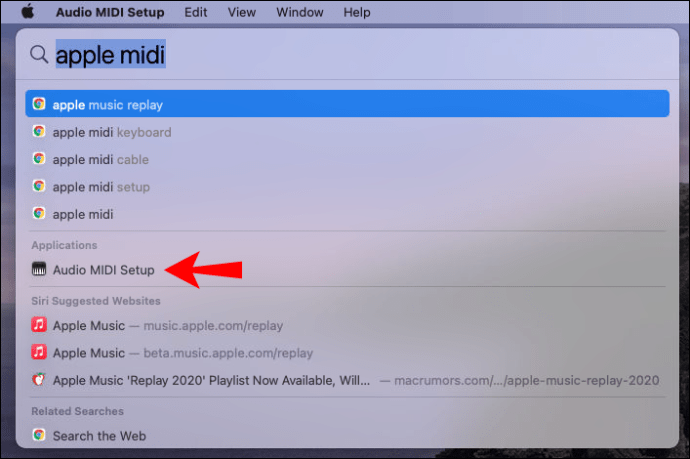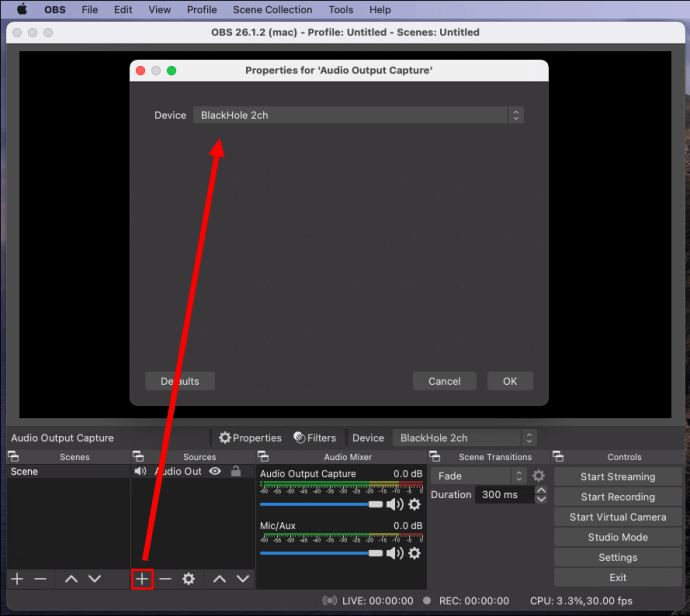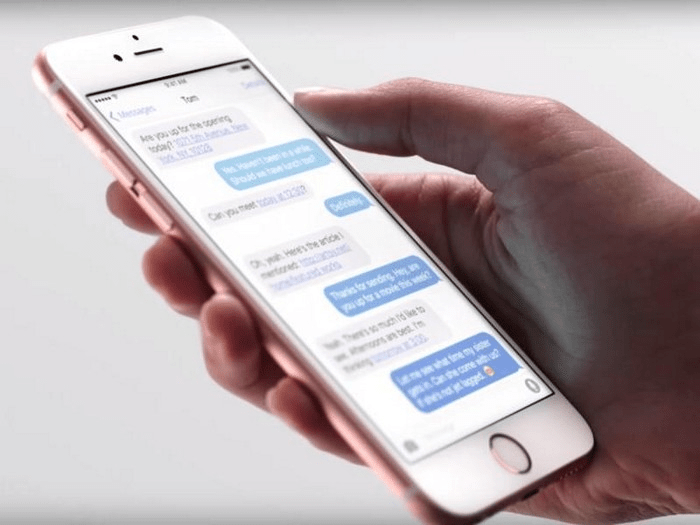OBS Studio est un puissant outil d'écran et de diffusion. Outre le contenu en streaming en direct, le logiciel open source peut également enregistrer de manière transparente des écrans d'ordinateur et capter de l'audio. Le tableau de bord convivial est livré avec une multitude de fonctionnalités de personnalisation pour des vidéos de haute qualité.
Ce tutoriel vous montrera comment enregistrer à la fois votre écran et votre audio avec OBS Studio et enregistrer le fichier sur votre disque dur. Étant donné que le logiciel est compatible avec plusieurs systèmes d'exploitation, nous avons inclus des instructions étape par étape pour chacun. Continuez votre lecture pour en savoir plus sur le fantastique outil gratuit et ses différents paramètres d'enregistrement d'écran.
Comment enregistrer l'écran avec OBS
Puisqu'il s'agit d'un logiciel open source, OBS Studio est entièrement gratuit à télécharger. Comme mentionné, le programme est compatible avec différents systèmes d'exploitation, notamment Windows, Linux et Mac. C'est un outil avancé qui offre un large éventail d'options de personnalisation. De plus, OBS enregistre automatiquement les fichiers enregistrés dans un dossier de votre choix.
Le seul inconvénient majeur est que le logiciel ne fonctionne pas avec tous les appareils. Si vous souhaitez utiliser OBS Studio pour l'enregistrement d'écran, vous êtes à peu près lié à votre ordinateur. Pour le moment, aucune version mobile n'est disponible pour les appareils iOS ou Android. Cependant, il existe un moyen de contourner ces limitations, mais nous en reparlerons plus tard.
Ci-dessous, vous trouverez des instructions détaillées sur la façon d'enregistrer l'écran de votre ordinateur avec Windows 10, Linux et Mac, alors assurez-vous de continuer à lire.
Windows 10
Si votre PC fonctionne sous Windows 8 (y compris 8.1) ou 10, vous êtes prêt à partir. Vous pouvez télécharger la version appropriée du logiciel sur le site officiel. Il vous sera demandé d'indiquer si vous utiliserez OBS pour la diffusion ou l'enregistrement d'écran pendant le processus d'installation, alors gardez cela à l'esprit.
Une fois que vous l'avez téléchargé sur votre ordinateur, suivez ces étapes pour l'enregistrement d'écran :
- Ouvrez OBS Studio. En règle générale, le logiciel ajoutera automatiquement une « scène » après le lancement. Sinon, cliquez sur l'icône plus dans la case "Scènes" dans le coin inférieur gauche de l'écran.
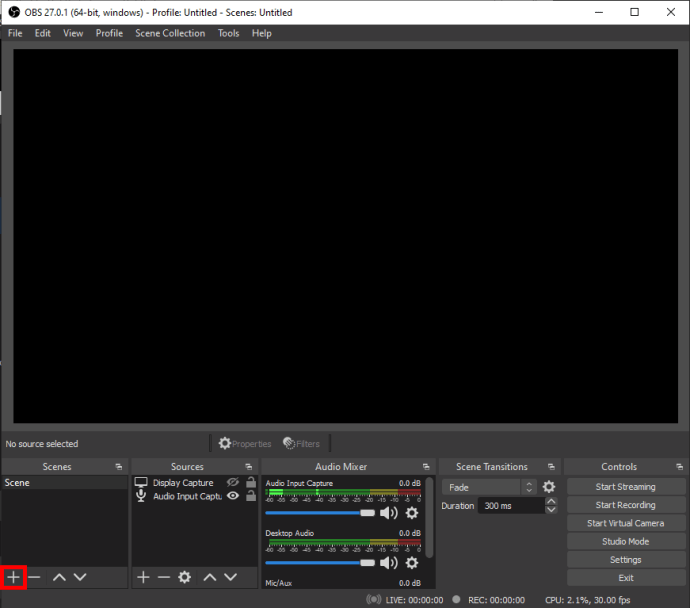
- Accédez à la case "Sources" juste à côté de "Scènes". Cliquez sur la petite icône plus en bas du panneau.

- Sélectionnez « Afficher la capture » dans le menu des options. Une petite fenêtre pop-up apparaîtra. Ajoutez un titre et cliquez sur « OK ».
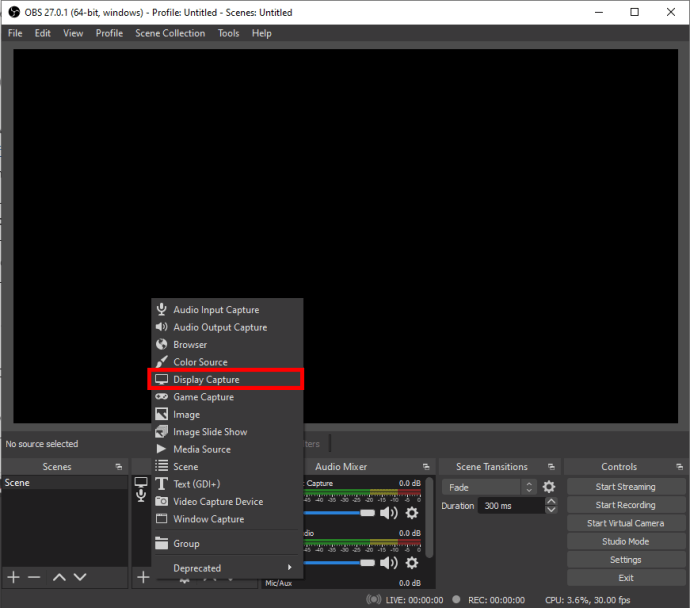
- Une autre fenêtre contextuelle apparaîtra. Si vous avez plusieurs moniteurs, cliquez sur la petite flèche vers le bas pour accéder à une liste déroulante. Choisissez l'affichage que vous souhaitez capturer et appuyez sur "OK".
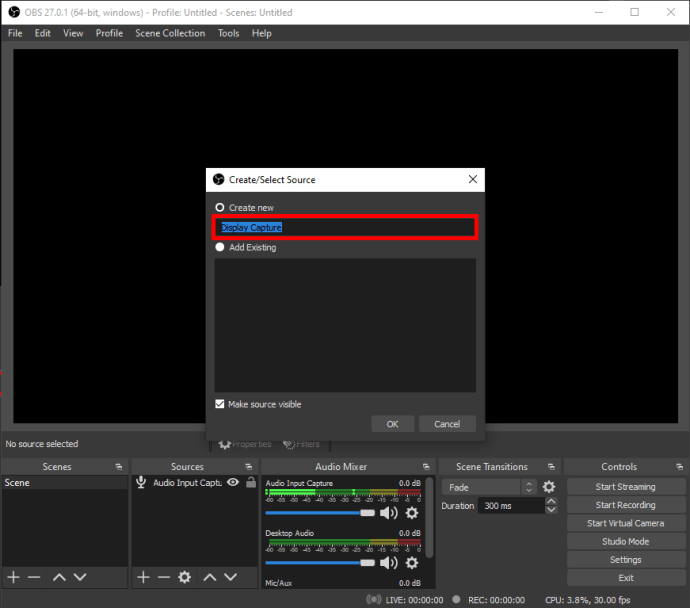
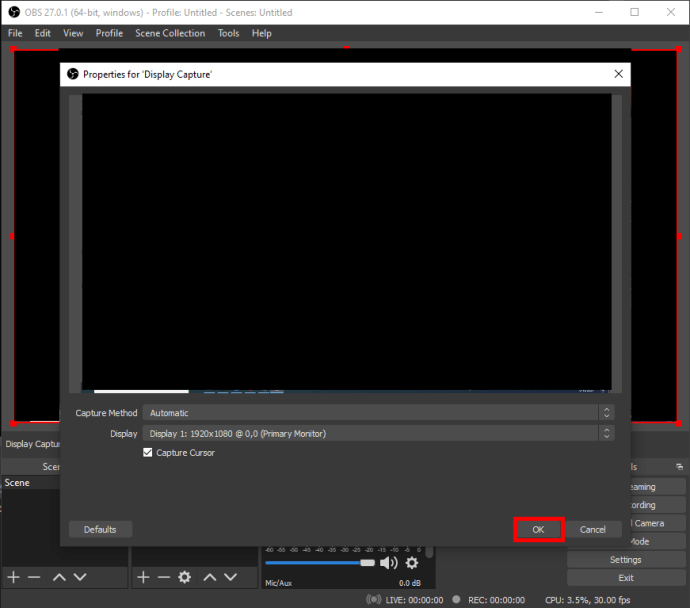
- Accédez au coin inférieur droit de l'écran et cliquez sur "Paramètres".
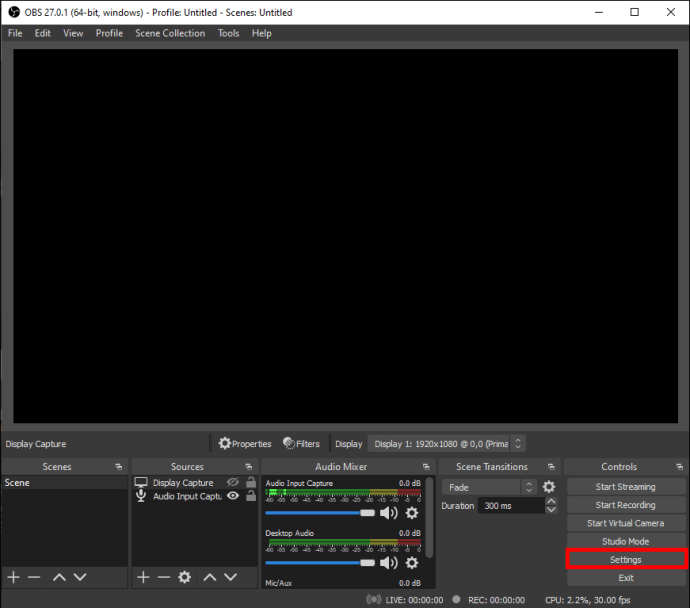
- Une nouvelle fenêtre apparaîtra - sélectionnez "Sortie" dans la barre latérale sur le côté gauche. Sous « Chemin d'enregistrement », choisissez une destination pour votre fichier.
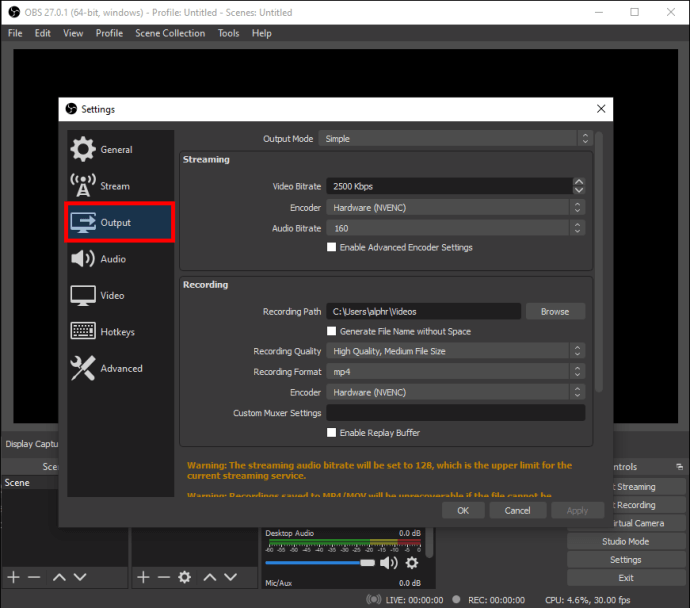
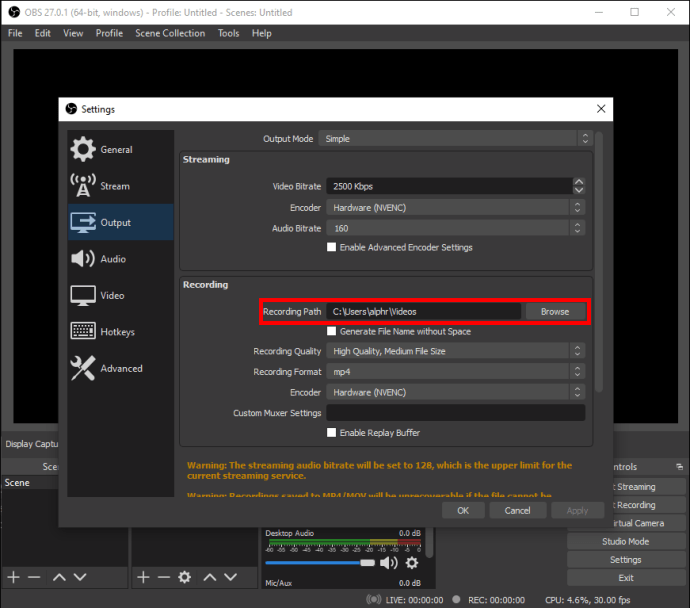
- Une fois que vous avez terminé, cliquez sur le bouton bleu "Démarrer l'enregistrement" dans le coin inférieur droit de l'écran.
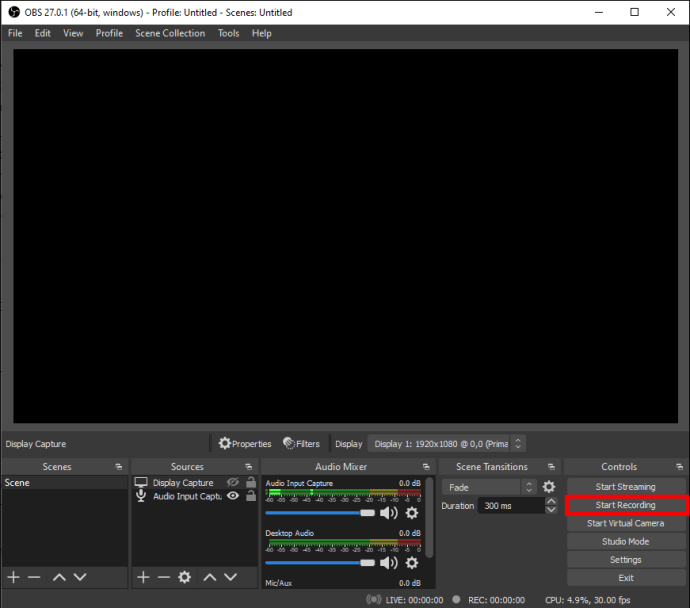
Linux
OBS Studio est compatible avec les PC fonctionnant sous Ubuntu 18.05 ou supérieur. Cependant, gardez à l'esprit que vous devrez d'abord installer le filtre vidéo FFmpeg. Vous pouvez utiliser la commande suivante pour le faire : sudo apt installer FFmpeg. Après cela, vous pouvez obtenir la version officielle d'OBS pour Linux sur le site officiel.
En ce qui concerne l'enregistrement d'écran, les étapes sont plus ou moins identiques, avec une distinction mineure. Voici une ventilation rapide :
- Lancez OBS et faites défiler jusqu'à la case "Sources".
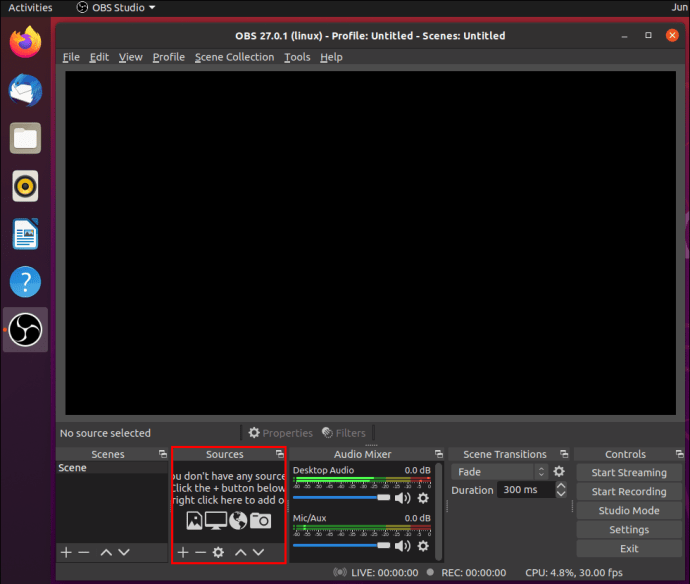
- Cliquez sur le petit bouton plus pour accéder au panneau d'options et sélectionnez "Capture d'écran". Le nom de la fonctionnalité est la principale distinction entre Linux et les autres systèmes d'exploitation.
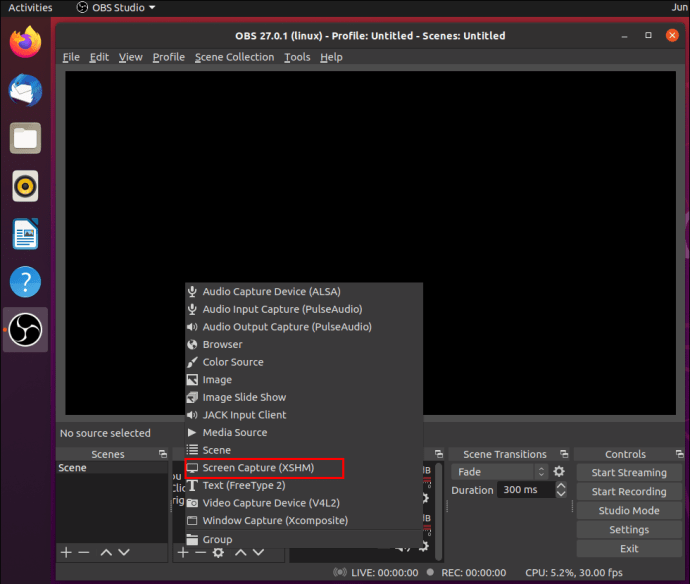
- Cliquez sur « OK » lorsque des fenêtres contextuelles vous y invitent. Si vous avez plusieurs écrans, choisissez-en un pour l'enregistrement.
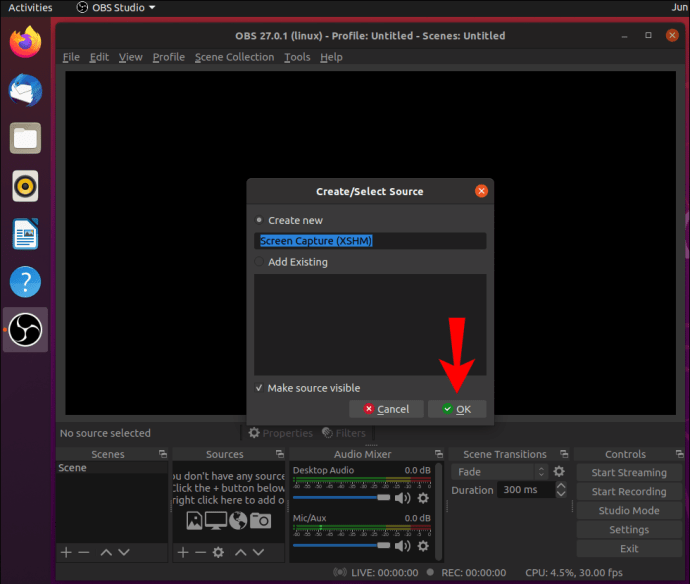
- Allez dans Paramètres et cliquez sur « Sortie ». Sélectionnez « Chemin d'enregistrement » pour déterminer où le fichier sera enregistré.
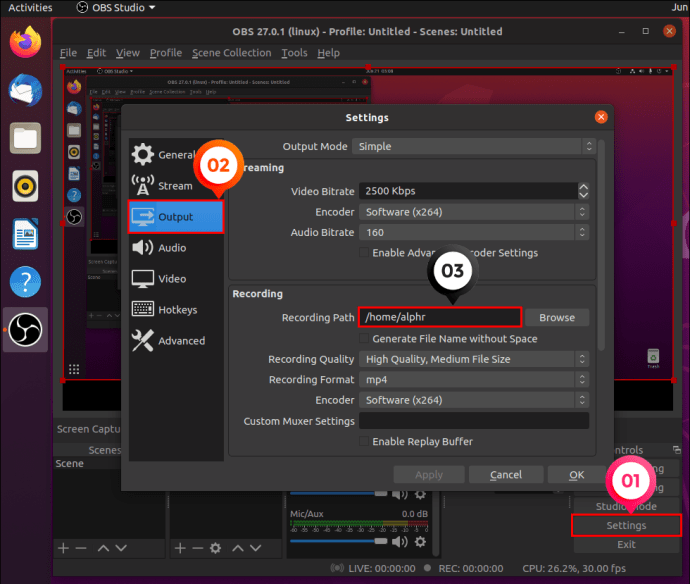
- Accédez au coin inférieur droit de l'écran et appuyez sur le bouton "Démarrer l'enregistrement".

Mac
La version la plus ancienne qui prend en charge OBS est macOS 10.13, alors assurez-vous que votre Mac répond aux exigences avant de télécharger le logiciel. En ce qui concerne l'enregistrement d'écran, vous pouvez suivre les étapes de Windows 10 à la faute car elles sont entièrement identiques. Voici un récapitulatif rapide :
- Cliquez sur la petite icône plus dans la case « Sources ».
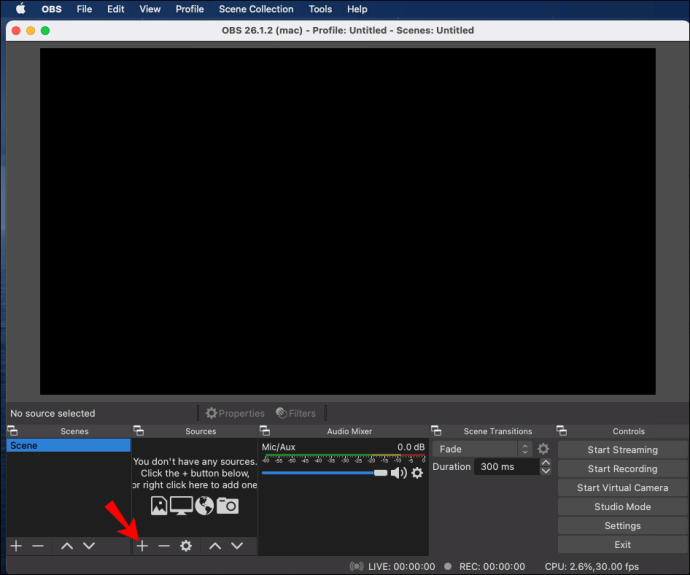
- Sélectionnez « Afficher la capture » dans la liste des options. Confirmez avec « OK » lorsqu'on vous le demande.

- Allez dans Paramètres et cliquez sur « Sortie ». Sélectionnez « Chemin d'enregistrement » pour déterminer où le fichier sera enregistré.
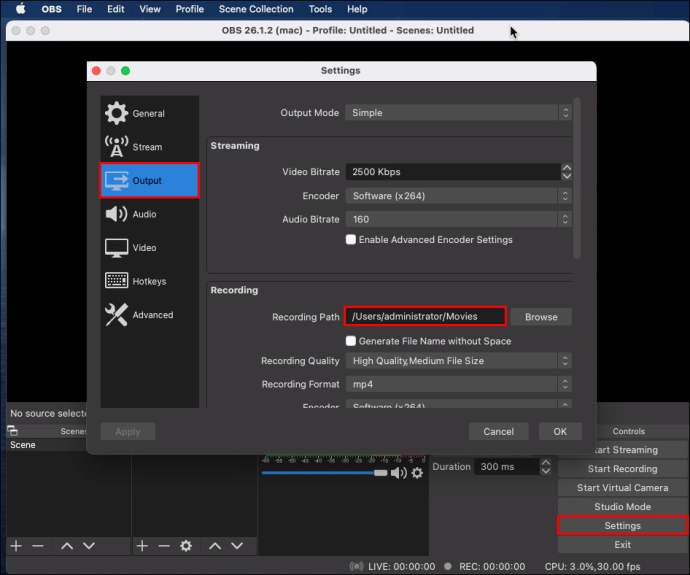
- Appuyez sur le bouton bleu « Démarrer l'enregistrement » dans le coin inférieur droit de l'écran.
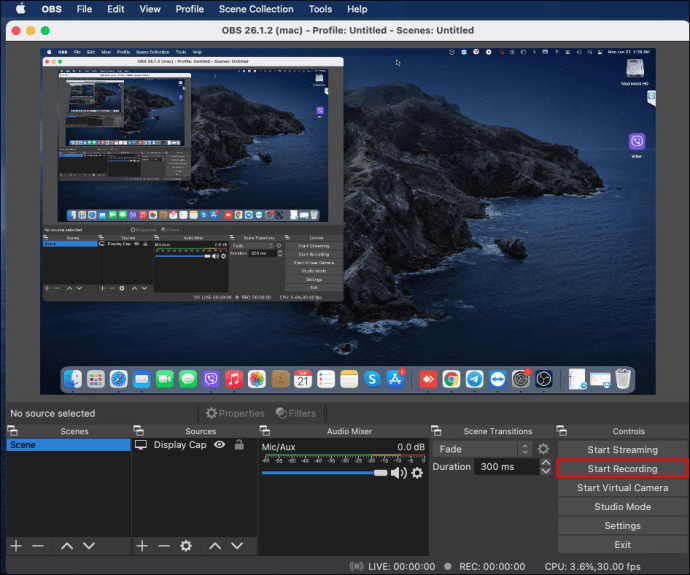
iPhone
Malheureusement, aucune version mobile d'OBS n'est actuellement disponible sur le marché. La plupart des smartphones disposent déjà d'une fonction d'enregistrement d'écran intégrée, éliminant ainsi le besoin de logiciel tiers.
Cependant, si vous souhaitez utiliser OBS sur votre iPhone, il existe un moyen de contourner les limitations. Vous pouvez utiliser un connecteur Lightning pour relier l'appareil à votre ordinateur et travailler à partir de là. Voici comment procéder :
- Branchez l'iPhone sur votre Mac ou PC à l'aide d'un câble Lightning.
- Lancez OBS et faites défiler jusqu'à la case "Sources".
- Cliquez sur la petite icône plus et sélectionnez « Périphérique de capture vidéo ».
- Une fenêtre contextuelle apparaîtra. Vérifiez le petit cercle qui dit "Créer un nouveau" et cliquez sur "OK".
- Une nouvelle fenêtre apparaîtra. Cliquez sur la petite flèche vers le bas à côté de « Périphériques » pour accéder à une liste déroulante. Sélectionnez votre iPhone. S'il ne s'affiche pas, vérifiez s'il est correctement branché.
- Une fois que l'écran de l'iPhone apparaît à l'écran, cliquez sur le bouton « Démarrer l'enregistrement » dans le coin inférieur droit.
Android
Les mêmes règles s'appliquent aux appareils Android. Suivez les étapes de la section précédente si vous êtes déterminé à utiliser OBS. Cependant, gardez à l'esprit que cette méthode entraîne généralement des goulots d'étranglement et des problèmes. À moins que votre modèle ne dispose d'un enregistreur d'écran intégré, essayez de parcourir le Google Play Store pour une alternative plus compatible.
Personnalisation de l'enregistrement d'écran avec OBS
Vous pouvez améliorer la qualité de votre fichier en jouant avec différentes options de personnalisation. Commençons par définir les paramètres de capture d'écran :
- Ouvrez OBS Studio et allez dans "Paramètres".
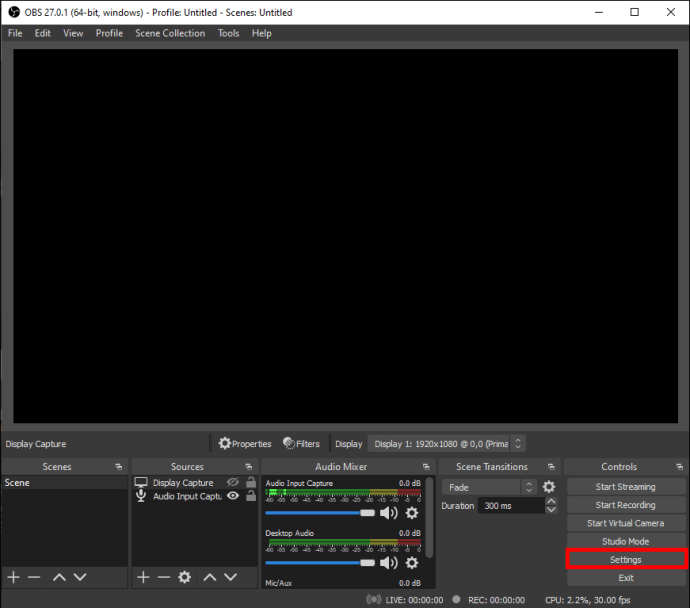
- Sélectionnez « Vidéo » dans le panneau sur le côté gauche. À partir de là, vous pouvez modifier la résolution, le FPS, la capture et la taille de sortie de l'enregistrement.
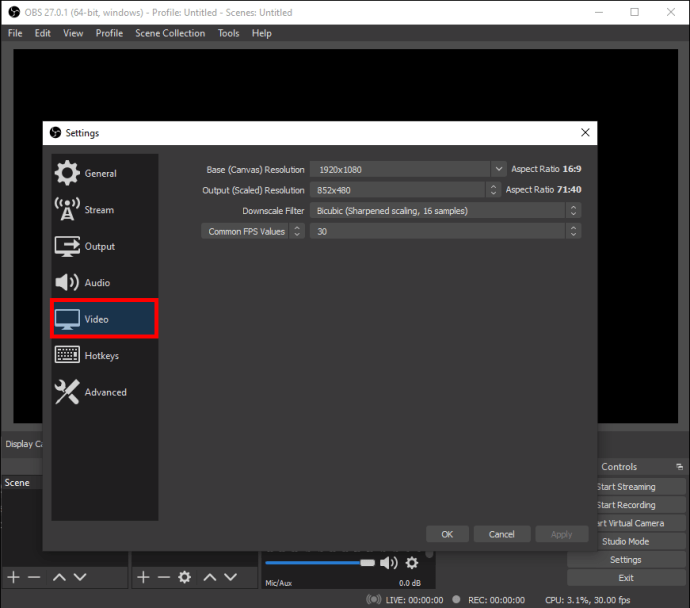
- Ajustez les paramètres en fonction de vos besoins. Cliquez sur la petite flèche vers le bas à côté de chacun pour accéder à une liste d'options.
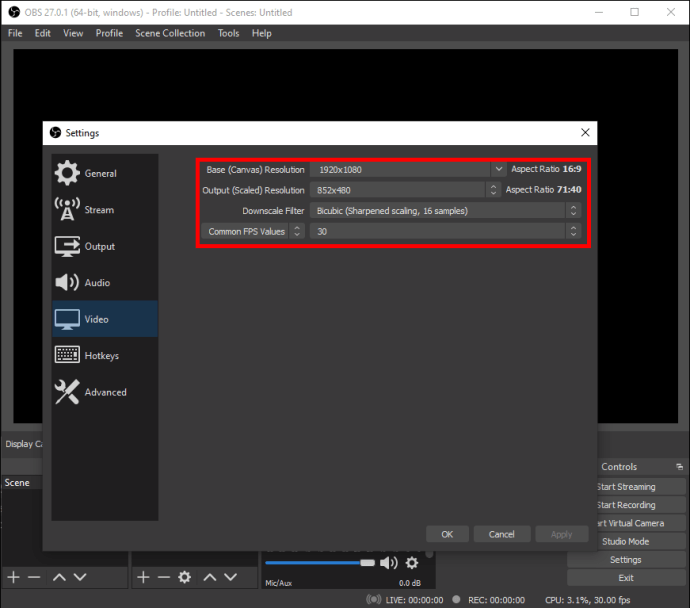
- Une fois que vous avez terminé, cliquez sur « Appliquer », puis sur « OK ».
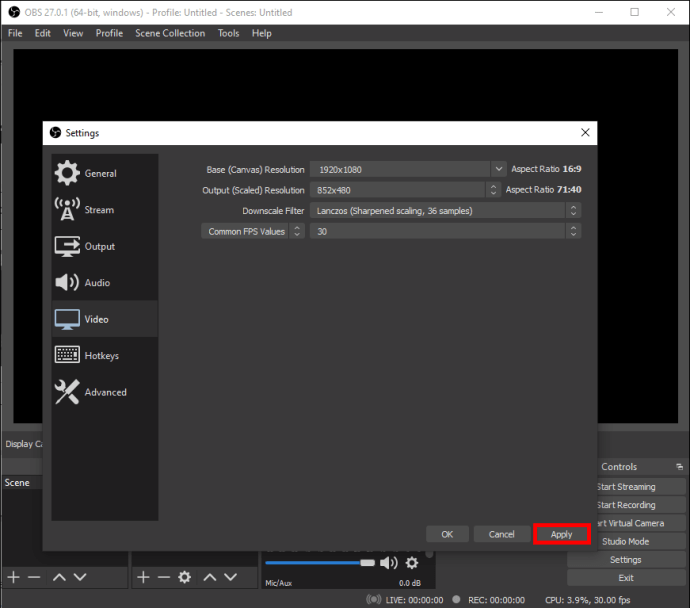
Si vous souhaitez que votre fichier soit dans un format spécifique, voici ce qu'il faut faire :
- Allez dans Paramètres, puis « Sortie ».
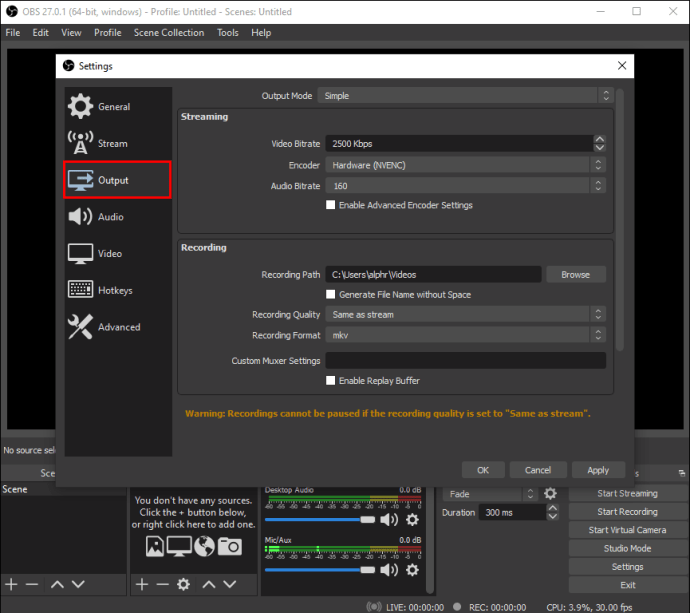
- Cliquez sur la petite flèche vers le bas à côté de "Mode de sortie" et choisissez "Avancé".
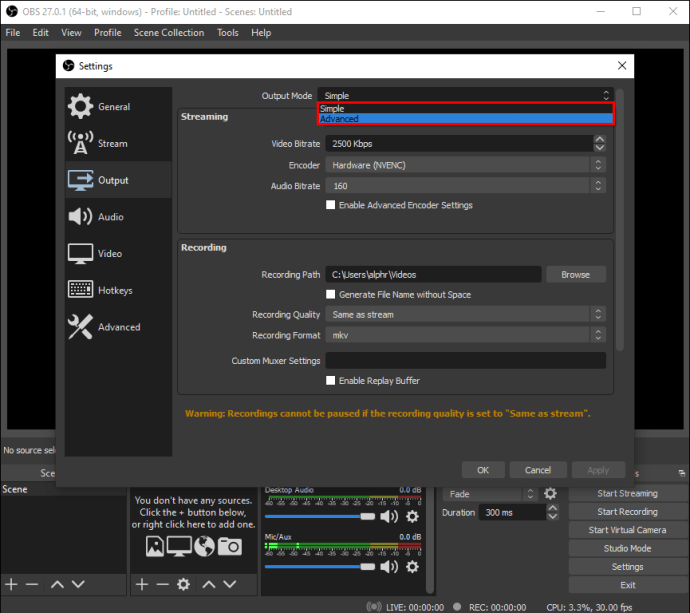
- Dans la section « Enregistrement », recherchez la boîte de dialogue « Format d'enregistrement ». Cliquez et faites défiler la liste des formats disponibles.
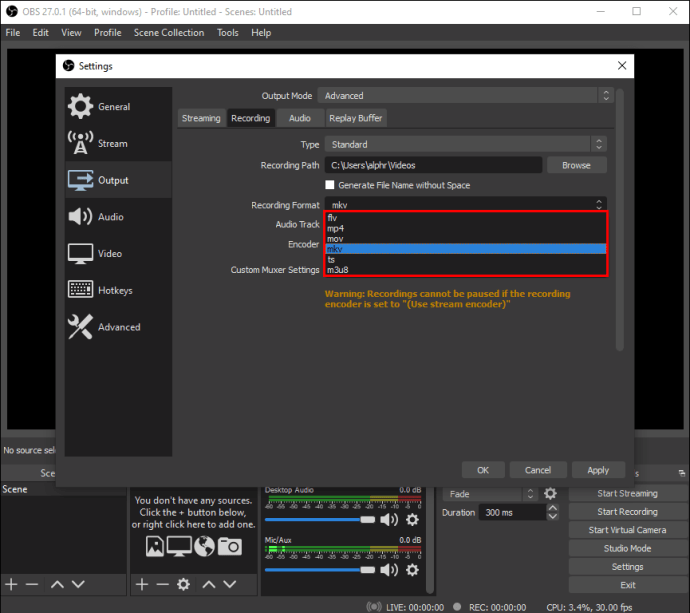
- Vérifiez si l'option "Utiliser l'encodeur de flux" est activée et cliquez sur "Appliquer".
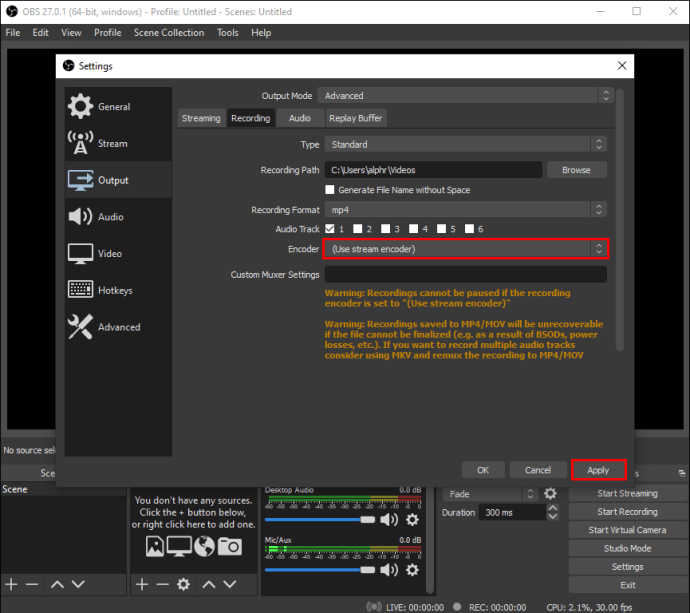
Bien sûr, ces changements se résument principalement à des goûts personnels. OBS est un logiciel assez intuitif, donc les paramètres par défaut fonctionnent très bien.
Comment enregistrer l'écran et l'audio avec OBS ?
Il existe plusieurs options pour capturer de l'audio avec OBS Studio. Vous êtes libre de basculer entre les sources internes et externes, et les étapes sont à peu près les mêmes pour Linux et Windows OS. En comparaison, les utilisateurs de Mac ont un léger inconvénient car OBS ne peut pas enregistrer de son sans l'aide d'un tiers. Heureusement, il existe une application utilitaire qui fonctionne très bien avec le logiciel.
Continuez à lire pour découvrir comment enregistrer à la fois l'écran et l'audio avec OBS sur différents systèmes d'exploitation.
Windows 10
Avant de commencer l'enregistrement d'écran, vous pouvez définir la source audio avec la fonction « Audio Mixer ». Voici comment procéder :
- Faites défiler vers le bas de la page et trouvez la section « Mixer ».
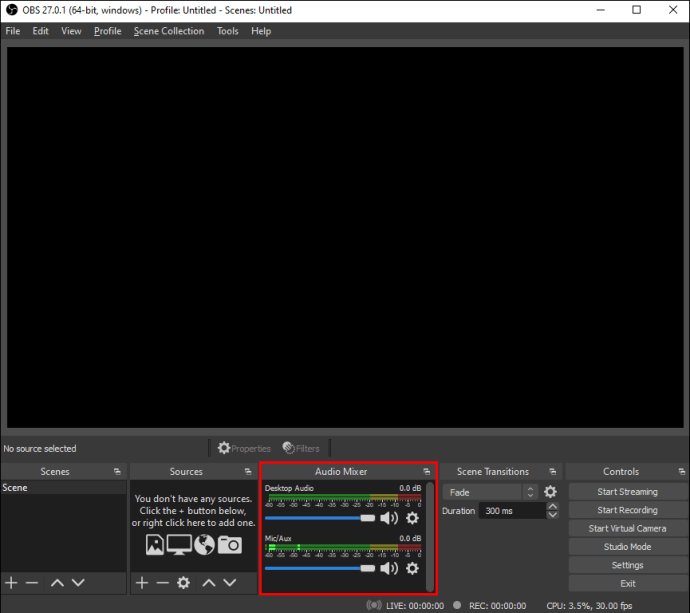
- Cliquez sur la petite icône d'engrenage pour ouvrir une liste déroulante. Allez dans « Propriétés ».
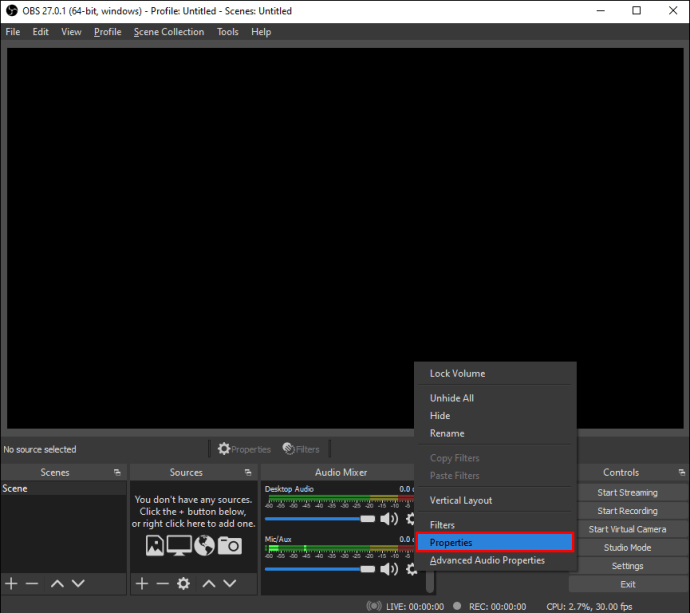
- Choisissez une source préférée (Desktop ou Mic/Aux audio). OBS active automatiquement les deux, vous pouvez donc en rester là.
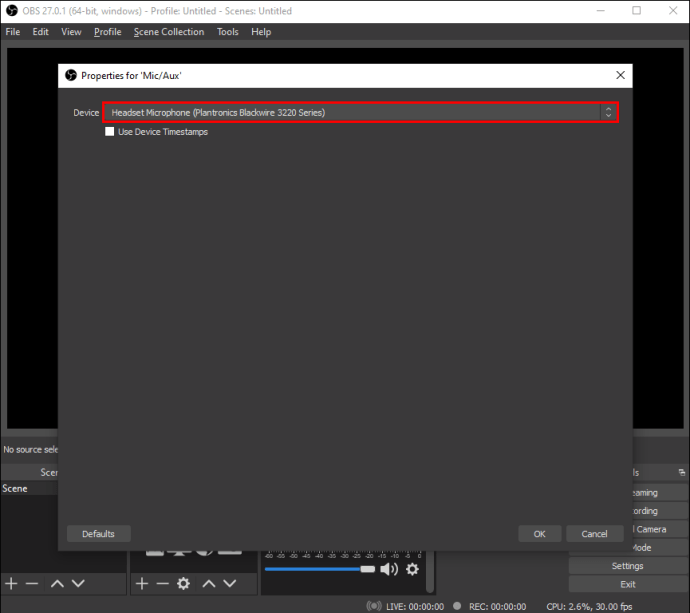
- Pour régler le volume, basculez le curseur à côté de la source audio que vous avez choisie.
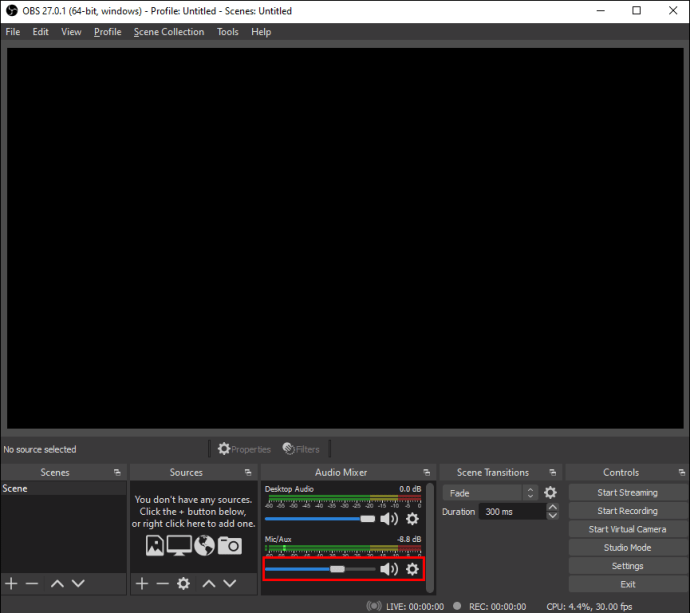
- Si vous souhaitez couper complètement le son, cliquez sur la petite icône de haut-parleur à côté de la source activée.

Linux
Suivez les étapes exactes de la section précédente pour ajuster les paramètres audio lors de l'enregistrement d'écran. Cependant, au cas où vous seul souhaitez enregistrer l'audio interne, voici ce que vous devez faire :
- Cliquez sur l'icône du petit plus dans la case « Sources ».
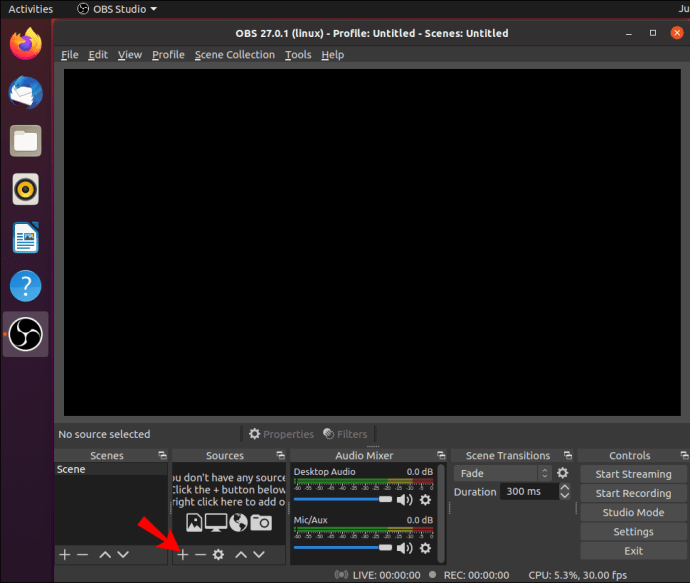
- Sélectionnez « Capture de sortie audio » dans la liste déroulante.
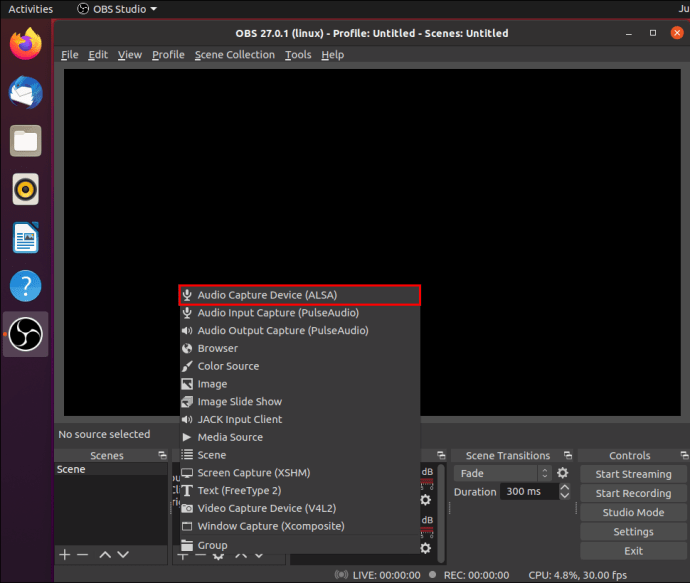
- Entrez le titre de la source dans la petite boîte contextuelle et cliquez sur « OK ».
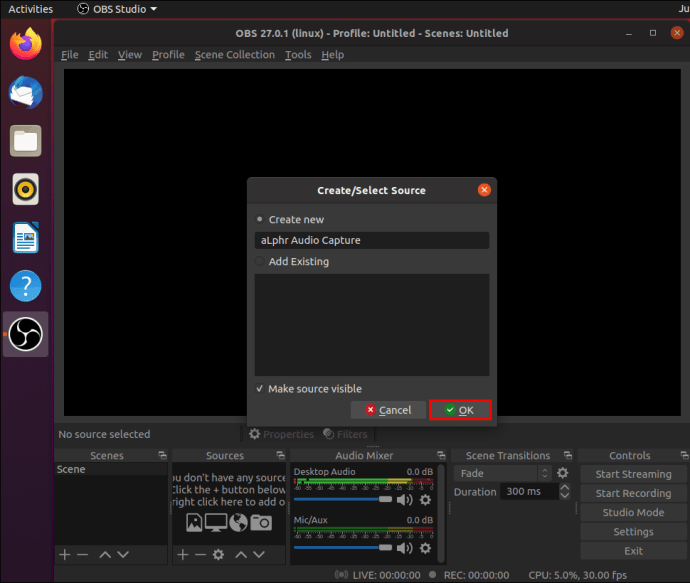
- Sélectionnez le périphérique de sortie préféré et démarrez l'enregistrement.
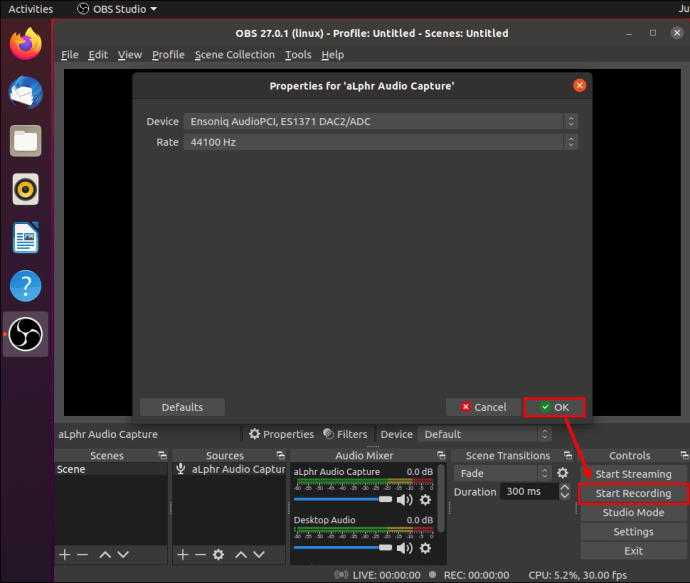
Et si vous souhaitez uniquement que votre micro s'enregistre, vous devez :
- Cliquez pour ajouter une nouvelle « Source » et sélectionnez « Capture d'entrée audio ».
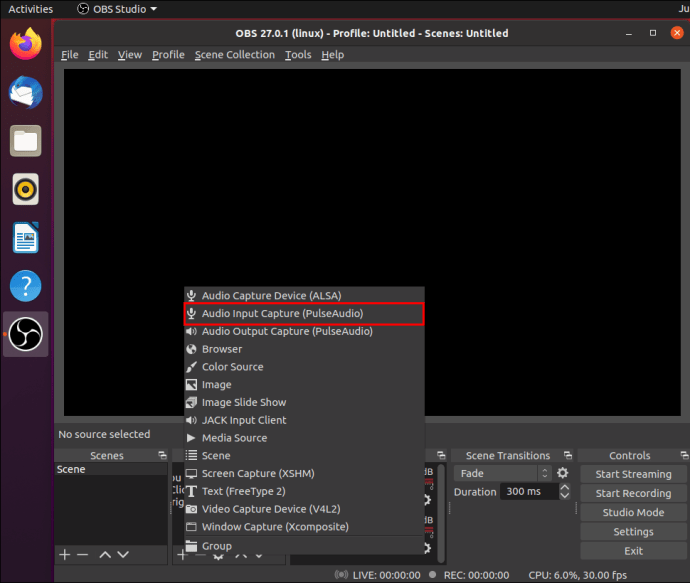
- Cochez « Créer un nouveau » dans la petite fenêtre contextuelle.
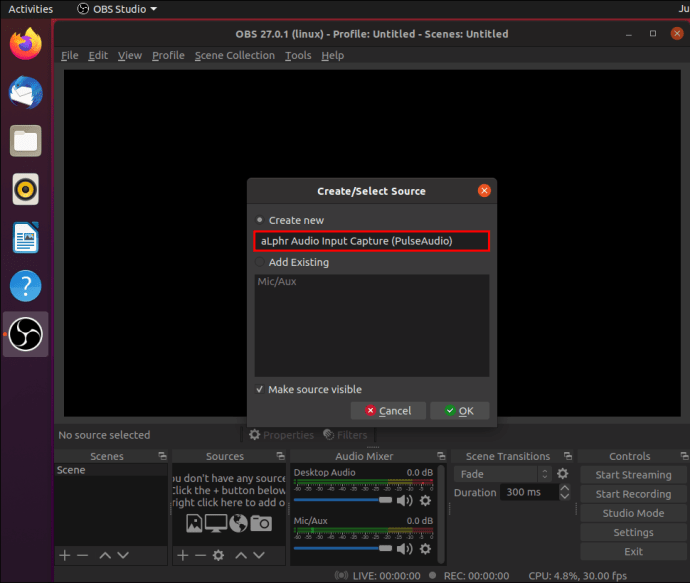
- Sélectionnez le microphone dans le menu déroulant.
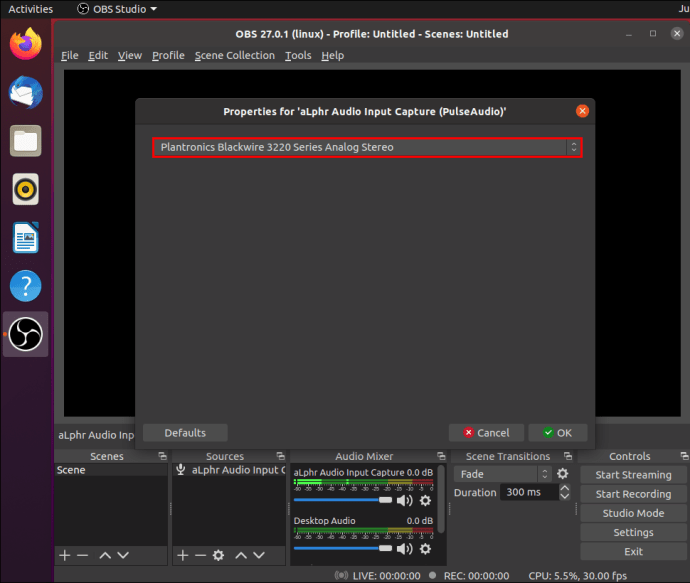
- Ajustez les paramètres à l'aide de « Mixer ».
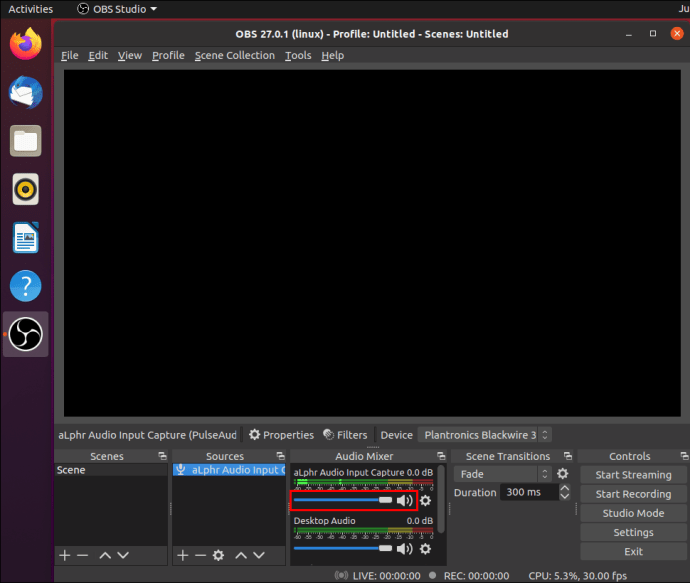
Mac
Les utilisateurs de Mac ont besoin d'une application tierce pour enregistrer de l'audio avec OBS. Nous vous recommandons d'utiliser Blackhole car il fonctionne bien avec le logiciel. Vous pouvez télécharger gratuitement le pilote VA sur le Mac App Store.
Après avoir installé l'application, voici ce que vous devez faire :
- Ouvrez la configuration Apple MIDI.
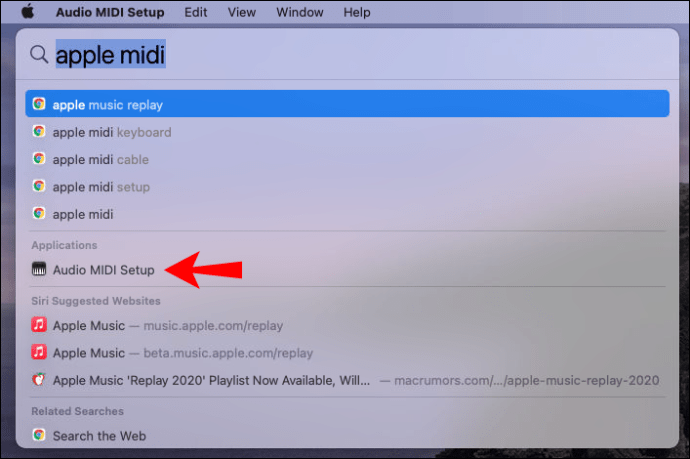
- Créez un nouveau périphérique de sortie qui inclut à la fois votre haut-parleur et le pilote Blackhole.

- Lancez OBS et ajoutez le nouveau périphérique en tant que source « Capture de sortie audio ».
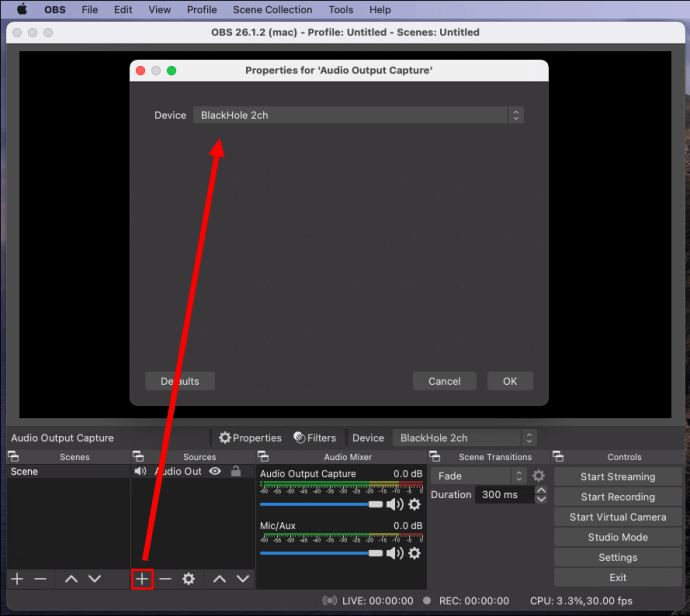
iPhone et Androïd
Étant donné qu'il n'y a pas d'application mobile OBS pour les appareils iOS ou Android, il est beaucoup plus pratique d'utiliser des applications de capture d'écran préinstallées. Bien sûr, il existe la solution de contournement du câble de foudre, mais elle produit souvent des résultats médiocres. Si vous souhaitez enregistrer simultanément l'écran et l'audio, nous vous suggérons de vous en tenir aux fonctionnalités intégrées.
Juste pour info
Avec OBS, vous pouvez créer des enregistrements d'écran de haute qualité sans trop de tracas. Le logiciel est assez convivial et fonctionne bien avec différents systèmes d'exploitation. Il existe un large éventail d'options de personnalisation qui vous permettent de modifier le format de fichier et les configurations de capture vidéo à votre guise. Vous pouvez également capturer de l'audio à partir de plusieurs sources, bien qu'avec l'aide d'applications tierces dans certains cas.
Le seul inconvénient d'OBS Studio est qu'il est incompatible avec les appareils mobiles. Bien que vous puissiez utiliser un câble Lightning pour relier votre téléphone au logiciel, il est préférable d'utiliser les fonctionnalités intégrées que la plupart des modèles ont de nos jours.
Utilisez-vous OBS pour la capture d'écran ? Y a-t-il un autre logiciel que vous préférez ? Commentez ci-dessous et dites-nous s'il existe une meilleure façon d'utiliser OBS avec des appareils mobiles.