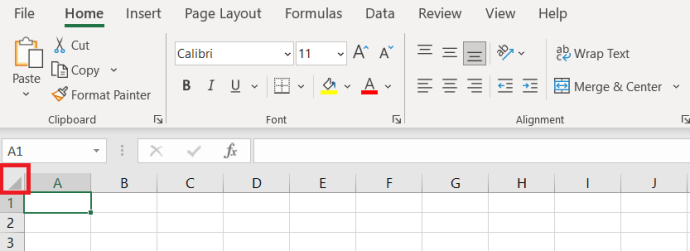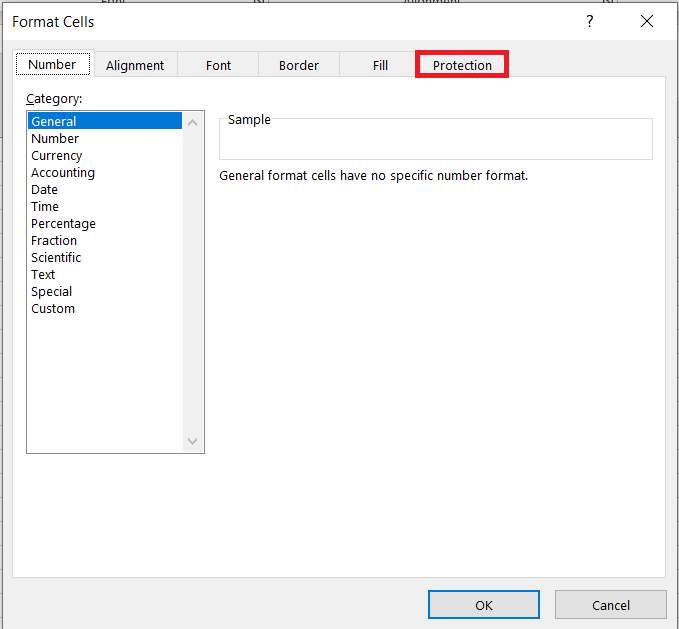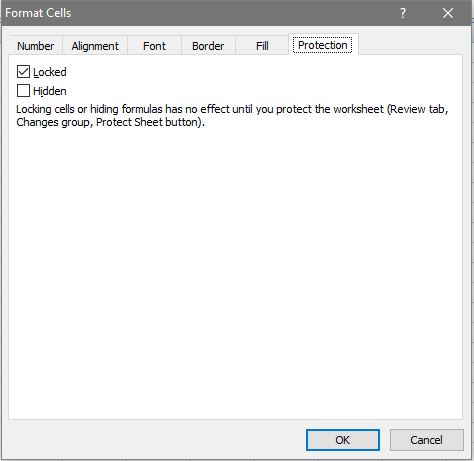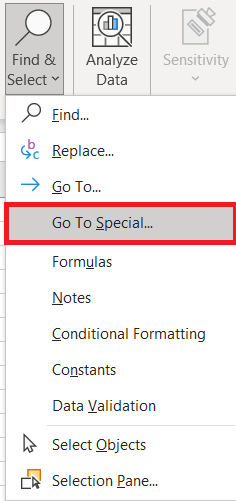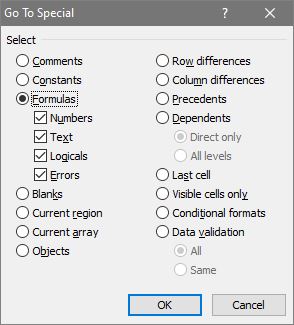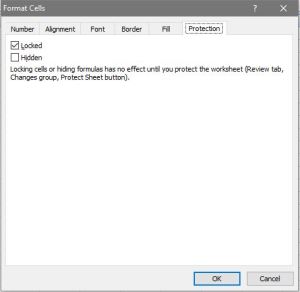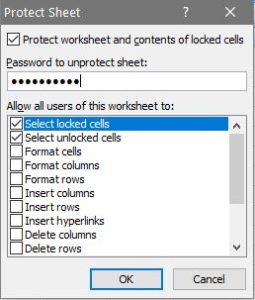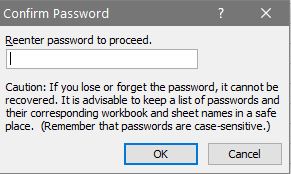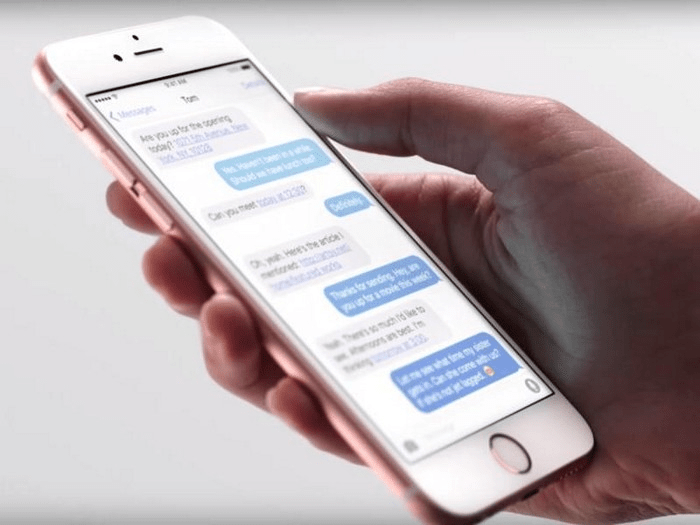Excel est un tableur qui contient de nombreuses fonctions que vous pouvez ajouter aux feuilles. Excel 2016 propose également des options de collaboration améliorées pour le partage de feuilles avec d'autres destinataires. Ceux qui partagent souvent leurs feuilles de calcul peuvent parfois avoir besoin de verrouiller des cellules de formule (ou de fonction). Le verrouillage des cellules de fonction garantira que les autres utilisateurs de feuilles de calcul ne peuvent pas supprimer ou modifier les formules.
Les versions complètes d'Excel incluent des options de verrouillage et de protection pour les feuilles de calcul. Lorsque vous choisissez de verrouiller des cellules de fonction spécifiées, personne, y compris vous-même, ne peut les modifier. Vous pouvez déverrouiller les cellules pour les modifier en entrant votre mot de passe de feuille. Donc, si vous n'avez besoin de personne pour modifier les fonctions d'une feuille de calcul partagée, il est généralement préférable de verrouiller les cellules au préalable.
Déverrouiller toutes les cellules de la feuille de calcul
La première chose à noter est que l'option Verrouillé d'Excel est sélectionnée par défaut. Cependant, cela n'a absolument aucun effet jusqu'à ce que vous choisissiez de protéger la feuille de calcul. Le paramètre Verrouillé est sélectionné pour toutes les cellules. Par conséquent, la protection de la feuille de calcul verrouillera toutes les cellules qu'elle contient, qu'elles incluent ou non des fonctions. Ceux qui n'ont besoin que de verrouiller des fonctions doivent d'abord déverrouiller la feuille de calcul, puis sélectionner uniquement les cellules de formule.
Pour déverrouiller une feuille de calcul :
- Sélectionnez toutes ses cellules en appuyant sur la Ctrl + A raccourci clavier. Alternativement, vous pouvez cliquer sur le Tout sélectionner en haut à gauche de la feuille de calcul à côté du A1 cellule. Cela sélectionnera toutes les cellules de la feuille comme dans l'instantané ci-dessous.
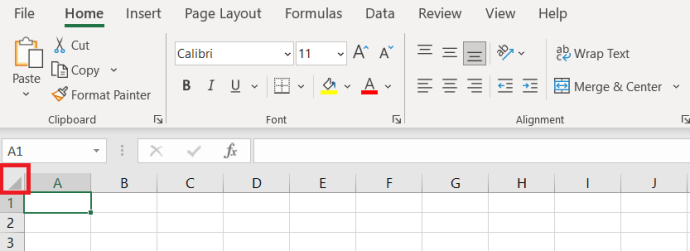
- Ensuite, appuyez sur le Ctrl + 1 raccourci clavier pour ouvrir le Mettre en forme les cellules la fenêtre.
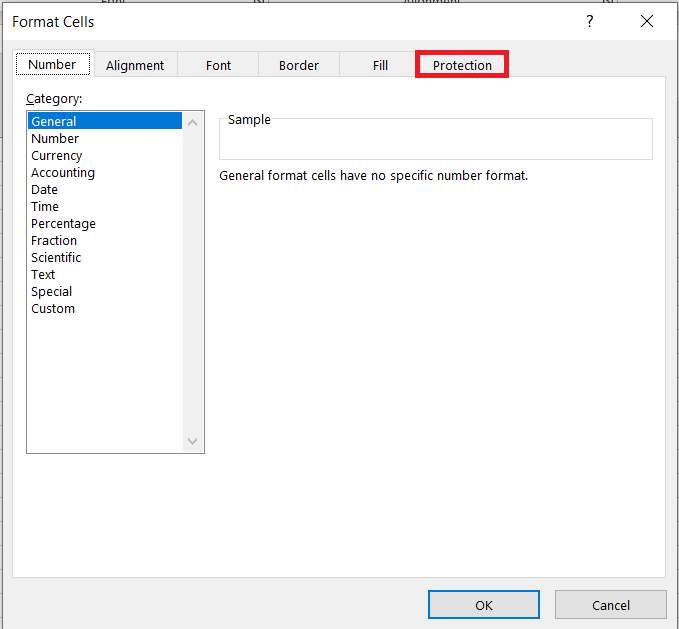
- Maintenant, cliquez sur le protection onglet, désélectionnez le Fermé à clé case à cocher et appuyez sur la d'accord bouton pour quitter la fenêtre.
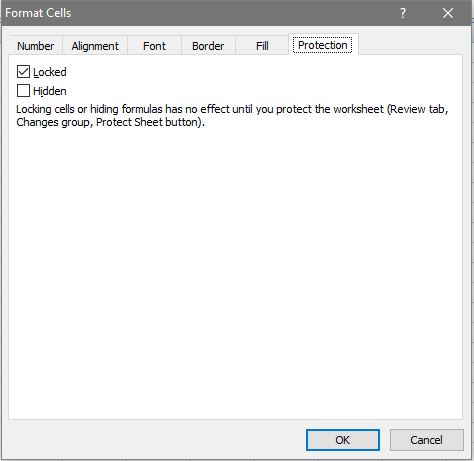
Verrouiller les formules de la feuille de calcul
Maintenant que vous avez déverrouillé la feuille de calcul, vous pouvez choisir de ne verrouiller que les cellules de fonction qu'elle contient.
- Sélectionnez toutes les fonctions et cellules de formule de la feuille en appuyant sur le bouton Rechercher et sélectionner bouton sur le Accueil languette.

- Maintenant, sélectionnez Aller au spécial… dans le menu déroulant, comme indiqué ci-dessous.
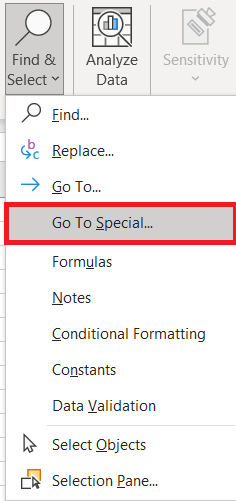
- Clique le Formules bouton radio pour sélectionner toutes les options de type de formule et appuyez sur le bouton d'accord bouton. Alternativement, vous pouvez sélectionner manuellement une cellule de fonction avec le curseur. Pour sélectionner plusieurs cellules, appuyez et maintenez le Ctrl clé. Ou maintenez le bouton gauche de la souris enfoncé et faites glisser le curseur sur plusieurs cellules.
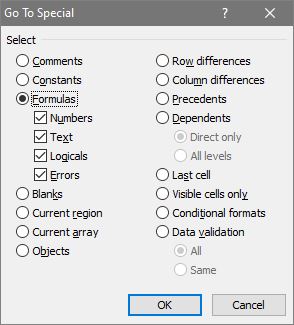
- Maintenant, appuyez sur le Ctrl + 1 raccourci clavier pour ouvrir le Mettre en forme les cellules fenêtre à nouveau, sélectionnez l'option Verrouillé sur la protection onglet puis cliquez sur d'accord de fermer le Mettre en forme les cellules la fenêtre.
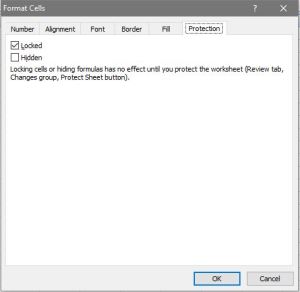
Rien ne se verrouille tant que vous n'avez pas demandé la protection d'une feuille de calcul. Pour protéger la feuille :
- Clique le Revoir languette.

- Ensuite, appuyez sur le Feuille de protection sur cet onglet pour ouvrir une fenêtre de mot de passe.

- Entrez un mot de passe pour la feuille dans le Feuille de protection zone de texte de la fenêtre. Les Sélectionnez les cellules verrouillées et Sélectionnez les cellules déverrouillées les options sont sélectionnées par défaut afin que les utilisateurs d'Excel puissent uniquement sélectionner, mais pas modifier, les cellules de fonction. Vous pouvez y sélectionner d'autres options afin que les utilisateurs de feuilles de calcul puissent toujours appliquer des modifications de mise en forme ou ajouter des liens hypertexte aux cellules de formule.
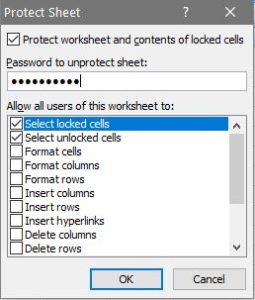
- Lorsque vous appuyez sur le d'accord bouton sur le Feuille de protection fenêtre, une boîte de dialogue Confirmer le mot de passe s'ouvre. Ressaisissez exactement le même mot de passe dans la zone de texte de cette fenêtre et appuyez sur le bouton d'accord bouton. Si le deuxième mot de passe ne correspond pas, votre mot de passe d'origine peut contenir une faute de frappe. Vérifiez également que vous n'avez pas appuyé sur la touche Caps Lock, qui mettra tout le texte en majuscule.
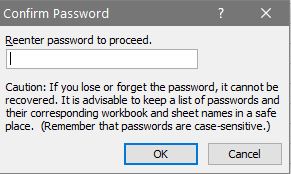
Maintenant que vous avez verrouillé les cellules de formule, vous devrez les déverrouiller pour modifier les fonctions. Vous pouvez déverrouiller des cellules en sélectionnant le Revoir onglet, qui comprend un Déprotéger la feuille option. appuie sur le Déprotéger la feuille bouton pour ouvrir une zone de texte de mot de passe. Entrez le mot de passe de déverrouillage dans la zone de texte.
Verrouiller les cellules de la feuille de calcul avec Kutools for Excel
Si vous avez encore besoin de plus d'options de verrouillage, consultez Kutools for Excel. Kutools est un module complémentaire pour Excel qui ajoute plus de 200 options supplémentaires à l'application. Vous pouvez également verrouiller des cellules avec l'utilitaire de conception de feuille de calcul de Kutools for Excel. Le module complémentaire Kutools est disponible à 49 $ et vous pouvez essayer une version d'essai complète pendant quelques mois.
Avec Kutools installé, vous pouvez ouvrir un nouvel onglet Entreprise dans Excel. Appuyez sur le bouton Conception de la feuille de calcul dans l'onglet Entreprise pour ouvrir les options de verrouillage du module complémentaire. Ensuite, vous pouvez sélectionner un Mettre en évidence les formules option pour mettre en évidence les cellules qui incluent des fonctions. Sélectionnez les cellules en surbrillance dans la feuille de calcul et appuyez sur la touche Verrouillage de la sélection bouton pour verrouiller les formules. appuie sur le Feuille de protection bouton sur le Concevoir onglet pour saisir un mot de passe.
C'est ainsi que vous pouvez verrouiller les cellules de formule dans les feuilles de calcul Excel avec les options intégrées de l'application et le module complémentaire Kutools. Le verrouillage des cellules garantira que leurs fonctions restent intactes lors du partage de feuilles de calcul. Consultez cette page YouTube pour lire un screencast Excel qui fournit plus de détails sur le verrouillage des cellules de la feuille de calcul.